Как поменять блок питания на компьютере своими руками
Добавил пользователь Евгений Кузнецов Обновлено: 04.10.2024
В большинстве случаев, когда не включается компьютер, причиной поломки является неисправный блок питания, который мог выйти из строя благодаря перепадам в электросети либо перегрузки.
Блок питания компьютера – очень важная составляющая компьютера, благодаря которой подпитывается не только материнская плата, но и большинство других комплектующих. От блока питания подпитываются: винчестер, CD, DVD дисководы, Floppy дисковод, некоторые видеокарты. Все вышеперечисленные комплектующие подключаются не только к материнской плате, они с помощью специальных разьемов подключаются к блоку питания.
Давайте рассмотрим случай, когда необходимо заменить старый блок питания на новый. Кстати блок питания меняют не только, когда он сгорает, возможно, просто в старом блоке не хватает мощности, чтобы тянуть все комплектующие вашего компьютера.
Как показывает практика, не все знают, как выглядит блок питания, поэтому показываю фото среднестатистического блока питания:

Теперь о том, где крепится блок питания. Если посмотреть на системный блок с задней стороны, то та часть, куда вставляется кабель питания и есть блок. Как видим, крепится он на четырех болтах, которые откручиваются обычной крестовой отверткой.

Если снять боковую крышку системного блока, то место под блок питания выглядит следующим образом:

Как видно из фотографии выше, от блока отходят кабеля разных разъёмов и подключаются к комплектующим.
Ну а теперь по порядку. Для того чтобы заменить либо заново установить блок питания необходимо сделать следующее:
1. Выключите системный блок из розетки и отсоедините от него все шнуры.
2. Перенесите системный блок в удобное для вас место с хорошим освещением.
3. Откройте боковую крышку. Перепишите все параметры блока питания, запомните его мощность и какие штекеры на нем имеются. В магазине необходимо купить точно такой же, чтобы не возникало никаких проблем.
4. После того как новый блок будет у вас в наличии, можно приступать к отсоединению старого, однако перед этим хорошо запомните, какой провод и куда подключается. При необходимости зарисуйте схему либо еще лучше, сфотографируйте на фотоаппарат. Делается это для того, чтобы потом аналогичным образом подключить новый блок питания.
5. Отсоедините все кабеля старого блока от материнки и комплектующих.
6. Придерживая одной рукой блок питания, второй открутите крепежные болты при помощи отвертки.
7. Вставьте и прикрутите новый блок питания. Следуя зарисованной схеме, подсоедините все кабеля в соответствующие разъёмы.
Обратите внимание, что материнская плата может подключатся двумя кабелями от блока питания


Также следует заметить, что винчестеры старого и нового образца подключаются при помощи разных штекеров. Новые SATA винчестеры подключаются при помощи кабелей с аналогичным названием:

Винчестеры старого образца подключаются точно так же, как и дисководы:

После того, как все будет подсоединено, закройте крышку системного блока и подключите необходимый устройства. Пробуйте включать компьютер.
Как известно, компьютер работает от электричества, а ноутбуки способны в течение нескольких часов функционировать за счёт аккумуляторной батареи.
При этом блок питания, который является основой жизнедеятельности ПК, иногда выходит из строя или требует обязательной замены.

Нельзя сказать, что эта процедура невероятно сложная. Но без определённых знаний и навыков браться за такую работу своими руками настоятельно не рекомендуется.
Что это такое
Нужно начать с базовых вещей и взглянуть на то, чем же является блок питания (БП).
Так называют вторичный источник электрического питания для компьютеров. Через него напряжение поступает на компоненты и узлы ПК. БП служит для того, чтобы преобразовать сетевое напряжение, идущее от розетки, в нужные значения. Если подать компьютер прямое напряжение от розетки, ряд компонентов попросту сгорит и выйдет из строя.
Современные компьютерные устройства с 2001 года перешли на стандарт ATX для блоков питания. У предыдущего стандарта AT имелся ряд недостатков. Плюс появление нового типа материнской платы заставил производителей пересмотреть систему подачи питания на неё.
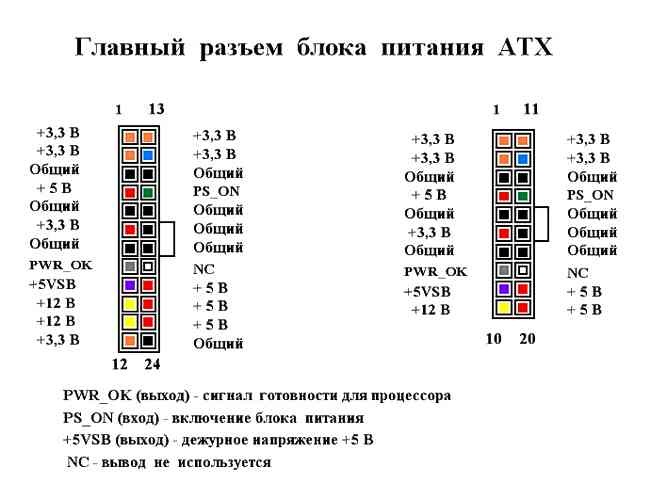
Если рассматривать упрощённую схему, то стандартный компьютерный блок питания состоит из:
- сетевого фильтра и выпрямителя;
- выходных выпрямителей;
- высокочастотного преобразователя (инвертора);
- узла управления;
- промежуточного каскада.
Так же тут есть система охлаждения, вентиляторы и прочие компоненты.
Когда требуется замена
Чтобы заняться заменой блока питания у компьютера, нужны соответствующие основания для такой процедуры.

Можно выделить несколько характерных проблем и возможных неисправностей, с которыми сталкивается пользователь, владелец ПК:
Но есть и более безобидные причины, когда замена является не острой необходимостью, но всё же такая процедура входит в планы пользователя.
- Появились возможности для улучшений компьютера. Покупая изначально недорогой компьютер, юзер может заметить, что установленный БП не самого лучшего качества. Сначала денег не было на более дорогой вариант, но теперь такая возможность появилась. По мере возможности действительно стоит заменить дешёвый китайский блок на что-то качественное, надёжное, от известного производителя.
- Были замены такие компоненты как видеокарта, ОЗУ и пр. При сборке компьютера суммируется энергопотребление всех компонентов, помещаемых в системный блок. Учитывая полученный результат, устанавливается соответствующий блок питания, способный обеспечить ПК требуемой электроэнергией. Но когда в системный блок вставляют компоненты большей мощности, растёт и их энергопотребление. Соответственно, старый блок это уже не вытягивает за счёт ограниченной мощности. В этой ситуации замена БП становится необходимостью.

СОВЕТ. Выбирать новый БП нужно с запасом по мощности, чтобы тот не работал на пределе своих возможностей.
За счёт этого он прослужит намного больше и заставит столкнуться с минимальным количеством проблем в процессе эксплуатации.
Отключение старого БП
Перед тем как снять блок питания со своего компьютера, желательно приобрести новое устройство. Это позволит убедиться в том, что новый БП соответствует всем требованиям и идеально встанет на место старого.
Конечно же, основным условием перед заменой будет убедиться в том, что проблема именно со стороны питающего устройства. Если поведение ПК окажется связанным не с ним, тогда это окажутся впустую потраченные ресурсы в виде денег и времени.

Разобраться же с тем, как заменить самостоятельно вышедший из строя блок питания на своём компьютере, не сложно.
В этом случае правильный пошаговый инструктаж будет выглядеть следующим образом:
Теперь остаётся лишь аккуратно вытянуть БП из корпуса системного блока, и убрать в сторону.
Не стоит резко дёргать БП. Бывали случаи, когда пользователь забывал отключить тот или иной разъём, а в результате рывка попросту ломал элементы материнской платы. Такой ремонт может обойтись в солидную сумму.
Как можете наглядно видеть, замена блока питания, а точнее его демонтаж на компьютере, вполне простой, и выполнить его своими руками более чем реально.
Установка
У подключения нового блока питания к компьютеру тоже есть свои особенности. Хотя сама по себе процедура много времени не занимает, и особых навыков не требует.
Если вы не знаете, как правильно подключить приобретённый к компьютеру новый блок питания, отталкивайтесь от следующей инструкции:
- Изучите характеристики нового БП. Прежде чем подключить этот блок питания к ПК, необходимо окончательно убедиться, что его мощности достаточно для работы со всей начинкой компьютера.
- При наличии переключателя выставьте нужный режим. В большинстве случаев, особенно в России, розетка рассчитана на 220 В. Соответственно, переключатель БП нужно перевести в положение 230 V. Учтите, что он может стоять и на отметке 115 V. При таком соединении работать ничего не будет.
- Сбросьте снова накопившееся статическое электричество. Всякий раз, как вы решите установить что-то на компьютер, заменить блок питания или иной компонент, помните о важности избавления от статики. Заряд хоть и кажется незначительным, но нанести урон хрупкой и чувствительной технике он всё равно может.
- Последующая установка нового блока питания в системный блок компьютера обратная демонтажу. Требуется вставить БП в посадочное место. Убедитесь, что отверстия под винты совпадают с отверстиями в самом корпусе системного блока. Закрутите все винты.
- Соблюдая обратную последовательность, или отталкиваясь от записанной ранее схемы, подключите все разъёмы от блока питания. Обычно перепутать их сложно, поскольку под жёсткий диск, материнскую плату имеются соответствующие фиксаторы.
- Рекомендуется начинать с наиболее удалённых разъёмов. Иначе придётся тянуться к ним, что не всегда удобно и физически возможно.
- Подключите кабель питания к системному блоку, а также монитор. Пока не обязательно возвращать на место боковую крышку и все остальные компоненты в виде мышки, клавиатуры и пр.
- Выполните пробный запуск. Когда удаётся правильно подключить своими руками новый блок питания, к компьютеру подаётся напряжение и начинается стандартный процесс загрузки.
- При загрузке системы могут возникнуть ошибки. К примеру, ПК не распознаёт жёсткий диск и компоненты материнской платы. Это означает лишь то, что соединение выполнено неправильно, забыли подключить какой-то разъём. Ещё раз всё проверьте.
- Если операционная система загружается нормально, тогда отключите компьютер.
- Теперь верните на место все внешние подключаемые устройства, закрепите боковую крышку.
Всё, работа завершена, а потому можно наслаждаться результатом и приступать к полноценной эксплуатации своего компьютера с уже новым питающим блоком.
Полезные рекомендации
Напоследок следует дать ещё несколько полезных советов. Они могут пригодиться при выборе БП, его подключении и последующей эксплуатации.
- Обратите внимание на модульные БП. Это устройства нового поколения, которые выгодно отличаются от классических решений. Вместо коробки с пучком разных проводов предлагается корпус БП, а также отдельно полный комплект подключаемых кабелей и набор стяжек. За счёт этого можно подключить лишь те кабели, которые нужны. Практика показывает, что в обычных БП остаются незадействованными некоторые провода, которые и вводят в заблуждение новичка при сборке. Они не понимают, почему остаются лишние разъёмы, и куда их нужно вставлять.
- Заранее обдумайте вопрос мощности. Приобретать БП всегда нужно хотя бы с минимальным запасом. Но можно выбрать и универсальный путь. Если у вас обычный ПК для работы, лёгких игр, Интернета без особо мощных компонентов, БП на 500 Вт будет более чем достаточно. Самые простые модели компьютеров со встроенной видеокартой и вовсе обходятся БП на 300 Вт. Под мощные игровые ПК рекомендуется брать блоки на 700-750 Вт. Больше уже зачастую нет смысла покупать.
- Аккуратно распределяйте проводку, не перекручивайте кабели. Желательно использовать стяжки, не позволяя кабелям от разных компонентов перекручиваться;
- Периодически очищайте БП и системный блок от накапливающейся пыли. Как ни странно, но именно пыль становится главной причиной перегрева и преждевременного выхода из строя питающих блоков. Устройства просто перегреваются, поскольку нарушается циркуляция воздуха и вентиляция. Они не могут нормально дышать, образно говоря. Удалить пыль не сложно. Для этого можно взять обычный пылесос, либо же купить баллончик со сжатым воздухом. Продувать устройство рекомендуется хотя бы раз в 2-3 месяца.
Самостоятельная замена и установка питающего блока на компьютере не должна вызывать проблем даже у новичка. Тут куда важнее изначально убедиться в его неисправности, приобрести подходящую модель на замену и правильно выполнить подключение.
Пара отвёрток найдётся почти у каждого. А на саму процедуру обычно требуется не более 30-60 минут. Здесь нет особого смысла обращаться в сервисный центр. Только если поломка БП вызвана другими более серьёзными проблемами с ПК.
Доброго времени! Вы пытаетесь включить свой компьютер. На системном блоке загорается индикатор. Зашумели вентиляторы; Вы терпеливо ждете и смотрите на монитор, но он остается темным, а индикатор на нем светится в режиме ожидания.
Если ранее при запуске раздавался короткий писк динамика (который расположен в корпусе системного блока), то теперь тишина… Система не стартует. Одной из распространенных причин этого является неисправности блока питания компьютера.

Не помог пылесос, перезагрузка, замена батарейки и сброс CMOS и пришло время тестировать блок питания. Как и всякое бытовое устройство, компьютер питается от розетки 220 вольт. Но, его начинка работает с гораздо меньшими напряжениями — от 12 вольт и ниже.

Чтобы понизить напряжение до нужных величин и обеспечить надежную и безопасную работу в компьютеры устанавливают блоки питания. Это умные устройства, снабженные различными схемами защиты — короткого замыкания, от скачков напряжения, неправильного подключения. Если появляются неисправности на материнской плате по питанию — блок может не включится — уйдет в защиту.
Но, чаще всего менять приходится сам блок из- за выхода из строя его внутренних элементов. Все зависит от качества деталей и в каких условиях эксплуатируется техника. Со временем детали теряют свои эксплуатационные характеристики и он хоть и стартует, но выдает уже не заводские характеристики. И мы получаем только темный монитор и крутящиеся вентиляторы.

В компьютерах IBM-совместимых блок питания можно спокойно заменить на новый. Они съемные, совместимые и меняются легко. На устройствах-монобоках, или фирмы Aple нужно искать блоки под конкретную модель.
Итак, БП на обычном домашнем системном блоке можно увидеть на его задней панели. Он закреплен четырьмя или пятью болтиками под крестовую отвертку. Полноразмерный выглядит примерно одинаково везде:

Блок питания в ноутбуке — что это означает и где он находится?
БП ноутбука — это внешняя деталь, которая входит в комплект и выдает напряжение на разъем от 18 до 20 вольт. Выглядит как черный прямоугольник, который всегда валяется на полу, или как в новых моделях колобаха, которая включается в розетку.
Довольно надежные устройства. Выходят из строя редко, всегда нагреваются во время работы. Это нормально, так и должно быть.. Внутри корпуса полноразмерная металлическая пластина, которая отводит тепло.


Другим источником питания ноутбука является батарея. Она уязвима, имеет определенный срок службы. После окончания срока она перестает держать заряд и ее необходимо менять. Бывает так, что ноутбук не стартует из-за неисправной батареи. В этом случае достаточно вытащить ее из корпуса и включать ноут от блока питания.
При выборе ноутбука обращайте внимание на его батарею. На современных дешевых ультратонких устройствах она может находится внутри корпуса и подлежит замене только в мастерской.

Блок питания компьютера характеристики и выбор на замену

Когда визуально определились с габаритами блока — переходим к следующей важной характеристике — его мощности. Она всегда указана на его т корпусе:


А так же вид и количество разъемов питающих жесткие диски, DVD приводы, потому как их может банально не хватить. Можно использовать Б/У, но заведомо исправный блок от другого компьютера, подходящий по характеристикам. И если все же не хватает разъемов для подключения жестких дисков, докупаем нужные переходники (molex/Sata):

Отдельно упомяну блоки питания для серверов. Серверные блоки всегда дороги и заточены под конкретную модель сервера. Иногда их два. Меняются тоже парами и покупаются под заказ.
Как быстро проверить блок питания компьютера на работоспособность и заменить его?
Теперь, когда мы определились пришло время проверить наш БП. Отключаем системник от сети, кладем на стол. Сначала нужно открыть корпус , выкрутив болтики в задней части. Посмотрите на видео, я снял процесс замены на свою экшн-камеру:
Если есть возможность — используем для диагностики бывший в употреблении блок, пусть он будет старый даже меньшей мощности, но заведомо рабочий. Мы его временно подключим вместо неисправного. Нам главное убедиться — будет стартовать компьютер с этим блоком или нет. И не надо никаких сложных замеров.
Все операции производим при полностью отключенном от электричества системном блоке, силовые кабели должны быть отключены!

Следующий разъем около процессора:

Отключаем питание от жестких дисков и привода CD DVD…

Если подключено питание к видеокарте от БП- так же отсоединяем. Если есть на плате разъемы питания ATX 12 вольт
Кстати, из- за неисправной видеокарты БП уходит в защиту. Можно попробовать вытащить видеокарту из слота и если компьютер стартует — поздравляю, Вы нашли, что видеокарта неисправна, а с питанием пока все в порядке.
Подсоединяем все разъемы тестового блока на свои места и проверяем качество соединения. Все должно быть до щелчка, на правильных местах и до конца. Подсоединяем монитор. После этого подключаем питание от розетки (не забываем про переключатель на задней стенке).

При наличии стяжек аккуратно их подрезаем ножницами, чтобы не повредить провода и элементы на материнской плате. Не спешим! При необходимости снимаем еще одну крышку системного блока.
Берем неисправный БП по возможности с собой в магазин и выбираем такой же по мощности, размерам и количеству разъемов. Устанавливаем всё в обратном порядке. Выбрасывать его не нужно можно отдать в ремонт — еще послужит, и не только в компьютере.
Блок питания компьютера, какая на нем распиновка проводов, перемычка для запуска. Как его включить без компьютера?
Наши народные умельцы приспосабливают старые, но работоспособные блоки для бытовых нужд. Радиолюбители мастерят из них лабораторные блоки питания, некоторые автолюбители дорабатывают их под зарядные устройства для аккумуляторов. Схемы разных переделок можно найти в Интернете.
Можно натянуть нихромовую нить и резать раскаленной нитью пенопласт в причудливые формы. Для такой переделки нужно установить перемычку между контактами блока в одном из разъемов. Тогда он будет включатся при работе от сети 220 вольт без компьютера.

Перемычку делаем из скрепки и соединяем ею между черный и зеленый провод (он рядом с замком, 15 и 16 контакт на рисунке), хорошенько воткнув перемычку в контакты разъема. Изолируем на всякий случай. Всё, блок включается сам, без компьютера. Можно брать нужные напряжения с других контактов и подсоединять нагрузку!

И для справки привожу рисунок с наиболее полным описанием разновидностей разъемов, которые могут вам встретится в процессе замены на обычных домашних ПК. Ничего сложного и сверхъестественного. Подключить новый блок неправильно трудно. Удачи!
Кому-то уже знакома ситуация, когда работающий компьютер внезапно отключился без видимой причины, и после восстановления питания отключился снова через несколько минут. Частый вопрос, возникающий в этот момент – можно ли починить ПК самому?
Иногда замена блока питания связана с переходом на новые комплектующие, а иногда со сборкой нового ПК. Во всех этих случаях требуются определенные знания устройства ПК и методов подключения блока питания к компьютеру.

Когда необходима замена блока питания
Проблемы, с которыми может столкнуться пользователь при неисправности блока питания, требующие его замены:


Запах гари может может быть связан с поломкой блока питания или исходить от вздувшихся конденсаторов на материнской плате

Эти, изначально небольшие проблемы, могут приводить к постепенному или внезапному выходу из строя блока питания ПК.
Справка! Иногда проблема с ПК связана не с блоком питания, а с ослабленными креплениями его силовых проводов. В этом случае необходимо открыть корпус ПК и убедиться, что все провода плотно подключены к своим разъемам.
Как отключить старый блок питания

Возможно, понадобится еще одна отвертка с менее острым жалом для снятия-установки источника питания – для этого нужно осмотреть шлицы крепежных винтов блока питания (отмечены красным).

Осматриваем шлицы крепежных винтов блока питания, чтобы подготовить отвертку с менее острым жалом для снятия-установки источника питания
Шаг 2. Перед разборкой ПК необходимо сбросить статическое электричество с тела, недолго подержавшись за водопроводный кран.

Справка! В сухом воздухе, особенно зимой и при контакте с синтетической тканью, на теле накапливается электрический потенциал, вызывающий разряд (искру) при касании корпуса ПК, что может повредить его компоненты.
Шаг 3. Выключить выключатель на задней стенке ПК (если имеется), а также вынуть штепсельную вилку шнура питания ПК из розетки.


Шаг 4. Отсоединить от ПК все разъемы внешних устройств, запоминая или записывая последовательность отключения. Важно учитывать, что некоторые разъемы имеют защелки с нажимными язычками или винтовые соединения с головками для ручного вращения.

Отсоединяем от ПК все разъемы внешних устройств, запоминая или записывая последовательность отключения

Шаг 5. Открутить отверткой винты, крепящие правую стенку корпуса ПК – если смотреть от его задней части со стороны разъемов.

Возможно, крышка крепится не на винтах, а на специальных защелках. В этом случае оттянуть защелки вбок для освобождения крышки.

Шаг 6. Потянуть крышку на 1-2 см параллельно корпусу ПК в заднюю его часть, чтобы вывести ее из разъемов корпуса.

Тянем крышку на 1-2 см параллельно корпусу ПК в заднюю его часть, чтобы вывести ее из разъемов корпуса
Шаг 7. Снять крышку вбок.

Блок питания обычно располагается в верхней части системного блока ПК.

Шаг 8. Отключить разъемы проводов блока питания от подключенных устройств внутри корпуса ПК, запоминая или записывая последовательность отключения.

При отключении необходимо учитывать, что ряд разъемов имеют защелки с нажимными язычками.

Шаг 9. После отключения блока питания открутить 4 крепежных винта в задней части системного блока ПК, чтобы снять его.

Шаг 10. Аккуратно снять блок питания.

На этом демонтаж блока питания завершен.
Как установить блок питания в компьютер
Шаг 1. Удостовериться, что переключатель 115-230V находится в нужном положении. Обычно он стоит на отметке 230V. Если это не так, передвинуть его отверткой до упора для появления надписи с необходимым напряжением. Для переключения переключателя может понадобиться плоская отвертка.

Выставляем на блоке питания нужное значение напряжения, передвинув переключатель с помощью отвертки до упора
Шаг 2. Сбросить статическое электричество с тела, недолго подержавшись за водопроводный кран.

Шаг 3. Вставить новый блок питания в корпус, развернув его так, чтобы разъем подключения шнура питания 230В на нем оказался в задней части ПК и все четыре отверстия для винтов блока и корпуса совпали. Прикрутить блок винтами к корпусу с помощью отвертки.

Вставляем новый блок питания, чтобы все отверстия блока и корпуса совпали, прикручиваем блок винтами к корпусу с помощью отвертки
Шаг 4. Подключить разъемы блока питания к устройствам ПК в той же последовательности, как они отключались ранее.


Важно! Для получения дополнительной информации по подключению устройств можно обратиться к их паспортам и инструкциям.
Шаг 5. Закрыть крышку в том же порядке, как она снималась с корпуса ПК.

Шаг 6. Закрутить винты крышки.

Шаг 7. Подсоединить все разъемы внешних устройств ПК в последовательности их отключения.

Шаг 8. Вставить штепсельную вилку шнура питания системного блока в розетку.

Включить (если имеется) выключатель на задней стенке ПК.

Шаг 9. Включить вилку монитора (если не включена) в штепсельную розетку и включить его кнопку питания.

Шаг 10. Включить компьютер кнопкой на передней панели.

Если после включения ПК ничего не происходит или слышен повторяющийся звуковой сигнал, значит, что-то подключено неправильно, или блок питания не обеспечивает достаточной мощности. В этом случае необходимо перепроверить все соединения и при необходимости обратиться к паспортам устройств ПК для уточнения необходимой информации.
Если ж все подключено правильно, компьютер начнет загружаться, как обычно. Установка блока питания на компьютер на этом завершена.
Советы по замене и профилактике блока питания
Тип и мощность устанавливаемого блока питания зависит от типа материнской платы и видеокарты компьютера, а также от размера корпуса ПК.
На сегодня лучшим выбором для покупки источника питания являются модульные блоки питания – они стоят немного дороже обычных, но вместо целого пучка кабелей обеспечивают присоединение лишь тех проводов, которые нужны в данный момент. Также это позволяет организовать максимальный поток воздуха внутри системного блока для его охлаждения.

Что касается мощности, ее лучше брать с небольшим запасом, в т.ч. на будущее, ориентируясь на 500-750 Вт, особенно если установлена игровая видеокарта в конфигурации SLI или Crossfire.

Однако в случае недорогой системы со встроенным видео подойдет и блок питания на 300 Вт.

Чтобы продлить срок службы источника питания необходимо периодически чистить его от накапливаемой внутри пыли с помощью пылесоса или продувки воздушным баллоном через отверстия. Это защитит БП от перегрева. Также важно не перекручивать шнуры питания внутри и снаружи корпуса ПК. Указанные меры обеспечат бесперебойную работу источника питания в течение многих лет.
Видео — Замена блока питания компьютера
Понравилась статья?
Сохраните, чтобы не потерять!





На современных компьютерах обычно разъемы для микрофона и динамиков дублируются на передней панели системного блока, что очень удобно, если Вам нужно подключить гарнитуру не приходится лезть за системный блок. На гарнитуре провода будут помечены соответствующим образом, то есть красный (розовый) подключаем в микрофонный вход (такого же цвета или помечен пиктограммой), а зеленый соответственно в линейный вход, в который подключаются и динамики.
На современных компьютерах обычно разъемы для микрофона и динамиков дублируются на передней панели системного блока, что очень удобно, если Вам нужно подключить гарнитуру не приходится лезть за системный блок. На гарнитуре провода будут помечены соответствующим образом, то есть красный (розовый) подключаем в микрофонный вход (такого же цвета или помечен пиктограммой), а зеленый соответственно в линейный вход, в который подключаются и динамики.

Как известно, замена блока питания – одна из ключевых процедур, необходимых в процессе модернизации. Это устройство является одним из главных модулей в ПК, через него поступает питание на материнскую плату, процессор, видеокарту, ОЗУ, дисковод, магнитный накопитель и другие элементы. Он соединяется с материнской платой с помощью специальных интерфейсов.
Замена БП необходима, если старый БП сгорел и вышел из строя. Нередко старые БП, со временем, теряют свою мощность, после чего работоспособность ПК уменьшается на глазах. При этом наблюдается отказ в работе периферийных устройств. На картинке видно, что он фиксируется в верхней части системной коробки.

Со стороны задней панели к нему подключается сетевой фильтр. Для того, чтобы замена БП прошла успешно, необходимо:
- отключить компьютер от питания
- позаботиться о том, чтобы в помещении было достаточно комфортное освещение
- вытащить БП через боковую крышку системного блока. На его корпусе должна быть пометка о потребляемой мощности, вам потребуется приобрести другой БП с аналогичными, либо большими (если нужно) показателями.
- Отсоедините старый БП, при этом желательно запомнить, к каким интерфейсам подключается БП на материнской плате
- Открутите крепежные болты и осторожно вытащите БП
- На место старого блока, установите новый, подключите необходимые интерфейсы и закрутите крепежные болты.
На видео, которое находится ниже, вы можете посмотреть правильную установку БП.
Добавить комментарий Отменить ответ
Этот сайт использует Akismet для борьбы со спамом. Узнайте, как обрабатываются ваши данные комментариев.
Популярные записи:
- При загрузке Windows 7 черный экран и курсор мыши
- На ноутбуке черный экран с курсором
- Драйвера запоминающего устройства для установки
- Компьютер включается, но нет изображения
- Не включается компьютер черный экран
- Компьютер зависает и не реагирует ни на что —…
- Синий экран после установки драйверов
- Установка драйвера жесткого диска
- Компьютер сам включается после выключения
- Зависает компьютер в браузере
Свежие записи
Вся информация на этом сайте призвана помочь самостоятельно диагностировать и, возможно, решить проблемы, связанные с персональными компьютерами. Ответственность за причиненный ущерб технике несете Вы сами. Вся информация проверена лично на практике и при правильном подходе, четко следуя инструкциям в статьях, у Вас обязательно все получится! :-)
Все права принадлежат владельцу сайта! Копирование материалов разрешено только с активной ссылкой на сайт. Уважайте чужой труд.
Читайте также:

