Как на телефоне вай кнопочный сделать чтобы ночью светились кнопки
Обновлено: 03.07.2024
В начале нулевых кнопочные телефоны были на пике популярности, но к 2021 году их постепенно вытесняют смартфоны. Кажется, что это справедливо, ведь кроме звонков и смсок такие телефоны ничего и не умеют.
На самом деле новые кнопочные телефоны спокойно загружают страницы в браузере со скоростью 4G, скачивают приложения и при этом остаются надежными и простыми в использовании. Выясняем на примере моделей Nokia 6300 4G и 8000 4G , что есть у современных кнопочных телефонов и почему они точно не хуже смартфонов.
Интернет через 4G и Wi-Fi
Современные кнопочные телефоны Nokia подключаются к интернету через сеть 4G или Wi-Fi, поэтому вы всегда сможете быть на связи. Кроме этого, GPS легко и быстро определяет ваше местоположение.
А если вдруг понадобится раздать интернет на планшет или ноутбук, для этого у обеих моделей Nokia есть собственная точка доступа. Так что вы сможете работать и с комфортом смотреть фильмы онлайн где угодно — дома, в кафе или в дороге.
Популярные приложения
Вспомните, какие приложения были у кнопочных телефонов в начале нулевых? Простые игры и облегченный браузер для выхода в Интернет. На большее их не хватало.
У моделей Nokia 6300 4G и Nokia 8000 4G стоит процессор Qualcomm Snapdragon 210 , а количество оперативной памяти — 512 МБ. Конечно, этого не хватит на супер-продвинутые игры и тяжелые приложения, но для мониторинга соцсетей и переписок в мессенджерах и почте — вполне.
На этих телефонах предустановлена операционная система KaiOS и несколько приложений вроде Facebook и WhatsApp для общения и YouTube для просмотра видео.
В официальном магазине есть другие приложения и игры, к примеру, новостные ленты, читалки, соцсети. Для всего этого, а также для ваших фото, видео и других файлов у вас будет 2,5 ГБ . Если этого не хватит, то можно поставить MicroSD-карту до 32 ГБ.
Стильный дизайн
Пока смартфоны соревнуются между собой в дизайне, кнопочные телефоны остаются неустаревающей классикой.
Всем привет. Сегодня я расскажу вам, как включить или выключить подсветку клавиатуры на ноутбуке или компьютере. Если у вас что-то будет не получаться, то вы можете смело обращаться ко мне в комментариях – самое главное не забудьте написать модель ноутбука или клавиатуры, которую вы используете с ПК.
Физическая кнопка
Давайте поиграем с вами в игру. Дело в том, что производители клавиатур для ноутбуков и ПК в разные места устанавливают клавишу, включения подсветки. Также они используют разные значки для обозначения нужной клавиши. Давайте попробуем её найти самостоятельно.
В первую очередь найдите вспомогательную кнопку Fn – она обычно расположено в нижней части клавиатуры между кнопками Ctrl и Alt (слева или справа от пробела). Я думаю, найти её у вас не составит труда.
| Фирма ноутбука | Значок на кнопке |
|---|---|
| MSI | |
| Lenovo | |
| HP | |
| Dell или Xiaomi | |
| Huawei | |
| Acer | |
| Samsung | |
| ASUS |
ПРИМЕЧАНИЕ! Только не перепутайте клавиши со значком полного солнышка – эти клавиши увеличивают и уменьшают яркость экрана.

Некоторые производители вообще скрывают эту кнопку – то есть какого-то значка просто нет. В таком случае смотрим инструкции по своей модели ниже. Если же вы её нашли, но она не работает, читаем последнюю главу этой статьи.
Нажимаем одновременно на клавиши:
Fn + +
Fn + –

Если у вас короткая клавиатура, то используем:
Fn + PgUp
Fn + PgDn
Тут все понятно – одно сочетание увеличивает (включает) яркость подсветки, другое уменьшает (выключает).
Lenovo
В большинстве моделей, чтобы активировать подсветку, достаточно нажать на клавиши:
Fn + ПРОБЕЛ

У 15-ти дюймовых моделей Lenovo Legion без дополнительной клавиатуры-калькулятора, сбоку можно увидеть отдельные кнопки – одна увеличивает мощность подсветки, другая её уменьшает.

Если у вас есть дополнительная клавиатура-калькулятор, то нужные клавиши чаще всего назначены на цифры:
8 и 9

У Асус все куда проще, есть клавиши, которые отвечает за подсветку. Чтобы включить или увеличить яркость свечения, нажимаем:
Fn + F4
Если вы хотите выключить подсветку, то жмем:
Fn + F3

На некоторых моделях идут другие клавиши:
Fn +
И отключение или уменьшение яркости подсветки:
Fn +

В более редких случаях используются:
Fn + F7
Одновременно жмем на:
Fn + F9

В более редких случаях используются другие кнопки:
Fn + F8
Если клавиатура поддерживает несколько режимов яркости, то для увеличения свечения будет использоваться:
Fn + F10
А для уменьшения:
Fn + F9
У HP буков также несколько вариантов. Чаще всего используется:
Fn + F5

Fn + F9

Fn + F12

У ноутбуков Dell все куда сложнее, и модели могут иметь абсолютно разные комбинации:
Fn + F10

Fn + F6

Xiaomi
Fn + F10

Huawei и Honor
Fn + F3

Samsung
Fn + F10
Fn + F9

MacBook

Не могу найти кнопку
Тут есть два варианта. Первый – на ваш ноутбук установлена обычная клавиатура без подсветки. Чаще всего их используют на офисных не игровых моделях. Также на некоторых одинаковых моделях ноутбуков, но разных спецификациях – может быть или не быть подсветки. Уточнить эту информацию можно уже на официальном сайте производителя.
Второй вариант – кнопка есть, но её просто нужно найти. Вы можете самостоятельно понажимать на кнопку Fn и на все вспомогательные клавиши ряда F1 … F12 . Можно попробовать те комбинации, о которых писал я. Если ничего не выходит, то я бы на вашем месте обратился к руководству пользователя вашего ноутбука.
Вы также можете обратиться ко мне в комментариях – напишите модель своего ноутбука, а я вам скажу, на какие клавиши нужно жать.
Кнопка есть, но она не работает
Если кнопка есть, но при нажатии, ничего не происходит, еще раз убедитесь, что вы воспользовались вспомогательной клавишей Fn . У некоторых моделей кнопка включения подсветки независима, и кнопка Fn не нужна. Проверить это очень просто – обычно на подобной клавише кроме эмблемы активации свечения больше ничего нет.



Итак, вы уже все перепробовали, но ничего не выходит. В таком случае у вас скорее всего не установлена дополнительная утилита с драйверами – она необходима на некоторых моделях, для работы дополнительных кнопок. Дело в том, что чаще всего клавиатуры для ноутбуков (особенно для игровых моделей) выпускает не сам производитель, а партнер – например, SteelSeries или Razer.
Что вам нужно сделать:
- Зайдите на официальный сайт производителя вашего ноутбука.
- Найдите раздел поддержки с драйверами.
- Далее найдите вашу модель ноутбука.
- Посмотрите в списке драйверов и утилит, должна быть программа, которая работает с клавишами и клавиатурой.
Чтобы вам не лазать по просторам сайта, вы можете вбить в Google или Яндекс название модели ноутбука, а после поиска просто перейти именно на официальную страницу производителя. Там должен быть раздел поддержки. Если вы сами не можете найти эту программу, то пишите название модели вашего ноутбука в комментариях, а там уже вместе разберемся.
Надеюсь, статья помогла сделать вашу клавиатуру светящейся, если нет – обращаемся в комменты под статьей.
Как менять цвет на клавиатуре
Обычно для этого используются уже другие вспомогательные кнопки, но есть они не на всех моделях клавиатур. Также можно менять режим свечения, но опять же, об этом стоит узнать из руководство пользователя к клавиатуре или ноутбуку – эту информацию лучше погуглить.

Назначение
WiFi выключатель — это специальное устройство, благодаря которому можно управлять светом: включать или выключать его, настраивать мощность или выставлять таймер. Подходить к выключателю на стене при этом не нужно: управление осуществляется с настроенного смартфона.
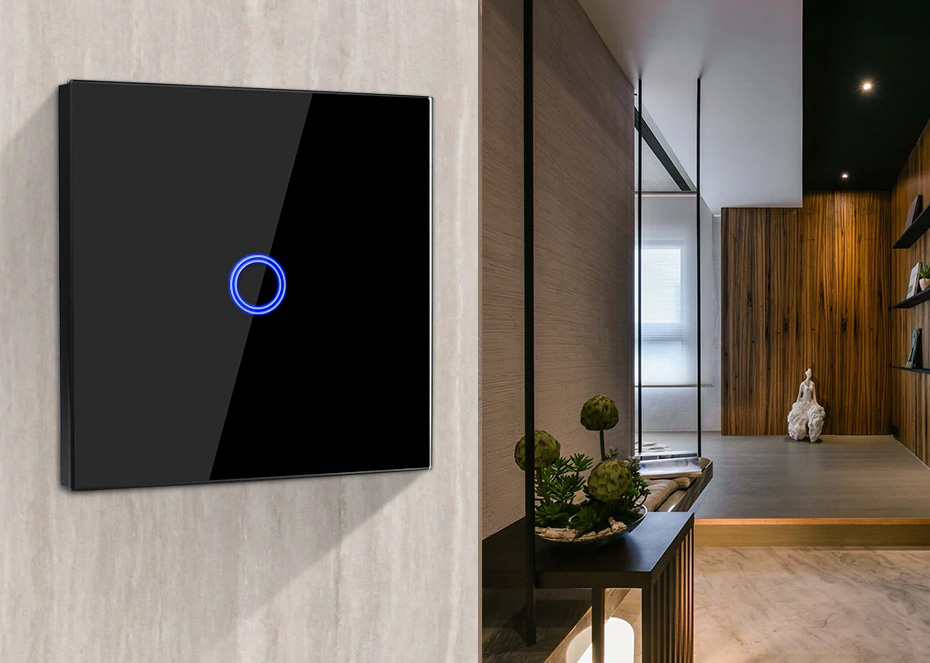
Подобная система управления крайне удобна и полезна. Например, если необходимо приглушить свет, лежа в кровати, управлять освещением в соседней комнате (например, в детской) или выключить забытую лампу, выйдя из дома.
Важно! Для управления по сети необходимо установить встроенный модуль на домашнюю сеть и скачать приложение на смартфон.
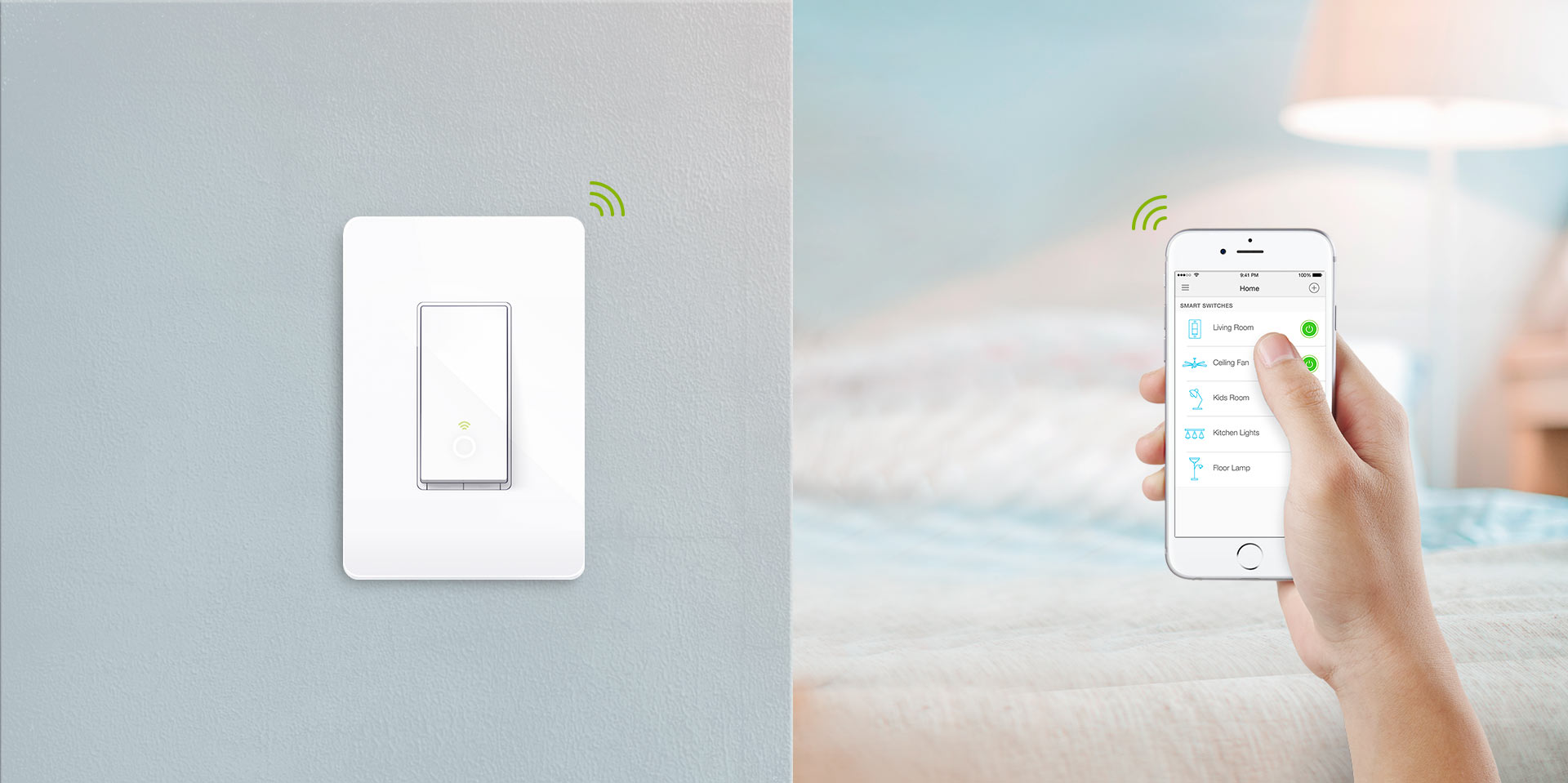
Переключатель WiFi может принимать сигналы через стены и мебель, то есть из любой части дома.
Устройство и принцип работы беспроводного выключателя
Как выбрать?

Беспроводные коммутационные аппараты могут быть с механическими клавишами и сенсорными кнопками. Последний вариант смотрится современней, но не всегда это удобно. Тачпад, как правило, небольшого размера и можно не попасть на кнопку с первого раза. Кроме того, грязные и мокрые пальцы снижают вероятность удачного срабатывания.
Wi-Fi переключатели бывают с одной, двумя или тремя кнопками. Соответственно к ним можно подключать разное количество осветительных устройств. Они полностью заменяют функционал обычного выключателя.
На нашем рынке доступно не так много подобных девайсов. Пожалуй, самыми распространенные – модели Sonoff китайской компании ITEAD studio.
Самый подробный обзор устройства Sonoff в следующем видео:
Это сенсорные устройства, которыми можно управлять с помощью удобного русскоязычного приложения Ewelink. Программа доступна как для Android, так и для iOS. Обычный выключатель стоит примерно 1200 рублей, а тройной – 1600 рублей.


Серия Wi-Fi выключателей ZDK ZW-1, ZW-2, ZW-3 светло-серого цвета с черной полосой стоят от 1600 рублей с одним сенсором до 2100 рублей с тремя. Лицевая панель здесь защищена закаленным стеклом. Но, в отличие от большинства подобных моделей, отсутствует индикация подключения к сети Wi-Fi, что не очень удобно.

Можно также отметить умные выключатели достаточно известных производителей TP–Link Smart Wi–Fi Light Switch и Belkin Wemo Light Switch. Ими можно управлять с помощью Google Home и Amazon Alexa.
Обзор кнопочного переключателя от BroadLink смотрите тут:
Как подключить?
Гаджет с ВиФи подключается как самый обычный переключатель. Он может быть установлен вместо старого. Правда здесь есть один нюанс, на котором остановимся ниже.
Перед началом всех манипуляций по установке нового выключателя или демонтажу старого нужно обесточить электросеть.
На картинке приведена схема установки.

Необходим нейтральный провод. Эти устройства нельзя просто поставить в разрыв фазы, как обычные. Встроенный Wi-Fi модуль нуждается в постоянном питании. Поэтому, возможно придется тянуть дополнительный кабель.

Следует избегать размещения девайса там, где металлические профили или другие конструкции из металла могут экранировать Wi-Fi сигнал. Следует обращать внимание на заявленную максимальную нагрузку и не превышать это значение во избежание выхода устройства из строя.
После монтажа переключатель следует подключить к сети Wi-Fi, установить мобильное приложение и добавить новый девайс. Нужно отметить, что большинством Wi-Fi выключателей, к сожалению, нельзя управлять дистанционно без подключения к сети Интернет. Для некоторых моделей, например, Sonoff, существуют альтернативные прошивки, которые позволяют с помощью телефона управлять освещением напрямую, а не через китайские сервера.
Сфера применения
Вместо традиционных выключателей беспроводные девайсы выбирают в случае:
- потребности в новых выключателях, если ремонтные работы в помещении не планируются или нарушают интерьер;
- организации управления разными зонами освещения в квартире, доме или комплексе застроек;
- в строениях из дерева или с горючими стеновыми материалами, если проводка повышает риск возгорания на объекте.
Важные характеристики для выбора
Перед выбором дистанционного выключателя следует определиться с количеством групп светильников, обслуживаемых устройством, можно выбрать от 1 до 8 каналов.
Низкое электропотребление кнопочных и сенсорных радиовыключателей в режиме ожидания 10% – 30% обеспечивает длительную работу передатчика без замены батарейки 2-7 лет.
Разновидности
Беспроводные выключатели классифицируются по трем основным признакам:
- Способу управления освещением. Предлагаемые сегодня торговлей девайсы оснащаются кнопочными или сенсорными переключателями, пультами дистанционного управления (ДУ).
- Возможности плавной регулировки потока света. Изменение интенсивности освещения производится длительным нажатием на специальную кнопку устройства с встроенным диммером.
- Количеством управляемых осветительных приборов. Существуют беспроводные ДВ, рассчитанные на 1-2-3 и более групп светильников с разным количеством ламп.
Применение дополнительных опций позволяет настраивать функцию задержки исполнения команды на несколько секунд. Она позволяет, например, пользователю совершить ряд действий при включенном освещении до погружения комнаты в полную темноту.
С пультом управления

Наряду с встроенными выключателями, дистанционное управление единичными осветительными устройствами или большими группами светильников может осуществляться с кнопочного брелока или пульта ДУ. На каждый канал на пульте отводится по две кнопки. Одной включают электропитание и увеличивают яркость свечения, другой снижают интенсивность света или отключают электроприборы.
Включение/выключение нагрузки осуществляется кратковременным нажатием кнопкив течении 0,1–1 с, а регулировка светового потока производитсяудержанием той же кнопки более 1 секунды. В заводскую комплектацию входят винты для настенного крепления аксессуара.
Многоканальный радиовыключатель
В многоканальном радиовыключателе допускается настройка до 8 каналов, подключаемых к системе освещения. Это позволяет регулировать освещение во всей квартире или комнатах в доме.
Он задается определенной скоростью передачи и приема информации, измеряемой в кбит/с, при этом частота передаваемого сигнала 30-40 кГцостается неизменной. Основой каждого пульта служит генератор импульсов, сигнал которого модулируется кодом определенной команды. Некомплектный пульт ДУ можно отвязать и привязать к девайсу, если его уникальный номер совпадает с аналогичным кодом выключателя.
Сенсорные панели

Внешне сенсорная панель представляет экран из кристаллического стекла с нанесенной разметкой, визуализированной подсветкой. Кратковременным прикладыванием пальца осуществляется коммутация, а удержанием в обозначенном месте панели производится регулировка освещенности диммером. Вносимая от соприкосновения емкость человека меняет параметры конденсатора в электростатическом поле, вырабатывается управляющий сигнал, от которого запускается схема коммутации выключателя. Отсутствие в конструкции механических клавиш увеличивает ресурс работы беспроводных ДВ до 100 тыс. включений.
Wi-Fi или радиочастотные
Конструктивные особенности
Беспроводной Wi fi выключатель состоит из нескольких элементов:
- Приемник. Это радиореле, которое после получения соответствующего сигнала замыкает цепь электропроводки и либо включает, либо выключает освещение. Управление производится при помощи пульта дистанционного управления или через смартфон с доступом к вай фай. Приемник имеет небольшие размеры, его можно разместить возле лампы или даже внутри нее, если освещение точечное — за подвесным потолком или в распределительной коробке;
- Передатчик. Это может быть пульт ДУ, выключатель или смартфон — от них исходит сигнал, который улавливает приемник. В устройстве расположен маленький генератор электричества: при нажатии на кнопку или при отправке сигнала с телефона импульс преобразуется в радиосигнал, который улавливает приемник. Установить его можно прямо на стену, при этом подводить к нему провода питания не нужно.
Важно! Радиоуправляемые выключатели с управлением через интернет обычно довольно дороги, в дешевых моделях используют пульт ДУ на батарейках.
Схема подключения
Схема подключения беспроводного выключателя довольно проста и не требует специфических знаний. Его легко провести самостоятельно за несколько минут. Установить потребуется приемник сигнала и выключатель.
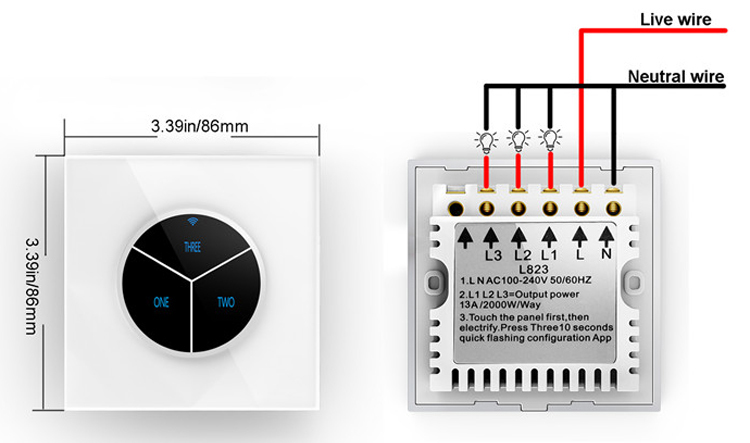
Монтаж приемника происходит в несколько шагов:
- Обесточить помещение и проверить отсутствие напряжения;
- Из приемника выходит 2-4 провода — один из них входной, остальные выходные. Определить входной нужно по инструкции, остальные будут только выходными;
- Монтаж однокнопочного прибора несложен: фаза размыкается, к ней подключается устройство;
- Если кнопок больше, алгоритм будет сложнее: нулевые провода подаются на освещение, фаза разветвляется на вай фай и на каждую группу светильников. Подключение такого устройства лучше поручить профессионалу, чтобы не перепутать провода.
Выключатель можно повесить на двусторонний скотч, саморезы или дюбеля в выбранном месте.
Наличие в квартире или доме wi fi выключателя света с управлением через смартфон может сильно облегчить жизнь. Небольшие приборы позволяют выключать и включать свет на расстоянии до нескольких сотен метров, а также контролировать и регулировать его интенсивность и яркость. Кроме того, при установке устройства ему не требуется отдельный кабель, что позволяет упростить монтаж.
Популярные производители
Беспроводную электрическую технику выпускают производители самых разных стран:
Подключение своими руками

Приемный модуль по размерам не больше спичечного коробка и свободно помещается в монтажной коробке, за колпаком люстры или другом месте вблизи монтажных проводов. Он может устанавливаться на месте старого выключателя и других электроустановочных изделий, предварительно извлеченных из стены. Перед подключением необходимо отключить питание на электрощитке, как того требует техника безопасности, и подключить правильно девайс в электрическую цепь:
- Необходимо разорвать фазный провод, подходящий к светильнику, и подключить жилы к клеммам Lin и Lout, если изделие одноканальное.
- В многоканальном выключателе фаза разделяется и через выходные клеммы L1 out, L2 out, …, Lnout подсоединяется к соответствующей группе ламп.
- Общий ноль Nподается на каждую лампу светильника в обвод устройства или через входные и выходные нулевые клеммы модуля, если это предусмотрено конструкцией.
Сам выключатель можно прикрепить двумя способами:
- на шурупы с дюбелями/саморезы в подрозетник старого выключателя или вновь высверленное отверстие в стене;
- приклеить двухсторонним скотчем, идущим в комплекте с изделием, поверх обоев, облицовочной плитки или на предметы интерьера.
С помощью беспроводных ДВ можно с легкостью управлять источниками света из разных мест, осуществлять коммутацию и изменять яркость свечения светильников или отдельных групп ламп.
Полезное видео
Кол-во блоков: 14 | Общее кол-во символов: 14179
Количество использованных доноров: 3
Информация по каждому донору:
Всем доброго времени!
При различных "проблемах" с телефоном, существенно ускорить диагностику и найти причину — могут помочь значки в области уведомлений (если, конечно, их правильно "прочитать" 👌). Впрочем, их значение может понадобиться и просто для "точечной" настройки аппарата.
В общем, в этой небольшой заметке будут приведены все самые основные значки, которые можно встретить на панели уведомлений (и главном экране телефона (под Android)).
Сразу скажу, что их не так уж и мало. (впрочем, это и объясняет достаточно большое количество вопросов по этой тематике).
Примечание : разумеется, ниже не были представлены значки от различного ПО сторонних разработчиков (т.к. это бы существенно "увеличило" бы заметку, да и по умолчанию, после сброса настроек телефона, этого "добра" нет).
Самые встречаемые значки
Основное
👉 Стандарт связи (наличие подключения к сети оператора)
Т.к. речь идет о телефоне, то, пожалуй, заметку следует начать с самого главного значка — подключения к сети оператора.
Выводится на Android он в верхнем меню, и обозначается как 4G (3G, H+, VoLTE2 и пр.). Аббревиатура эта обозначает используемый стандарт связи (а палочки или шкала рядом — устойчивость и качество соединения).
Более подробно о том, какое из них лучше — можете почитать в прошлых моих заметках:

4G, H+ и др. значки
👉 Батарея (уровень заряда)
В общем-то, этот значок перепутать с каким-либо другим практически невозможно — он выглядит как самая настоящая батарейка (правда на одних смартфонах она расположена вертикально, на других - горизонтально). Примеры на скрине ниже. 👇

👉 Наличие Wi-Fi подключения
Значок (обычно) появляется на панельки только если включен Wi-Fi адаптер и при наличии подключения (его примеры см. ниже 👇). Обратите внимание, что наличие восклицательными (вопросительными) знака на Wi-Fi подключении может указывать на отсутствие интернета!

Значок Wi-Fi подключения
Весьма узнаваемый и характерный значок. Появляется (обычно) при включении Bluetooth-адаптера и при подкл. различных устройств: джойстиков, наушников, фитнес браслетов и т.д.

Весьма "навязчивая" штука, напоминающая что в скором времени телефон может потревожить вас сигналом. Значок своим видом очень похож на обычные часы (циферблат).
Примечание : чтобы удалить этот значок с панели задач — зайдите в настройки часов и отключите все будильники. Кроме этого, удалите все мероприятия из календаря + в заметках (блокноте) отключите напоминания.

Пример значка будильника
Значок, напоминающий "каплю". Обычно, появляется в том случае, когда на телефоне запускается приложение, которому нужно получить доступ к вашему месторасположению (карты, такси, доставка пиццы и т.д.).
Примечание : в настройках Android можно запретить приложениям получать доступ к геолокации.

👉 В режиме набора номера (звонка)
Здесь, как правило, всё весьма очевидно:
- "зеленая трубка" — принять звонок (совершить звонок);
- "красная трубка" — положить трубку;
- "динамик" — громкая связь;
- "клавиатура" — вызвать окно с цифрами для набора номера;
- на некоторых устройства доступна опция 👉 для записи телефонного разговора.

В режиме набора номера
👉 Значок с самолетом
Авиа-режим (спец. режим полета). Включают его, обычно, когда находятся на борту самолета.
При его задействовании отключаются все сетевые адаптеры: Wi-Fi, Bluetooth, мобильные данные и пр. (эффект примерно такой же, как при полном выключении устройства).

👉 Значок с "экологичной" батарейкой
Режим энергосбережения. При его задействовании телефон будет очень экономно расходовать заряд батареи: экран станет не таким ярким, часть функций откл., приложения не будут обновляться, уведомления станут приходить реже, и пр. (весь спектр ограничений зависит от конкретной модели телефона).

👉 Доп. табличка
Некоторые значки "горят" не всегда и появляются лишь при возникновении определенных ситуаций (причем, на отличных моделях телефонов — они могут несколько различаться). Исходя из этого, часть из них я вынес в отдельную табличку и привел ее ниже 👇.
*
По мере работы над сайтом - заметка будет пополняться. *
Если у вас есть интересные значки на экране — напишите комментарий со скриншотом и моделью телефона (заранее благодарю!).
Читайте также:

