Как из телевизора сделать монитор для компьютера
Обновлено: 03.07.2024
Сегодняшняя ТВ-техника прекрасно работает в паре с другими современными устройствами, в том числе и с ПК. Можно спокойно использовать телевизор как монитор компьютера. Остаётся только выяснить, как правильно его подключить и настроить. У многих новичков возникают серьёзные проблемы с этой процедурой.

Особенности синхронизации
У такого тандема есть свои плюсы и минусы. В числе явных преимуществ в первую очередь можно выделить диагональ экрана. У среднестатистических мониторов этот показатель колеблется в пределах 17-24 дюймов, в то время как у телевизоров – в районе 30-40”.
Работать с мультимедийным контентом, документами и играть в игры на большом экране телевизора гораздо удобнее. Но есть в таком подходе и свои минусы. ТВ-техника в доброй половине случаев лишена каких-либо регулировок, то есть статична – поставил и всё. Тогда как положение монитора можно менять – по вертикали и/или горизонтали.
Важно! Если сделать из телевизора монитор, то придётся продумать этот вопрос: монтировать кронштейн на стену или организовать какие-то другие приспособления для регулировки угла наклона.
Кроме того, ТВ гораздо тяжелее компьютерного монитора, равно как и габаритнее. Использование телевизора в качестве монитора требует большего места на рабочем столе. Устройство с диагональю в 30 дюймов должно находится более чем в 50 см от глаз пользователя, иначе он не сможет охватить взглядом всё происходящее на экране. Далеко не все компьютерные столы попадают под эти критерии.
Подключить технику можно двумя способами – по кабелю и посредством беспроводных протоколов. Разберём их подробнее.
Проводное подключение
HDMI / DisplayPort
HDMI-интерфейс используется для подключения медиа-проигрывателей, игровых консолей и другой техники. Через HDMI-порт можно передать высококачественный видеосигнал в высоком разрешении вкупе с аудиодорожкой, причём практически с идеальным откликом.
DisplayPort – следующее поколение интерфейсов, разработанное компанией VESA. Для подключения к системному блоку это идеальный вариант, отвечающий всем современным технологическим веяниям. Оба интерфейса достаточно распространены, в особенности HDMI. DisplayPort встречается только на новой технике, поэтому далеко не каждый телевизор можно подключить к ноутбуку или видеокарте ПК.
Как подключить ТВ к ПК через HDMI или DisplayPort:
- Вставляем штекер в телевизор с одной стороны и в видеовыход на ПК с другой стороны (видеокарта, порт лэптопа).
- На пульте дистанционного управления вызываем техническое меню, нажав на клавишу Input (аналогичное действие можно выполнить через настройки ТВ).
- В качестве основного источника сигнала выбираем HDMI-интерфейс или DisplayPort.
- Технике необходимо несколько секунд на принятие подключения, после чего экран ПК переключится на экран телевизора.
Иногда может понадобится больше времени для синхронизации. Это зависит от прошивки ТВ и видеокарты компьютера. Если картинка отображается некорректно, то следует настроить параметры на ПК.
Отладка изображения на ПК:
DVI / VGA
Порты давно потеряли свою актуальность, и встретить их можно на старой технике. VGA-интерфейс транслирует только аналоговый сигнал, в то время как DVI-порт может работать ещё и с цифровым вещанием. О возможностях последнего указывает соответствующий префикс:
- DVI-I – универсальный вариант;
- DVI-D – только цифровая трансляция;
- DVI-A – только аналоговая.
Если на телевизоре установлен DVI-порт, а на компьютере VGA, или же наоборот, то можно воспользоваться переходником.
Важно! Здесь нужно уточнить, что таким образом передаётся только видеосигнал. Для передачи аудио необходимо дополнительно подключить другой 3,5-миллиметровый кабель формата миниджек.
Подключение ТВ к ПК через DVI / VGA:
- Вставляем штекеры для видео в соответствующие интерфейсы.
- Подключаем аудиокабель в порт Audio-In.
- В меню телевизора в качестве источника сигнала выставляем DVI или VGA (иногда D-Sub).
При необходимости настраиваем изображение на ПК по инструкции выше.
Проблемы со звуком
При подключении ТВ как монитора звук иногда может не воспроизводиться. Здесь также необходимо выполнить ряд действий на персональном компьютере.
Беспроводное подключение
Подключить телефон к телевизору также можно через WiFi или по локальной сети посредством DLNA-сервера. Идеальный вариант – взять на вооружение технологию Miracast или WiDi (Wireless Display): принципиальной разницы между ними нет. Для корректной работы последних нужен телевизор формата Smart TV и ПК на платформе Windows 8 или выше. Техника должна быть подключена к одной вай-фай сети.
Подключение ТВ к ПК через Miracast или WiDi:
Подключение телевизора к ПК через DLNA-сервер:
Недостатки беспроводных технологий
Совет! Если речь идёт об игровой стороне вопроса, где необходим хороший отклик экрана и нормальная визуализация динамических сцен, то лучше остановиться на проводном подключении. В остальных случаях (фильмы, музыка, веб-серфинг) можно закрыть глаза на эти недочёты.

Использование телевизора как монитора позволяет получить ряд дополнительных преимуществ или упростить работу за компьютером.
- Когда лучше использовать телевизор вместо монитора
- Телевизор вместо монитора для компьютера — какой лучше
- Как подключить телевизор к компьютеру вместо монитора
- Какой вариант выбрать
- Как настроить экраны
- Если что-то пошло не так
Когда лучше использовать телевизор вместо монитора
Среди ситуаций, когда применение ТВ позволит повысить комфортность, выделяют:
- просмотр фильмов или сериалов;
- демонстрацию презентаций;
- запуск видеоигр.
Везде, где большая диагональ будет преимуществом, телевизор может быть гораздо предпочтительнее. Многие ПК без проблем справляются с подключенным ТВ в повседневных задачах (фильмы, сериалы, работа с офисными программами).
Чтобы комфортно играть на телевизоре, может потребоваться дополнительно приобрести геймпад. Также система должна обладать достаточной мощностью для запуска игр (особенно, если устройство обладает разрешение выше FullHD).
Определить преимущества каждого варианта поможет следующая таблица:
| Устройство | Время отклика | Плотность пикселей на дюйм | Наиболее распространенные размеры | Качество картинки |
| Телевизор | Более 50 Мс и около 15 Мс в игровом режиме (если есть) | 20-50 | 32-65 дюймов | Имеется огромное количество режимов, улучшалок и уплавнялок, как правило, более высокая насыщенность и контрастность |
| Монитор | Менее 5 Мс | 80-110 | 21-32 дюйма | Существуют режимы для повышения контрастности, а также защиты глаз при длительной работе |
Для любой офисной работы лучше всего подойдет небольшой монитор с высоким разрешением. Такой вариант позволит работать с офисными документами, не испытывая дискомфорта и избегая чрезмерной нагрузки на глаза. Его можно подсоединить проводным способом.

В домашних условиях очень часто для получения многофункционального медиацентра устанавливают ПК, который одновременно подключается к монитору и телевизору. Таким образом основная работа может проводиться за обычным экраном, а просмотр сериалов и игры осуществляются через ТВ.
Телевизор вместо монитора для компьютера — какой лучше
Чтобы правильно подобрать ТВ для ПК, необходимо вначале определиться со своими целями и бюджетом. Более качественное устройство с высоким разрешением и хорошей картинкой обойдется дороже по цене. Если цель состоит в подборе наиболее качественного телевизора для ПК, то следует обращать внимание на следующие характеристики:
- разрешение (чем оно выше, тем детализированное будет картинка);
- время отклика (важный параметр для компьютерных игр);
- диагональ (для презентаций и фильмов желательно выбирать ТВ с диагональю выше 42 дюймов);
- наличие смартТВ (если телевизор будет использоваться исключительно с компьютером, то в этой функции нет потребности);
- доступные порты для подключения (обычно устройство подключается к ПК через HDMI выход);
- наличие специальных режимов для работы с ПК (позволяет улучшить отклик или адаптировать картину для длительного просмотра).
Лучше всего подойдут модели, которые совместимы с игровыми приставками. В таком случае можно ожидать высокого уровня плавности, отсутствия артефактов как при работе, так и при играх. Для просмотра фильмов и сериалов подойдет любой телевизор, который обладает HDMI или VGA выходом для беспроблемного подключения ТВ к ПК.

Чтобы ознакомиться с наиболее частыми вопросами, которые возникают при подборе, рекомендуется изучить следующую таблицу:


При включении игрового режима уменьшается время отклика матрицы. Это важно при игре в онлайн шутеры или любую другую игру, которая требует максимально быстрой реакции. Как правило, при включении игрового режима отключаются все уплавнялки и улучшайзеры.

Практически любая современная видеокарта (в том числе и бюджетная) сможет выдавать 4к разрешение в повседневных задачах (использование браузера, офисных программ, просмотр фото и фильмов).

Многие производители уже сейчас предлагают мониторы, которые не отличаются по размерам от ТВ, однако их цена остается на достаточно высоком уровне, поэтому при ограниченном бюджете и цели получить максимально большой экран следует выбирать TV.

Чтобы установить надежное соединение с высоким качеством картинки, необходимо использовать кабель hdmi.
Чтобы использовать телевизор в качестве монитора, не требуется проводить сложных настроек. После подбора и покупки устройства необходимо осуществить подключение к компьютеру по кабелю или беспроводной сети.
Выбору телевизора следует уделять особое внимание, если он будет использоваться для решения узкого рода задач. Для постоянной трансляции статичного фото следует избегать AMOLED матриц, так как на них может оставаться остаточное изображение при долгом отображении статичной картинки.
Как подключить телевизор к компьютеру вместо монитора
Чтобы подключить ТВ к компьютеру, необходимо использовать кабель или Wi-Fi сеть. Второй вариант допустимо применять, только если не планируется транслировать динамическую картинку. Наиболее простым и предпочтительным решением является использование специального кабеля.
Стоит отметить, что подключить устройство можно как единственный или как дополнительный экран. Чтобы подключить телевизор вместо монитора, необходимо после соединения произвести настройки системы или просто отключить основной дисплей.
Через HDMI или Displayport
Чтобы осуществить подключение посредством использования кабеля HDMI или DisplayPort, следует выполнить следующие действия:
- Внимательно изучить имеющиеся выходы на задней части панели устройства и подобрать соответствующий кабель. Наиболее популярным и распространенным выходом является HDMI. Выход DisplayPort, как правило, отсутствует. Разница между этими двумя выходами несущественна (оба разъема передают звук и видео в цифровом формате, способны передавать картинку разрешением 4К с частотой до 60 кадров). Единственное отличие — DisplayPort из одного выхода может транслировать изображение на несколько устройств одновременно.
- Подключить кабель HDMI к соответствующему выходу на видеокарте и телевизору. Подключаем провод сначала к телевизору, потом к ПК.
- Включить устройство и посредством пульта в качестве источника сигнала выбрать HDMI. Так как телевизоры обладают сразу несколькими выходами, нужно будет точно указать именно тот, к которому подключен кабель. Для этого на задней стенке телевизора каждый разъем помечен цифрой.

С помощью DVI и VGA
На современных телевизорах разъемы DVI и VGA не встречаются. На старых моделях иногда присутствует аналоговый разъем VGA. Подключение осуществляется таким же образом, как и через HDMI или DisplayPort. Приобретается соответствующий кабель, который подсоединяется к разъемам компьютерного устройства и телевизора.
Вариант подключения через VGA или DVI актуален для старых ПК, видеокарты которых не имеют выхода HDMI. Если на видеокарте есть только разъем VGA, а на телевизоре только HDMI, то необходимо использовать специальный адаптер, который сможет конвертировать сигнал из VGA в HDMI.

В таком случае в разъем видеокарты подключается адаптер VGA-HDMI, после чего к адаптеру подсоединяется обычный кабель HDMI или наоборот VGA (в зависимости от типа конвертора). При подключении телевизора таким способом может потребоваться дополнительный кабель 3.5 Jack, который будет транслировать звук (по аналоговому разъему транслируется только видеоизображение).
Через Wi-Fi
Если требуется максимально быстро начать пользоваться экраном, то достаточно хорошим решением является подключение по беспроводной сети. Плюсом этого варианта является отсутствие проводов. Минусы заключаются в возможности возникновения подтормаживаний и не очень высоком качестве картинки. Чтобы осуществить подключение через Wi-Fi, необходимо:
Чтобы осуществлять беспроводное подключение, компьютер должен обладать модулем Wi-Fi. После успешного соединения появится возможность отображать фото некоторые приложения на экране. Также можно будет транслировать аудио.
По локальной сети
Достаточно популярным решением вопроса, как из телевизора сделать монитор для компьютера, является использование локальной сети. Для подключения устройства по кабелю Ethernet выполняется ряд простых действий. Потребуется выполнить следующий алгоритм:

Подключение по локальной сети не позволит транслировать иконки рабочего стола и другие данные в режиме реального времени. При помощи этого типа соединения удается воспроизводить только отдельные файлы.
Такое решение может быть актуально при создании презентаций. Также по локальной сети можно воспроизводить скаченные на ПК видео- и аудиофайлы (например, музыку или фильмы в высоком качестве).
Какой вариант выбрать
Чтобы получить высокое качество картинки и не столкнуться с подтормаживанием, следует выбирать проводные специализированные варианты подключения. На каждом телевизоре установлено несколько специальных разъемов специально для соединения с различными устройствами. Одновременно к ТВ может быть подключен медиацентр, игровая приставка и ПК по HDMI. Переключение между устройствами осуществляется посредством пульта и выбора источника сигнала. Такое решение позволяет транслировать рабочий стол, экран во время игры, браузер и все остальные элементы. В таком случае телевизор выполняет роль монитора.
Большинство беспроводных вариантов отличаются невысоким качеством трансляции или не позволяют полностью транслировать картинку. Такой вариант соединения подойдет только для решения узкоспециализированных задач. Беспроводное соединение — хорошая альтернатива, если требуется осуществить подключение в максимально короткие сроки без использования специальных кабелей и другого оборудования.
Как настроить экраны
Настройку необходимо выполнять через комп. После того как все устройства успешно подключились, требуется осуществить следующие действия:
В настройках можно выбрать, какой дисплей будет основным, активировать функцию дублирования изображения на все экраны и отключать отдельные подключенные устройства.
Если телевизор подключен вместо монитора, то с настраиванием не возникнет никаких сложностей. Если он соединяется как второй экран, то потребуется выбрать, в каком режиме он будет работать. Есть возможность сделать трансляцию одного изображения на все дисплеи или сделать экраны продолжением друг друга. Каждый вариант имеет свои преимущества.
Чтобы использовать телевизор вместо монитора для компьютера, потребуется выключить монитор посредством отсоединения кабеля или изменения параметров в настройках.
Какие настройки выбрать на ТВ
Если что-то пошло не так
В некоторых случаях не удается с первого раза установить соединение. Для решения проблемы рекомендуется внимательно изучить следующую таблицу:
Некоторые владельцы смарт ТВ наверняка задумывались о том, можно ли использовать телевизор как монитор. Ответ на этот вопрос будет утвердительным, больше того – существуют простые и действенные способы, как это сделать.
Какие телевизоры используются как монитор компьютера
Не каждую ТВ-панель задействуют для работы на ПК. Заранее скажем, что применять для этой цели устаревшие модели, проекционные телевизоры или проекторы – убийственно для зрения, даже если найдется техническая возможность для подключения. К тому же эти устройства исключают воспроизведение современных форматов видео и звука.

Плазменный ТВ применять тоже реально, но исключительно в качестве экрана для трансляции видео, а вот для работы на компьютере он не годится из-за низкого разрешения. Остается жидкокристаллическая панель. Разберем, какие параметры она должна иметь, чтобы служить полноценным экраном.
Плюсы и минусы использования ТВ в качестве монитора
Прежде чем вы начнете использовать ТВ в качестве монитора, стоит задуматься, насколько это целесообразно. Ответ на вопрос зависит от сравнения параметров обоих устройств, качественно влияющих на эксплуатацию в такой роли.
Среди преимуществ применения телевизора для работы на ПК:
- диагональ играет важную роль при выборе телевизора в качестве монитора. Пользователи считают, что бОльший размер позволяет хорошо рассмотреть мелкие детали, не напрягая зрение;
- ТВ-панель с большим разрешением обойдется дешевле, чем монитор хорошего качества, то есть получается двойная экономия – можно обустроить домашний кинотеатр и работать на ПК;
- современный телевизор обладает возможностью подсветить затемненные кадры во время просмотра видео или игры;
- большой экран – удобное решение при монтаже видео, поскольку он хорошо подходит для изучения мелких деталей картинки. Видеомонтажеры обычно пользуются одновременно и телевизором, и обычным монитором, чтобы на первом рассматривать изначальный вариант, а на другом его изменять.
Есть факторы, которые делают нежелательным использование ТВ в качестве дополнения к компьютеру:
- Сложно происходит адаптация зрения к большой диагонали — взгляд перебегает от одного угла к другому, чтобы мозг сформировал единую картинку. Во избежание этого, телевизор должен быть на бОльшем расстоянии от глаз, чем монитор. В небольших помещениях это может быть проблематично.
- Такая техническая особенность, как Input Lag, также может помешать полноценной работе на компьютере. Это обусловлено задержкой сигнала, передающегося от мыши или клавиатуры к телевизору. Проявляется проблема в замедленном движении курсора – он словно плавает по поверхности. Очень остро ощутят такую особенность геймеры, которые хотят наблюдать процесс на большом экране. Input Lag измеряется в миллисекундах (ms ) и для любителей стрелялок и других динамичных игр он должен составлять не более 40 ms.
- Высокие показатели контрастности и яркости при использовании ТВ для работы на компьютере являются скорее недостатком, чем достоинством, поскольку приводят к быстрому уставанию глаз. Даже регулирование этих параметров не приблизит их к характеристикам обычного монитора по степени комфорта для зрения.
Специалисты утверждают, что оптимальная диагональ ТВ-панели для ПК должна составлять 26 – 27 дюймов, а разрешение – от 1920х1080 до 2560х1440 пикселей.
Подключение телевизора к компьютеру: как может быть реализована функция монитора в ТВ.
Чтобы у ТВ-панели была задействована функция монитора для ПК, применяют проводной и беспроводной тип подсоединения. Выбор зависит преимущественно не от желаний владельца, а от технических возможностей устройств.
Подключение через HDMI или Displayport
HDMI применяется практически во всей современной электронике, чтобы подключать проигрыватели, игровые консоли, проекторы и другую технику. Его популярность объясняется просто – высокое качество аудио- и видеосигнала.

Для использования интерфейса следует:
- Вставить соответствующие части штекера в нужный порт ПК и разъем на телевизоре.
- С помощью пульта ДУ выбрать список источников данных (Input) и нажать на HDMI.
- Вначале изображение на ТВ начнет мерцать, а затем должен появиться рабочий стол компьютера.
Если картинка отображается неправильно, придется произвести настройку. Для этого нажмите правой клавишей мыши на пустом месте и выберите в выпадающем меню Параметры экрана – Дополнительные параметры экрана. В последнем пункте нужно выбрать наибольшее разрешение.

Бывают ситуации, когда телевизор не обнаруживается в авторежиме, тогда следует нажать кнопку Найти. После окончания поиска нажмите клавишу Монитор – Частое обновление экрана.

Чтобы настройка была максимально точной, желательно провести ее через настройки видеокарты. Открыв их, выберите нужное разрешение рабочего стола и сделайте цветокоррекцию. Чтобы настройки вступили в силу, перезагрузите компьютер.
Если в телевизоре отсутствует звук после подключения, придется осуществить системную настройку:
Displayport – это усовершенствованная версия HDMI, и им оснащается преимущественное большинство современных устройств. С его помощью можно подсоединить к одному компьютеру сразу несколько мониторов. Сделать это позволяет повышенная пропускная способность.
Беспроводное подключение через Wi-Fi
Практически все смарт ТВ имеют модуль для беспроводного подключения и, конечно, такой вариант намного удобнее, чем путаница из проводов. Телевизор и компьютер для этой цели должны быть подключены к одной сети, для чего требуется роутер. Если ТВ-панели недоступно беспроводное подключение к интернету, придется приобрести специальный адаптер.
Для соединения телевизора и ПК без роутера можно воспользоваться технологиями Miracast и Intel WiDi. Если ваш ноутбук снабжен центральным процессором Intel 3-го и старше поколения, имеет графический чипсет и модуль этого же производителя, вероятнее всего, ему доступна технология WiDi.

Персональный компьютер должен быть оснащен ОС не менее Windows 7, также для соединения с ТВ на него потребуется установить утилиту Intel Wireless Display.
Для соединения устройств беспроводным способом следует:
Современные технологии позволяют использовать ТВ-панель как замену монитора, но делать это не всегда целесообразно. Практика показывает, что лучше всего телевизор подходит для просмотра видео и онлайн-игр, но не полноценной работы на ПК.
Тенденция к снижению цен на телевизоры вместе с параллельным ростом качества изображения и диагонали экрана приводит к вполне закономерному вопросу: а есть ли смысл в использовании телевизора в качестве монитора? Давайте разбираться.

Необходимо отметить, что кроме функции трансляции телепередач современные телевизоры очень часто используются в качестве мультимедийных проигрывателей (например, в роли экрана для домашнего кинотеатра) и устройств для вывода изображения с игровых приставок. Модели с поддержкой SmartTV и вовсе способны стать самостоятельной заменой компьютеру. Но как быть в случае необходимости работы с текстами, графикой или видеомонтажом? Справится ли телевизор с данными задачами при подключении к стационарному ПК?
Большинство моделей телевизоров не предназначены для длительного нахождения человека перед своим экраном. Чересчур яркая, контрастная и насыщенная картинка быстрее утомляет глаза, а всевозможные улучшайзеры, призванные сделать изображение более реалистичным при просмотре видео с расстояния, приводят к тому, что текст на дисплее теряет свою чёткость. Кроме того, приукрашенная цветопередача, а также узкий охват цветовых пространств sRGB и уж тем более AdobeRGB не позволяют корректно работать в фото- и видеоредакторах.
Зато при просмотре фильмов или активном гейминге возможности телевизоров раскрываются во всей красе. Особенно это чувствуется на моделях с большой диагональю экрана, которые благодаря своим размерам значительно повышают реалистичность происходящего на экране.
Сильные и слабые стороны телевизора в сравнении с монитором приведены ниже:
Плюсы:
- Главным козырем телевизоров является их стоимость наряду с большой диагональю экрана. На покупке телевизора можно существенно сэкономить, так как он стоит гораздо дешевле аналогичных по размеру моделей мониторов.
- Наличие специальных режимов работы, например, динамическая подсветка тёмных сцен в играх или фильмах. К слову, указанная технология впервые нашла применение именно на телевизорах, откуда спустя время перекочевала на мониторы.
- На большом экране удобно работать с мелкими деталями, например, заниматься монтажом видео. Многие видеографы используют для этих целей два монитора, установленные вплотную друг к другу. Их способен заменить один телевизор с большой диагональю экрана.
- Ещё одним преимуществом большого экрана является эффект погружения в происходящее, будь то захватывающий фильм или экшн-сцена в компьютерной игре.
Минусы:
- Телевизоры с IPS-матрицей имеют повышенный уровень контрастности, что сказывается на потере детализации в чёрных оттенках. Особенно сильно это видно при взгляде на экран с близкого расстояния. Кроме того, с целью приукрасить картинку телевизоры чрезмерно задирают насыщенность, что негативно сказывается на восприятии цветов и не позволяет корректно работать в фоторедакторах.
- При сёрфинге в интернете или работе с текстами телевизор не обеспечивает такую чёткость шрифтов, как монитор. Обычно в этом замешана система обработки изображения, призванная, опять-таки, приукрасить картинку на экране. На некоторых моделях проблема решается путём отключения сглаживания текстов.
- При установке моделей с большой диагональю на близком расстоянии на экране явно видны отдельные пиксели, из которых состоит изображение. Поэтому для телевизоров с диагональю 32" и выше настойчиво рекомендуется, чтобы разрешение экрана было не ниже, чем FullHD (1920х1080).
- При длительной работе за экраном телевизора сильнее устают глаза. Также они сильно напрягаются при постоянном переводе взгляда по большому экрану вправо-влево и, особенно, вверх-вниз.
- Многие модели телевизоров имеют задержку вывода изображения (Input Lag). Она не играет никакой роли при просмотре фильмов или телепередач, но очень сильно даёт о себе знать в динамичных игровых сценах.
Важно знать. Инпут лаг (не путать с временем отклика матрицы) — это отрезок времени в миллисекундах, который необходим телевизору для отображения на экране отправленного на него сигнала (например, команды с геймпада или нажатия на клавишу мышки). Простыми словами, каждое совершённое действие будет осуществляться с задержкой на величину инпут лага (порядка 30-150 мс). В большинстве современных телевизоров существуют специальные режимы, позволяющие значительно снизить величину задержки вывода. А в отдельных моделях (например, Sony KDL-32WD603 32 " Цена от 25 900 до 34 014 р. ) или LG 42LF560V 42 " ) неприятный эффект удалось минимизировать до значений, которые не оказывают никакого влияния на восприятие картинки.
Способы подключения телевизора
Сконнектить телевизор с компьютером можно посредством одного из трёх основных интерфейсов: HDMI, DVI и VGA (D-Sub). Также существуют альтернативные варианты подключения: через компонентный разъём, композитный вход или порт S-Video. И если первый из них может обеспечить трансляцию в FullHD-качестве, то два последних интерфейса рекомендуется использовать исключительно в тех случаях, когда другие сценарии сопряжения невозможны.
1) HDMI-подключение
 |
Порт HDMI является наиболее предпочтительным для подключения телевизора к компьютеру. Он позволяет передавать по одному кабелю видео высокого разрешения (вплоть до 3840х2160 пикселей) и многоканальный звук. Часто среди интерфейсов телевизора присутствует 2-3 HDMI-разъёма, что даёт возможность подключить к нему одновременно несколько устройств (например, ПК и игровую консоль).
Пара единственных недостатков HDMI-подключения заключается в ограниченной длине кабеля (до 10 м) и его высокой стоимости.
2) Подключение через интерфейс DVI
Большинство компьютерных видеокарт имеют в своём арсенале порт DVI, который является модернизированной версией интерфейса VGA. Он включает в себя три разновидности:
аналоговая версия DVI-A — практически нигде не встречается, отличается невысоким качеством изображения из-за необходимости преобразования цифрового сигнала в аналоговый;![]()
- цифровая версия DVI-D — наиболее распространённый вид с отличным качеством сигнала: двухканальный подвид Dual Link обеспечивает разрешение вплоть до 2560х1600 пикселей на частоте 60 Гц, а одноканальный Single Link — 1920х1200 точек на частоте 60 Гц;
- комбинированная версия DVI-I — включает в себя один цифровой и один аналоговый каналы передачи (Single Link) либо два цифровых и один аналоговый каналы (Dual Link), работающие независимо друг от друга.
3) Подключение через разъём VGA
 |
Недостатки подключения посредством DVI и VGA-кабелей кроются в винтовом соединении разъёмов — в случае случайного задевания кабеля пострадать может и телевизор, и видеокарта компьютера.
Перед приобретением телевизора, который планируется использовать в качестве монитора, необходимо определиться для каких сценариев он будет предназначен в первую очередь. Так, для активной работы с офисными приложениями и браузинга в интернете достаточно 32-дюймовой диагонали, а для гейминга и просмотра фильмов с полным погружением в происходящее лучше присмотреться к моделям с диагональю 36-50". В любом случае нужно помнить, что чем больше размер дисплея телевизора, тем дальше от него следует располагаться.
Как выбрать карту памяти SD и microSD
Всё, что необходимо знать о цифрах и символах, нанесённых на корпус SD-накопителей.
Цифру в каждый дом! Пять внешних T2-тюнеров
Высокая чёткость изображения вместе с телевизионными приставками формата DVB-T/T2.
ТОП-5 телевизоров с диагональю до 25 дюймов
Телевизоры с небольшой диагональю экрана для просмотра любимых телепередач на кухне.
Сохранность данных в компактном флаконе: ТОП-5 карт microSD
Носители информации, с которыми вам не придётся переживать за целостность данных.
Антикризисное предложение: ТОП-5 смартфонов за $100
Бюджетные модели, которые окажут минимальное влияние на ваш кошелёк.
Монитор ноутбука или стационарного компьютера обладает меньшими размерами и четкостью, чем экран современного телевизора. При сопряжении устройств можно легко смотреть фильмы, сериалы по большому экрану. Нередко, при наличии джойстиков, 3D очков, ТВ и ПК соединяют для компьютерных игр с полным погружением в мир виртуальной реальности. Рассмотрим все способы, как подключить телевизор к компьютеру вместо монитора.
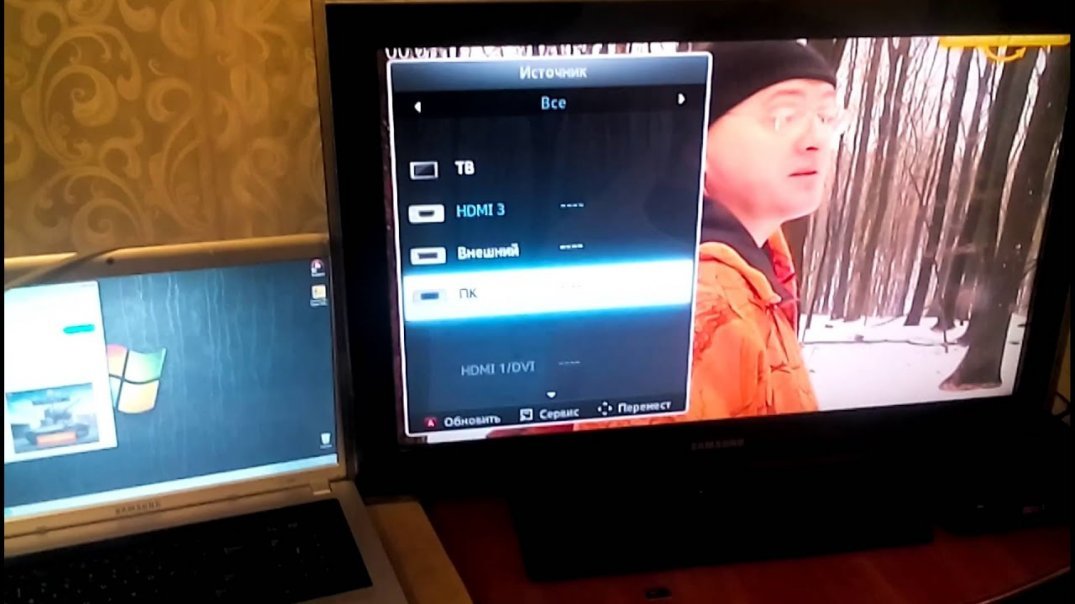
Что выбрать: монитор или телевизор
Современные широкие ТВ обладают хорошей контрастностью и яркостью. На них удобнее смотреть полнометражные фильмы и сериалы. Картинка получается насыщенней, легче заметить все спецэффекты.
Современные Smart TV поддерживают игровые консоли и 3D кинотеатр. Считается, что они почти полностью заменяют компьютер, позволяя использовать социальные сети и поисковые системы Гугл, Яндекс.
К другим достоинствам применения телевизора вместо монитора относят:
- Удобство регулировки звука, настройки изображения;
- Больше параметры видимой области;
- Подключить ПК к ТВ достаточно просто;
- Звуковые эффекты лучше, если нет хороших колонок к ПК.
Но есть ситуации, когда не стоит использовать телевизор как монитор.
Доводы за установку монитора к стационарному ПК
Компьютерные мониторы оснащены регулировкой высоты и угла наклона. Их легко отвернуть от солнца и настроить так, чтобы экран располагался на уровне глаз пользователя. Такой функции в ТВ нет. Высоту можно регулировать только при помощи кронштейнов, закрепленных на стене.

На маленький компьютерный стол также нет смысла устанавливать телевизионный экран. Он займет слишком много места или вовсе не поместится в отведенном пространстве.
Важно! Решая, что лучше для компьютера монитор или телевизор, учитывайте, что расстояние от экрана TV до места просмотра должно быть больше, чем от монитора. Вплотную смотреть на ТВ вредно для глаз. В итоге может появиться головная боль, усталость глаз.
При правильном расположении сидящий человек должен находиться на расстоянии в 50 см от монитора. А смотреть телевизор с диагональю в 25 дюймов необходимо на дальности в 2 метра.
Важно! Телевизоры не поддерживают большинства графических редакторов, фоторедакторов, текстовых приложений. Им невозможно полноценно заменить монитор, только для просмотра фильмов и развлекательных мероприятий.
Почему все-таки подключают телевизоры?
Телевизор вместо монитора для компьютера применяется часто. И для этого есть немало поводов:
- Стоимость хорошего по качеству телевизора с большой диагональю меньше, чем хорошего монитора. Так, можно сэкономить на обустройстве домашнего кинотеатра для просмотра фильмов по большому экрану.
- В функционал современного ТВ входит режим подсветки темных сцен или эпизодов игр. Это позволяет рассмотреть интересующий момент в максимальном качестве.
- Большой дисплей позволяет работать с мелкими деталями. Это важно при монтаже видео, поэтому часто видеографам приходится использовать и ТВ и монитор. Один для отсмотра, другой – для монтажа.
- Выше качество воспроизведения фильмов и сериалов. Именно TV позволяет полностью погрузиться в мир кинофильма и разглядеть все экшн-сцены. А вот на мониторе видео будет смотреться не так ярко и динамично.
Выходит, что лучше подключать телевизор вместо монитора в момент просмотра кинолент и воспроизведения компьютерных игр. А вот для работы и монтажа видео предпочтение стоит отдать классическому набору домашнего ПК.
Как выбрать подходящий экран ТВ
Взвесив все плюсы и минусы телевизоров вместо мониторов, стоит определиться с типом экрана, который лучше всего подойдет для ПК. Среди современных технологий производства дисплеев выделяют по качеству ЖК и плазменные панели. Последние уже уходят на второй план из-за малого срока эксплуатации.

Использовать кинескопные модели для подключения к персональному компьютеру не имеет смысла. Они не поддерживают современных форматов видео и звука.
А при выборе жидкокристаллических телевизоров стоит помнить, про разновидности данных видов техники. К примеру, компания Samsung выпускает ТВ с дисплеем Super Amoled с более яркой и качественной цветопередачей.
Варианты подключения ПК к ТВ
Чтобы использовать телевизор как монитор, необходимо выбрать оптимальный метод подключения и соединить устройства по общей схеме. После этого проверяется качество передачи звука и видео. И только потом наслаждаются просмотром кинолент.
Подключать ТВ к ПК можно следующими методами:
- Беспроводное соединение подразумевает создание локальной сети или прямого подключения по Wi-Fi со специальными адаптерами или со встроенными модулями в ТВ.
- Проводное подключение через соответствующие разъемы. Среди доступных интерфейсов выделяют HDMI, VGA, DVI.
При выборе метода подключения необходимо учитывать, что не все провода поддерживают передачу сразу и звука, и видео. Поэтому лучше выбирать современные методы подключения типа HDMI 2.0 и выше.
Совет. Выбирать тюльпаны для подключения приборов можно, но они обладают малой пропускной способностью и не смогут транслировать Full HD и стерео звук.
Общая схема подключения
Использовать телевизор как монитор можно. Для этого необходимо:
- Посмотреть, какие варианты проводного подключения доступны в ПК и ТВ.
- Определиться с наличием беспроводного соединения или по локальной сети – для Smart RV.
- Подобрать оптимальный кабель или адаптеры.
- Провести синхронизацию по инструкции для выбранного метода.
- Просматривать файлы и видео с ПК на экране телевизора.
Помните, что расстояние от телевизора до места просмотра должно быть намного больше, чем от монитора ПК. Поэтому работать за компьютером рекомендовано в базовой комплектации устройства.
Особенности подключения через HDMI или Displayport
Чтобы телевизор заработал как монитор для компьютера, его необходимо правильно подключить. Для этих целей был создан HDMI интерфейс, который встречается в большинстве пользовательской электроники. Он применяется для подключения игровых консолей, проекторов, проигрывателей, различного оборудования и компьютера. Особенность и достоинство – передача высокого качество видео с одновременной трансляцией чистого звука.

Displayport – разработка компании VESA для соединения техники с персональным компьютером. По сути, это усовершенствованная версия HDMI, но не аналог. Качество и скорость передачи файлов таким методом намного быстрее и лучше.
Но далеко не все производители оснащают ПК входом для DP. Они отдают предпочтение только HDMI, что уменьшает возможности воспроизведения разрешения 4К и выше.
Совет. Если вы планируете пользоваться лэптопом с отдельным экраном, лучше немного доплатить и сразу купить вариант с разъемом Displayport. Так, получится большая пользовательская гибкость, чем в варианте с HDMI.
План подключения телевизора к ПК через HDMI
Подключить телевизор вместо монитора проще всего через HDMI. Такой разъем есть в большинстве современной техники. И искать его несложно – он подписан соответствующими буквами.
Этапы подключения следующие:
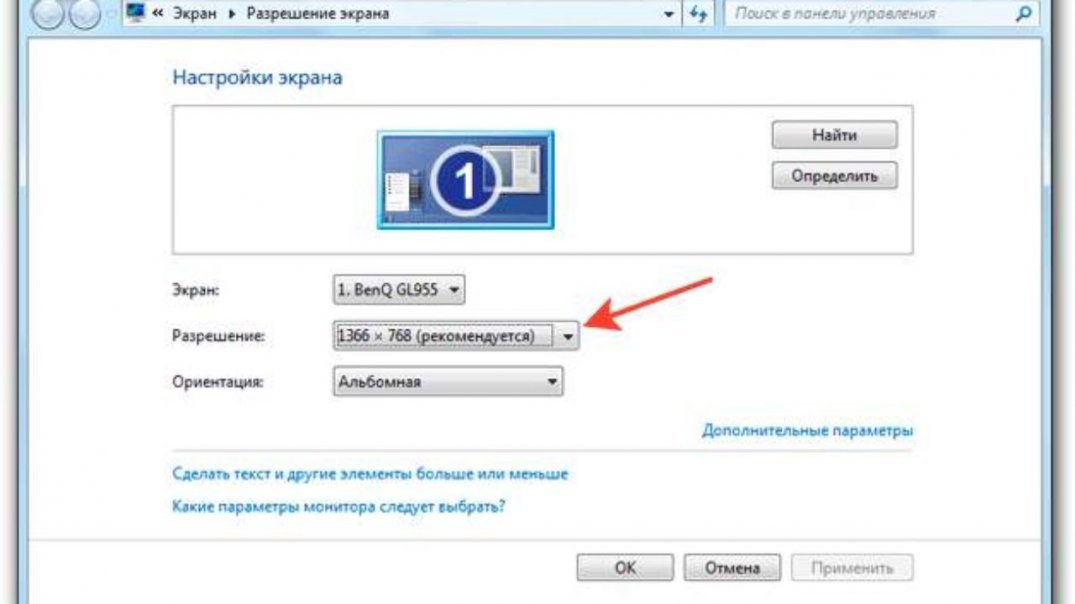
Там же желательно выставить максимальное разрешение выбранного экрана. Последующее подключение должно пройти автоматически.
Дополнительные настройки подключения
Иногда, чтобы настроить телевизор как монитор, требуются дополнительные настройки. Они нужны в том случае, если компьютер на нашел ТВ автоматически. Для поиска необходимо:
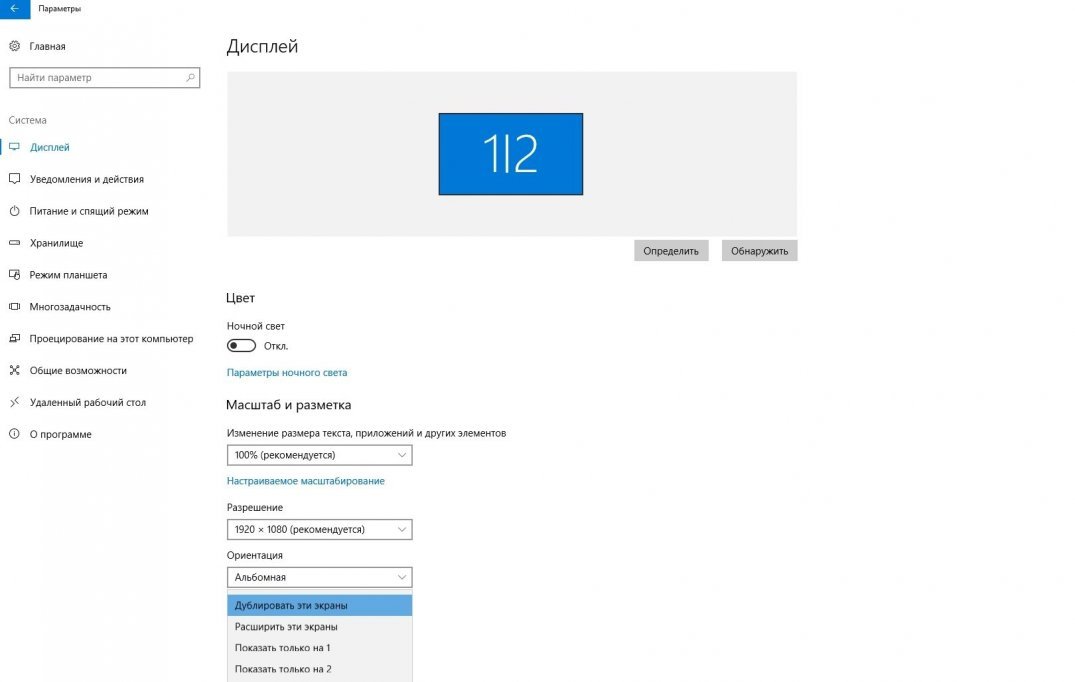
Важно! Для проведения максимально гибких настроек стоит учитывать характеристики видеокарты. И только потом устанавливать разрешение и цветовую палитру. После внесения всех изменений, ПК необходимо перезапускать.
Устранение ошибок с передачей звука
Иногда после подключения телевизора в качестве монитора не воспроизводится звук. При этом сам кабель HDMI или DP передают одновременно звуковые и видео дорожки. Для исправления данного параметра необходимо:
После этих простых настроек можно использовать телевизор вместо монитора.
Как подключить ТВ к ПК через DVI или VGA разъемы
HDMI кабель – оптимальный вариант использования телевизора вместо монитора. Вариант версии от 2.0 и выше передает даже формат 4К. Но не вся техника оборудована этим современным разъемом. Или дома может не оказаться подходящего переходника.

В этих ситуациях можно применять один из интерфейсов: DVI или VGA. На практике, одним из них обязательно оснащен стационарный компьютер или ноутбук. Подключается провод к соответствующему разъему в TV.
Чаще всего переходник будет иметь стандартный разъем со штекером 3,5. Это классический вход для аудиосистемы компьютера. Шнуры такого типа продаются практически во всех магазинных бытовой и компьютерной техники.
Подключение по шагам
Сделать из телевизора монитор компьютера можно через провода DVI-DVI или VGA-VGA. Для этого необходимо следовать следующей схеме подключения:
- Вставить кабели в соответствующие разъемы в телевизоре и ПК.
- Вставить штекер в аудиовход в ТВ. Он обозначается Audio-In.
- Включить компьютер и TV. Зайти в параметры (настройки) телевизора и выбрать источник сигнала – VGA, DVI в зависимости от выбранного способа. Быстро перейти можно через кнопку Input.
Важно! Для применения экрана телевизора в качестве монитора компьютера важно расширить рабочий стол. Алгоритм расширения зависит от типа операционной системы.
Настройка расширения рабочего стола разных ОС
Чтобы использовать телевизор в качестве монитора, необходимо выполнить все настройки. В них входит корректность подключения, настройка экрана, описанная выше, и выставление параметров расширения рабочего стола. Его проводят в зависимости от операционной системы следующим образом:
В ряде операционных систем можно зайти в панель управления, найти управление экранами. И там выставить все необходимые данные.
Беспроводное подключение через Wi-Fi
Сделать из телевизора монитор для компьютера можно и без проводов, если в технике есть модуль Wi-Fi. Он предусмотрен в Smart TV и в большинстве ноутбуков в базовой комплектации. Для соединения потребуется домашний роутер с беспроводной сетью, к которой подключаться оба устройства. Именно через него проводится синхронизация оборудования.
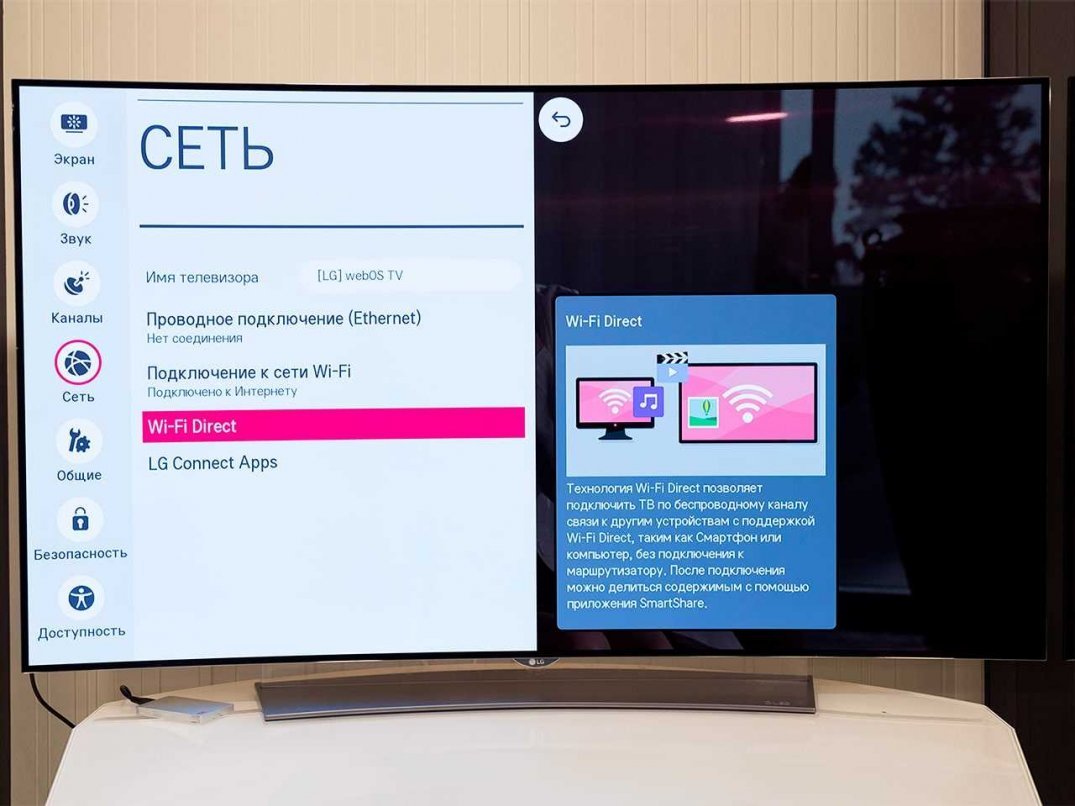
Сопряжение возможно провести по двум технологиям: Miracast или Intel WiDi. Для них не потребуется роутер, если ноутбук работает на процессоре Intel от 3 и старше версии. Также необходимо проверить, есть ли в компьютере встроенный Wi-Fi и графический чипсет от производителя. Лэптопы автоматически поддерживают WiDi.
Важно! Чтобы использовать телевизор вместо монитора беспроводным способом, на ноутбуке должна быть ОС Windows 7 и выше. На него также потребуется установить утилиту Intel Wireless Display.
Лэптопы чаще всего имеют ОС Виндовс 8.1 и выше. Они автоматически поддерживают соединение по типу Miracast. Для них нужно только проверить, поддерживает ли Смарт ТВ ее же. В противном случае, для телевизора потребуется адаптер – специальная флешка, устанавливаемая в разъем USB.
Схема подключения устройств через Wi-Fi
Чтобы подключить телевизор как монитор к компьютеру по беспроводной сети нужно:
После таких простых действий монитор компьютера отобразится на экране телевизора.
Как применять домашнюю локальную сеть

Подключение по DLNA также поддерживают Smart-TV. Для создания общей сети потребуется:
После синхронизации на экране TV отобразятся все папки, открытые для доступа.
Важно! До начала процесса необходимо подключить к телевизору интернет-кабель (LAN). Затем, зайти в меню через Source или Input. И можно будет переключать файлы при помощи пульта от ТВ.
Как настроить отображение экранов
Все варианты использования телевизора в качестве монитора компьютера, способы соединения техники рассмотрели выше. Осталось последнее – не всем пользователям нравится одновременно смотреть фильмы по двум дисплеям. Для этого необходимо настроить отображение экранов через компьютер:
- Щелкнуть правой клавишей мыши по пустому пространству на рабочем столе.
- Зайти в параметры и выбрать отображение экранов.
- Можно поставить: только на ПК, только на ТВ, расширение пространства (телевизор будет продолжением ПК), дублирование экранов.
Оптимальным считается вариант только на ТВ для просмотра различного контента.
Важно! Помните, что полноценной заменой компьютерного монитора телевизор не станет. Он не оснащен такими возможностями, как отображение большинства редакторов и программ для видеомонтажа. Поэтому рекомендуется переключать экраны только при необходимости просмотра фото, видео или клипов.
Читайте также:


.jpg)