Формат png как сделать на айфоне
Обновлено: 07.07.2024
Когда вы делаете снимок экрана на iPhone, он автоматически сохраняется в Camera Roll в виде файла PNG, и вы можете просматривать его прямо на экране iPhone без необходимости устанавливать какие-либо сторонние приложения для iPhone. Чтобы загрузить файл PNG, он должен быть сначала сохранен в iPhone Camera Roll.
Как открыть картинку в формате PNG?
Как, чем открыть файл . png?
- Фотографии (Windows 8/10)
- Microsoft Paint.
- Средство просмотра фотографий (Windows 7/Vista)
- Microsoft Paint 3D.
- Adobe Photoshop Elements 2020.
- Adobe Photoshop 2020.
- Roxio Creator NXT Pro 7.
- Adobe Illustrator 2020.
Какая программа открывает файлы PNG?
Как сохранить файл в формате PNG?
Сохранение в формате PNG
Как открыть PNG файл на телефоне?
Программы для открытия PNG файлов
- Чем открыть PNG в Windows? Movavi Photo Editor. Movavi Screen Recorder. …
- Mac. Apple Preview. Apple Photos. …
- Linux. GIMP. Picture viewer. …
- Web. Google Drive. Microsoft OneDrive.
- iOS. Google Drive for iOS. …
- Android. Google Drive for Android. …
- Другие программы для формата PNG. LibreOffice Draw.
Чем открыть PNG на Windows 10?
- Как открыть PNG файлы в Windows 10.
- FileViewer Plus (рекомендуется)
- FastStone Просмотрщик изображений
- XnView.
- IrfanView.
- Другие инструменты
Как открыть файл PNG на андроид?
Android. Мобильная ОС располагает такими средствами: Photoshop Express; Google Drive.
Для чего используется формат PNG?
Как работать с файлами PNG?
Для редактирования файлов PNG можно использовать только что упомянутую программу XnView MP, а также включенную в состав Microsoft Windows графическую программу под названием Paint, инструмент Windows 10 Paint 3D, популярную утилиту GIMP и очень популярный (и очень не бесплатный) Adobe Photoshop.
Как сделать PNG с прозрачным фоном?
Чтобы сделать фон изображения или логотипа прозрачным:
- Откройте медиаменеджер.
- Щелкните изображение, которое хотите отредактировать.
- Нажмите Редактировать.
- Щелкните Вырезать.
- Нажмите Вырезать, чтобы изменить изображение. …
- Нажмите на птичку, когда закончите редактировать изображение.
Как сохранить в формате PNG в Иллюстраторе?
Сохранение файлов Adobe Illustrator в формате PNG
- Идти к Файл> Экспорт> Экспорт для экранов.
- Выберите монтажные области Вкладка. …
- Под Форматы, задавать Формат в PNG а также Масштаб в 1x.
- Нажмите Добавить шкалу. …
- Добавьте больше размеров, если они вам нужны.
- Нажмите Экспорт артборда чтобы сохранить ваши изображения.
Как перевести картинку в png формат?
Как сделать PNG-изображения
- Скачайте конвертер PNG-файлов и установите его Скачайте и запустите установочный файл программы. …
- Добавьте изображение, которое нужно конвертировать в PNG. …
- Выберите формат …
- Укажите папку и приступайте к конвертации
Что делать если не открываются файлы на телефоне?
Почему пишет “Невозможно открыть файл”
- “Битый” файл. Попробуйте перезагрузить его
- Файл не полностью скачался. Попробуйте скачать заново
- Не соответствие требований приложения с системными возможностями
- Не разрешена установка с других источников

Оглавление
В каком формате снимает камера по умолчанию.
Для съемки фотографий устройства Apple по умолчанию используют формат HEIC/HEIF, является наиболее эффективным по разным показателям: фотографии, снятые в данном формате, занимает меньше объема в памяти устройства, цвет в нем отображается ярче. Однако, есть в нем и минусы — зачастую устройства других моделей, не Apple, не поддерживают этот формат.
Но девайсы Apple ненапрасно являются смарт-устройствами, поскольку многие опции iOS сами автоматически переформатируют HEIC/HEIF в наиболее распространённый и читаемый на всех устройствах формат jpeg — к примеру, в тех случаях, когда мы передаём фотографии посредством приложений или отправляем почтой.
Как изменить формат на требуемый (пошаговая инструкция)
Почему так происходит
Причина такого удивительного поведения операционных систем и графических пакетов кроется в подходе Apple к формированию изображений. В компании решили использовать свою (а значит — нестандартную) реализацию формата PNG, включающую дополнительные данные перед заголовком файла и сжатые данные без традиционных заголовков и корректного окончания.
Кроме этого, красный и синий каналы у таких изображений стоят не на своем месте — вместо RGBA сохраняется BGRA — и сейчас я объясню почему. Помните, один чешский сайт фотографировал и сравнивал под микроскопом экраны iPhone и iPod touch, сравнивая их с Google Nexus One и IPS -дисплеями в iPad/iMac? На том рисунке очень хорошо виден измененный узор пикселей — BGR (синий, зеленый и красный).
Но при открытии такого файла в Preview, утилита для просмотра изображений в лучшем случае отобразит серый знак вопроса:

Больше технической информации можно почерпнуть в этой статье, размещенной в Wiki сайта ModMyi.
Но не все так плохо — пользователи могут просматривать или редактировать эти файлы.
Решение для Mac OS X
Оно заключается в консольной утилите fixpng. После распаковки архива, требуется запустить Терминал и выполнить команду:
fixpng исходный_файл.jpg результат.jpg

Решение для Windows
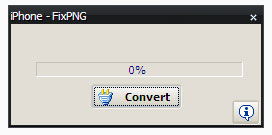
Для Windows я нашел не менее элегантное решение, которое заключается в использовании программы
Любители командной строки могут воспользоваться этими утилитами напрямую:
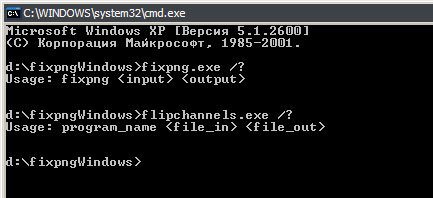
Теперь измененные графически файлы можно не только просмотреть, но и изменить по своему усмотрению. Единственное, что я не нашел — нужно ли перед загрузкой в iPhone возвращать файл к исходному виду и как это делать.
Альтернативные инструменты
Ах да, чуть не забыл. В интернете есть несколько полезных инструментов, которые грех не указать в этой статье:
Формат PDF очень удобен и может открываться практически на любом современном устройстве. При этом документ в формате PDF не занимает много места, плюс его можно с удобством распечатать. В общем, перечислять преимущества PDF формата можно долго, здесь же мы хотим дать подробную инструкцию, как на iPhone конвертировать любую фотографию из галереи в PDF.
Конвертация фото в PDF на iPhone без сторонних программ
Мало кто знает, но на iPhone можно конвертировать любую фотографию из галереи в PDF без использования сторонних приложений или сервисов. Для этого достаточно сделать следующие простые действий.



Сразу печать фотографии не начнется — откроется страница с превью. Сделайте на превью фотографии жест приближения (разведите два пальца).



На этом шаге вы уже работаете с PDF файлом. Конвертация из фотографии в PDF происходит на моменте перехода в режим печати.
Это самый простой, быстрый и удобный способ конвертировать фото в PDF на iPhone.
Через сторонние сервисы
Есть множество приложений для iPhone, которые дают возможность выполнить конвертацию фотографии в различные форматы, в том числе в PDF. Но, чтобы не нагружать устройство лишними приложениями, легче воспользоваться онлайн-сервисами.
Сервисов, которые способны конвертировать фото в PDF много, их можно найти в любом поисковике. Приведем несколько таких сервисов в качестве примера:
Откройте любой из этих сервисов через браузер, выберите нужные фотографии и конвертируйте их в PDF.
В отличие от способа конвертации фото в PDF средствами iPhone, многие сервисы позволяют создать один PDF-документ из нескольких фотографий. Что нельзя сделать штатными средствами.
Читайте также:

