Всплывающие окна в презентации как сделать
Добавил пользователь Валентин П. Обновлено: 18.09.2024
Как сделать всплывающие окна в презентации?
Как сделать подсказки в ворде?
- Откройте вкладку Файл.
- Выберите пункт Параметры.
- Выберите категорию Общие.
- В разделе Параметры пользовательского интерфейса в списке стиль всплывающих подсказок выберите нужный параметр.
Как в презентацию вставить всплывающий текст?
- На слайде выделите поле, содержащее текст.
- На вкладке Анимации откройте раскрывающееся меню Добавить анимацию и выберите анимацию, например Возникновение, Появление или Вылет.
- На вкладке "Анимация" выберите "Области анимации".
Как включить подсказки в PowerPoint?
Что такое презентация PowerPoint демонстрационный набор?
Что такое Power Point? . Что такое презентация PowerPoint? демонстрационный набор слайдов, подготовленных на компьютере * прикладная программа для обработки электронных таблиц устройство компьютера, управляющее демонстрацией слайдов текстовой документ, содержащий набор рисунков, фотографий, диаграмм 3.
Как сделать смену картинок в презентации?
Как это сделать? В области эскизов в левой части экрана выберите слайд, в котором содержатся объект, изображение или текст, к которым будет применяться переход "Трансформация". На вкладке Переходы выберите вариант Трансформация.
Как отключить всплывающие подсказки в ворде?
Как в ворде 2007 сделать всплывающий текст?
Какую клавишу комбинацию клавиш необходимо нажать для запуска демонстрации слайдов?
- Зажать комбинацию клавиш Ctrl+F5.
Какие объекты можно добавить в презентацию при помощи инструментов расположенных на вкладке Вставка?
Вкладка "Вставка"
Используйте вкладку Вставка для добавления элементов на слайд. Это могут быть изображения, фигуры, диаграммы, ссылки, надписи, видео и многое другое.
есть ли метод или способ в PowerPoint, который покажет всплывающее окно, когда я перемещаю курсор мыши над гиперссылкой или кнопкой и исчезает, когда мышь уходит форму элемента?
Я использую Microsoft PowerPoint 2010
шаги, чтобы добавить всплывающее окно в PowerPoint 2010:
- вставить фигуру (для всплывающего окна)
- добавить текст в Shape
- создать анимацию для Shape-Entrance
- выберите триггер - выберите объект, который будет отображаться при нажатии
- Выберите Панель Анимации
- создать анимацию для Shape-Exit
- убедитесь, что анимация выхода появляется под анимацией входа
выбираете нужный объект на слайде.

на вставить tab → ссылки группу ->гиперссылка.
в окне " вставить гиперссылку "нажмите кнопку" ScreenTip".

Введите текст, который вы хотите в поле "ScreenTip text".

Рассказ истории с помощью презентации PowerPoint вовлекает аудиторию в процесс, а не делает ее пассивным получателем информации. Использование всплывающих окон добавляет драму и интригу, которые вы можете использовать в повествовательной арке для своей презентации. Анимационные эффекты в PowerPoint, при разумном использовании создают динамизм; когда они используются бессмысленно, они становятся отвлечением, в ущерб общему представлению. Прежде чем вставлять всплывающее окно, спросите себя, добавит ли оно что-то незаменимое в вашу презентацию.

Отличные слайды PowerPoint подчеркивают динамик над дизайном. Кредит: Creatas / Creatas / Getty Images
Создать объект
Шаг 1
Запустите PowerPoint, если вы этого еще не сделали, и перейдите к слайду, на котором вы хотите создать всплывающее окно.
Шаг 2
Шаг 3
Разместите и отформатируйте ваш объект. В идеале всплывающее окно сохранит дизайн слайда, но при этом будет достаточно контрастно, чтобы его можно было легко заметить, когда оно всплывало. Размещая объект, поместите его туда, где вы хотите, чтобы он заканчивался в конце любой анимации.
Анимировать всплывающее окно
Шаг 1
Шаг 2
Шаг 3
- размещаем объекты на всех слайдах в одном и том же месте;
- дублируем меню на всех слайдах;
- отказываемся от кнопок возврата (гиперссылки к первому слайду).
Материал содержит алгоритм создания всплывающих окон, презентацию-пример использования приёма и послайдовое описание к презентации.


Целевая аудитория: для учителя

Один клик мышью — и выбранный объект (картинка, фигура, отдельное слово) приходит в движение на слайде. Исчезает, выезжает справа или слева, меняет цвет — действует по заданному сценарию. Например, вот так:
Как сделать триггер в презентации
Посмотрите нашу короткую видеоинструкцию:
1. Создаем пустой слайд
Запускаем PowerPoint. В нашем случае это версия 13-го года. Перед нами первый слайд с графами Заголовок и Подзаголовок . Для удобства сделаем его пустым. Наведите курсор на свободное место на слайде, кликните по нему один раз правой кнопкой мыши, выберите пункт Макет и Пустой слайд .

2. Добавляем изображения для анимации
Для этого на вкладке Вставка в группе Изображения нажмите кнопку Рисунки .

В открывшемся диалоговом окне найдите нужное изображение, выберите его и нажмите кнопку Вставить .
СОВЕТ: если вы хотите одновременно вставить несколько рисунков, выберите необходимые файлы, удерживая клавишу CTRL.

3. Вставляем подсказки
Для этого выбираем меню Вставка — Фигуры — Выноска .

После вставляем в фигуру текст с подсказкой. Выполняем данные действия для двух фото. Должно получиться так:

4. Создаем анимацию
Для этого выделяем фигуру с текстом, выбираем меню Анимация — Добавить анимацию — Появление .

5. Настраиваем триггер
Для этого выделяем подсказку, далее Анимация — Область анимации — Триггер — По щелчку — Рисунок 3 .

Для второй подсказки применяем ту же схему. Только в конце выбираем Рисунок 4 . В итоге должно получиться следующее:
Как поделиться интерактивной презентацией с учениками
В iSpring Cloud можно не только делиться курсами, но и смотреть по ним статистику: кто открывал, сколько слайдов просмотрено, сколько в среднем тратят времени на изучение.
Никто не испортит вашу презентацию. В iSpring Cloud она защищена от редактирования. Сохранить авторские права помогут настройки приватности: установите пароль, и доступ к материалам смогут получить только те пользователи, кому вы доверяете.
Читайте подробную инструкцию о том, как поделиться презентацией с помощью iSpring Cloud.
А если у вас есть идеи для полезных статей на тему электронного обучения — напишите нам в комментариях, и мы будем рады поработать над новым материалом.
Разрабатывайте профессиональные электронные курсы прямо в PowerPoint. Интерактивные курсы, видеолекции, тренажеры, скринкасты, тесты, опросы – все в одной программе.

Подробнее о редакторе курсов → 14-дневная пробная версия
iSpring Learn
Поставит на автопилот развитие сотрудников. Быстрый старт онлайн-обучения за 1 день.

PowerPoint может отображать изображение, когда вы наводите указатель мыши на эскиз изображения. Это позволяет вам держать хороший, чистый слайд, а также показывать вашей аудитории больше информации, когда вы хотите.
Как открыть изображение большего размера, когда вы наводите курсор на значок
В этом примере у нас есть четыре миниатюрных изображения, и мы хотим настроить эффект наведения, который показывает всплывающее окно большего изображения при наведении курсора на каждое из миниатюрных изображений.

Вот пример нашего слайда с четырьмя миниатюрными изображениями.


В этом примере мы добавили четыре новых слайда.




Как только ваше изображение будет вставлено, отрегулируйте размер изображения на слайде по мере необходимости.

Повторите шаги, чтобы добавить большую версию любых других миниатюрных изображений, которые вы используете. Здесь мы добавили все четыре больших изображения для нашего примера.



Повторите те же шаги для любых дополнительных миниатюр, вставляя указатель мыши над действием на соответствующий слайд, который содержит увеличенное изображение, соответственно.

При наведении курсора на первое эскизное изображение отображается увеличенное изображение. Тем не менее, обратите внимание, что нет способа вернуться к миниатюрам. Вам нужно будет нажать клавишу Esc, чтобы вернуться.
Где можно посмотреть как правильно делать в Microsoft Power Point??
В программе PowerPoint, конечно же, можно настроить последовательное появление элементов на слайде. Только нужно помнить, что сильно увлекаться этими "примочками" тоже не стоит - всё должно быть в меру.
Итак, как сделать выплывающие строки?
Для этого в PowerPoint есть функция "Анимация", позволяющая гибко настраивать появление элементов на слайде.
Выбираем в меню: "Анимация" -> "Настройка анимации".
Затем выделяем элемент (например, заголовок) и нажимаем на кнопку "Добавить эффект".

Более тонкую настройку можно будет выполнить, если выделить элемент в списке анимации и в контекстном меню выбрать "Параметры эффектов".

Аналогичным образом настраивается "появление" текста на всех слайдах.
Лично я создаю все презентации в программе презентация Microsoft Office PowerPoint.
В ней последовательность создания презентации с выплывающими строками следующая.
1) Правой кнопкой мыши - > создать - > Microsoft Office PowerPoint/
2) Выбираете "Создать слайд" и создаете первый титульник.
3) Далее я сразу выбираю "Дизайн" (просто нажмите на тот, который больше вам нравится).
4) Создаете саму презентацию со слайдами.
А вот дальше делаем "выплывающие" строки.
1) Заходим в пункт "Анимация". Если Вам надо, чтобы слайды просто сменяли друг друга, выберите именно, каким образом при помощи представленных значков. Но если Вы хотите, чтобы это делалось по времени, надо зайти в "Показ слайдов", а далее в "Настройка демонстрации".
2) Если надо, чтобы надпись появилась позднее, или фотография, а потом только надпись (как пример), тогда заходим в "Настройка анимации".
3) Справа появится столбик, где и выбираем, на каком именно слайде будет эффект. Для этого нажимаем "Добавить эффект". Делаем то, что Вам хочется увидеть.
Параметр "По абзацам" позволяет отображать элементы списка по одному. Этот тип анимации иногда называют слайдом сборки .
Вывод текста по одной строке
На слайде выделите поле, содержащее текст.
На вкладке Анимация выберите эффект анимации, например "Появления", "Выцвета"или "Вылет".

Для некоторых эффектов анимации, таких как Вылет, выберите Параметры эффектов ,так как вам нужно выбрать направление для маркеров, снизу, сверху, слева или справа.
Выберите Параметрыэффектов , а затем выберите По абзацам, чтобы абзацы текста появлялись по одному. (Другая команда — Все вместе — позволяет вывести все строки текста одновременно.)
PowerPoint сразу же просмотрите анимацию.
По умолчанию в режиме слайд-шоу после каждого щелчка появляется следующий абзац. Таким образом вы определяете, когда должен появиться каждый абзац. Вы можете изменить этот параметр с помощью элементов управления "Начало","Длительность" и "Задержка" в правой части вкладки "Анимация".
Вывод текста по одной букве
Кроме того, можно создать визуальный эффект "ввода", сделав так, чтобы символы в абзаце появлялись по одному.
На слайде выделите поле, содержащее текст.
На вкладке Анимация в меню Добавить анимацию выберите эффект анимации, например "Эффект анимации".

На вкладке Анимация выберите вкладку Анимация, а затем — в области анимации.
Область анимации откроется в правой части окна PowerPoint.
В области анимации выберите стрелку рядом с анимацией и выберите Параметры эффектов.
В диалоговом окне на вкладке Эффект в области Улучшения выберитестрелку рядом с полем Анимироватьтекст и выберите по буквам. Затем можно изменить время задержки в секундах между буквами.

PowerPoint сразу же показывает анимацию, чтобы можно было проверить, как появляются символы. Чтобы повторить предварительный просмотр, выберите анимацию в области анимации и выберите играть выбранным.
См. также
Вывод текста по одной строке
На слайде выделите поле, содержащее текст.
На вкладке Анимация выберите эффект анимации, например "Отобрать", "Растворить"или "Вылет".

Для некоторых эффектов анимации, таких как Вылет,выберите Параметры эффектов на вкладке Анимация, чтобы выбрать направление для вылета маркеров, например снизу, сверху, слева или справа.
Снова выберите Параметры эффектов, а затем выберите По абзацам, чтобы абзацы текста появлялись по одному. (Другой вариант — Всеза один раз — одновременно анимирует все строки текста в замедере или текстовом поле.)

PowerPoint сразу же просмотрите анимацию.
По умолчанию в режиме слайд-шоу после каждого щелчка появляется следующий абзац. Таким образом вы определяете, когда должен появиться каждый абзац. Вы также можете изменить этот параметр с помощью параметров Начало,Длительность и Задержка вобласти анимации.
Вывод текста по одной букве
Кроме того, можно создать визуальный эффект "ввода", сделав так, чтобы символы в абзаце появлялись по одному.
На слайде выделите поле, содержащее текст.
На вкладке Анимации откройте раскрывающееся меню Добавить анимацию и выберите анимацию, например Возникновение, Появление или Вылет.

На вкладке Анимация выберите вкладку "Анимация" и выберите "Области анимации".
(В PowerPoint для Mac 2011: в меню Вид выберите Настраиваемая анимация).
Область анимации откроется в правой части окна PowerPoint.
В области анимации выберите эффект анимации, который вы хотите изменить, а затем выберите стрелку рядом с параметром Анимация текста.
В текстовом поле Анимировать выберите по буквам.

По умолчанию задержки между буквами отображаются в течение 0,5 секунд, но вы можете изменить это, нажмя стрелку рядом с полем Время, а затем выбрав новое значение в поле Задержка.
PowerPoint сразу же показывает анимацию, чтобы можно было проверить, как появляются символы. Чтобы повторить предварительный просмотр, выберите анимацию в области анимации и выберите играть выбранным.
Анимировать текст в фигуре
Теперь добавим к тексту анимации Вылет и Вращение.
Вы можете выбрать текст фигуры и выбрать вкладку Анимация.
Выберите Вылет вэффекты входа.
Выделим текст еще раз и выберите Вращение в эффекты ударение. Область свойств Анимация теперь имеет следующий вид:
(Необязательно) В области свойств анимации выберите каждый этап анимации и соответствующим образом настройте Параметры эффектов и Время. Дополнительные сведения.
Чтобы просмотреть анимацию, выберите первую анимацию и выберите от.
См. также
Вывод текста по одной строке
На слайде выделите поле, содержащее текст.
На вкладке Анимация выберите эффект анимации, например "Появления", "Выцвета"или "Вылет".

Для некоторых эффектов анимации, таких как Вылет, выберите Параметры эффектов ,так как вам нужно выбрать направление для маркеров, снизу, сверху, слева или справа.
Выберите Параметрыэффектов , а затем выберите По абзацам, чтобы абзацы текста появлялись по одному. (Другая команда — Все вместе — позволяет вывести все строки текста одновременно.)
Чтобы просмотреть анимацию, на вкладке Вид в группе Начать слайд-шоу выберите С текущего слайда ,а затем выберите, чтобы каждый абзац текста появлялся по одному.
По умолчанию в режиме слайд-шоу после каждого щелчка появляется следующий абзац. Таким образом вы определяете, когда должен появиться каждый абзац.
Сегодня давайте посмотрим, как создать пользовательский всплывающее окно в PowerPoint 2010, которые могут быть полезны для проведения презентаций, когда нам нужно, чтобы показать всплывающую подсказку или информацию в новом слое. Это может быть хорошо, например, если нам нужно объяснить диаграммы или показать описание адреса над PowerPoint карте с булавками.
Для этого примера мы будем использовать карту США за PowerPoint, которая предоставляется в качестве инструментария по PresenterMedia.
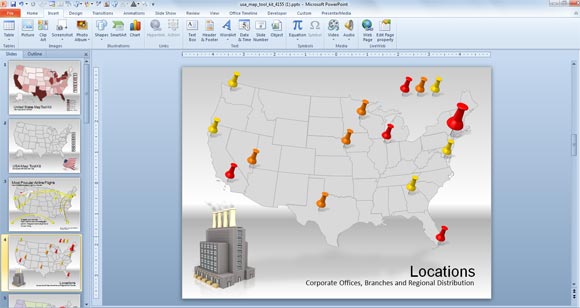
Четыре слайд имеет американскую карту с выводами, которые мы можем использовать, чтобы подготовить всплывающее окно. Здесь мы покажем, всплывающее окно для нужных контактов.
На этом слайде, вставьте новую форму выноски в PowerPoint, а затем настроить его, чтобы выглядеть как на картинке.
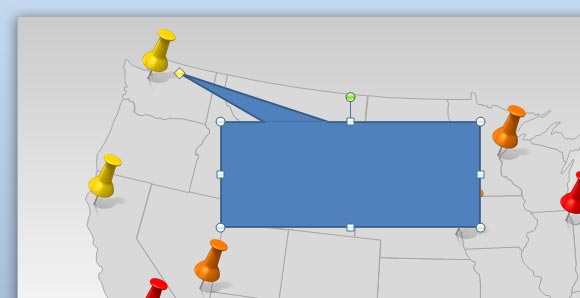
Теперь мы будем анимировать выноски. Вы можете сделать это из меню Animation. Простой Появляются анимации в PowerPoint будет достаточно, чтобы показать этот эффект, когда пользователь нажимает на штифт.
Для анимации выноски, когда пользователь нажимает на штифт, мы будем использовать триггерами. Это мощная функция, доступная в PowerPoint анимации, которые помогут нам запустить анимацию, как только штифт щелкнул. Перейти к анимационной панели и отобрав формы нажмите на спусковой крючок.
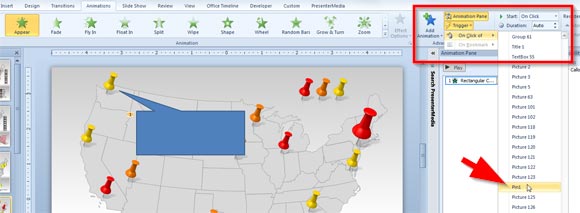
И, наконец, пользовательские настройки для анимации Появляются над этой формы будет выглядеть как на следующем рисунке.
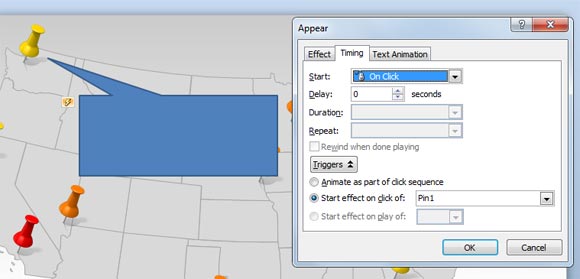
Обратите внимание на то, что эффект начнется нажатием Pin 1, который является триггером мы настроили.
Если вы хотите, чтобы идентифицировать каждую форму булавки легко, вы можете открыть панели выбора в PowerPoint (выбрать форму, а затем перейти к Picture Tools -> Формат и нажмите кнопку выбора панели, затем вы можете переименовать форму).
Если вы хотите, чтобы загрузить карту, используемую для этого примера, вы можете пойти, чтобы загрузить шаблон США Карта PowerPoint. Вы можете узнать больше о пользовательских анимации в PowerPoint 2010 и как анимировать формы для презентаций PowerPoint.
Читайте также:

