Установка роутера в квартире своими руками
Добавил пользователь Валентин П. Обновлено: 17.09.2024
В меню роутера можно увидеть до сотни различных настроек. Но эта инструкция охватывает лишь самые важные из них, которые позволят вам быстро подготовить маршрутизатор к работе. Если в процессе вы наткнётесь на неизвестные настройки, не упомянутые в тексте, просто игнорируйте их.
Названия и расположение параметров в интерфейсе зависят от производителя и модели роутера. Поэтому мы опишем общий принцип настройки, который должен помочь вам вне зависимости от устройства.
1. Подключите роутер к интернету и компьютеру
Для начала подключите маршрутизатор к розетке. Если на устройстве есть кнопка питания, нажмите на неё. Затем подождите две‑три минуты, чтобы роутер успел загрузиться.
Вставьте кабель провайдера в порт WAN (или Internet) вашего маршрутизатора, чтобы он получил доступ к интернету.
Теперь подключите устройство к компьютеру. Для этого вставьте один конец сетевого кабеля в любой LAN‑порт роутера, а второй — в разъём сетевой карты на ПК.
Вместо LAN‑кабеля для подключения маршрутизатора к компьютеру можно использовать Wi‑Fi. В таком случае откройте меню Wi‑Fi на ПК и запустите поиск беспроводных сетей.
Когда устройство обнаружит сеть вашего роутера, подключитесь к ней. Её название должно совпадать с моделью маршрутизатора. Если понадобится ввести пароль, поищите его на нижней стороне роутера. Но, скорее всего, беспроводная сеть будет незащищённой.
2. Войдите в настройки роутера
Откройте любой браузер. Введите 192.168.1.1 или 192.168.0.1 и нажмите Enter. Один из этих IP‑адресов должен вести к меню настроек маршрутизатора.
Если оба варианта не срабатывают, поищите нужный адрес на нижней панели роутера или в документации к нему. Там же вы найдёте логин и пароль, необходимые для входа в настройки.
3. Настройте подключение к интернету
Большинство провайдеров передаёт настройки роутеру автоматически сразу после подключения интернет‑кабеля. Проверьте, так ли это в вашем случае. Откройте новую вкладку браузера и попробуйте зайти на несколько сайтов. Если они загружаются, всё уже настроено. Тогда можете пропустить этот пункт.
Все необходимые настройки должны быть указаны в вашем договоре на подключение интернета. Их также можно уточнить, обратившись в службу поддержки провайдера. Кроме того, нужные параметры могут быть перечислены на его сайте — в личном кабинете пользователя.
Если вы купили роутер с рук или уже использовали его с другим провайдером, сначала лучше сбросить старые настройки. Это можно сделать с помощью кнопки Reset на корпусе. Чаще всего для сброса нужно зажать её на несколько секунд.
4. Настройте беспроводную сеть
Теперь остаётся настроить сеть Wi‑Fi, чтобы роутер безопасно и быстро раздавал интернет на все ваши беспроводные устройства.
Установите пароль на Wi‑Fi (сетевой ключ)
По умолчанию сеть Wi‑Fi нового роутера не защищена паролем. Поэтому к ней может подключиться любой человек, который находится в зоне покрытия.
Если не хотите, чтобы соседи использовали ваш интернет, включите защиту паролем. Выберите надёжный стандарт шифрования WPA2‑PSK и введите комбинацию, которую легко запомнить, но сложно угадать.
Выберите стандарт Wi‑Fi
Максимальная скорость беспроводной сети зависит от используемого стандарта Wi‑Fi. Если ваше устройство поддерживает 802.11ac, выберите его. Это самый современный и быстрый стандарт. Но некоторые старые гаджеты могут быть с ним несовместимы.
Если не увидите 802.11ac в списке, выберите 802.11n — более медленный, но тоже актуальный стандарт. Его поддерживают все современные устройства.
Для удобства введите новое имя сети, которое позволит вам быстро находить её среди других подключений.
Выберите диапазон Wi‑Fi
Если у вас двухдиапазонный роутер, в настройках будут доступны два беспроводных режима: 2,4 ГГц и 5 ГГц. Можете выбрать любой из них. Но частота 5 ГГц обычно меньше загружена, а потому обеспечивает более высокую скорость Wi‑Fi, чем 2,4 ГГц. В то же время радиус её покрытия ниже и не все устройства поддерживают диапазон 5 ГГц.
При желании вы можете активировать оба режима, тогда роутер создаст две беспроводные сети в разных диапазонах. Не забудьте поставить пароль на каждую из них.
5. Смените пароль для входа в настройки роутера (пароль администратора)
Поставить пароль только на беспроводную сеть недостаточно. Не менее важно защитить сам роутер. Стандартный пароль для входа в настройки маршрутизатора, указанный на нижней панели, обычно слишком простой. Посторонние могут его угадать. Чтобы этого не произошло, придумайте более сложную комбинацию.
6. Установите маршрутизатор в оптимальном месте
Поставьте роутер как можно ближе к центру зоны, в которой вы хотите использовать Wi‑Fi. Тогда сигнал будет примерно одинаково доступен всем подключённым устройствам.
Иллюстрация: annca / Pixabay
По возможности учтите физические преграды. Чем меньше стен, мебели и других объектов между устройством‑приёмником и маршрутизатором, тем лучше работает беспроводная сеть.
Этот материал впервые был опубликован в феврале 2017 года. В апреле 2020‑го мы обновили текст.
Бывают такие случаи, когда дома необходимо использовать маршрутизатор и настроить беспроводную Сеть (например, нужно раздать Интернет на ноутбук и смартфон одновременно). Сделать это можно своими силами, не прибегая к работе мастера. В представленной статье написано подробное руководство, как установить вай фай точку доступа на основе домашнего роутера, или как установить вай фай роутер.
Можно ли самому установить вай фай роутер дома
Установка Wi Fi-роутера дома самостоятельно – простая задача, поскольку эти устройства априори рассчитаны на обычных пользователей. Стандартно в комплекте к оборудованию прилагается подробная инструкция, в которой четко прописан пошаговый порядок действий. Также могут понадобиться настройки, которые необходимы для подключения к оборудованию провайдера. Они являются приложением к копии Договора пользователя.

Зачастую фирмы даже предоставляют бесплатную техническую поддержку, а в случае, если не хочется ждать очереди, – горячую линию, по которой могут помочь решить любой, связанный с подключением, вопрос. Также, если планируется устанавливать беспроводное оборудование на стену, может потребоваться минимальный набор монтажных инструментов и расходников:
- мощный шуруповерт с победитовым сверлом и крестовой битой;
- два дюбеля с саморезами (с большой долей вероятности идут в комплекте с роутером);
- молоточек.
После того как все подготовлено, можно переходить к процессу монтажа, подключения и настройки.
Как подключить оборудование?

Следующим этапом является подключение кабеля передачи данных к гнезду WAN. Тут может быть два варианта в зависимости от провайдера:
- Ethernet – проводной тип соединения, использующий двух- или четерехпарный набор проводов, скорость передачи данных для домашних сетей обычно ограничена планкой 1 Гбит\сек, применяется стандартный разъем RJ45.
- Оптоволокно – технология, позволяющая производить обмен информацией по оптическому волноводу, скорость ограничивается быстротой распространения света в материале, для подключения нужен специальный маршрутизатор со встроенным преобразователем световых импульсов в электромагнитные.

Внимание! Если светодиоды, указывающие на передачу данных в портах LAN, горят без подключения – это говорит о неисправности устройства!
Место расположения
Расположение маршрутизатора определяется исходя из следующих составляющих:
- Эстетическая. Заключается в том, чтобы до устройства нужно было тянуть как можно меньше проводов (как Ethernet, так и питания), и все их можно было бы спрятать в специальные кабель-каналы.
- Техническая. Зона покрытия должна быть максимальной, для этого на пути распространения электромагнитной волны должно быть как меньше препятствий, способных поглотить или ослабить уровень сигнала (обычно это дерево, бетон и металл).

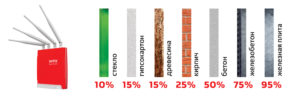
Физическая установка Wi Fi-роутера на стену выполняется следующим образом:
- Измерить расстояние между центрами крепежных отверстий.
- Перенести эти две точки на стену, учитывая габариты маршрутизатора (можно расчертить на листке бумаги контур устройства в виде прямоугольника и обозначить положение отверстий. Останется только выровнять получившийся трафарет на стене и карандашом оставить отметки).
- Победитовым сверлом просверлить два отверстия под длину и диаметр имеющихся дюбелей.
- Установить дюбели.
- В дюбели вкрутить саморезы таким образом, чтобы расстояние от стены до шляпки оставалось равным примерно 5 мм.
- На шляпки при помощи крепежных отверстий навесить корпус роутера.
- К стене аналогичным образом прикрепить кабель-каналы (предварительно сделав схематичную разводку проводки) и спрятать в них кабели.

Кстати! По умолчанию, модуль WiFi на маршрутизаторе активен и создает точку доступа с именем модели маршрутизатора, использующую Open Access. Это очень удобно, поскольку предварительно можно найти наилучшее место для размещения роутера при помощи специальной программы на смартфоне (например, WiFi Analyzer). Для этого нужно попробовать установить устройство в разных местах и проанализировать уровень сигнала во множестве точек помещения, после чего выбрать оптимальный вариант.
После монтирования маршрутизатора с модулем Wi Fi установка параметров производится в его микрооперационной системе, которая имеет пользовательский интерфейс на базе собственного Web-сервера. Получить доступ к нему можно, предварительно подключив ПК, сделать это можно двумя способами:
После того как ПК соединен с маршрутизатором, получить доступ к Web-интерфейсу можно, используя информацию из инструкции или с наклейки на корпусе устройства:
Как настроить подключение?
После того как доступ к интерфейсу роутера осуществлен, можно переходить непосредственно к его настройке, пошаговая инструкция представлена ниже:
Клонирование MAC-адреса старой сетевой карты
Эта процедура понадобится, если у провайдера имеется функция идентификации пользователя по MAC-адресу (уникальному номеру размером в шесть байт, по которому устройства опознают друг друга в Сети). Естественно, может получиться так, что при смене сетевого оборудования на стороне клиента серверная часть будет фильтровать запросы из соображений безопасности. Узнать адрес старой карточки можно следующим образом:
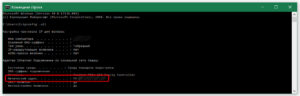
- Открыть командную строку (CMD в Windows или Terminal в Linux).
- Для Windows. Ввести команду ipconfig -all, среди текста вывода найти сетевой интерфейс с нужным именем и скопировать его MAC.
- Для Linux. Выполнить sudo ifconfig | grep HWaddr, в выводе найти нужное устройство и скопировать значение параметра.
После этого настройки нужно перенести на маршрутизатор:
Настройка доступа в Интернет
В первую очередь необходимо убедиться, что все действия, описанные выше, выполнены корректно, и индикатор порта WAN показывает наличие активности.
Обратите внимание! Для успешной авторизации на серверной части провайдера необходимо иметь на руках инструкцию, а также логин и пароль. Обычно она прилагается в печатной форме к копии Договора пользователя. Также ее можно найти на сайте поставщика Интернета, но зачастую до завершения настройки роутера получить к ней доступ можно только сторонними методами (например, через мобильный интернет на смартфоне).
В зависимости от типа подключения необходимо выполнить следующие действия:
Как установить конфигурацию Wi-Fi?
- SSID. Имя беспроводной Сети, которое будет отображаться в списке точек доступа.
- Скрыть SSID. Указывает маршрутизатору, транслировать ли этот параметр или скрыть его (следует учитывать, что анализаторы видят все имена).
- Метод шифрования. Лучше всего выбрать WPA2 (AES).
- Ключ шифрования. Пароль, используемый для подключения к точке. Рекомендуется придерживаться стандартов надежных ключей и использовать символы верхнего и нижнего регистра, цифры и минимум один спецсимвол, длина не менее 8 знаков.
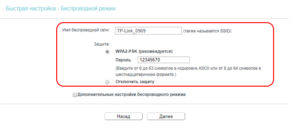
Как установить конфигурацию компьютера?
Что делать, если ничего не получилось?
Несмотря на то что при создании домашних роутеров производители стараются максимально упростить интерфейс управления, эти устройства, все же, являются активным сетевым оборудованием, для настройки которого требуются некоторые навыки. Поэтому если установка происходит в первый раз, не исключается допуск ошибок, которые могут привести к отсутствию нужного результата. Если WiFi-точка так и не заработала, есть два основных пути решения проблемы:
Итак, вопрос, как подключить роутер дома самостоятельно, является вполне себе решаемым. Главное, быть внимательным и стараться понимать каждое действие, только в этом случае можно рассчитывать на положительный результат.

Подгорнов Илья Владимирович Всё статьи нашего сайта проходят аудит технического консультанта. Если у Вас остались вопросы, Вы всегда их можете задать на его странице.
На современном российском рынке электроники представлен широкий выбор Wi-Fi-роутеров от разных производителей. Однако сразу после покупки технического устройства перед потребителем может возникнуть ряд нерешённых вопросов. Одним из них является порядок правильного подключения приобретённого маршрутизатора.
Некоторые покупатели стремятся сразу же избавить себя от потенциальных трудностей и обращаются к специалистам, что влечёт за собой дополнительные материальные затраты. Такой подход не совсем обоснован, потому что подключить вай фай роутер самостоятельно реально и просто.

Универсальный подход к настройке Wi-Fi-роутеров
В зависимости от модели устройства (TP-Link, Zyxel Keenetic, ASUS, MikroTik, NETGEAR и т.д.) процесс введения маршрутизатора в работу может иметь незначительные расхождения.

Тем не менее существует универсальный алгоритм, придерживаясь которого можно настроить любой роутер:

Для наиболее полного охвата схемы самостоятельного подключения Wi-Fi-роутера понадобится рассмотреть каждый из вышеописанных пунктов в отдельности и более подробно.
Определяем место расположения устройства
Маршрутизатор желательно разместить в центральной части комнаты или на одном из шкафов (ближе к центру). Точка доступа, находящаяся на высоком уровне, передаёт сигнал лучшим образом и покрывает большую площадь территории.

Важно! Обратите внимание, что установка Wi-Fi роутера рядом с зеркалами влечёт за собой негативные последствия для его работы. Поверхности, отражающие свет, блокируют беспроводные сигналы, и радиоволны не смогут распространяться по помещению надлежащим образом. Это же правило касается электротехники, которая обладает сильным излучением электромагнитных волн (микроволновые печи, холодильники, радиовещательные устройства и т.д.).
При наличии помещения большой площади разумно настроить две точки доступа в режиме мост и покрыть всю территорию беспроводной сетью. На каждом устройстве предусмотрены крепления на стену, поэтому определить их место расположения не должно составить особого труда.
Подключение кабелей роутера в правильном порядке
В упаковке для маршрутизатора обычно находится памятка от производителя устройства, которая содержит правила по его настройке. Извлеките все комплектующие элементы из коробки Wi-Fi-роутера и следуйте прилагающейся ниже инструкции:

- Возьмите сетевой адаптер маршрутизатора, подключите его в один из разъёмов роутера и вставьте в розетку. Это главная часть устройства, которая предназначена для питания техники от сети переменного тока. После этого шага на передней части роутера индикатор питания должен прийти во включённое состояние и замигать.



Коммутационный шнур одной стороной подключаем к порту LAN маршрутизатора, а другой стороной в соответствующий разъём Ethernet устройства
Если вы не имеете в наличии ПК, то настройку всё еще можно произвести через планшет или мобильный телефон. Главное, чтобы такие устройства были способны подключаться к беспроводным сетям.

Сам процесс настройки роутера со смартфона, почти ничем не отличается от настройки с компьютера, поэтому во всех нюансах можно будет разобраться, изучив нижеследующие пункты:
-
На задней части упаковки от маршрутизатора найдите наименование вашей точки доступа и ее пароль.


На этой ноте все комплектующие детали будут готовы для введения Wi-Fi роутера в работу. Останется только отрегулировать некоторые параметры в web-интерфейсе и сетевой карте вашего девайса.
Настройка сетевой карты
Известны случаи, когда при правильной настройке беспроводного интернет-соединения пользователь всё равно сталкивался с перебоями в его работе. Одной из причин такого явления могут стать отличные от стандартных настройки сетевой карты. Для устранения или избежания потенциальных неполадок понадобится:
Обозначенные выше параметры подойдут для маршрутизаторов в 99 % случаев. Теперь ваш персональный компьютер или ноутбук будет получать свободный IP-адрес, который избавит беспроводную сеть от дополнительных проблем.
На заметку! Этот способ также можно использовать в качестве проверке в том случае, если ваш Wi-Fi внезапно перестал работать. Стороннее программное обеспечение или вирусы могли внести изменения в параметры сетевой карты.
Мигание индикаторов WLAN и LAN на приобретённом вами устройстве свидетельствует о том, что роутер работает в исправном режиме и готов к дальнейшей настройке.
Следующим шагом станет вход на сайт с настройками. На него можно попасть через браузер на телефоне или компьютере, введя соответствующую комбинацию символов в адресную строку. Эта информация находится на корпусе самого маршрутизатора.

На корпусе на наклейке маршрутизатора находим данные с помощью, которых можно зайти в меню настроек роутера

Также для всех моделей роутеров существует универсальный адрес, по которому можно войти в настройки: 192.168.1.1. или 192.168.0.1.
Таким образом, на данном этапе соблюдается следующий алгоритм действий:
-
Открывается любой имеющийся на устройстве веб-браузер (Opera, Google Chrome, Mozilla Firefox, Internet Explorer и т.д.).


В открытой адресной строке вводим IP-адрес роутера или индивидуальный набор символов, указанный на обратной стороне упаковки
На заметку! Важно знать, что даже с разорванным на данном этапе интернет-соединением, при правильной начальной сборке маршрутизатора пользователь всё равно должен оказаться в параметрах по настройке.
Вы попадёте на страницу детализированных настроек своего маршрутизатора, что свидетельствует о переходе к следующему этапу по введению роутера в работу.

Начало работы с настройками роутера
На странице специальной веб-утилиты пользователю понадобится произвести настройку подключения к интернету и Wi-Fi сети.
Понадобится лишь только указать базовую информацию о своей сети: страну, город/регион, поставщика интернет-услуг, тип подключения WAN и т.д.
На заметку! Все данные будут указаны в договоре с провайдером, поставляющим вам Интернет.

После этого момента следует переходить к детальной настройке интернета, которая ознаменует собой последний шаг для возникновения беспроводного вещания роутера.
Настройка домашней сети Wi-Fi
В первую очередь пользователь должен осведомиться о том, какой тип WAN-соединения использует его интернет-провайдер. Такая информация обычно указывается в договоре об оказании соответствующих услуг. Если она отсутствует в официальных документах, то можно связаться с колл-центром поставщика интернет-услуг.
На сегодняшний день известны следующие типы интернет-соединения:
-
(DHCP);
- статический IP-адрес;
- PPPoE;
- L2TP;
- PPTP.
При динамически назначаемом идентификаторе сетевого устройства (DHCP) интернет должен заработать сразу же после подключения к нему. Это обуславливается тем, что на всех роутерах тип такого подключения задаётся автоматически.
Иные типы WAN-соединения PPPoE, L2TP, PPTP или статический IP потребуют от пользователя настройки ряда дополнительных параметров:
-
Вам понадобится ввести имя пользователя и пароль, который предоставляется вашим поставщиком интернет-услуг. Эти данные также можно найти в договоре.


На этом этапе беспроводное интернет-соединение подключено. Осталось только задать идентифицирующие параметры своему Wi-Fi, и самостоятельная настройка роутера завершена.
Все специалисты во избежание взлома настоятельно рекомендуют изменить наименование сети и стандартный пароль, который закрепляется на упаковке устройства.

Важно! Не забудьте сохранить применённые настройки. Теперь ваша точка доступа переименуется, и будет иметь другой пароль, который лучше всего куда-нибудь записать. Не забудьте об этом при первом подключении к сети, чтобы убедиться в том, что настройка произведена успешна.
Заключение
Таким образом, самостоятельная настройка маршрутизаторов представляется вполне осуществимой. Для этого не нужно обладать какими-то специальными познаниями в области компьютерных технологий. Достаточно придерживаться основополагающих правил компьютерной грамотности (вход в веб-браузер; ввод комбинации символов в адресную строку и т.д.).
Все модели роутеров отличаются по ценовому сегменту и характеристикам, однако имеют аналогичные принципы работы и настройки. Определитесь с понравившемся вам производителем и станьте обладателем беспроводного интернет-соединения в любом помещении.
Видео — Как установить и настроить Wi-Fi роутер

Где поставить роутер в квартире: советы по размещению
Придерживайтесь вот каких правил при выборе места для устройства у себя в доме:
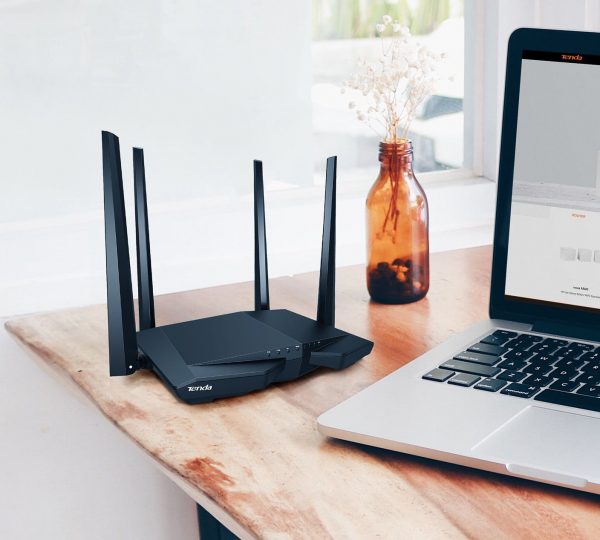
Поставьте роутер в той комнате, в которой работаете за компьютером

Повесьте роутер на стену — как можно выше, чтобы сигнал от него распространялся максимально далеко
Репитер поможет увеличить зону покрытия вашего маршрутизатора

Подключение роутера к компьютеру
-
Кабель, который провёл вам в квартиру провайдер, вставляем в разъём WAN. Он может называться Internet или DSL (если подключение идёт через телефонную линию). Выход находится на роутере сзади — обычно его размещают отдельно от локальных выходов (LAN). Часто окрашен с синий цвет. Кабель должен быть плотно закреплён — вы услышите щелчок штекера.

Синий разъём WAN презназначен для кабеля провайдера

На ноутбуках сетевой выход находится на одной из боковых панелей

Всего к роутеру вы должны подключить три кабеля: адаптер питания, локальный шнур от ПК и кабель от провайдера
Подготовка к настройке роутера
Настройки роутера находятся, как правило, на странице в браузере — веб-интерфейсе. Чтобы получить доступ к этой странице, в системе Windows нужно сделать следующее:
-
Жмём на кнопки Windows и R на клавиатуре одновременно — в строчке вбиваем слово на английском control. Чтобы выполнить команду, кликаем по ОК.

Выполните команду control в небольшом окошке

Зайдите в центр управления сетями и общим доступом

Перейдите к изменению параметров адаптера

Раскройте свойства локального подключения или соединения Ethernet


Укажите в настройках, что ПК должен получать данные автоматически
Где находятся настройки роутера: вход в веб-оболочку
Соединение между ПК и роутером установлено и настроено — пора переходить в настройки роутера. Сейчас и в последующих инструкциях для примера будем использовать роутер D-Link DIR-300:

Интерфейс вашего роутера может находится по одному из адресов: 192.168.0.1 или 192.168.1.1

Ознакомьтесь внимательно с информацией на этикетке роутера
Используйте admin в качестве логина и пароля для входа в настройки роутера
Как поменять пароль настроек роутера
Измените пароль, чтобы никто, кроме вас, не смог зайти в веб-оболочку и изменить параметры вашей сети:

Напишите дважды новый ключ безопасности
Настройка через встроенный мастер в веб-интерфейсе — подойдёт новичкам
В веб-оболочках роутеров обычно есть мастеры быстрой настройки, которые просят указать только самые важные параметры. Если вы начинающий юзер, используйте такой мастер. Возьмём для примера опять же оболочку D-Link:


Правильно укажите тип соединения, который использует ваш провайдер

Чтобы роутер смог войти в сеть провайдера, напишите данные для авторизации из договора

При необходимости поменяйте название подключения

Вбейте название сети или же оставьте имя по умолчанию

Поставьте обязательно защиту на точку доступа

Примените изменения, которые только что внесли в настройки точки доступа
Настройка роутера вручную — уверенным пользователям
Если вы более опытный юзер ПК, можете переходить сразу к ручной настройке роутера (расширенным параметрам).
Настройка интернета
Первая задача — установить тип подключения, который использует ваш провайдер. Если у вас нет такой информации, ознакомьтесь внимательно с договором либо свяжитесь с поддержкой провайдера. Также узнайте у оператора, нужна ли привязка по адресу MAC.
PPPoE-подключение
Сначала рассмотрим протокол PPPoE:


Выберите PPPoE в качестве типа подключения

Напишите информацию для авторизации в сети вашего провайдера
L2TP или PPTP-соединение
Эти два протокола относятся к сетям VPN (частным сетям). Настройка у них идентичная:

Укажите один из двух протоколов — PPTP или L2TP
Если того требует провайдер, активируйте копирование MAC-адресов

Заполните анкету VPN данными из договора

Статический IP

Нужно указать не только IP-адрес, но и маску вместе со шлюзом и адресами DNS

После заполнения анкеты не забудьте сохраниться
Динамический IP

Поля для имени девайса и Vendor ID можно оставить пустыми

Впишите два адреса DNS

Настройка беспроводной сети (точки доступа)


Укажите смешанный стандарт сети, если ваш роутер поддерживает несколько
Задайте сложный пароль для сети
Видео: поэтапная настройка роутера D-Link DIR-300
Перепрошивка роутера
В работе роутера могут возникать проблемы из-за того, что на нём стоит неактуальная версия прошивки (ПО). В этом случае нужно обновить её. Как сделать апдейт на D-Link DIR-300:
-
Перейдите на официальный сайт компании по этой ссылке — сразу попадёте на страницу с моделью DIR-300. Если у вас другая модель или другой производитель, переходите на главную страницу компании и с помощью поиска на сайте ищите свою модель.

Загрузите последнюю версию прошивку для вашего роутера с сайта производителя




Запустите апдейт прошивки
Не выключайте устрйоство — дождитесь завершения апдейта
Как сбросить настройки до заводских
Сброс нужен в разных ситуациях: когда вы забыли пароль от веб-интерфейса с настройками или когда исчез доступ к интернету. После сброса происходит повторная настройка роутера.
Есть два способа вернуть исходные настройки роутера: с помощью кнопки Reset (или Default) на задней панели роутера либо через веб-интерфейс. Зажмите клавишу на 5 – 10 секунд. Скорее всего, вам понадобится тонкий заострённый предмет по типу иголки, так как часто производители помещают клавишу вглубь устройства, чтобы до неё было непросто добраться.

Удерживайте кнопку Reset в течение нескольких секунд
Мигание индикаторов будет означать завершение сброса — роутер перезагрузится уже с заводскими параметрами. Как сделать возврат через веб-оболочку D-Link:



Подождите, пока система сбросит всё до исходных параметров
Как выполнить проброс портов
Настраивают проброс, когда нужно получить удалённый доступ к какому-либо устройству в локальной сети, например, компьютеру, видеокамере и т. д. Как сделать проброс портов на D-Link:

Перейдите к созданию нового интерфейса

Укажите необходимый шаблон в первом же меню

Поставьте интерфейс из списка для проброса
Выделяем нужный протокол в меню

Определите диапазон портов
Настроить роутер можно без посторонней помощи. Основное, что нужно сделать, — указать тип подключения и при необходимости данные для входа в сеть провайдера. Они все должны быть прописаны в вашем договоре с провайдером. Далее меняется пароль на точку доступа, чтобы никто не смог проникнуть в вашу локальную сеть без разрешения. Если у вас пропал доступ к интернету, вы можете попробовать сбросить параметры устройства до заводских с помощью кнопки Reset и настроить его повторно.

Умение самостоятельно настроить роутер лишним никогда не будет. Оно может потребоваться при случайном сбросе настроек или покупке нового роутера или компьютера, если ещё не купили роутер, читайте, как выбрать роутер. Рассмотрим, как правильно настроить роутер, основные этапы, особенности перепрошивки и сброса настроек до заводских.
План настройки маршрутизатора
Чтобы проводной интернет и вайфай были на всех устройствах, необходимо знать, как настроить роутер пошагово:
- Установить и подключить устройство.
- Войти в настройки.
- Настроить подключение к сети.
- Настроить вайфай.
- Установить новый пароль.
А теперь рассмотрим подробнее, как правильно настроить роутер, чтобы обеспечить высокое качество соединения. Про настройку роутера D-Link можно почитать эту статью.
Установка и подключение
Среди всех шагов, как настроить новый роутер на компьютере, установка и подключение оборудования является важнейшими. Если ошибиться в них, дальнейшая настройка будет невозможной. Для установки и подключения нужно:
Нет особой разницы, как настроить роутер на компьютере или мобильном устройстве. Интерфейс настройки стандартен для любой операционной системы.
Особенностей и тонкостей, как настроить роутер в зависимости от модели, практически нет. Большинство моделей роутеров настраивается через веб-панель на компьютере или мобильном устройстве. Для этого нужно подключиться к веб-панели, зайдя на нее как на обычный сайт. Адрес, по которому нужно подключаться, прописан на обратной стороне корпуса устройства. Для подключения требуется ввести логин и пароль.

ip-адрес роутера на обратной стороне устройства. Обычно — это 192.168.0.1. или 192.168.1.1.
Система должна пустить в панель управления. Предварительно на компьютере или другом устройстве нужно включить автоматическое получение адресов и другой подсети. Именно эта ошибка чаще всего возникает у новичков, которые еще не знают, как самим настроить роутер с вайфаем.
Настройка интернета
Следующим этапом, как настроить роутер на компьютере, является настройка интернета. Нужно ввести логин и пароль, который предоставил провайдер, когда прокладывал кабель. Если на этом не было акцентировано внимание, следует изучить договор предоставления услуг. Чаще всего эта информация прописана в нем.
Если автоматически подключиться не удалось, рекомендуется обратиться к провайдеру. У него следует узнать, как настраивать роутер как маршрутизатор. Большинство провайдеров имеет квалифицированных операторов, помогающих решить любые проблемы в телефонном режиме.
Настройка Wi-Fi
После подключения и проверки проводного подключения следует настроить Wi-Fi. Для этого необходимо:
- Прописать имя сети. Именно имя сети будет видно всем пользователям в зоне действия сети. Прописывать имя нужно латинскими буквами.
- Указать тип защиты. Лучше всего использовать Предыдущая версия менее защищенная, а WEP легко взломать.
- Пароль. Пароль нужно придумать в меру сложный, чтобы соседи, которые захотят пользоваться бесплатным Wi-Fi, не смогли его подобрать. Пароль нужно будет ввести один раз на каждом устройстве и сохранить. В дальнейшем подключение будет происходить автоматически. Если часто приходят гости, которым нужен Wi-Fi, не следует придумывать очень сложный пароль.
Осталось только сохранить все изменения и проверить работоспособность Wi-Fi.
Меняем пароль от роутера
Изначально при подключении роутера устанавливается пароль по умолчанию. После подключения и настройки устройства этот пароль следует сменить. Для этого следует подобрать комбинацию минимум из 8 символов.
Особенности перепрошивки роутера
Важно знать не только, как настраивать роутер detech или других производителей, но и как его правильно перепрошивать. Однако эта процедура намного сложнее, чем простая настройка. Если имеются сомнения в собственных силах, лучше доверить работу профессионалам. Неквалифицированные действия могут привести к проблемам в работе или полному выходу из строя.
Перепрошивка роутера станет полезной в ряде случаев:
- Обновление программного обеспечения, чтобы повысить качество работы устройства. Многие производители не позволяют пользователям регулярно обновлять программное обновление, чтобы стимулировать их к покупке нового оборудования. Установка более новой версии программного обеспечения повышает функциональность роутера и делает интернет соединение более стабильным.
- Если выбранный провайдер не поддерживает роутер или при его нестабильной работе.
- Если роутер постоянно теряет соединение или работает медленно.
В процессе перепрошивки устройство постоянно должно быть включено в сеть. При сбоях с питанием при процедуре роутер может выйти из строя. Для перепрошивки нужно подключить роутер к компьютеру. При этом рекомендуется использовать файлы только с проверенных ресурсов. При перепрошивки нужно вынуть кабель интернета из гнезда роутера. Предварительно следует узнать текущую версию прошивки. Это необходимо в случае проблем с перепрошивкой. В таком случае потребуется провести откат до предыдущей версии.
Как сбросить настройки до заводских
Сбросить настройки роутера до заводских настроек может потребоваться в ряде случаев. Чаще всего это нужно при нестабильной работе устройства или введении некорректных данных. Сброс настроек позволит использовать бывшее в употреблении оборудование. После сброса настроек требуется провести настройку. Как настроить роутер как маршрутизатор, мы уже рассмотрели. Процедура в данном случае ничем не отличается от настройки нового оборудования.
Сброс настроек до заводских отличается в роутерах разных производителей:
Для аппаратного сброса настроек нужно найти на роутере кнопку, которая может находиться на задней стенке устройства или внутри корпуса. После сброса следует настроить роутер заново так, как это было описано ранее.
Читайте также:

