Сделать яндекс поиском по умолчанию как убрать всплывающее окно
Добавил пользователь Владимир З. Обновлено: 17.09.2024
Чтобы быстро перейти к нужной настройке, введите ее название в поле поиска в верхнем левом углу страницы.
Стартовая страница браузера
Вместо стартовой (домашней) страницы бета-версия Яндекс.Браузера при запуске отображает либо Табло с наиболее посещаемыми страницами, либо вкладки, открытые в прошлый раз. По умолчанию открываются вкладки.
Как изменить вид контекстного меню?
Если в контекстном меню для вас слишком много команд:
После этого часть команд переместится в раздел Дополнительно .
Когда вы выделяете слова или фразы, над ними автоматически всплывает панель с командами Найти в Яндексе и Копировать . Если вам она мешает:
Что происходит при сбросе настроек браузера?
В результате сброса настроек браузера будут восстановлены исходные настройки:
Чтобы сбросить настройки браузера:
Как закрепить браузер на панели задач?
Из меню Пуск или с рабочего стола
Если вы хотите удалить ярлык браузера с панели задач, выберите пункт Открепить от панели задач .
Из панели задач
Если вы хотите удалить ярлык браузера с панели задач, выберите пункт Открепить от панели задач .
Как закрепить браузер на начальном экране в меню Пуск?
Отменить действие можно с помощью пункта Открепить от начального экрана .
Как вернуть стандартный вид окна на Linux
По умолчанию бета-версия Яндекс.Браузера не использует системную рамку окна в Linux и изменяет дизайн элементов управления. Если вы хотите вернуть стандартный вид окна и элементов управления Linux:
Внимание. Данная настройка является экспериментальной, после ее включения возможны неполадки в работе браузера. В этом случае отключите опцию и напишите в службу поддержки браузера через форму обратной связи.
Зачем нужен фоновый режим?
В фоновом режиме часть функций браузера продолжает работать после закрытия и запускается автоматически вместе с включением компьютера. Значок браузера виден в области уведомлений Windows, даже если он закрыт.
Преимущества работы браузера в фоновом режиме:
Примечание. При работе в фоновом режиме браузер не отслеживает действия пользователя. Но немного тратит ресурсы компьютера.
Чтобы отключить работу браузера в фоновом режиме:
Как убрать кнопку Яндекс
Кнопка находится в Умной строке слева. Чтобы убрать ее:
Где найти настройки?

Нажмите → Настройки .
Чтобы быстро перейти к нужной настройке, введите ее название в поле поиска в верхнем левом углу страницы.
Стартовая страница браузера
Вместо стартовой (домашней) страницы бета-версия Яндекс.Браузера при запуске отображает либо Табло с наиболее посещаемыми страницами, либо вкладки, открытые в прошлый раз. По умолчанию открываются вкладки.

Нажмите → Настройки → Интерфейс .

Нажмите → Настройки → Интерфейс и включите опцию Открывать новую вкладку вместе с восстановленными .
Как изменить вид контекстного меню?
Если в контекстном меню для вас слишком много команд:

Нажмите → Настройки → Инструменты .
После этого часть команд переместится в раздел Дополнительно .
Когда вы выделяете слова или фразы, над ними автоматически всплывает панель с командами Найти в Яндексе и Копировать . Если вам она мешает:

Нажмите → Настройки → Инструменты .
Что происходит при сбросе настроек браузера?
В результате сброса настроек браузера будут восстановлены исходные настройки:
Вследствие работы вирусов, или при установке различных бесплатных программ, настройки Гугл Хром могут самопроизвольно меняться. Например, вместо привычной домашней страницы вдруг открывается стартовая Яндекса. Когда такое случается пользователи задаются вопросом, как убрать стартовую страницу Яндекс в Google Chrome. Давайте попробуем разобраться.
Настройка
Сброс настроек по умолчанию
Если не получается вручную изменить параметры поисковой системы по умолчанию в Google Chrome не получилось можно восстановить исходные параметры браузера.
По окончании процедуры параметры будут сброшены все настройки, в том числе и стартовая страница.
Причины, почему открываются вкладки с рекламой в Яндекс Браузере: в браузере установлен рекламный плагин или ПК заражен вирусом. Независимо от первоисточника проблемы, от нее можно избавиться.
Отключение плагинов
Реже, в Яндекс начинают вылазить разные вкладки после загрузки странных расширений из магазина Chrome.
Удаление вирусов
Деинсталляция вирусного ПО проходит в 2 этапа. Первый — удаление программы, способной содержать вирусы :

В качестве подозрительного софта рассмотрите программу, после установки которой появились всплывающие окна.
Второй этап, как убрать открывающиеся сайты в Яндекс Браузере :
Перед деинсталляцией проверьте название документа в интернете, чтобы случайно не удалить системный файл.
Антивирус не помог
Почему в Яндекс продолжают самостоятельно открываться новые вкладки, хотя вирус удален — перед удалением он мог изменить характеристики ярлыка:
Изменения в ярлыке могут присутствовать изначально, если устанавливать обозреватель с неофициальных сайтов или старую версию.
Переустановка
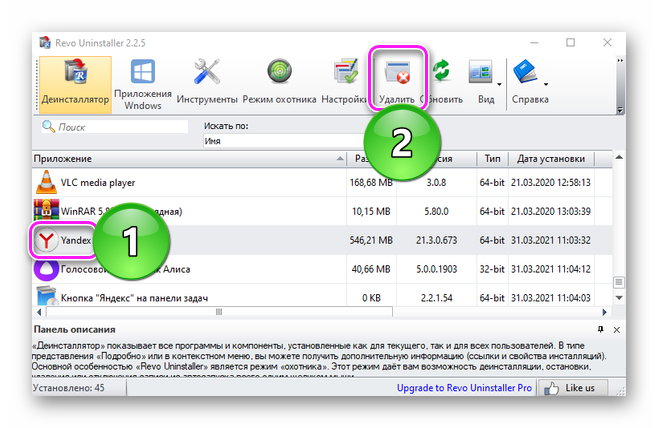
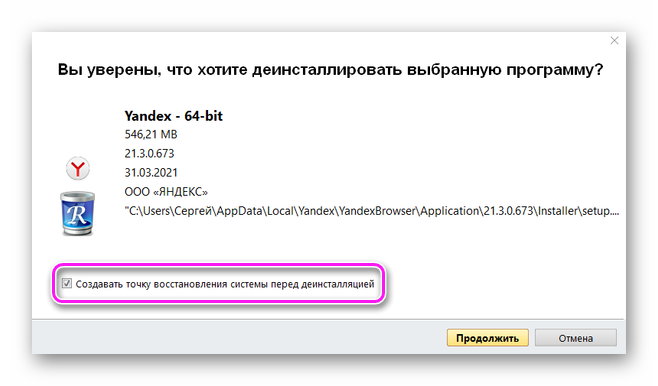
Не рекомендуется синхронизировать Yandex.Browser с другими обозревателями, установленными на ПК.
Отключение рекламных баннеров
Кроме отдельных окон с рекламами, пользователи сталкиваются с локальной рекламой на сайтах в виде баннеров. Как с ними бороться :

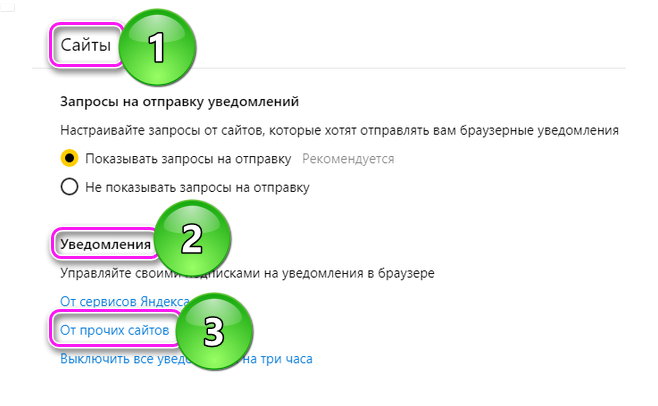
В мобильной версии блокировщик рекламы включен по умолчанию.
Избавление от всплывающих окон с рекламой защитит пользователя от заражения компьютера вирусами и показа рекламных объявлений.

Гонка за первенство

В этом случае при запуске Chrome будут загружаться те страницы, которые вы указали в соответствующем списке.

Неординарный вариант № 3. Хост-привязка

Экстравагантный вариант № 4. Влиятельная индивидуальность
В заключение
Как убрать Яндекс навсегда из поиска по умолчанию, стартовых страниц и расширений

Читайте как убрать Яндекс навсегда, стартовую страницу Яндекс по умолчанию, расширения Yandex и прочие программы, которые появились у вас на компьютере. Многие россияне пользуются продуктами Яндекса для поиска информации и просмотра интернет-страниц. Но не всегда удобно использовать именно эту систему. В этом случае нужно убрать Яндекс с экрана. Для этого нужно понять, откуда берутся сервисы в вашем компьютере и почему простыми средствами их удалить не получается.
Откуда берется Яндекс в вашем компьютере?
Несколько лет назад вместе с программами на компьютер устанавливались сервисы Mail . ru . Сейчас их также можно встретить с разными утилитами, но не так часто, как Яндекс. В отличие от Mail . ru расширения Яндекса можно удалить при помощи простых действий, они не пытаются установить на ваш компьютер быстрые ссылки или игры. Но тем не менее для пользователей, привыкших к поиску Google , Рамблер или Bing , присутствие на компьютере Яндекса может создать немало проблем.
Обезопасить себя от навязчивого сервиса российской поисковой системы можно при помощи внимательной установке утилит. Во время подписания лицензионных соглашений, необходимо обращать внимание на предложения программы-установщика. Если вам предлагают загрузить сервисы Яндекса, необходимо отказаться или снять маркеры с ненужных пунктов.
Не менее внимательно стоит вести себя на странице поиска Yandex , на ней часто возникают предложения установить расширения или Яндекс Браузер.
Почему простые способы удаления Яндекса не всегда срабатывают?
Сложность с удалением фирменного браузера и Яндекс Бара возникает из-за большого количества процессов, которые открывают эти программы. Часть из них протекает в фоновом режиме, мешая удалить браузер или изменить систему поиска на пользовательскую. Эти процессы были созданы для предотвращения взлома браузера, но работают они и против рядовых юзеров.
Есть несколько способов избавиться от ненужных программ:
- принудительно завершить процессы и удалить утилиты;
- использовать специальные утилиты;
- запустить компьютер в безопасном режиме и избавиться от посторонних компонентов системы.
Разберемся, как убрать Яндекс со стартовой страницы разными способами. Стоит попробовать несколько путей решения проблемы, чтобы найти оптимальный.
Какими методами можно избавиться от браузера Яндекс?
Для начала кратко перечислим методы, как избавиться от браузера Яндекс. Более подробно об этом мы рассказали в другой статье. Общий алгоритм будет следующий:
Инструкция по удалению сервисов Яндекса
Практически все сервисы Яндекса настроены на самовосстановление, поэтому избавиться от них перечисленными выше способами может не получиться. Чтобы точно убрать Яндекс с вашего компьютера сделайте несколько шагов:
Запустите ПК в безопасном режиме
Самым простым способом решить проблему, как убрать автозапуск Яндекса, является загрузка ПК в безопасном режиме. Его особенностью является то, что активируются только процессы, необходимые для работы системы. Все сторонние утилиты находятся в неактивном состоянии.
Начать использовать этот режим можно следуя простой инструкции:
После выполненной настройки, компьютер перезагрузится. Снова он запустится уже в безопасном режиме.
Уберите все установленные утилиты Яндекса
Если вы будете использовать CCleaner , то действовать нужно аналогично. Отличие этой утилиты от стандартной в том, что она лучше удаляет оставшиеся файлы в системных папках. Лучше всего поставить эту программу, так как она потребуется далее для очистки реестра.
Сбросьте настройки браузеров
Важной частью решения проблемы, как убрать поисковую строку Яндекс, является работа с браузерами. Вы можете убрать все фирменные утилиты от этого разработчика, но в браузере все равно останется поиск от Яндекса и его стартовая страница. Приведем способы сброса таких настроек.
Как удалить Яндекс в Google Chrome
Инструкция работы с этим браузером проста:
После этих манипуляций в вашем браузере по умолчанию будет использоваться поиск Google , эта же поисковая система будет открываться на главной странице. При этом закладки и сохраненные пароли останутся на устройстве.
Удаляем Yandex в Mozilla Firefo x :
Для этого браузера решение проблемы, как убрать стартовую страницу Яндекс, практически также же, как и для Хрома:
Избавьтесь от остатков файлов
Легче всего удалить остатки файлов, после деинсталляции приложений Яндекс, при помощи утилиты CCleaner :
Теперь вам останется лишь перезагрузить компьютер, чтобы он запустился в обычном режиме. Все компоненты Яндекса были удалены.
Убираем Дзен с основной страницы браузера
Если вас не устраивает только наличие рекомендаций Дзен на страницах браузера, то вы можете ознакомиться с нашей большой статьей об этой проблеме. Тут же мы приведем краткий обзор, как убрать Дзен с главной страницы Яндекса. Сразу оговорим, что полностью избавиться отдельно от рекомендаций Дзена не получится. Этот сервис интегрировали в главную странницу.
Если вы хотите на стартовой странице видеть только поиск, то лучше всего избавиться от расширений и сервисов Яндекса. В этом случае рекомендации Дзен не будут отвлекать вас. Убрать Яндекс Дзен с главной страницы браузера просто – зайдите в настройки и измените поисковую систему на иную. Стоит отметить, что ставить стартовой MSN не стоит, так как в ней спама еще больше. Если вы хотите найти более аскетичную поисковую систему без лишних ссылок, то лучше всего выбрать Google .
Теперь вы знаете, как из вашего компьютера навсегда убрать Яндекс. После удаления любого его компонента рекомендуем очищать реестр, чтобы не дать приложениям возможность восстановиться. Если у вас остались вопросы, оставляйте их в комментариях. Делитесь полученной информацией с друзьями, читайте другие наши статьи и не забывайте общаться.
Как удалить стартовую страницу Яндекс

Вам понадобится
Инструкция
Совет 2: Как удалить яндекс бар
Думаю, что автоматизированную панель Яндекс.Бар знают если не все, то многие. Достаточно комфортная вещь, но с некоторых пор на многих форумах слышно не о пользе этой панели, а о ненужности.

Вам понадобится
- Для удаления с компьютера данного модуля понадобится стандартное приложение операционной системы Windows Установка и удаление программ либо любая программа-аналог.
Инструкция
1. Вначале сделаем выбор – либо мы убираем панель Яндекса из интернет-браузера, либо удаляем непринужденно с компьютера.При удалении только из браузера нужно произвести следующие действия:- для Internet Explorer. Меню Сервис – Свойства обозревателя – Программы – Надстройки – Яндекс.Бар – Отключить;- для Mozilla Firefox. Меню Инструменты – Яндекс.Бар – Удалить.
2. При удалении с компьютера всецело мы воспользуемся программой, которая входит в типовой пакет операционной системы Windows – Установка и удаление программ. Обнаружить на компьютере ее дозволено дальнейшим образом: меню Пуск – Панель управления – Установка и удаление программ. Запускаем программу и находим надобный нам элемент списка программ – Яндекс.Бар. Возникает 2 кнопки – Изменить и Удалить. Нажимаем удалить и, как говорится, “дело в шляпе”.
3. Также есть альтернативные способы удаления программ с компьютера при помощи, к примеру, такой программы, как Revo Uninstaller. Стремительно изготавливает удаление с дальнейшей очищением веток реестра, где поспела побывать удаленная нами программа. Revo Uninstaller – многофункциональная программа, включает в себя еще несколько дополнительных утилит. Это диспетчеры автозагрузки, чистки объектов реестра и интернет-браузеров, и много других пригодных функций.Правило работы этой программы такой же, как и в иных программах этого плана. Запускаем программу, нажимаем на вкладку Деинсталляция программ, находим надобную программу – правой кнопкой мыши нажимаем и выбираем пункт Удалить. Программа все сделает за вас.
Обратите внимание!
Стоит подметить, что при удалении программы с компьютера – восстановить ее допустимо только дальнейшей установкой, то есть запуском установочного файла.
Полезный совет
Если вы захотели убрать панель Яндекс.Бар из браузера, на некоторое время – не стоит удалять приложение всецело с компьютера.
Совет 3: Как сделать стартовую страницу сайта
Основная страница создает самое значимое, первое ощущение о вашем сайте. Следственно она должна быть сделана продуманно и добротно. Дабы стартовая страница сайта вышла именно такой, следуйте некоторым советам.

Инструкция
1. Продумайте дизайн. Дизайн основной страницы порой отличается от дизайна других страниц. Он должен быть больше подлинным, но не утомляющим. Подумайте, без каких элементов дозволено было бы обойтись и уберите их. Проследите, дабы логотип вашего сайта находился на видном месте. Неукоснительно позаботьтесь о грамотной системе навигации – с основной страницы пользователь должен иметь вероятность попасть на всякий раздел сайта. Если на вашем источнике много материалов, сделайте поиск по сайту. Пользователь должен иметь вероятность без труда находить поиск на странице.
4. Также на основной странице может размещаться основная информация о сайте. Постарайтесь написать ее как дозволено короче, но увлекательнее. Представьте свой источник в лучшем виде. Но не пускайте пыль в глаза – не следует описывать то, чего на сайте нет. Даже если в ближайшем грядущем вы планируете сотворить сходственное.
Совет 4: Как сделать поиск Яндекс в Opera по умолчанию
Если ваш браузер и поисковик – это Google Chrome и Google, то для поиска в сети вам нужно лишь ввести запрос в адресную строку и нажать Enter. А если эта парочка – Opera и Яндекс, то для настройки упрощенного поиска по умолчанию стоит немножко потрудиться.

Инструкция
Видео по теме
Совет 5: Как удалить домашнюю страницу Яндекс

Инструкция
Совет 6: Как сделать Яндекс стартовой страницей
Поисковая система Яндекс – одна из особенно знаменитых. Дабы весь раз не набирать адрес сайта в адресной строке, убодно сделать Яндекс стартовой страницей.

Вам понадобится
- – компьютер;
- – один из интернет-браузеров: Internet Explorer, Opera, Mozilla Firefox, Google Chrome.
Инструкция
Совет 7: Как удалить Яндекс.Бар
Удаление плагинов и расширений
Окончательная зачистка
Читайте также:

