Maya как сделать окно
Добавил пользователь Алексей Ф. Обновлено: 18.09.2024

3D-моделирование в Autodesk Maya — этап, с которого начинается анимация и motion-дизайн. И на нем важна свобода в выборе инструментов и техник. Maya дает вам несколько способов создания трехмерной модели: скульптинг, полигональное, сплайновое и процедурное моделирование. Вы оперируете огромным набором эффектов, которые к тому же можете расширять с помощью установки различных плагинов. Добавьте к этому возможность настраивать программу под себя и получите один из самых популярных инструментов в мировой CG-индустрии.
За созданием трехмерной модели следует подготовка персонажа к анимации в Autodesk Maya: создание скелета, контроллеров, динамики ткани и волос, скининг и другие процедуры, необходимые, чтобы модель смогла двигаться. В программе Autodesk Maya содержится достаточно инструментов для риггинга, но при желании вы можете автоматизировать ту или иную функцию при помощи дополнительных скриптов. А для начинающих в Maya есть автоматические риг персонажа и скининг.



Анимация персонажей — главная профессиональная функция Maya. Именно в этой программе выполняется современная анимация для кино и мультфильмов во всем мире. Самым удобным инструментом для этого считается Graph Editor — окно, в котором наглядно представлены графики зависимости движения персонажей от времени. Добавляйте и перемещайте анимационные ключи, изменяйте форму кривых одним движением, масштабируйте, зеркальте и передвигайте графики в одном окне — рабочий процесс создания анимации будет для вас простым и понятным. Инструмент постоянно развивается и совершенствуется.
Еще недавно спецэффекты использовались в кино только для воплощения сложно реализуемых в реальности задач. Сегодня же, когда фильмы почти целиком снимаются в студии на фоне хромакея, VFX-художники играют чуть ли не главную роль. Autodesk Maya позволяет одинаково реалистично воссоздать разрушительный торнадо и мягкое парение пушинки. В вашем распоряжении множество инструментов для симуляции жидкости, огня, дыма, воды и других частиц, игры с гравитацией и аэродинамических эффектов, манипуляций с тканями и мягкими телами — здесь есть просто всё, что можно пожелать!
Моушн-дизайн сделал мир рекламы, кино и телевидения невероятно разнообразным, без анимированных заставок уже сложно представить ролики видеоблогеров. Оживляйте графику в Maya (Автодеск Майа) с набором инструментов MASH, управляйте отдельными объектами или целыми группами. Вы можете делать с ними всё, что угодно: ломать, крутить, изгибать и сталкивать. К тому же возможности инструментов MASH, и так довольно обширные, можно бесконечно оптимизировать. Создавайте визуальное оформление с wow-эффектом!


Создание модели в Autodesk Maya — лишь первый этап. Настроение, характер и окончательный внешний вид она получает позже. В Maya вы найдете большой набор инструментов для маппинга модели, создания разнообразных текстур, шейдинга и окончательной визуализации, за которую отвечает рендер Arnold. Он разрабатывался совместно с компанией Sony Pictures для полнометражных анимационных и VFX-проектов, а разработчики Arnold даже были удостоены Оскара за новый алгоритм унификации рендеринга. В том числе благодаря этому вы всегда будете получать качественную визуализацию за считанные секунды.
Начнем. Выберем в выпадающем меню слева пункт Polygons.
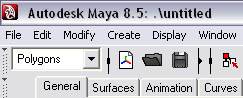
Теперь создадим сам текст, для этого перейдем в create и выберем Text.
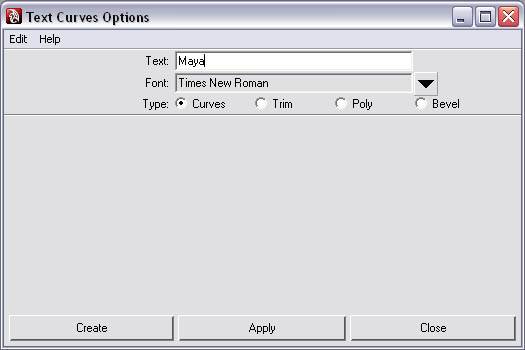
В окне редактирования параметров - введем необходимый текст.
Для изменения шрифта выберите необходимый из выпадающего списка и нажмите select.
Так же в меню параметров текста есть пункт Type - он отвечает за тип геометрии. Всего таких типов четыре: кривыми (curves), резкой (trim), скосом (bevel) и полигональный тип (poly).
Если вы выберете тип poly, то лучше всего произвести вывод Tessellation или Quads с методом General || Count.

Нажмите Create для создания текста. Затем выделив все полигоны экстрдируйте (edit mesh > extrude) текст выдвинув его вперед.

Немедленно деинсталлируйте руссифицированную Maya и поставьте нормальную английскую версию. И кроме того старайтесь впредь не использовать русские буквы и пробелы в именах файлов и каталогов.
Почему Aim constraint смотрит не туда, куда надо?
Потому что вы не выставили в опциях правильный Aim Vector, а Maya к сожалению пока что не умеет угадывать - куда вам надо. Посмотреть как направлены локальные оси объекта можно в Display->Component Display->Local Rotation Axes.
Где в Maya "группы сглаживания"?
Как сделать провод/верёвку?
Сделать кривую.
Концевые точки анимировать с помощью кластеров.
Сделать из неё SoftBody методом "Duplicate, Make copy soft" с включенной опцией "Make non-soft a goal" и Weight выставленным в 1.
В Component Editor'е для частиц, из которых состоит SoftBody, выставить значение очень близкое к нулю - для всех частиц кроме концевых.
Приделать к частицам Springs с нужными параметрами.
Как альтернативой вышеописанному методу - попробуйте воспользоваться Maya Hair с transform constraint'ами. Очень даже неплохо получается.
А у меня не работает boolean.
Проверить топологию обьектов - Polygons->Cleanup.
Попробовать перед проведением бульонов отмасштабировать обьекты раз в 100 (в большую сторону) - может помочь.
Если первые два пункта не помогли - то скорее всего в морг. Впрочем такое встречается редко.
Условия при которых могут возникнуть проблемы:
Объект содержит почти совпадающие вершины.
Область пересечений не должна содержать края границ модели. Чтобы увидеть края Display > Polygons > Border Edges.
Ребро не должно содержать более двух граней.
Нормали должны быть снаружи. Посмотреть нормали Display > Polygons > Face Normals. Инвертировать Normals > Reverse.
Объект не должен содержать очень маленькие ребра или грани. В команду встроены процедуры The Vertex Distance Threshold и The Face Area Threshold, чтобы можно было убрать эти проблемные области.
Нехватка памяти.
Перед тем как делать boolean, попробуй закрыть дыры командой Mesh > Fill Hole и убрать близкие вершины командой Edit Mesh > Merge.
"Отьезжаю" от сцены/меняю в сцене единицы измерения и часть/все объекты пропадают!
[code]Надо выставить в атрибутах камеры правильные Near/Far clip pl
Во вьюпорте при включённом "hardware texturing" объекты покрываются "косыми линиями", что мне делать, что мне делать, всё пропало!
Сделать UV-mapping для этих объектов. Maya, она сама не умеет угадывать, как же класть текстуры на объекты. Непорядок, правда?
Blinn material, color = 0, diffuse = 0, reflectivity = 1, specular rolloff = 0.95, eccentricity = 0.1.
Почему Image Plane не отображается/работает медленно/вместо картинки просто черная плоскость? Препод говорит, что нада прописать что-то в переменных средах.
У меня внезапно перестала запускаться Майя. Она вроде бы загружается, появляется рабочее окно и все. Приложение не отвечает, приходится снимать задачу. Я переустанавливал ее, не помогает. При этом майя X.Y работает без проблем. Помогите разобраться.
При переустановке майки вашим преференсам не делается ровно ничего - они как были, так и остаются в одном и том же месте. То есть 99% процентов что глюк именно в них. Снесите их и запустите майку ещё разок. Если не хотите терять все настройки - просто переместите их и потом ищите - при возврате какого файла глюк повторится.
А у меня виснет playblast - проигрывает раз через раз. Или во время рендера окно вдруг становится белым и не перерисовывается.
Правую кнопку на shortcut'е Maya -> properties -> compatibility -> Run this program in compatibility for Win2000, Disable visual themes=on.
Проблема. Когда вращаешь, зумируешь или передвигаешь сцену в любом вьюпорте, то после какого-то из этих действий вид возвращается в исходное положение. Только после того как один из видов сделаешь больше или меньше(пробелом), тогда он отображает реальный вид всей сцены.
Заходите в свойства своей видеокарты (NVIDIA Control Panel) там во вкладке Manage 3D settings есть строчка "Threaded optimization" которая по умолчанию стоит в "Auto" поменяйте её на "Off" и да пребудет с вами сила.
Некоторые инструменты/процедуры/шейдеры требуют правильного расположения/ориентации нормалей. Обычно надо, чтобы нормали смотрели наружу.
Для того, чтобы увидеть нормали:
Display -> Polygons -> Face Normals (и/или Vertex Normals).
Display -> NURBS -> Normals (Для Subdiv Surfaces аналогично)
Редактирование нормалей:
Polygons Все, что находится во вкладке Normals. Обычно используется Reverse, Conform.
NURBS Edit NURBS -> Reverse Surface Direction
Не импортируется OBJ.
Проверьте, что в пути к файлу нету русских символов, посмотрите в Outliner: объект может существовать, но не иметь те размеры (может касаться не только формата OBJ).
Команда Reduce с нужными опциями Preserve или сторонние программы наподобие VizUp и Decimation Master для ZBrush.
Подскажите пожалуйста как автоматически размножить шары по полигональной сетке или как разместить множество объектов по поверхности.
Выделяешь сферы. Запускаешь скриптик:
string $Objs[] = `ls -sl`;
for ($obj in $Objs)
<
float $objPos[3] = `xform -q -t $obj`;
string $partShape[1] = `particle -p $objPos[0] $objPos[1] $objPos[2]`;
connectAttr -f ($partShape[0]+ ".center") ($obj+ ".translate");
>
Скриптик создает частицу для каждой сферы в ее позиции и коннектит соответсвующие атрибуты. Теперь вешай на частицы какой нужен деформер и гни
Начнем наше знакомство со столь замечательным программным продуктом с его истории.
Maya — редактор трёхмерной графики. В настоящее время является одним из мощнейших редакторов 3D графики в кино и телевидении. Для наглядности приведу тот факт, что Maya использовалась при создании фильмов "Трансформеры", "Хроники Нарнии" и еще в ряде не менее известных картин.

Рисунок 1
Сверху вниз:
| 1. | Главное меню программы |
| 2. | Панелька Status Line – обратите внимание на выпадающий список (сейчас в нем Polygons). Выбирая в нем другие режимы мы получаем доступ к другим инструментам работы над сценой (Animation, Polygons, Surfaces, Dynamics, Rendering, nCloth). Помимо этого здесь также находятся настройки работы с инструментами моделирования – привязки, режимы селектирование объектов, координаты и т.д. |
| 3. | Панель Shelf. Содержит в себе вкладки и пиктограммы для вызова большинства инструментов работы программы. |
| 4. | Основное окно программы – здесь будем творить! =) |
| 5. | Панелька ToolBox слева содержит в себе основные элементы редактирования объектов Move, Rotate, Scale, Select, Lasso. |
| 6. | Еще ниже расположен Time Slider для анимации. |
| 7. | Под ним окошко mel (встроенный скриптовый язык) в котором отображаются все команды, которые осуществляет пользователь. |
| 8. | Отображение подсказок. |
Так как анимировать совсем уж в ближайшем будущем мы ничего не собираемся, то увеличим себе рабочую площадь. Для этого скроем лишние панельки. Щелкнем в главном меню на Display, далее выберем UI Elements и убираем галочки с Shelf и Time Slider. Можно поэкспериментировать и с другими пунктами. Я рекомендую использовать свободное пространство по максимуму и если видно, что чем-то практически не пользуемся смело это отключать.

Рисунок 2
Hotbox
Одним из часто используемых инструментов, который нам надо взять на вооружение является HotBox (рис. 3). Вызывается при удержании клавиши Space. Если просто нажать пробел и отпустить, то переходим к четырехпанельному виду окна. Кстати очень удобно перемещаться таким способом из одного вида в другой. Но вернемся к HotBox. По сути он представляет из себя панель быстрого доступа ко всем инструментам программы(аналог главного меню). Нужно это в первую очередь чтобы не отвлекаться на щелканья по менюшкам в поисках нужного инструмента. К тому же hotbox очень быстро настраивается под конкретную задачу и отображает то, что нам нужно.

Рисунок 3
Например, нам нужны инструменты полигонального моделирования. Вызываем hotbox, кликаем и удерживаем кнопку мыши на Hotbox Controls, в появившемся меню наводим курсор Show Polygons и в следующем варианте выбора тыкаем на Polygons Only. Получаем адаптированный инструмент для работы с полигонами (рисунок 4).

Рисунок 4
Также с помощью hotbox’а можно быстро менять варианты viewport’а (top, side, front, perspective). Для этого вызовем hotbox. Кликаем и держим левую кнопку мыши на прямоугольнике с надписью "maya". Появляется выбор видов обзора, в котором выбираем нужный нам.
Теперь о возможной проблеме с hotbox. В один прекрасный день у меня он напрочь перестал отображаться. Как ни тыкал пробел, инструмент не вызывался. Если у вас случилось нечто подобное, то решение следующее. Делаем теже действия, что и для вызова изменения вида обзора (даже если на экране ничего нет, все равно делаем, меню выбора окон обзора появится полюбому), но выбираем не проекцию, а чуть ниже наводим на HotBox Style. И когда он раскроется выбираем Zones and Menus Rows. Теперь HotBox должен опять отображаться.
Локальные и глобальные координаты.
Трехмерный мир программы основывается на трех координатах X, Y, Z. Точка, в которой координаты имеют значение 0, 0, 0 является геометрическим центром этого мира. Соответственно положение любых объектов в программе отсчитывается от этой точки. Это как раз и является глобальной системой координат. Положение осей глобальных координат можно наблюдать в левом нижнем углу рабочего окна.

Рисунок 5
Локальные же координаты это теже самые X, Y, Z, но только принадлежащие самому объекту. Т.е. когда мы щелкаем на объекте и например начинаем его вращать, то вращаем как раз относительно его локальных координат. По идее локальные координаты совпадают с геометрическим центром объекта. Но иногда бывает нужно чтобы центр координат располагался не в центре объекта, а где-то еще. И вот тут мы подходим к понятию Pivot.
Pivot
Point Pivot – опорная точка, которая определяет положение (координаты) объекта, а также относительно этой точки происходит поворот и масштабирование объекта. Рассмотрим пример (а заодно и попрактикуемся). В главном меню тыкаем на Create и выбираем в Polygon Primitives пункт Sphere. Обратите внимание на пункт в конце меню Interactive Creation. Если с него снять галочку, то все объекты будут создаваться в начале координат с единичными размерами. Итак, мы создали сферу (для практики попробуйте создать другой примитив с помощью HotBox). Теперь хватаем инструменты с ToolBox (напрмер move) и начинаем играться. Играться лучше со всем инструментами по очереди :)
Обратите внимание, что точка опоры находится в центре объекта. Изменим ее. Для этого тыкнем на клавиатуре в Insert. Координатные оси изменят свой внешний вид, передвинем их, снова жмем Insert. Теперь попробуйте повращать объект, чувствуете разницу ;) Еще один важный момент. При работе очень помогает использование горячих клавиш (Hotkeys). Для Move, Rotate и Scale по умолчанию это W, E, R. Для перехода в режим выбора – Q.
Еще один момент. При работе с инструментом Scale масштабирование можно проводить вдоль любой из координатных осей. Для этого надо курсор навести на нужную ось, зажать левую кнопку мыши и потянуть объект.
Для того чтобы вернуть точку опоры в центр объекта в меню Modify выберем Center Pivot.

Рисунок 6
Attribute Editor, Tool Settings, Channel Box.
Теперь посмотрим в сторону трех крайних правых иконок.
Рисунок 7
Слева направо:
| 1. | Attribute Editor |
| 2. | Tool Settings |
| 3. | Channel Box |

Рисунок 8
Видим, что справа появилась новая панелька. Забегая вперед скажу, что здесь же можно переключиться в режим слоев. Слои это очень полезная штука облегчающая работу со сложными сценами и объектами. Но об этом в следующий раз.
Вверху мы видим слово pSphere1. Потыкав там мышкой можем задать свое имя нашему объекту. Используем только латиницу и недопускаем пробелов иначе maya будет ругаться. Ниже у нас находятся параметры положения, поворота и масштаба относительно единицы. Visible – это отображение сферы на экране, введем off и… сфера исчезнет. Вернем ее введя on. Теперь спустимся ниже и тыкнем на PolySphere1, раскроется еще один список с параметрами. Это радиус сферы и частота настройки сетки - Radius, Subdivision Axis, Subdivision Height. Вот так выглядит сфера если поиграться с этими параметрами.

Рисунок 9
Attribute Editor предоставляет нам доступ ко ВСЕМ свойствам объекта. Штука в начале сложная, но когда привыкаешь к ней, то очень сильно помогает в работе. Чтобы не грузить избытком информации про это пока рассказывать не буду.
Думаю для первого занятия материала достаточно. Переходим к домашнему заданию!
Нет, учить теорию заставлять не буду, это в любом случае придеться сделать, если будете работать с программой. Задание будет сугубо практическим.
Изучить все возможные примитивы, освоить манипуляцию ими с помощью Move, Rotate, Scale и их горячих клавиш. Изучить настройки объектов в Channel Box (что происходит с объектом при изменении тех или иных параметров).
Читайте также:

