Как в визио сделать стены тоньше
Добавил пользователь Morpheus Обновлено: 05.10.2024
Несмотря на то, что написано много статей о работе со слоями в Visio, многие пользователи, напрасно забывают об этой полезной функции, а некоторые, не знают.
Поэтому, в этой статье, еще раз рассмотрим инструменты для работы со слоями, способы создания слоев и послойного форматирования, варианты чертежей, в которых целесообразно использовать данный инструмент.
В каких случаях целесообразно использование инструмента Слой.
Разберемся, для чего нам нужно располагать различные элементы чертежа на отдельных слоях.
Предположим, нужно сделать проект помещения, в котором необходимо учесть систему вентиляции, санитарно технические системы, отопление, освещение и схему разводки электрических сетей. Можно создать несколько отдельных чертежей, в которых, на одном и том же плане помещения начертить отдельные системы.
Но можно начертить один раз план помещения, а каждую из проектируемых инженерных систем, расположить на отдельном слое.
Такие возможности, форматирования, как скрыть или показать фигуры выбранного слоя и будут ли выведены на печать фигуры выбранного слоя, позволят показать на чертеже только ту часть проекта, которая необходима в данный момент, предположим схему освещения, а также распечатать проект только отопления, только вентиляции, или проект, содержащий систему вентиляции и систему отопления на одном плане помещения.
А такие инструменты форматирования цвет слоя как прозрачность слоя, позволят рационально расположить элементы одной инженерной системы в зависимости от расположения на плане элементов другой инженерной системы.
Предположим, у нас уже начерчена система отопления, которая расположена на соответствующем слое, прозрачность которого можно сделать 50% и заблокировать.
Теперь, можно располагать на плане помещения элементы схемы осветительной сети с учетом расположенных на плане элементов системы отопления, избегая при этом недопустимого сближения трубной разводки системы отопления и траектории прокладки осветительной сети. Выбрать оптимальное расположение щитка управления электрическим бойлером (если предположим, это помещение электробойлерной), и так далее. Полупрозрачные элементы системы отопления, при этом не будут мешать, к тому же, их можно выделить для всего слоя цветом, отличным от цвета создаваемой схемы осветительной сети.
Другим примером послойного расположения элементов различного назначения, может быть чертеж компоновки щитка освещения, где можно на разных слоях расположить: чертеж корпуса, схему компоновки и монтажную схему соединений, чертеж крышки щитка. Как видно из рисунка, расположенного ниже, можно показать или скрыть, начерченные на разных слоях части чертежа, устанавливая флажки в таблице Свойства слоя.
Вариантов, где целесообразно располагать части чертежа на различных слоях, достаточно много:
- схемы электрические принципиальные, с комментариями и цепями внешних соединений на отдельных слоях;
- чертежи механизмов со сменными инструментами;
- презентации с различными вариантами оформлений;
- схемы сетей с вариантами траектории прокладки;
Инструменты для работы со слоями в Visio, будут рассмотрены во второй части статьи.
Полезно иметь под рукой план собственной квартиры: мало кто способен удержать в голове ширину и длину комнат, размер оконных проемов и дверей. Да и при перестановке (или покупке) нового дивана,неизбежно возникает вопрос куда поставить приобретение – поближе к окну или к дальней стене. А вдруг не влезет? так нет проблем – берем рулетку, ручку и бумагу и рисуем схематичный план на обрывке газеты…
А может быть лучше использовать более удобный и приятный инструмент? Например, редактор графики MS Visio, входящий в состав офисного пакета MS office?
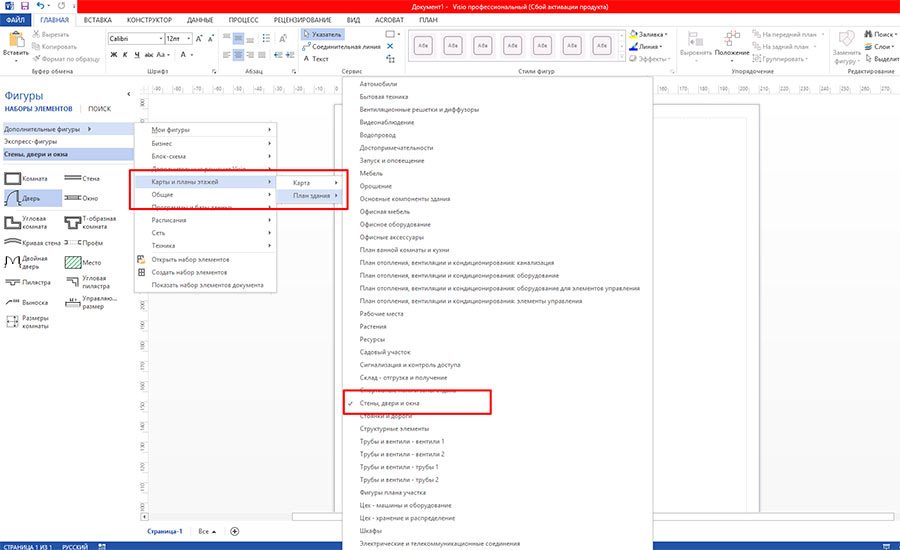
Начинаем рисовать план квартиры в MS Visio
Рисуем комнату в MS Visio
Первым делом запускаем MS Visio и создаем пустой документ, шаблоны нам тут не понадобятся. Запустили? Отлично, теперь нам необходим правильный набор инструментов. В меню слева, щелкните на копке “Дополнительные фигуры”, затем выберите “Карты и планы этажей”, и наконец, “Стены, окна и двери”.
Начнем с простого – нарисуем одну комнату. На панели слева, выберем самый первый значок, который так и называется “Комната”. Щелкнув на него левой кнопкой мыши выделим инструмент, а затем, не отпуская кнопки, перенесем образец комнаты в рабочую область листа.
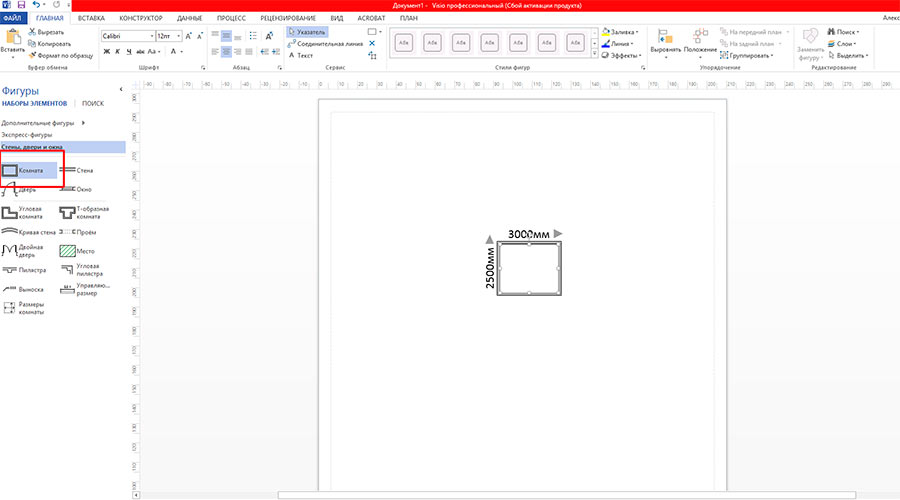
Заготовка нашей первой комнаты в окне редактора Visio
Аккуратный прямоугольник помещенный в центр листа пока ещё мало напоминает жилую комнату. Зато у него уже указан размер сторон, правда заданных по умолчанию 2,5 м на 3 м, для комфортного существования маловато, не находите? Исправим эту досадную мелочь: потянув мышью за управляющие точки на боковинах нашей “комнаты”, растянем её до подходящих размеров. Я выбрал одну из стандартных российских планировок КПД и выставил значения 4 х 7 м.
Основа для плана квартиры уже готова, но комната наша пока как огурец из известной загадки – без окон и дверей. Исправим эту оплошность, перетащив инструменты “Дверь” и “Окно” в рабочую область листа (что недавно мы проделали с инструментом “комната”) и разместив их на своих местах.
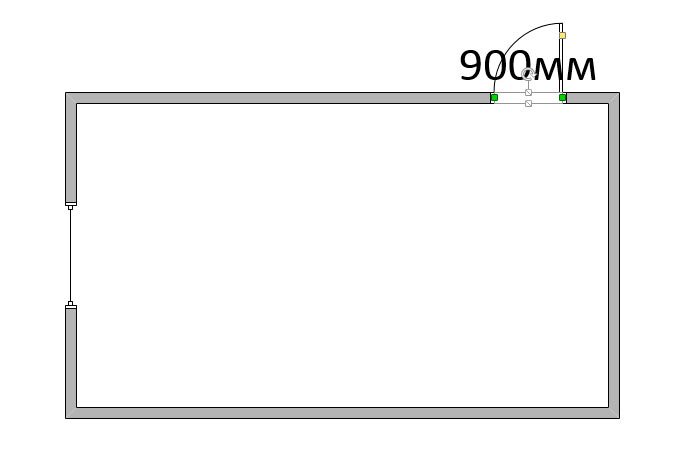
Размер дверей и окон в MS visio легко изменить перетаскиванием направляющих
Обратите внимание – размер дверей и окон также можно “подгонять” , перетаскивая их управляющие точки с помощью мыши. Вот что получилось у меня:
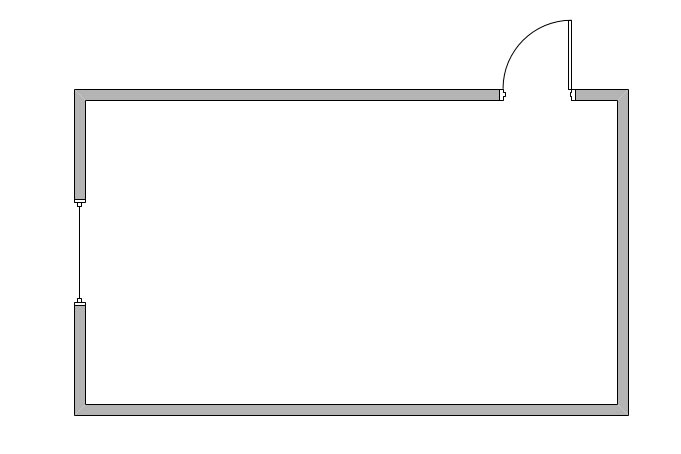
Вот и основа будущего плана квартиры – общий план моей комнаты
Чтобы не забыть размеры проемов, я щелкаю два раза сначала по вновь добавленному окну, затем по двери, и в появившемся текстовом поле указываю их размеры для себя. По-моему выглядит хорошо.
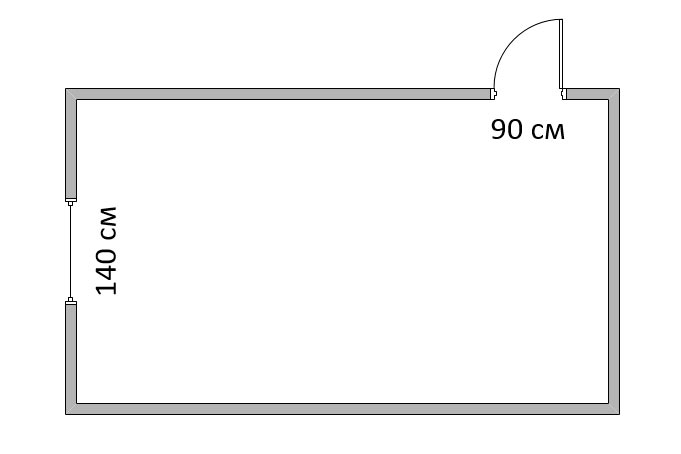
Я указал размеры окна и двери, чтобы в будущем не забыть их
Планировка комнаты в MS Visio
Комнату с помощью MS Visio мы уже нарисовали, самое время добавить неё мебель. “Стены, окна и двери” нам уже не нужны, достаем (с помощью меню “Дополнительные фигуры” → “Карты и планы этажей”) панель “Мебель”, и начинаем расстановку.
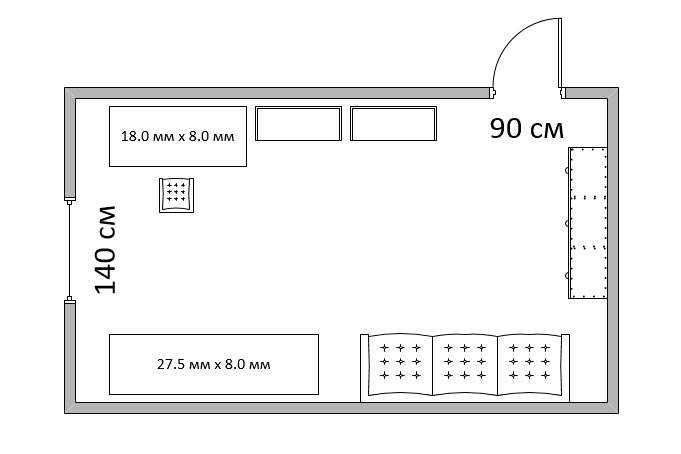
Вот так, схематично, я изобразил обстановку своей комнаты. По аналогии в MS Visio можно нарисовать любое помещение
Вот и моя комната – пара столов, пара книжных шкафов, один платяной, и большой удобный диван. Как и с окнами-дверьми, каждый элемент можно растянуть или уменьшить по размеру, но в отличие от них, ещё и развернуть на произвольный угол, с помощью закругленной стрелки “Повернуть фигуру”.
План квартиры в MS Visio
Все бы хорошо, но только пока мой план больше похож на рисунок. Где розетки, выключатели и т.п.? Исправим это недоразумение. В уже хорошо знакомом нам меню “Карты и планы этажей” находим пункт “Электрические соединения” и расставляем люстры, розетки и выключатели.
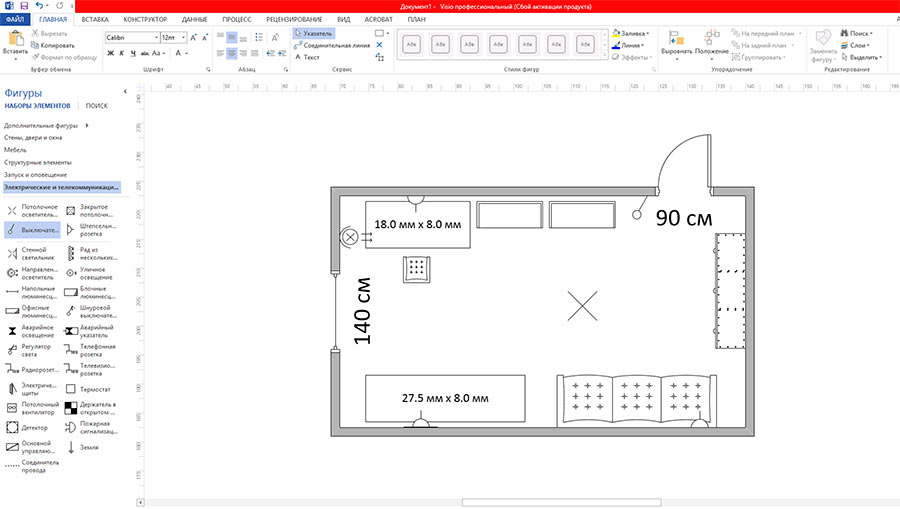
Люстра, торшер, выключатели и розетки – на нашем квартирном плане есть всё
Можно пойти дальше, и с помощью выносок указать дополнительные размеры где это необходимо, добавить дополнительную разметку плана… ну и дорисовать всю остальную квартиру. Однако для одного урока, информации к размышлению достаточно. Удачных планов!
Один из возможных сценариев использования Visio – составление плана дома, квартиры и даже садового участка. Что если вам нужно спланировать расположение мебели в вашей комнате? Или набросать схему клумб и дорожек на участке? Составить схему размещения сотрудников в вашем офисе? Все это и много другое можно сделать в Visio.

Visio создаст пустой документ с открытыми наборами фигур, которые могут вам понадобиться:

Электрические и телекоммуникационные соединения




Итак, составим план комнаты.
Сначала для того, чтобы нам было удобнее размещать объекты, включим отображение сетки. Для этого на вкладке Вид в группе Показ поставим галочку в окошке Сетка.

Обратите внимание, что при перемещении фигуры на рабочем пространстве, Visio отображает направляющие, которые помогают вам ровнее расположить свою фигуру на листе.

При размещении объекта, например, окна, на стене, Visio автоматически приклеить объект к контуру комнаты.

Вот, что у нас получилось:






Надеемся, вам пригодится наша статья и вы сможете проектировать великолепные планы помещений с помощью Visio!

В 1990 году программа Visio стала известна как продукт, предлагаемый Shareware Corp. Но позже, в 2000 году, это программное обеспечение был приобретен Microsoft и включен в семейство MS Office . Это в основном программа, подходящая для рисования различных диаграмм.
Как правило, Microsoft Visio позволяет создавать блок-схемы, блок-схемы, планы этажей, планы строительства, блок-схемы процессов, диаграммы потоков данных, трековые диаграммы, моделирование бизнес-процессов, 3D-карты и многое другое. . Вот почему он приобрел замечательная популярность в мире .
Однако, хотя многие люди знают, как обращаться с этим программным обеспечением, правда в том, что они понятия не имею, на что он способен . Таким образом, чтобы получить от него максимальную отдачу, необходимо иметь некоторые из лучших функций Microsoft Visio. Итак, позже мы подробно рассмотрим самые интересные советы по этому продукту Microsoft .
Microsoft Visio против Illustrator Что лучше для создания векторных изображений?
Прежде чем начать с основных советов, которые нужно знать о Microsoft Visio, мы считаем, что важно сделать краткое сравнение этой признанной программы с Illustrator . Это продукт Adobe, который определяется как редактор векторной графики, который работает на чертежной доске и предназначен, в частности, для художественного создания рисунков и рисования для иллюстраций.
В этом смысле он обычно связан с Visio от Microsoft, и поэтому многие пользователи не знаю, какая программа из двух самая лучшая для создания векторных изображений .
Вот почему, ci – ниже мы упоминаем их наиболее важные отличия:
Microsoft Visio
Adobe Illustrator
Короче говоря, знайте, какое из двух программ лучше будет зависеть от ваших потребностей и навыков . Что ж, если вы предпочитаете создавать векторные изображения из существующих символов, то лучшей программой для вас будет Microsoft Visio. Однако, если вы более опытный пользователь, Adobe Illustrator предоставит вам все инструменты, необходимые для самостоятельного создания каждого элемента.
Список лучших советов по Microsoft Visio, чтобы извлечь из этого максимальную пользу
Пришло время начать со списка из 15 лучших советов по эффективному управлению программой Microsoft Visio. С тех пор, основываясь на всех этих советах, вы сможете максимально эффективно использовать это программное обеспечение, особенно если вы новичок; стать экспертом в создание диаграммы и создание векторных изображений .
С учетом сказанного, приступим:
Выберите и откройте шаблон

Следует отметить, что шаблоны добавляют галереи символов, форм и размеров сетки, которые могут помочь вам начать работу. очень быстро и легко создать диаграмму.
Теперь вам нужно сделать следующее:
Перетаскивайте и соединяйте фигуры

Вот шаг за шагом:

Примечание: чтобы активировать автоматическое подключение, необходимо нажать "Чтобы залогиниться" в разделе "Инструменты" который находится на вкладке "Начинать" . Эта функция доступна по умолчанию, если чертеж основан на шаблоне типа, требующего соединений (например, организационная диаграмма).
Добавление текста к фигурам и соединителям
Если вы хотите добавить больше деталей к диаграмме, вы можете добавить к ней текст и самое лучшее в ней в том, что это очень просто:
- Для начала, выберите форму .
- Ensuite, напишите желаемый текст . Следует отметить, что когда вы начинаете писать, программа Microsoft изменяет выбранный вами способ изменения текстового режима, как показано на изображении.

- Затем щелкните пустую область страницы, чтобы выйти из режима редактирования текста .
Для этого с коннектором есть очень похоже на предыдущую процедуру:
- После того, как вы нажали пустое место на странице или нажали клавишу Esc, снова выберите соединитель и вы увидите текстовое поле.
- В этой области щелкните и сделать -Le glisser исп le снизу, сверху или рядом с разъемом. Вот и все.
Связывайте несколько линий с фигурами
Вот необходимые шаги:
Планирование и рисование базовой схемы Visio
После разъяснения советов, ранее подробно описанных в этом списке, мы можем приступить к планированию и рисованию базовой схемы в этом программном обеспечении.
Это, чтобы перейти от следующего шаг за шагом :
- Сначала определите, чего вы хотите достичь в Visio, и соберите все необходимые детали, чтобы добавить к диаграмме ; он также определяет, какой тип диаграммы может лучше всего проиллюстрировать поднимаемую информацию.
- Затем запустите Visio и выберите подходящий шаблон для вашего типа схемы.
- Как только вы откроете рассматриваемую модель, перетаскивайте и соединяйте символы или фигуры, чтобы просмотреть все элементы и их расположение . Они могут варьироваться от прямоугольников, овалов и стрелок; к полностью специализированным фигурам и символам, и вы даже можете импортировать свои собственные фигуры.
- Пришло время добавить к рисункам надписи и текст.
- В заключение, проверьте правильность вашей диаграммы и не содержит ошибок дублирования.
Добавление фона в схему Visio
Чтобы настроить схему Visio, вы можете добавить к ней фон. Если ты хочешь это сделать, выполните следующие действия из программного обеспечения Microsoft :
- Сначала нажмите на опцию "Дизайн" .
- Теперь среди всех альтернатив нажмите "Фонды" .
- После этого, выберите фон нажав на нее.
- Наконец, у рассматриваемой диаграммы будет новый фон, и вы сможете просмотреть его на новая фоновая страница под названием "visiofund-1" , который находится внизу холста.
Применение границы или заголовка к диаграмме
Чтобы настроить схему в Visio, одна из лучших функций, которые вы можете использовать, - это сделать ее применить заголовок или границу .
Здесь мы объясним, как это сделать:
Чтобы отредактировать другой текст на границе:
Закрепите тему на диаграмме

Другой способ настроить диаграмму - применить к ней тему. Что вы тоже делаете прямо из раздела "Дизайн" Microsoft Visio. Это один из простейших приемов и вот шаги, которые необходимо выполнить :
- Когда вы открываете вкладку "Дизайн" , поместите указатель мыши на различные отображаемые темы. Это связано с тем, что программа применяет каждую тему, когда указатель мыши временно перемещается по ней.
- Если вы хотите увидеть другие темы, доступные в программе, просто нажмите на выбор "Более" .
- Наконец, выберите тему, которую хотите добавить на диаграмму, и клик dessus .
Сверните окно фигур, чтобы освободить место для рисования
Если вы не знали, вы можете настроить окно Фигуры на меньший размер, чтобы получить больше места для диаграммы .

Если вы хотите развернуть окно, о котором идет речь, просто щелкните стрелку в окне фигур, которое обозначается знаком ">" и находится наверху.
Переместить или повернуть текст
Если вы все еще не знаете, как переместить или повернуть введенный текст в Visio, следует отметить, что процедура отличается в зависимости от того, находится ли он в форме или на странице . В случае, что вам нужно сделать, чтобы переместить или повернуть текст в форме , что основан на следующих шагах:
- На вкладке "Главная" войдите в группу "Инструменты" et нажмите на опцию "Текстовый блок" .
- Ensuite, нажмите на фигуру, чтобы выбрать блокировку текста . Если текст находится в группе, нажмите, чтобы выбрать группу, и нажмите, чтобы выбрать текст для фигуры.
- Тогда тебе нужно сделать перетащить текст чтобы иметь возможность перемещать текстовый блок.
- На этом этапе перейдите в Пуск и в группе "Инструменты" , нажмите на инструмент указателя . При этом текст сохранит то же положение относительно формы.
Тем не менее, Чтобы переместить текст на странице, процедура требует следующего:
- Перейдите в раздел Пуск программы, перейдите в группу Инструменты и нажмите на инструмент указателя .
- Затем нажмите на текст и сделать -Le перетащите туда, куда вы хотите переместить или Перетащите маркер поворота, если хотите его повернуть. Обратите внимание, что когда указатель находится на элементе управления поворотом, он показывает форму стрелки в круге.
Форматирование текста на чертеже
Это процедура, используемая для установить ставку en форма текста в текстовом поле, фигуре или на странице документа в Microsoft Visio.
Необходимо выполнить следующие шаги:
Ссылка без перетаскивания
Поскольку во многих случаях перетаскивание линии на фигуре в Microsoft Visio чрезвычайно сложно, этот совет важно знать. Что также очень полезно, когда вам нужно привязать к некоторой форме контейнера.
Вот все шаги, которые нужно выполнить :
Создавайте фигуры из линий
Если в вашем рисунке еще нет фигур, этот подход лучше всего подходит для Visio. Чтобы было понятно, выполняемая процедура требует :
Добавить текст на страницу
Хотя многие пользователи этого не знают, на самом деле можно добавить текст прямо на страницу, независимо от того, какую форму или объект рисунок содержит в программном обеспечении.
Читайте также:

