Как в проводнике сделать два окна
Добавил пользователь Alex Обновлено: 17.09.2024
В последних версиях Windows (7, 8, 10) штатный файловый менеджер – Проводник – обзавелся новыми удобными возможностями, что ускоряет работу по управлению папками и файлами. Например, в Проводнике Windows 10 для быстрого доступа на левую панель вынесены системные папки и диски компьютера. Кроме того, на специальную панель "Быстрый доступ" можно легко вынести любую папку, кликнув по ней правой кнопкой мыши и выбрав команду контекстного меню "Закрепить на панели быстрого доступа".

После этого скорость работы с папками и файлами увеличивается в разы. Но не смотря на все эти усовершенствования Проводник Windows обладает существенным недостатком, например, чтобы скопировать или переместить файлы, необходимо или долго перемещаться между папками в одном окне Проводника, или открывать два окна Проводника: с папкой-источником и папкой назначения.
Всем нам хорошо известный интерфейс вкладок, такой как в популярных браузерах: Google Chrome, Mozilla Firefox и Opera. Благодаря этому интерфейсу нам не нужно переключаться между большим количеством окон браузера в поиске открытого сайта, что существенно экономит время.
К счастью, существует в мире независимая команда разработчиков, которая создала подобный интерфейс вкладок для Проводника Windows. Данный интерфейс работает под управлением систем Windows XP, Windows 7, Windows 8 и Windows 10 и называется Clover. Программа бесплатная! Хоть и Clover имеет русский интерфейс, установка происходит полностью на китайском языке, так как разработчики Clover – китайцы. К счастью, процесс установки состоит всего из 3-х шагов.
Установка Clover
Скачайте программу установки. При попытке скачать программу некоторые антивирусы блокируют загрузку, воспринимая программу за вирус. Разработчик предупреждает, что антивирус Avira Anti-Virus определяет программу как вирус, от себя хочу добавить, что Avast тоже блокирует программу, поэтому, чтобы ее скачать, нужно временно отключать вышеперечисленные антивирусы, если какой-то из них у Вас установлен. Запустите программу установки и закройте Проводник Windows. На начальном экране нажмите на большую кнопку с надписью на китайском языке.

Дальше последует сам процесс установки, который будет выглядеть примерно так:

Затем появится окно завершения установки, на котором следует нажать на большую кнопку на китайском, чтобы закрыть окно установки.

Запускать программу с ярлыка необязательно. Так как Clover интегрируется в Проводник Windows, Ви можете щелкнуть мышкой по иконке "Проводник" на панели задач, или дважды кликнуть по ярлыке "Этот компьютер" на Рабочем столе, чтобы увидеть изменения в Проводнике. Интерфейс вкладок в окне Проводника будет выглядеть следующим образом:

Чтобы включить русский язык интерфейса, нажмите на кнопку с гаечным ключом рядом со вкладками, откроется окно настроек, выберите в списке настроек русский язык.

Закройте окно настроек и перезапустите Проводник.
Если после выполнения вышеперечисленных действий язык интерфейса вкладок Clover не изменился, выполните следующие действия:
1. Закройте Clover;
2. Нажмите на ярлык Clover на Рабочем столе правой кнопкой мыши и выберите команду "Запуск от имени администратора";

3. Зайдите в настройки Clover и измените язык на русский;
4. Закройте окно настроек и перезапустите Clover.
Теперь Вы можете работать со вкладками в Проводнике Windows наподобие работы со вкладками в популярных браузерах. Чтобы открыть новую вкладку, нужно щелкнуть по специальной кнопке на панели вкладок, точно так же, как в браузерах: Chrome, Firefox и Opera. Для открытия и закрытия вкладок доступны сочетания клавиш Ctrl+T и Ctrl+W, соответственно. Чтобы открыть папку в новой вкладке, доступно 3 способа на Ваш вкус:
- Удерживая клавишу Ctrl сделайте двойной щелчок по папке;
- Наведите на папку указатель и нажмите на колесико мыши;
- Перетащите и бросьте папку на пустое место панели вкладок.
Интерфейс вкладок Clover имеет очень удобную панель закладок для быстрого доступа к папкам. Для добавления папки на панель закладок войдите в папку, нажмите правой кнопкой мыши на панель закладок и выберите команду "Добавить закладку".

Появится диалоговое окно, в котором можно отредактировать данные закладки и затем сохранить, нажав на кнопку "ОК".

Также на панели закладок можно создавать папки (пункт "Добавить папку" в контекстном меню панели закладок), чтобы сгруппировать разные места на компьютере для быстрого доступа.

Windows 10 предлагает гибкий инструмент работы с окнами для тех, кто работает в нескольких окнах одновременно. При этом функция доступна независимо от того, какой у вас монитор и сколько их вы используете. Неважно также, какие характеристики у вашего ПК или ноутбука. Работа с окнами доступна бесплатно и включается парой нажатий на клавиатуру. Единственным ограничением является количество окон на один экран — это 4 окна при условии, что вы доверили ОС определить их расположение. В ручном же режиме подобных окон можно открыть в несколько раз больше (но нужно ли?).
Для примера, окна трех приложений можно расположить таким образом:

Чтобы воспользоваться данным функционалом, сперва необходимо запустить все необходимые приложения в любом порядке. Рекомендуем открывать не более четырех окон.




Такими же комбинациями можно настроить оптимальное расположение и размер остальных окон, переключаясь между ними. Все окна можно расположить в том порядке, который вам необходим.

Если у вас есть еще один монитор, вы можете таким же образом расположить окна в нем, расширив работу до 8 окон одновременно. Вероятно, такой способ кому-то покажется нагруженным и непрактичным, но тем, кто не хочет постоянно переключаться между окнами, он будет в самый раз.
Работа с рабочими столами
Работа с виртуальными рабочими столами повысит продуктивность и расширит понятие многозадачности при работе в Windows 10. Этот инструмент позволит увеличить кол-во окон, в которых можно работать одновременно, и отделить одну группу окон от другой. Например, если в одной группе окон вы работаете с текстом, а в другой — с фото. Как уже говорилось ранее, завышенных требований к характеристикам вашего ПК нет, платить за это тоже не надо.

Вы увидите менеджер работы с окнами и рабочими столами.

В верхнем левом углу, в блоке рабочих столов, вы можете создать необходимое количество рабочих столов.

Создав рабочий стол, вы получаете виртуальное пространство, аналогичное вашему основному рабочему столу, но только без запущенных в нем окон. Также вы можете переключаться на окна предыдущего рабочего стола, чтобы не загромождать рабочее пространство.

Виртуальные рабочие столы имеют общий буфер обмена, которым вы можете воспользоваться для того, чтобы скопировать и перенести информацию на любой из ваших рабочих столов.
Проводник файлов почти получил интерфейс с вкладками. Почти. Эту функцию ждали многие пользователи, но она так и не вышла из бета-версий Windows 10. Вы конечно можете запускать несколько экземпляров Проводника, но это происходит путем открытия его в новом окне. Если дважды кликнуть на папке, чтобы открыть ее, по умолчанию Проводник откроет ее в том же окне. Если вы хотите открывать папки в новом окне проводника, вы можете сделать две вещи.
Открыть папку в новом окне проводника
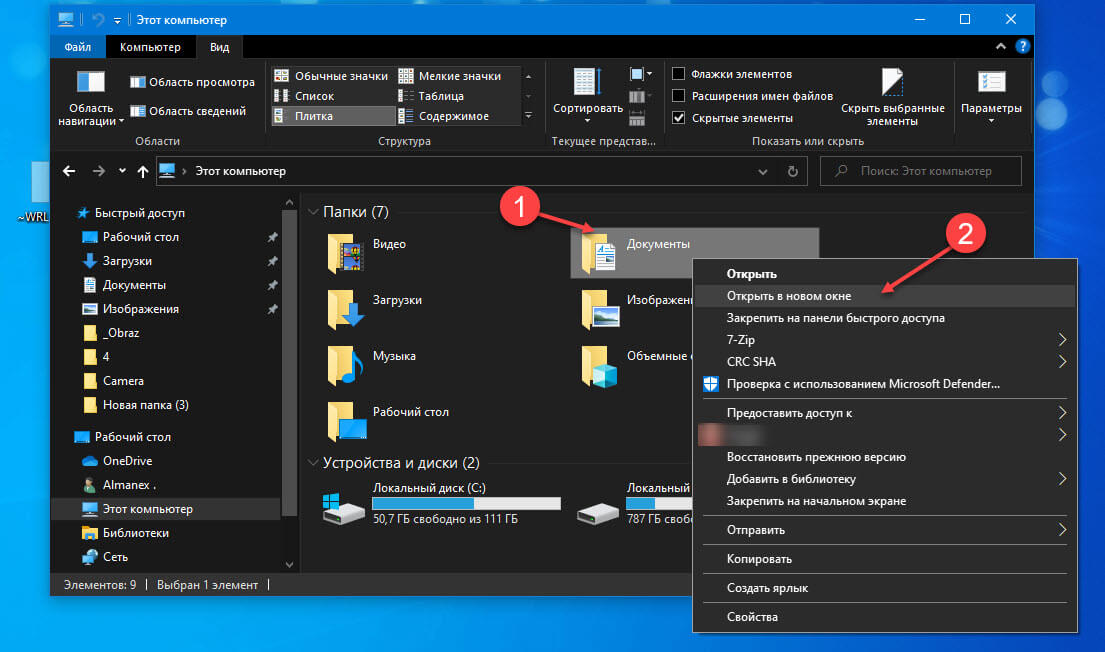
Изменить поведение проводника по умолчанию
Это сделает свое дело. Теперь вам больше не нужно удерживать нажатой кнопку Shift . Вместо этого вы можете дважды кликнуть любую папку, и она откроется в новом окне проводника.
Примечание: Если вы решили изменить поведение по умолчанию, вы должны делать это с небольшой осторожностью. Вы можете открыть слишком много окон в Проводнике, и это в конечном итоге приведет к падению производительности вашей системы.
Клавиша Shift - это путь, который дает гибкость. При необходимости вы можете открыть папку в новом окне или открыть ее в том же окне. Опция отлично работает. Если вы измените поведение по умолчанию, один из этих параметров исчезнет.
Вкладки как функция для проводника были отложены на неопределенный срок. Пока неизвестно, вернется ли Microsoft когда-нибудь снова к этой идее.

Вам нужно открыть сразу два окна на рабочем столе. Посмотрите два самых простых способа, как это сделать и выберите тот, который Вам больше нравится.
Если у вас появилась необходимость одновременно поработать на компьютере с двумя окнами
то возникает вопрос, как открыть сразу два окна?
Если оба окна находятся в поисковой строке
то вам для этого нужно потянуть за вкладку в браузере, на которой открыто необходимое вам окно.
Наведите курсор на это окно в поисковой строке и левой кнопкой мыши потяните его вниз, как бы выдергивая эту вкладку в самостоятельное окно. Можно, при необходимости, сразу же изменить его размеры, сузить или расширить и продолжить работу с этой вкладкой, как с отдельным окном.

Те же самые действия проделайте с другой вкладкой
где открыт нужный вам документ.
Также точно наведите курсор на вкладку с документом и удерживая левой кнопкой мыши, тяните его вниз и у вас появилось ещё одно окно с нужным документом, а теперь вы его сужайте и ставьте два окна рядом на компьютере.
Вот вам и удалось открыть два окна браузера рядом друг с другом и это поможет вам в работе.
Например в одном окне вам нужно что-то скопировать, вы копируете, переносите в другое окно и там вставляете.
Или другой пример - скриншот
Предположим вам нужно что-то переписать с одного окна, вы делаете скриншот этого окна, ставите рядом другое и спокойно переписываете все, что вам необходимо, на другое окно.
Есть и другой, такой же простой способ открыть два окна на компьютере который многим нравится ещё больше, чем предыдущий.
Этот способ открывания двух окон, заключается в следующем.
Вы открываете на экране монитора одно из окон
которое вам нужно установить слева или справа, нажимаете кнопку WIN, на клавиатуре и одновременно с этим нажимаете на одну из стрелочек перемещения.

(WIN + >влево) - при этом открытое на экране окно займёт левую сторону экрана.
Далее, нужно действовать по первому способу
вытягивая из адресной строки браузера левой кнопкой мыши нужное окно, устанавите его с правой стороны экрана.
Точно так же перетаскивайте окно левой кнопкой мыши
и поставьте его на экране хоть куда или верните на место, да в общем, делайте с ним что угодно.
Теперь вы знаете, как открыть два окна на компьютере одновременно, для удобства работы. Удачи вам!
Читайте также:

