Как в кореле сделать окно
Добавил пользователь Алексей Ф. Обновлено: 17.09.2024
CorelDraw – профессиональный графический редактор векторной графики. Программа отличается широким функционалом, используется профессионалами. Разработчиками прописаны различные комбинации горячих клавиш, позволяющие ускорить и оптимизировать работу, повысить свою продуктивность.
Сочетания быстрых команд позволяют выполнять задачи мгновенно, без необходимости искать их в меню. Намного эффективнее работать мышкой и клавиатурой одновременно. Горячие клавиши в CorelDraw позволяют работать с документами, со слоями и объектами, группами, файлами, вызывать инструменты, настройки.
Быстрые команды уже заданы штатными настройками, но пользователь может настраивать программу на свое усмотрение и под свои задачи. Комбинации в CorelDraw вне зависимости от версии не изменяются. Кроме этого, сочетания для версии Windows и Mac одинаковы, кроме основных клавиш-модификаторов.
В CorelDraw, объектом является любой элемент изображения, созданный или импортированный в документ. Это может быть прямоугольник, кривая, замкнутая кривая, многоугольник, текст, фото, прямая, круг и другие.
Векторные графические изображения состоят из нескольких различных объектов. С помощью разных инструментов, комбинируя несколько объектов, вы можете усложнять форму объектов. Объекты в Кореле состоят из точек или узлов, которые соединены прямыми или кривыми линиями - сегментами. Сегменты объекта образуют контур.
Контур может иметь разную толщину и цвет. Основными объектами CorelDRAW являются плавно изогнутые кривые, при помощи которых строится произвольный контур. Эти кривые называются кривыми Безье. Все работы в CorelDraw осуществляется через выбор объекта. Различные эффекты могут быть применены к объекту в зависимости от типа объекта и применяемого к нему инструмента.
Основные особенности объектов
Основными особенностями объектов являются:
- название
- размер
- цвет
- цвет и толщина контура
- положение по отношению к другим объектам.
Инструменты CorelDraw
Чтобы нарисовать векторную графику, нужно выбрать инструмент из левой части окна программы.
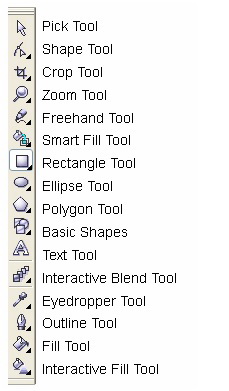
Pick Tool - Указатель: выбрать объект
Shape Tool - Форма: изменить форму объекта
Crop Tool - Обрезка: обрезать объект
Zoom Tool – Масштаб: инструмент увеличения, масштаб изображения
Freehand Tool – Свободная форма: рисование линий
Smart Fill Tool – Интеллектуальная заливка: свойства заливки при создании новых объектов
Rectangle Tool - Прямоугольник: инструмент для рисования прямоугольников
Ellipse Tool - Эллипс: инструмент для рисования эллипсов
Polygon Tool - Многоугольник: инструмент для рисования многоугольников
Basic Shapes - Основные фигуры: коллекция готовых изображений
Text Tool - Текст: инструмент для ввода текста
Interactive Blend Tool: инструмент для настройки интерактивного перетекания, прозрачности и др.
Eyedropper Tool - Пипетка: инструмент для копирования цвета и переноса его на другой объект
Outline Tool - Абрис: инструмент для определения очертания объектов
Fill Tool - Заливка: инструмент для определения содержимого объекта (например, цвет и рисунок)
Interactive Fill Tool – Интерактивная заливка: коллекция различных инструментов наполнения
Если вы посмотрите на панель инструментов, вы увидите небольшой треугольник в правом нижнем углу многих инструментальных кнопок. При нажатии на этот треугольник, вы увидите больше альтернатив для инструмента.
После того как вы выбрали подходящий инструмент, установите указатель мыши в любом месте рабочего поля, где вы хотите начать рисовать. Нажмите левую кнопку мыши и начните смещать мышь в нужном вам направлении, пока не появится объект необходимого размера и формы, после чего отпустите кнопку мыши. Объект готов.
Хотите научиться рисовать? Онлайн школы рисования.
Создание и редактирование простого объекта - прямоугольника
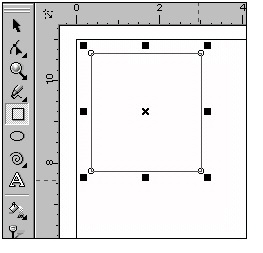
Обратите внимание на 8 черных прямоугольника, расположенных по периметру прямоугольника. Они показывают, что объект является активным. В центре находится перекрестие, а в вершинах - контурные прямоугольники. Все эти управляющие элементы предназначены для редактирования объекта.
Вы можете изменить размер прямоугольника пропорционально, перемещая один из угловых квадратов. Боковые квадраты изменяют размер объекта только в одном направлении.
Перемещение объекта
Нажмите левой кнопкой мыши на любое место объекта и переместите прямоугольник в нужное место рабочего поля. Отпустите кнопку мыши, когда объект находится в нужном положении. Щелкните в любом месте от прямоугольника, чтобы отменить выбор.
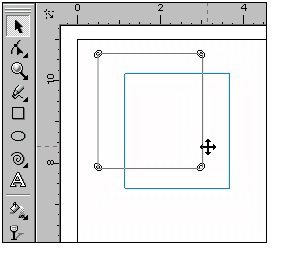
Поворот объекта
Произведите двойной щелчок по объекту. Черные прямоугольники по периметру объекта изменятся на двойные стрелки.
Вы можете повернуть объект с помощью угловых стрелок.
Обратите внимание на значок цели, расположенный в середине прямоугольника, когда выбор поворота является активным. Нажмите и перетащите этот значок, чтобы изменить точку поворота. Щелкните в любом месте от прямоугольника, чтобы отменить выбор.
Боковые стрелки применяются для смещения прямых сигментов прямоугольника вокруг цели.
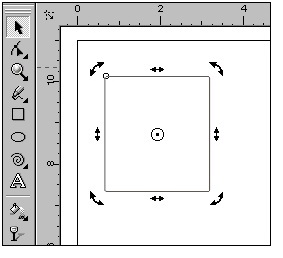
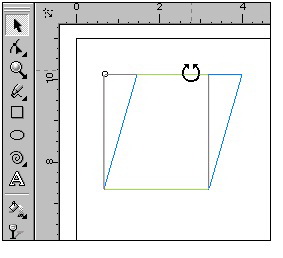
Закругленные углы на объекте
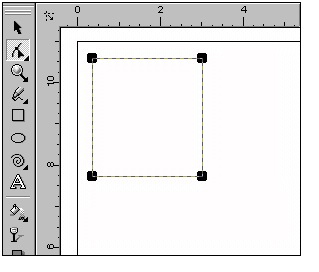
Как в кореле залить объект
Чтобы залить цветом объект, выполните следующие действия:
Выберите объект. Нажмите левой кнопкой мыши на нужный цвет в цветовой палитре справа и нажмите на цвет. Что бы выбрать оттенок основного цвета удерживайте кнопку до появления дополнительной панели.
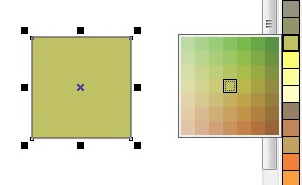
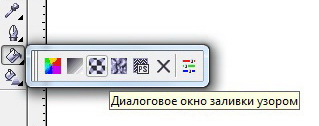
Итак, какие инструменты мы рассмотрим в данном уроке? Начнем с очень простого и в то же время незаменимого инструмента "Кривая через три точки" См. Рис. 2

Рис. 2

Используя данный инструмент, вы просто, без лишних манипуляций с "Кривой безье", сможете строить криволинейные вектора любой сложности.
Поучимся работать с данным инструментом на практике. Скачайте рисунок 3 к себе на компьютер и перетяните его мышкой на рабочее поле CorelDRAW X8.
Рис. 3
Далее сверху в панели меню включите привязки к объектам. См. Рис. 4 .

Видео 1
Как видно на видео, инструмент "Кривая чрез три точки" достаточно прост в освоении. Также обратите внимание: на видео заметен недостаток применения данного инструмента - небольшой перелом на стыке разных кривых. Данный перелом можно устранить удалением узла. Иногда удаление узла может привести к искажению начальной формы кривой. В таком случае я рекомендую добавлять инструментом форма (двойной клик левой кнопкой мыши) по бокам от проблемного узла добавочные узлы, далее проблемный узел удалить. Таким образом вы избавитесь от нежелательного перелома кривой. См. Рис. 5-7

Рис. 5

Рис. 6

Рис.7
Примечание. Инструмент "Кривая чрез три точки" также работает в сочетании с горячими клавишами см. Рис. 0

Рис.0
Инструмента "Кривая через три точки" для построения сложных криволинейных векторов вам будет более чем достаточно. Но всё-таки рекомендую также обратить ваше внимание на инструмент B-сплайн. Данный инструмент очень удобен и рационален в построении сплайнов, имеющих плавную форму. См. Видео 2
Видео 2

Рис.8

Рис.8
Добавлять и удалять контрольные точки при работе с B-сплайном можно двойным кликом инструмента "Форма ". Также вы всегда можете преобразовать B-сплайн в обычный сплайн и продолжить редактировать его кривизну уже привычными кривыми безье (правая кнопка мыши по B-сплайну, в появившемся меню выбрать "Преобразовать в кривую").
Рассмотрим еще один инструмент, необходимый нам в работе при построении (переводе из растра) сложных векторов. Дело в том, что в большинстве случаев для создания векторов для управляющих программ, чертежей для станков с ЧПУ нам не обойтись без построения ровных отрезков как по вертикали, так и по горизонтали, либо отрезков под определенным углом. Также нам часто придется строить ровные дуги. Итак, основной инструмент, который мы будем использовать для решения вышеперечисленных задач - это инструмент "Ломаная линия". В применении данного инструмента нет ничего сложного, но нужно знать, что данный инструмент используется в сочетании с горячими клавишами. Рассмотрим горячие клавиши инструмента. "Ломаная линия" + Ctrl - это построение ломаной линии с приращением (привязкой), равной по умолчанию 15 градусов (удобно строить точно вертикальные и горизонтальные линии. "Ломаная линия" + Alt - активирует режим построения дуги, не выходя из инструмента "Ломаная линия". См. Видео 3
Видео 3
Примечание. При использовании инструмента "Ломаная линия" для более точного и удобного построения, нужно включить инструменты динамических и шаговых привязок. ссылка на урок.
Примечание 2. Также хотелось бы добавить, что вы всегда сможете автоматически снять фаску, закруглить и сделать выемку, используя вершину, образованную двумя ломаными линиями (диаметр, длина фаски будут точно соответствовать заданным вами параметрам). Для этого вам необходимо использовать прикрепленное окно "Скругление, выемка, фаска" см. Рис. 10-12
Итак, мы рассмотрели основные инструменты, которые помогут вам в быстром переводе растровой картинки в векторный рисунок (чертеж) для последующего создания по данным векторам управляющей программы для фрезерных станков с ЧПУ. Надеюсь, урок вам был полезен и вы узнали для себя что-то новое.
Похожие статьи по CorelDRAW X7 :
Также рекомендую вам ознакомиться со следующим статьями:
8 и более способов сделать копию в CorelDraw:
- Клавиша Ctrl + боковой маркер.
- Смещение опорной точки + Ctrl.
- Окно Преобразовать (Alt+F7) (Расположить)
- Инструмент Преобразовать (Повернуть)
- Команда Дублировать (Ctrl+D).
- Окно Преобразовать (Alt+F7) (Масштаб и отражение)
- Пипетка Атрибутов.
- Симметрия. (Объект > Создать новую Симметрию) (Alt+S)
ЧАСТЬ 1. Способы 1 -5
Здравствуйте друзья меня зовут Михаил Навойчик.
Прежде всего в этом уроке мы рассмотрим как в программе corel (корел) копировать, дублировать симметрично и несимметрично на заданное расстояние относительно какой-то точки либо направляющей или применяя градус поворота. Мы это будем делать горячими клавишами и через различные окна и инструменты в программе coreldraw.
Вот здесь вы видите список из вариантов, как я буду копировать в этом уроке.
Мы разберем приблизительно половину, а в следующем уроке разберём остальные методы и чтобы это реализовать давайте я создам новый документ.
Выбираем файл создать, я выберу формат а4 разрешение 300 dpi и хотя в принципе вы можете брать любой лист кликаем ok.

Чтоб бы продемонстрировать первый вариант создадим звезду количество сторон сделаем 5 параметр резкости установим 50 я зажимаю control и рисует симметричную фигуру, ширину задам 50 миллиметров.
Способ 1. Ctrl + боковой маркер.

Берем инструмент интерактивная заливка клавиша j и выберем здесь фонтанная заливка, а дальше выберем здесь вариант заливки.
Можете выбрать на самом деле любой и далее берем инструмент выбора наводим на боковой маркер слева зажимаем CTRL и тянем левую клавишу в сторону control держим,
потом что бы произвести копирование жмем правой клавишей происходит дублирование копирование.
Прежде всего, также стоит сказать что бы у вас все работало правильно при копировании в меню вид у меня стоит галочка динамические направляющие и в пункте привязать к — стоит галочка объекты страница и направляющие давайте поставим здесь еще одну галочку либо снимите не нужные показатели по привязкам.
Также стоит сказать какая версия у меня coreldraw, потому что если у вас другая версия у вас какие-то команды могут отличаться выглядеть работать немного по-другому я зайду в меню справка выберу о программе.
У меня вот такая версия 21.2 2019 имейте это ввиду если у вас какая-то другая версия поищите эти команды и возможно они находятся в другом месте, а так если что задавайте вопросы.
Способ 2. Смещение опорной точки + Ctrl.
Идем дальше второй метод для второго метода возьмём ellipse я зажимаю Control, рисую окружность диаметр зададим 30 mm далее давайте зальем этот круг градиентом, но уже не будем для этого брать интерактивную заливку. Возьмем пипетку и здесь давайте возьмем не просто пипетку, а пипетку атрибутов. Также в свойствах этой пипетки проверьте чтоб у вас стояла галочка заливка.
Далее щелкаем на звездочке и потом на окружности левой клавишей. Заливку сделаем несимметричной. Я выберу инструмент выбора, выделю заново объект.

Заново возьму интерактивную заливку и смещу здесь центр заливки в бок вот сюда куда-нибудь, далее заново выбираем инструмент выбора. Здесь поставим направляющую относительно который мы будем копировать.
Щелкаем сверху на линейке и вытягиваем.
Квадранты подсвечивает и вытянем направляющую с вертикальной оси, далее щелкаем на нем левой клавишей, что бы появились боковые маркеры вращения и в этом режиме мы можем менять опорную точку.
Щелкаем в центре на опорной точке и перемещаем ее в точку ту которую мы хотим использовать для копирования вращения этой штучки :).
Если сбросить выделение выделить повторно нажать еще раз быстро — то увидим, что у нас закреплена в самом объекте опорная точка. Теперь нажимаем на клавиатуре Ctrl и наводим на боковой маркер вращение.
Вращение у нас происходит кратно 15 градусом, об этом вы видите сверху. Чтобы копирование произошло надо жать еще правую клавишу. Это мы сделали копию на 45 градусов, если продолжить эту процедуру.
Сделаем еще одну копию для тренировки. Зажимаем Ctrl щелкаем на инструменте сбоку на повороте, доводим до точки и щелкаем правой клавиши.
Также если вам нужно зеркально повернуть по другой оси. Допустим выделяем предмет, как вы помните сверху у нас есть инструмент отразить по вертикали и отразить по горизонтали используйте эти тоже инструменты.
Также я зайду в меню вид и меню страницам сниму галочку границы страницы, чтобы не видеть края нашего листа в Coreldraw.
3. Окно Преобразовать (Alt+F7) (Расположить)
Дальше у нас 3 метод с помощью окна преобразовать Alt+f7. Открывается соответствующее окно. Мы будем использовать инструмент преобразовать. Также это окно можно открыть и по другому используя меню в меню окно окна настройки. Также чтоб бы нам не мешали направляющие. Давайте мы вскроем их. Зайдем в меню вид. Здесь уберём галочку направляющие.

Нарисуем следующий предмет — звезду, но с тремя сторонами. Оставим три стороны, в области резкость я поставлю 0. Зажимаю control, рисую треугольник размер треугольника я задам 30 миллиметр, зальем этот треугольник также градиентом. Берем пипетку атрибутов. Я щелкаю на окружности, а потом на нашем треугольнике, далее выбираем инструмент выбор в окне преобразовать указываем опорную точку относительно которым мы будем производить копированием.
Я выберу крайний правый черный квадратик по центру. Ниже у нас количество копий давайте здесь я задам одна копия у нас будет и жмем на кнопочке применить. Получаем копию со смещением 30 мм по оси x здесь ось x.
Это у нас горизонтальная ось если у меня задано видите 30 это как раз является шириной нашего, то есть будет копироваться ровно на ширину нашего объекта в Coreldraw.
У меня ноль по вертикали, то есть копирование будет происходить по горизонтали укажите эти параметры и нажимаем применить. Никто не мешает вам указать большее количество копий, если вам это нужно я оставлю здесь одну копию.
Дальше вы конечно можете назеркалить его по нужной оси по горизонтали, либо по вертикали также конечно вам никто не мешает указать другое расстояние — 30 миллиметров.
Поменяем опорную точку на нижнюю видим, что по оси x у меня поставилась минус 25,9. Это как раз расстояние по высоте мы это видим и при установке одной копии тискаем применить и отзеркаливанием по вертикали и получаем два треугольника по вертикали. Друг над другом конечно можно задать и другое расстояние давайте здесь зададим пример -30. Применяем и переворачиваем. Попробуйте здесь разные варианты.
4. Окно Преобразовать (Повернуть)

Видим цифры — это половину по оси икс. Это половина ширины и у меня конечно стоит галочка относительно. Жмем применить. Видим что происходит дублирование относительно выбранной точки, и если сбросить выделение и выделить например фигуру мы видим как строится это. Сделаем копию. Теперь поменяем опорную точку — щелкаем на объекте и поставим ее, а вот произвольно вот сюда например куда-нибудь.
Вращение будет происходить относительно выбранной точки и применить. Попробуйте проделать соответствующие действия.
Часто с программой CorelDraw дизайнеры используют программу Adobe Photoshop (Фотошоп)
5. Дублировать (Ctrl+D).

В предыдущих уроках я рассказывал как можно копировать используя горячие клавиши Ctrl+D, то есть меню правка команда дублировать. Еще раз повторим как мы это делали я скопирую треугольник, а дальше видим, что наш предмет по ширине 30 миллиметров. Сбрасываем выделения щелкаем на пустом месте инструментом выбор, то есть надо чтобы ничего не было выбрано. И по оси x сдаем 30 мм, а по оси y, чтобы смещение не было по вертикали задаем 0.
В следующем уроке мы рассмотрим еще три варианта как можно копировать дублировать программе CorelDraw на заданное расстояние относительно каких-то точек, параметров которые у вас могут быть. И того у нас будет 8 вариантов.
👩 Задавайте вопросы если есть
Это мы уже будем делать следующем в уроке пока проделайте то что мы проделали применить 5 разных вариантов, если будут вопросы по текущему уроку задавайте. Спасибо за внимание и жду вас в следующем уроке где мы разберем еще остальные варианты. Будьте здоровы и не болейте.
ЧАСТЬ 2. Способы 5 -8
6. Окно Преобразовать (Alt+F7) (Масштаб и отражение)

7. Пипетка Атрибутов. В Corel Draw.

👉 КАК ПОДГОТОВИТЬ ФАЙЛ К ПЕЧАТИ в CorelDraw
Мы можем скопировать с любого предмета, и нашу фигуру переместиться в нужное положение. Я щелкаю на смайлике. Видим что наша рожица становится ровно в то положение, которое занимает наше сердечко. Нас это устраивает, потому что объекты стоят по тому же принципу построения, как нам и требуется. Теперь эти фигурки мы можем поставить в то положение и место где они в принципе должны быть. Например здесь. Возможно вам пригодится этот метод тоже при построении создания каких-то ваших проектов.
Вы так же можете использовать для рисования и конкурент этой программы это программу Adobe Illustrator.
8. Симметрия. (Объект > Создать новую Симметрию) (Alt+S)

Обновите вашу программу до более новой версии
Я использую версию CorelDraw 2019, 2020. Если у вас другая то возможно это у вас немножко в другом месте находится. В более ранних версиях этой команды не было.
Дальше у нас идет кнопкам показать полный экран и просмотр. Эта кнопка у нас отвечает за показ копии, как полноценных абрисов или показ, как полных объектов. Жмем на нее и тогда мы сразу же видим, как это у нас будет происходить заливкой и перемещая мы можем видеть, что мы получаем.
Чаще отдыхайте, чтобы не уставать)
Кнопка справа у нас означает показ линии симметрии. Отобразить либо скрыть и этих линий. Количество копий например оставим 7. Угол поворота укажем 90 градусов. Прежде всего сделайте симметрию как вам больше здесь нравится.

Так же когда вы создадите ваш документ где вы будете пробовать эти восемь пунктов, которые я показывал. То сохраните ваш документ и прикрепите под этим видео, чтоб увидеть и посмотреть что у вас получилось. На этом я с вами буду прощаться. С уважением ваш Михаил Навойчик.
Читайте также:

