Как в автокаде сделать два окна в модели
Добавил пользователь Валентин П. Обновлено: 18.09.2024
Те, кто занимается моделированием зданий, визуализацией интерьера или экстерьера, не раз сталкивался с проблемой, как в Автокаде сделать окна. На самом деле, окно — один из важнейших элементов всего здания, и от того, как оно будет выполнено, зависит многое. На самом деле его сделать не так сложно, как кажется. Все здания разные, и в каждом проекте приходится моделировать разные окна.
Но чтобы проблема, как в Автокаде сделать окна, была не такой актуальной, созданные модели полезно сохранять, накапливая собственную библиотеку разных элементов. Окна в большинстве имеют свои стандарты, и довольно скоро эта библиотека пригодится. Можно брать модели окон из Интернета, и тоже пополнять ими свою библиотеку. На самом деле вопрос, как в Автокаде сделать окна, решается довольно просто.
Сначала создается обычный примитив прямоугольной формы с нужными размерами. Потом он копируется и уменьшается по границам стекол. Так образуется рама окна. Затем остается дорисовать остальные части рамы и выдавить ее на нужную высоту. В итоге получится 3D-модель. В видеоуроке показано, как в Автокаде сделать окна из прямоугольного примитива. Как видно, процесс рисования контура окна довольно прост.
Для размещения на листе компоновки разреза Б–Б и технических требований нужно создать два дополнительных видовых экрана.
2. В ответ на предложение задать размеры области, которую должны занимать оба видовых экрана, выберите сначала точку, которая должна находиться в левом верхнем углу этой области, а затем – точку, которая должна находиться в ее правом нижнем углу (рис. 13.33).

Рис. 13.33 Определение прямоугольной области, в которой должны быть размещены два новых видовых экрана
3. Как только вы зададите точку, которая находится в правом нижнем углу прямоугольной области, AutoCAD создаст два новых видовых экрана. Откорректируйте их вертикальный размер с помощью маркеров выделения, уменьшив высоту нижнего экрана примерно в два раза и соответствующим образом увеличьте высоту верхнего экрана.
4. Самостоятельно настройте изображение на верхнем видовом экране так, чтобы на нем отображался разрез Б–Б. Откорректируйте его масштаб и с помощью команды Форматл выровняйте разрез Б–Б по вертикали, используя в качестве базовой точки и точки выравнивания точки, которые находятся в левом верхнем углу каждого из разрезов.
5. В нижнем видовом экране разместите текст технических требований, установив для него масштабный коэффициент 0.1xp. После корректировки видовых экранов лист компоновки должен выглядеть так, как показано на рис. 13.34.

Рис. 13.34 Лист компоновки Формат A3 после создания и настройки всех видовых экранов
6. Выделите все четыре видовых экрана и переместите их на слой Видовой экран, а затем заморозьте этот слой.
7. Для завершения нужно откорректировать масштаб в основной надписи. Поскольку мы ее вставили, как блок, необходимо воспользоваться командой Ссылред. Введите эту команду в командном окне.
8. AutoCAD предложит выбрать блок, подлежащий редактированию. Щелкните на любом элементе основной надписи.
9. В появившемся окне Редактирование вхождений на вкладке Информация о ссылке будет выделен объект с автоматически созданным AutoCAD именем, как показано на рис. 13.35 (объект, который находится на верхнем уровне иерархии, – это исходный блок, который находится на листе Формат A2).

Рис. 13.35 Диалоговое окно Редактирование вхождений
10. AutoCAD переключится в режим редактирования блока. Щелкните дважды на тексте 1:10, который находится в графе Масштаб основной надписи, и введите 25, чтобы текст приобрел вид 1:25.
11. Два раза нажмите Enter для завершения редактирования текста, после чего щелкните на кнопке Сохранить изменения вхождения автоматически появившейся на экране панели инструментов РедСсыл или введите в командном окне команду Ссылзакр.
12. В появившемся окне предупреждения щелкните на кнопке OK. На этом создание чертежа с несколькими видовыми экранами завершено (рис. 13.36).

Рис. 13.36 Компоновка Формат A3 с настроенными видовыми экранами и отредактированной основной надписью
13. Сохраните текущее состояние чертежа в файле Work132.dwg. В следующей главе вы закрепите навыки работы с видовыми экранами, а также изучите методы вывода подготовленных к распечатке чертежей на печать.
Блок – это набор примитивов, сгруппированных в один элемент и работающих как единое целое. Объединение объектов в блоки облегчает повторное использование их как внутри одного чертежа, так и в других чертежах.


Как видите, блок – это не что иное, как сгруппированный набор примитивов, которые представляют собой единый цельный объект. Если его выделить и потянуть за ручки, то размеры объекта изменяться в реальном времени. Это, так называемое свойство динамики, а сам блок называется динамическим. Блоки могут состоять из объектов, изначально находившихся на различных слоях и имевших различные свойства.

Далее нужно создать определение блока – это набор объектов, сгруппированных в один именованный объект с базовой точкой и уникальными свойствами.

Для создания определения блока в текущем чертеже необходимо:

4. Выбрать объекты, которые должны войти в блок. Ниже есть группа переключателей, которые определяют, что делать с выделенным набором объектов после объединения их в блок:
− Оставить – после создания блока объекты будут сохранены на чертеже в том виде, в котором они были до создания блока.
− Преобразовать в блок – после создания блока исходный набор объектов будет заменен на созданный блок. Эта установка используется по умолчанию и подходит для большинства случаев. Воспользуемся именное ей.
− Удалить – после создания блока исходные объекты будут удалены.

В результате, исходные объекты преобразуются в блок и будут выглядеть следующим образом:

Давайте рассмотрим очень важную особенность блоков. Представим ситуацию: с помощью блока создали элемент, вхождение которого на чертеже повторятся очень большое количество раз (например, окна на фасаде многоэтажного здания). После завершения проекта, по просьбе заказчика, возникла необходимость изменить внешний вид данного элемента.

Так вот, самым большим преимуществом блоков является то, что достаточно отредактировать только лишь одно определение блока (т.е. основное описание блока), и все остальные вхождения (элементы, которые присутствуют на чертеже) автоматически изменяться. В противном случае, пришлось бы редактировать каждый объект отдельно или вносить изменения для одного объекта и далее копировать его и заново вставлять.
Таким образом, можно коллективно управлять свойствами блоков. Блоки на чертеже – это всего лишь графические ссылки в область данных файла, где лежит само описание блока. Попадая в редактор мы переходим в описание блока, где можем его изменять.
На рисунке плана первого этажа дома (подложке) даны оконные проемы без четвертей.
Измерение и определение размеров (ширины) оконных проемов на плане дома в Автокад
Восппользуйтесь инструментом "Расстояние" на классической панели инстументов "Сведения", либо из панели инструментов "Утилиты" на вкладке "Главная" ленты инструментов, тем самым вызвав команду "Дист" в Автокад. Измерьте ширину оконного проема. Его ширина получалась 932 мм.
Таким же образом измеряем ширину остальных оконных проемов на рисунке плана первого этажа коттеджа. Получаем значения ширины оконных проемов = 1190 , 2080 мм.
Ниже представлена картинка "Ширина оконных проемов для жилых помещений для наружных стен". Согласно данным ГОСТа размеры оконных проемов для плана нашего коттеджа принимается 910 мм, 1210 мм, 2110 мм.
Как сделать оконные проемы на плане дома в Автокад (алгоритм)
Для создания оконных проемов в Автокад я воспосользовался следующим алгоритмом (вы можете использовать лубой удобный для вас способ создания оконных проемов на плане):
Вызываем команду Отрезок в Автокад и чертим первую стенку оконного проема.
Выделяем отрезок и активируем ручку. Выбираем опцию "Переместить" из контекстного меню редактирования объектов в Автокад ручками. Далее чтобы при перемещении отрезка на заданное расстояние сделать его копию, выберите опцию "Копировать". Скопируйте отрезок на расстояние 910 мм, т.е. на ширину оконного проема. Для отслеживания перпендикулярных углов, полярных углов в Автокад вам понадобится полярная привязка, либо режим ОРТО.
Выделите два отрезка на плане дома в Автокад, обозначающих оконный проем, и сгруппируйте их для удобства работы с оконным проемом и размещения его по позициям согласно плана первого этажа коттеджа. Сгурппировать объекты в Автокад вы можете из контекстного меню. Нажмите правую кнопку мыши и в контекстном меню выберите строку "Группа" – "Группа".
С помощью команд "Копировать" и "Повернуть" в Автокад расскопируйте оконные проемы и разместите согласно рисунка плана дома.
Создание оконных проемов на дуговой стене плана дома в Автокад
Дуговая стена плана первого этажа коттеджа в Автокад содержит четыре оконных проема шириной 910 мм и два оконных проема шириной 2110 мм. Предлагаю вам ознакомиться с построением оконных проемов в Автокад в дуговой стене из видеоурока ниже.
Условное обозначение в Автокад остекления оконных проемов на плане коттеджа
Условно обозначим остекление оконных проемов в Автокад, построив линию на расстоянии 120 мм от внешней границы стены. Для этих целей удобно использовать команду "Подобие" для построения подобных объектов со смещением 120 мм, а затем команду "Обрезать" с опцией "Выбрать все" для подрезания лишних линий в Автокад, где каждый объект является режущей кромкой и все объекты могут подрезать сами себя.
Обозначение (изображение) окон на плане дома в Автокад, толщина линий
Мы построили оконные проемы на плане дома в Автокад, а также произвели условное обозначение остекления оконных проемов, но на этом обозначение (изображение) окон на плане дома не заканчиваются. Дело в том, что требуется еще соблюсти на обозначении окна на плане толщину линий!
Чтобы не перечерчивать стены, которые проходят непосредственно в оконных проемах, разорвите их в точке специальных инструментом "Разорвать в точке" команды "Разорвать" в Автокад.
Для удобства изменения толщины линий стен с толстой на сплошную тонкую, проходящих в оконных проемах, используйте инструмент "Копирования свойств" в Автокад.
Более подробно смотрите в видеоуроке ниже.
Используемые команды и инструменты Автокад для создания оконных проемов, окон на плане дома (коттеджа):
Видео "Как сделать оконные проемы, окна на плане дома в Автокад (обозначить)"
При работе над моделью дома или другой постройки в AutoCAD всегда приходится решать вопрос, как сделать один из основных элементов — окна. Конечно, проекты бывают разные, но все-таки в большинстве случаев используются одни и те же приемы, и если научиться делать модель простого окна, то и боле сложные варианты можно создать по тому же принципу.
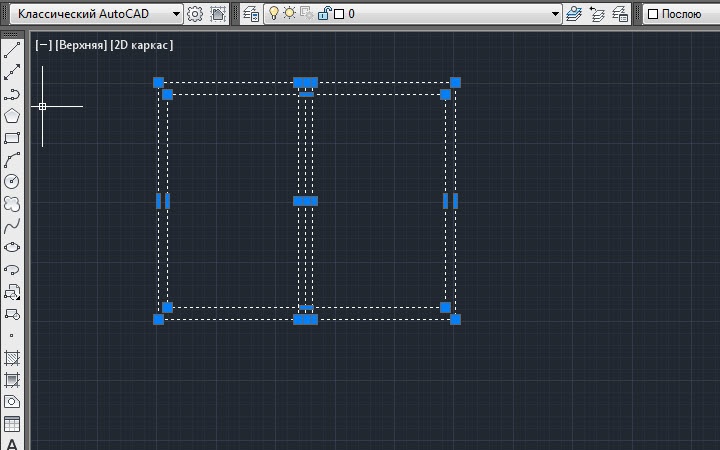
При работе над моделью дома или другой постройки в AutoCAD всегда приходится решать вопрос, как сделать один из основных элементов — окна. Конечно, проекты бывают разные, но все-таки в большинстве случаев используются одни и те же приемы, и если научиться делать модель простого окна, то и боле сложные варианты можно создать по тому же принципу.
В видеоуроке, входящего в бесплатный видеокурс, показан простейший способ создания окна из простейших примитивов, с последующим выдавливанием для создания объема. Так можно легко сделать любое количество створок или рамы любой сложности. Мелкие детали – навесы, ручки и т.д. — при необходимости также можно создать из примитивов несложными методами редактирования.
Созданную модель можно сохранить в собственной библиотеке, чтобы в следующий раз вставить сразу готовую. Так со временем можно накопить коллекцию не только окон, но и других элементов, и их использование намного сократит время работы над проектом. Можно найти готовые модели в Интернете и пополнить свою коллекцию.
В данной статье Вы узнаете ответ на самый популярный вопрос, который возникает зачастую после установки (переустановки) AutoCAD или после сброса стандартных настроек программы.
Если у Вас имеется уже неплохой опыт работы в программе AutoCAD, хочу отметить то, что за все время работы с программой у Вас неоднократно появлялся подобный вопрос:
Рассмотрим, как это выглядит. Откроем для примера 5 любых файлов.

На панели задач Windows мы видим, что для каждого файла запущен AutoCAD:
![]()
Если кнопки на панели задач не группируются
Это означает, что у Вас включен многооконный режим.
А нам надо сделать так, чтобы запускался только один экземпляр AutoCAD — однооконный режим. Визуально на панели задач это будет выглядеть следующим образом:
Для того чтобы включить однооконный режим необходимо в командную строку ввести команду taskbar (или Панзадач — для русской локализации программы)
и ввести значение для переменной 0
![]()
Значение переменных для taskbar:
0 — однооконный режим;
1 — многооконный режим.
Данная статья будет особо полезной для новых пользователей программы AutoCAD, так как в ней раскрыт ответ на один из самых часто задаваемых вопросов.
Проектирование в 3D-пространстве давно уже стало стандартом де-факто практически во всех областях. В отличие от проектирования в 2D-пространстве, когда пользователь работает с плоскими чертежами, трехмерная модель дает возможность наглядно оценить проект, провести расчеты, выполнить визуализацию, автоматически сформировать 2D-документацию и многое другое.
Пользователи AutoCAD имеют полный набор инструментов для 3D-проектирования и оформления 2D-чертежей, в том числе для автоматического формирования плоских чертежей по трехмерным моделям.

Так как из 3D сделать 2D в AutoCAD?
В AutoCAD получить плоское (2D) изображение по трехмерной модели (3D) можно двумя способами: воспользоваться командами формирования ассоциативных видов чертежа или использовать команду создания плоского изображения с модели.
Ассоциативные виды чертежа (Базовый вид)
Этот способ построения 2D-проекций подходит в том случае, если вам необходимо получить плоский чертеж по трехмерной модели с сохранением ассоциативной связи, т.е. чтобы при изменении модели также обновлялись проекции. С помощью этой команды возможно получить стандартные проекции чертежа (вид сверху, вид слева и пр.).

Диалог команды зависит от того, в каком пространстве ее запустить.
Если запустить команду в пространстве модели, то:

Если запустить команду из пространства листа, то система сразу предложит разместить вид по модели на листе. После подтверждения также можно сформировать и проекционные виды.
Обратите внимание, что созданные проекционные виды имеют ассоциативную связь с моделью, т.е. при ее изменении чертеж автоматически изменится. Кроме того, графику этих проекций нельзя редактировать привычными способами, виды представляют из себя единые неделимые объекты.
Создание плоских проекций
Для построения проекции выполните следующие действия:

Полученная проекция будет вставлена в пространство модели в виде обычного блока, который можно переместить в нужное место чертежа, расчленить и доработать при необходимости.

Заключение
Как вы смогли убедиться, в AutoCAD нет никакой проблемы с тем, чтобы 3D-модели сделать 2D-чертеж. Использование ассоциативных видов, построенных по трехмерной модели, позволяет оформить полноценную документацию на изделие и проект, а создание плоских снимков по моделям дает возможность использовать полученные проекции для дальнейшего проектирования.
Читайте также:

