Как в архикаде сделать стеклянную стену
Добавил пользователь Алексей Ф. Обновлено: 11.09.2024
Если мы проставили зоны на плане в виде круга с номером, необходимо создать экспликацию помещений.
Давайте создадим каталог и вынесем в него все необходимые параметры. А также посчитаем общую площадь.
Сейчас мы рассмотрим только необходимые параметры и критерии для экспликации помещений.
Для примера я возьму готовую планировку с обозначенными зонами. Им заданы имя и номер.
Вот что может получится в итоге:
Всегда используйте зоны для оформления планов, создавайте по ним каталоги. И никогда не беритесь делать это вручную с помощью текста и линий, ведь это отнимает много времени.
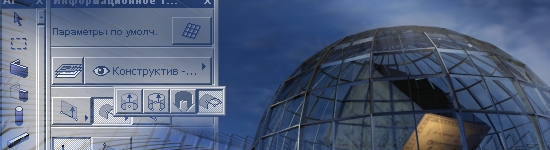
В Архикаде есть какие-то моменты, несовместимые с такими понятиями как удобство и комфорт проектирования. Самый яркий пример такой ситуации — это, конечно, инструмент навесная стена. Начиная с 12 версии, когда он только появился, навесная стена требует тщательной обработки напильником. Хотя в ArchiCAD 13 и появилась возможность редактирования осевой линии на плане этажа, но этого явно недостаточно, чтобы сделать работу с навесной стеной удобной.
Метод сборки полусферы из навесной стены очень прост: рисуем дольку(и) и собираем в целый апельсин. Сама долька тоже с полпинка не получится: нарисовав ее на плане этажа, придется вдумчиво редактировать в 3D окне, чтобы получить то, что нужно. Особенно огорчает тот факт, что привязки в режиме редактирования работают через раз, особенно в параллельной проекции. Но для быстрой и не требующей особой точности работы рекомендуется перейти в окно аксонометрии вид сверху — почти что план этажа. В самом уроке не стал показывать этот пример, но суть, думаю, ясна.
Читайте статьи и уроки на ту же тему:
Полусфера из навесной стены в ArchiCAD видеоурок: 2 комментария
Спасибо большое за урок,все получилось.
Скажите пожалуйста,может можно сделать купол не круглый по основанию,а овальный?пыталась с помощью изменить размеры,изменить пропорции-не получается.
К сожалению, инструменты изменения размеров в Архикаде не всегда могут эти размеры менять. Поэтому овал можно получить, если вы сразу рассчитаете размеры каждого лепестка, из которых будет состоять купол. Вырезать их придется также из трубы, но уже с некоторым скосом в плане.
Здравствуйте. Сегодня я расскажу вам как сделать фасады с тенями. Это совершенно несложно, и очень эфектно смотрится. Вообще есть несколько способов, как можно достичь подобного результата, сегодня рассмотрим один из них. Вот какого результата, мы хотим добиться.

Ну, начнем с того, что вам необходимо иметь 3D модель вашего здания. Прелесть ArchiCad в том, что он сам строит и фасады и разрезы, если у вас есть 3D модель здания, и вам почти ничего не надо чертить. И так, опустим процес моделирования и будем считать, что у вас модель готова. Теперь нам нужно сделать фасад, для этого есть несколько инструментов в ArchiCad: ИНСТРУМЕНТ ФАСАД , ИНСТРУМЕНТ РАЗРЕЗ и ОБЩАЯ АКСОНОМЕТРИЯ .
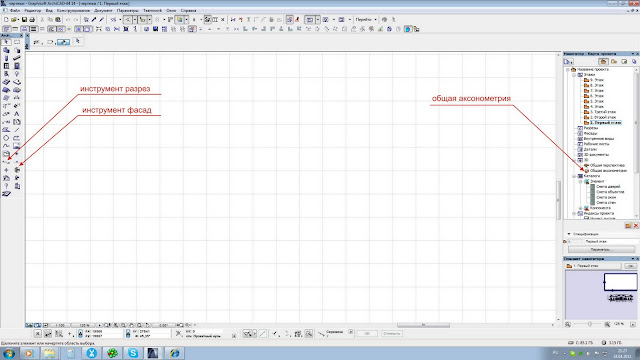
Впринципе, все 3 инструмента могут быть ипользованы для получения данного результата, я буду использовать общую аксонометрию. Итак в файле с нашей 3D моделью нажимаем эту кнопку и смотрим, что у нас есть.
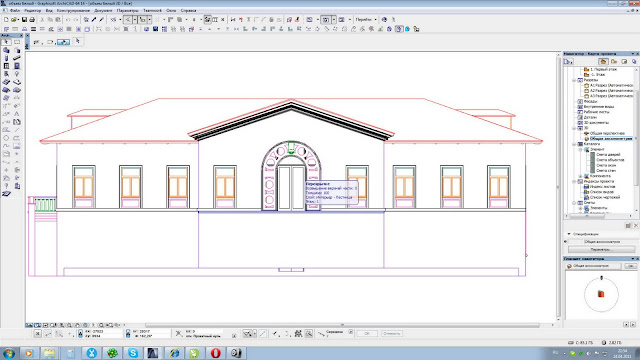
Вот аксонометрия нашего домика, то есть один из его фасадов. Пока нет не заливок, ни штриховок, ни теней. Так как наш фасад будет подан в чернобелом варианте, нам нужно задать белый цвет всем поверхностям нашего объекта. Для этого вам нудно заменить все используемые в проекте материалы на белый. Выделяем все стены и красим в белый, затем все окна и красим в белый, причем вместе со стеклом, затем крыши и так далее, пока ваш дом не станет полностью белый.
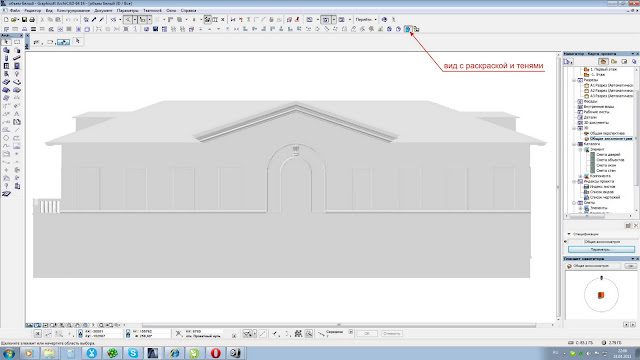
Не забудьте переключить на вид С РАСКРАСКОЙ И ТЕНЯМИ. . Теперь наш домик выглядить так. Он просто белый без обводки и теней. Теперь нам нужно настроить 3D вид что бы появились тени, для этого заходим в параметры 3D изображения и ставим настройки как у меня.
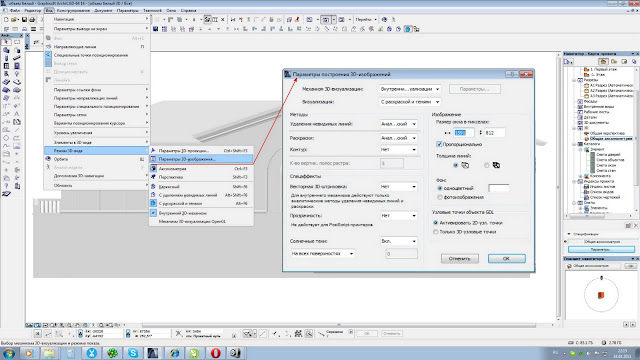

Первый этап мы выполнили. Теперь жмем Ctrl+F8. Изображение нашего фасада автоматически открылось в макете, но так как оно нам здесь пока не нужно, просто копируем его и, вернувшись на этаж, вставляем его в поле этажа. И так, наша подложка с тенями готова, осталось нанести контуры. Для этого нам понадобится инструмент РАЗРЕЗ или ФАСАД. Я воспользуюсь разрезом, установив его вдоль моего фасада.
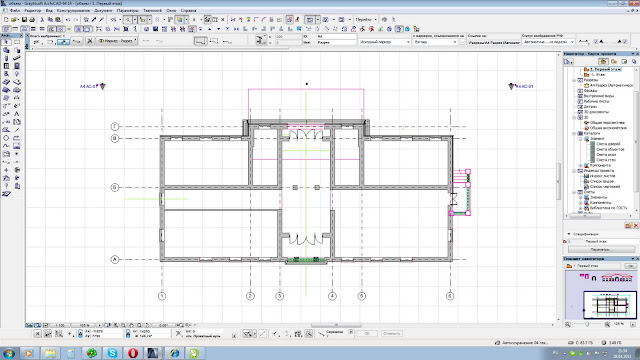
Теперь заходим в разрез и выделяем и копируем все, что отобразилось в окне разреза. Затем возвращаемся на этаж и вставляем.
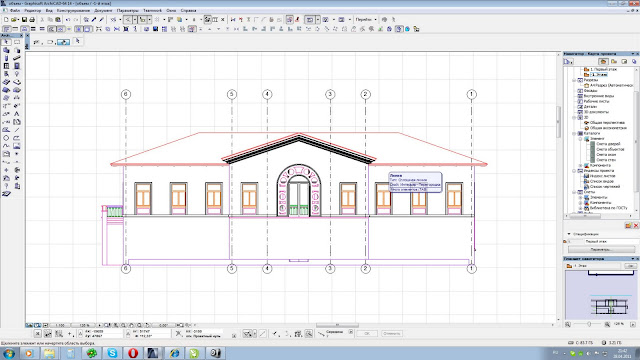
Вот что у нас получилось. Это изображение состоит из штриховок и линий. Так как нам нужны одни линии, нам нужно удалить все штриховки. Для этого выделяем бегущей рамкой наще изображение, затем нажимаем на панеле инструментов кнопку ИНСТРУМЕНТ ШТРИХОВКА и жмем ВЫДЕЛЕТЬ ВСЕ ШТРИХОВКИ
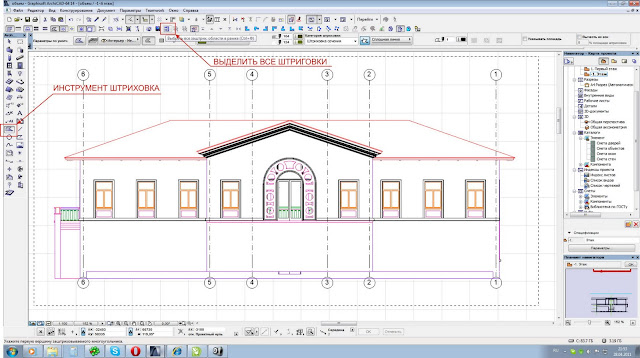
ArchiCad выделит все штриховки, и мы их удаляем. И так у нас остались одни линии. Наш чертеж разноцветный, так что теперь выделяем все линии, назначаем им черный цвет. Теперь это уже похоже на чертеж. Правда все линии одной толщины. Это не совсем правильно и немного поработав над чертежом, выделив толщиной контур здания и выступающие элементы и обрезав снизу все, что ниже уровня земли, у меня получился вот такой результат.
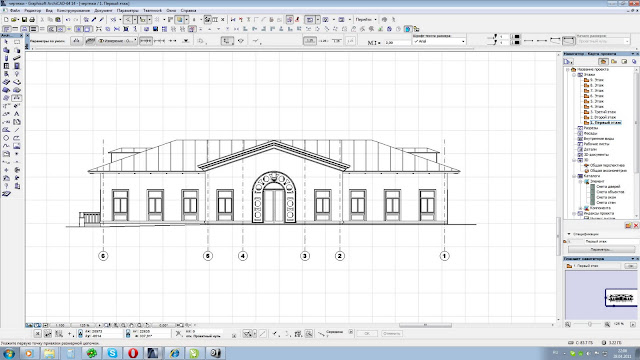
Теперь осталось совместить нашу подложку и чертеж. Это легко сделать, т.к. узловые точки чертежа и подложки активные и прилипают друг к другу. Выделяем наши линии, берем чертеж за характерное пересечение, в данном случае удобно взять за конек на фронтоне, и совмещаем с подлджкой.
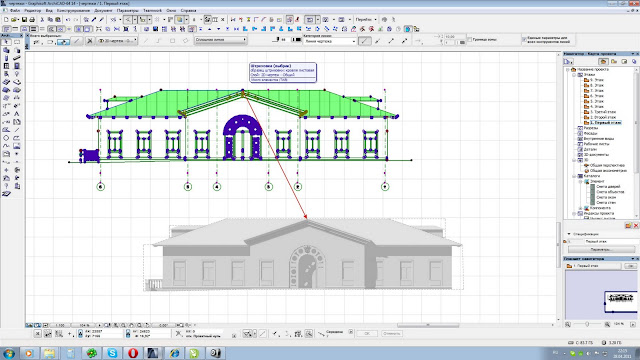
Они соединяются идеально ровно. Расставляем размеры, высотные отметки и получаем закончиный вариант нашего фасада.

Осталось только перенести его в макет и оформить лист, как это сделать, я рассказывал в 1-м уроке.
Если у вас есть вопросы по данной теме, пишите, постараюсь помочь. Удачи.
Читайте также:

