Как сделать запись только одного окна
Добавил пользователь Alex Обновлено: 17.09.2024
4.2 Оценок: 16 (Ваша: )
Хотите записать видео с рабочего стола со звуком? Скачайте программу Экранная Камера!
Ее интерфейс настолько прост, что вы сможете приступить к съемке ролика уже через пару минут. Делитесь видео в социальных сетях или сохраните его в любом удобном формате.

Как сделать запись экрана на компьютере: 10 способов
В статье мы подробно рассмотрим 10 программ и сервисов, с помощью которых вы без проблем сможете выполнить качественную запись рабочего стола.
Найти в системе Xbox Game Bar можно, зажав комбинацию клавиш Win + G.


Для включения Xbox Game Bar зайдите в настройки ПК

Иногда консоль приходится искать другим способом

А вот и ползунок. Переместите его вправо
Xbox Game Bar легко управлять сочетаниями горячих клавиш:
- Win + Alt + G — снять последние 30 секунд (продолжительность фрагмента можно изменить в настройках по своему желанию);
- Win + Alt + R — начать/остановить съемку;
- Win + Alt + PrtScn — сделать скриншот экрана;
- Win + Alt + R — включить/выключить микрофон.
Как сделать запись экрана на компьютере с помощью Xbox Game Bar? Чтобы избежать сложностей, следуйте этой инструкции:
1. Откройте игровую панель.

Панель можно убрать и вызвать обратно кликом по значку в верхнем меню

Запись экрана с помощью программ
Мало возможностей Xbox Game Bar? В таком случае вы можете установить специальное ПО с большим функционалом. Ниже вы найдете 6 программ, которые помогут в создании скринкастов на любую тему.
Экранная Камера — подходит для новичков

Экранная Камера
Русский: Да
Лицензия: Условно-бесплатная (665 рублей единоразово)
Программа для записи рабочего стола на русском, которая будет отлично работать даже на слабых ПК. Ее функционал сочетает в себе основные инструменты монтажа, вплоть до накладывания фоновой музыки. Съемкой легко управлять благодаря комбинациям клавиш, которые можно настроить под себя. AVI, MKV, MP4 — сохраните результат в любом популярном формате или загрузите его на YouTube.
Возможности:
- 3 режима захвата: полный экран, фрагмент и выбранное окно;
- 35+ готовых заставок;
- добавление голосовых комментариев;
- функция отложенного старта: задайте время начала съемки заранее;
- встроенная коллекция мелодий;
- обрезка лишнего материала;
- огромный выбор форматов экспорта;
- создание DVD с интерактивным меню.
Как записать видео с экрана компьютера с помощью Экранной Камеры
2. Обозначьте границы области захвата.
4. При необходимости проведите обработку видео в редакторе или сохраните его, кликнув по соответствующей кнопке. Остается определиться с форматом и расположением файла в памяти ПК. Готово!
Screencast-O-Matic — лучший для создания видеоуроков

Screencast-O-Matic
Русский: Нет
Лицензия: Условно-бесплатная ($4.00/месяц)
Как записать видео с экрана ноутбука и веб-камеры одновременно? Воспользуйтесь Screencast-O-Matic. Если вы занимаетесь созданием обучающих роликов, это приложение — то, что нужно. Поверх видео можно разместить подписи и картинки, а после поделиться им в Google Classroom, Microsoft Teams, Schoology, Blackboard, Canvas, и на других образовательных сайтах.
Возможности:
- инструменты для рисования;
- ручная настройка области захвата;
- загрузка собственных пресетов в интернет.
Как записать видео с экрана компьютера с помощью Screencast-O-Matic
1. Запустите Screencast-O-Matic и проведите нужные настройки: задайте время записи (в бесплатной версии не более 15 минут), ее размер и т.д.
Bandicam — идеальное решение для записи игр

Bandicam
Русский: Да
Лицензия: Условно-бесплатная ($39.95 единоразово)
Прекрасно подходит геймерам. Благодаря игровому режиму съемки можно не переживать о появлении глюков при сложных анимациях. Также доступна запись полного экрана и добавление видео с веб-камеры.
Возможности:
- автоматический старт записи в указанное время;
- съемка видео продолжительностью более суток;
- создание скриншотов;
- контроль FPS: отображается количество кадров в секунду.
Как записать видео с экрана компьютера с помощью Bandicam
1. Зайдите в программу. Определите режим захвата: для прямоугольной области задайте разрешение экрана (это можно сделать в левом верхнем углу).
3. Если нужно, добавьте эффекты (подсветка курсора, звук щелчков и другие).
iSpring Free Cam — много функций для редактирования видео

iSpring Free Cam
Русский: Да
Лицензия: Бесплатная
Хорошее ПО для производства скринкастов. Позволяет записывать системные звуки и голос с микрофона в высоком качестве. Внутренний редактор содержит необходимые опции для первичной обработки видео и аудиодорожек.
Возможности:
- подсветка курсора, звук щелчка мыши;
- удаление шума и регулировка громкости;
- обрезка ненужных фрагментов.
Как записать видео с экрана компьютера с помощью iSpring Free Cam
2. Определите границы съемки и источник звука.
3. Для старта щелкните по красному кружочку в левом нижнем углу.
4. Выполните обработку в редакторе.
OBS Studio — предназначен для стриминга

OBS Studio
Русский: Да
Лицензия: Бесплатная
Софт, внутри которого можно не только заснять видео со звуком, но и вести прямые трансляции. Поддерживает YouTube, Twitch, Facebook, CyberGame и другие стриминговые платформы. Внутри OBS Studio есть впечатляющие фильтры и переходы, которые преобразят ролик на любую тему.
Возможности:
- точное сведение аудио- и видеодорожки;
- инструменты для работы со звуком;
- коррекция параметров съемки вплоть до частоты кадров;
- функция замены фона.
Как записать видео с экрана компьютера с помощью OBS Studio
1. Кликните по иконке программы дважды.
Free Screen Video Recorder — можно освоить за пару минут

Free Screen Video Recorder
Русский: Нет
Лицензия: Бесплатная
Если вы хотите сохранить короткие видео из интернета бесплатно, используйте Free Screen Video Recorder. Настраивайте параметры приложения по своему усмотрению: автозапуск, время отсчета до старта съемки, формат файла и другие.
Возможности:
- запись отдельных объектов на экране (кнопки, панели и т.д.);
- выделение курсора;
- создание и обработка скриншотов: обрезка, поворот, изменение размера.
Как записать видео с экрана компьютера с помощью Free Screen Video Recorder
1. Откройте ПО и выберите область захвата. Проведите настройку нужных опций.
2. Нажмите на красный кружок.
3. Чтобы остановить запись, щелкните мышкой по квадратику на панели в правом нижнем углу экрана. Далее появится папка с файлом.
Запись экрана с помощью онлайн сервисов
Съемку происходящего на экране можно осуществить через интернет. Вам не придется выжидать окончания загрузки и заниматься долгой установкой — просто зайдите на сайт и кликните по кнопке записи.
Clipchamp — ресурс для продвинутых пользователей

Clipchamp
Русский: Нет
Лицензия: Условно-бесплатная (от $9.00/месяц)
Для записи видео с экрана компьютера в Clipchamp необходимо пройти процедуру регистрации. После этого вам откроется доступ к многофункциональному редактору. Здесь можно наложить озвучку, музыку и добавить интересные детали (стикеры, гифки, оверлей) или стоковые изображения.
Возможности:
- захват видео с экрана, веб-камеры или все вместе;
- профессиональная цветокоррекция кадров;
- базовые опции монтажа: ускорение, поворот, отражение, обрезка фрагментов.
Как записать видео с экрана компьютера с помощью Clipchamp
4. Откройте доступ к определенной вкладке или окну для демонстрации.
6. Задайте параметры файла и дождитесь конца конвертации.
RecordScreen — специализируется на записи видео внутри браузера

RecordScreen
Русский: Нет
Лицензия: Бесплатная
Простенькая платформа для создания скринкастов. RecordScreen подойдет тем, кого не интересует дальнейшая обработка видео — функции для редактирования здесь отсутствуют. Готовый ролик можно скачать в формате WebM.
Возможности:
- запись видео с экрана монитора и веб-камеры;
- съемка отдельных вкладок.
Как записать видео с экрана компьютера с помощью RecordScreen
2. Выберите размещение окна веб-камеры или уберите его.
Free Online Screen Recorder — подходит для съемки уроков

Free Online Screen Recorder
Русский: Нет
Лицензия: Бесплатная
Популярный онлайн-сервис для захвата рабочего стола. Нужно выделить важную информацию в кадре? Рисуйте прямо поверх экрана. Для этого в программе есть кисти, маркер, стрелки и геометрические фигуры.
Возможности:
- встроенный скриншотер;
- область съемки легко регулируется вручную;
- загрузка результата в облачное хранилище.
Как записать видео с экрана компьютера с помощью Free Online Screen Recorder
2. Щелкните по кнопке записи и правильно настройте поля, параметры звука и т.д.
Заключение
Теперь вы знаете, как записать видео с экрана компьютера быстро и качественно. Чтобы получить красивую картинку и хороший звук, лучшим вариантом станет Экранная Камера. Скачайте программу и снимайте контент любого плана, отправляя его на видеохостинги за пару кликов!
С помощью данной программы Вы можете записать Вашу презентацию со звуком, а если захотите - сможете добавить и видео с камеры (как обычно записывают вебинары).
Для начала работы с OBS Studio необходимо скачать и установить программу, а так же произвести первоначальные настройки:
Интерфейс программы состоит из следующих основных областей:

1. Область предпросмотра
2. Область Источников
3. Область Аудио микшера
4. Область Управление

- Область предпросмотра отображает вашу Сцену, то как добавленные источники в конечном итоге будут выглядеть на записи.
- Область "Источники" позволяет управлять вашими источниками, например захват экрана, входного аудиопотока или видеопотока.
- Область "Микшер аудио" позволяет управлять аудиопотоками, изменять их громкость, включать и отключать.
По умолчанию в "Микшере аудио" могут присутствовать 2 аудиоустройства:
устройство воспроизведения (при подключенных колонках или наушниках)
Mic/Aux (при подключенном микрофоне "по умолчанию")
Звук с этих аудио устройств также будет на записи. Если в нем нет необходимости, то аудиоустройства можно отключить, нажав на значок для каждой из дорожек. - Начать запись можно 3 способами:
В области "управление" нажать на кнопку "Начать запись" (после нажатия кнопка меняет свое название на "Остановить запись")
Нажав правой кнопкой по значку OBS в области уведомлений windows и выбрав "Начать запись"
Нажав сочетание клавиш заданное в настройках. - Остановить запись можно все теми же 3 способами:
В области "управление" нажать на кнопку "Остановить запись" (после нажатия кнопка меняет свое название на "Остановить запись")
Нажав правой кнопкой по значку OBS в области уведомлений windows и выбрав "Остановить запись"
Нажав сочетание клавиш заданное в настройках. - Видео файл появляется в папке для сохранения записей (по умолчанию C:\Users\*имя пользователя*\Videos) автоматически после того, как Вы остановите запись.

- Для записи экрана необходимо в области источников нажать на + и выбрать из выпадающего списка "Захват экрана" (или "Захват окна", если Вы будете записывать определенное окно)
Для того чтобы начать запись звука со встроенного микрофона, подключенного отдельно или микрофона идущего в составе веб камеры необходимо сделать следующее:

- Для записи экрана необходимо в области источников нажать на + и выбрать из выпадающего списка "Устройство захвата видео"

Тема сегодняшней публикации, как записать видео с экрана со звуком бесплатной программой OBS Studio (Open Broadcaster Software). Я уже публиковал статью с инструкцией по работе с небольшой программкой FS Capture, но куда ей до OBS!
Даже многим платным программам, имеющим функцию записи с экрана, далеко до OBS Studio. Всё почему? Скорее потому, что OBS нацелена именно на запись с экрана и все что с этим связанно, отсекая всё лишнее.
Вот малая часть того, что умеет программа OBS Studio:
- Записывать с экрана монитора
- Записывать с веб камеры
- Вставлять в запись окно веб камеры
- Записывать звук внешнего микрофона
- Записывать звук с экрана
- Имеет настройки улучшения качества звука
- Может по нажатию кнопки закрывать экран (удобно при вводе данных)
- Имеет встроенный Хромакей (убирает фон позади спикера)
Для одних целей нужно записать видео с экрана со звуком, для других – убрать задний план с веб камеры. Ещё в каких-то случаях, важно совместить все перечисленные возможности. Всё это можно реализовать в программе для записи с экрана OBS Studio.
Мы разберём основные настройки OBS, а так же скачаем и установим программу абсолютно бесплатно.
Настройка OBS Studio для записи экрана со звуком
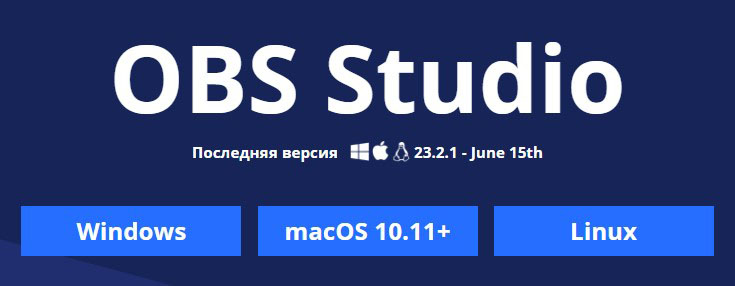
После скачивания запускаете установщик на компьютере кликом мыши. Установка интуитивно понятна и не требует пояснений даже для новичков. Принимаете соглашение “Agree”, затем можете указать путь установки, если установка по умолчанию на диск С вас не устраивает, после чего устанавливаете программу.
Основные настройки OBS
Если не сняли галочку на финише установки, то программа автоматически запустится. Пока у вас будет отображаться чёрный экран. Теперь нужно первым делом настроить основные параметры.
Переходим в настройки в правом нижнем углу.
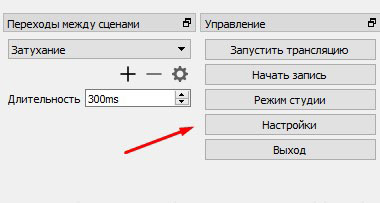
В простых настройках вы можете изменить папку для сохранения записанных видео. Если на диске С мало места, выбирайте любой другой диск. Чуть ниже настройте формат записи. Я выбираю mp4. После завершения настроек нажмите внизу “Применить”, но не спешите нажимать “Ок”, иначе окно закроется.
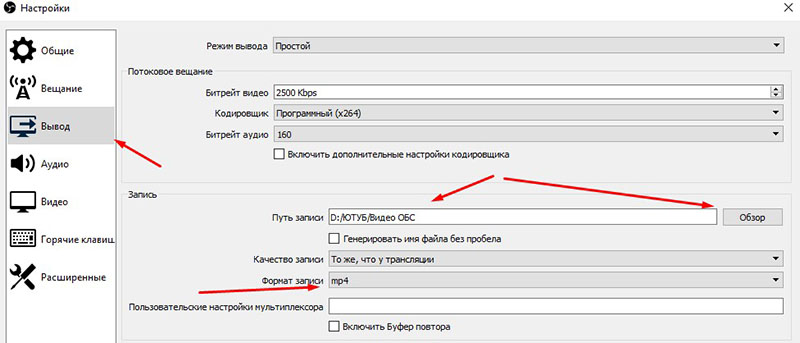
Далее перейдите к настройкам “Видео”. Здесь в зависимости от параметров вашего ПК сделайте настройки. Я ничего не менял. Если ПК слабый, поставьте FPS 20. Базовое разрешение экрана поставьте как на вашем ПК. Так же поставьте выходное разрешение видео или оставьте как есть. Не забывайте нажать “Применить”
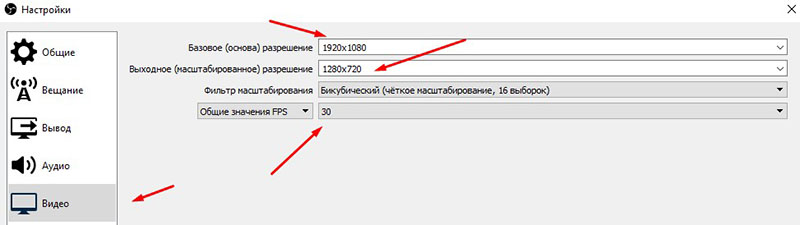
Параметры экрана ПК можно посмотреть кликнув правой кнопкой на свободном месте монитора и выбрав “Параметры экрана”
После завершения настроек жмёте “Ок”
Добавление источников для записи с экрана в OBS
По идее, сцена для записи уже есть по умолчанию, теперь на эту сцену нужно добавить источники. То есть, те элементы, которые будет записывать программа OBS (экран, веб камера, и т. д.).
Если сцены нет, добавьте сцену нажав “+” внизу окна. Далее добавляем первый источник нажатием “+” в окне источников.

В контекстном меню выбираем “Захват экрана”
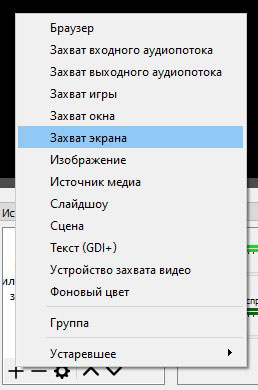
Далее можем ничего не менять и нажать “Ок”

В последнем окне настроек можете убрать галочку “Захват курсора”, если не хотите чтобы отображался курсор на экране. Жмёте “Ок” и заканчиваете настройки.

Точно таким же образом добавляете веб камеру, если хотите вставить в запись “говорящую голову”. Жмёте “+”, но только в контекстном меню выбираете “Устройство захвата видео”
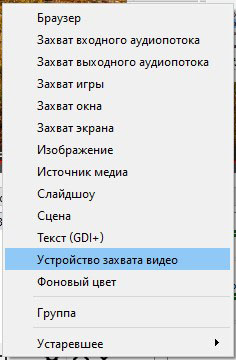
Появится окно с настройками веб камеры. Можете ничего не трогать и нажать “Ок”

Затем окно камеры можно перетаскивать мышью в нужное место экрана, а так же менять размер окна.

Настройка звука внешнего микрофона в OBS Studio
Если у вас микрофон на ПК низкого качества, то лучше конечно приобрести что нибудь по лучше. Но в любом случае есть возможность улучшить качество звука встроенными средствами.
Внизу на панели находим в микшере свой микрофон, жмём на иконку шестерёнки и выбираем “Фильтры”
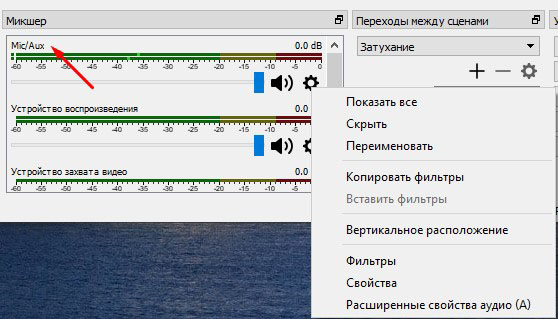
Откроется окно с фильтрами. В вашем случае здесь будет пусто. У меня установленны несколько фильтров. Чтобы добавить аналогичные фильтры, жмёте внизу уже знакомый “+”, и поочерёдно добавляете фильтры со скриншота.
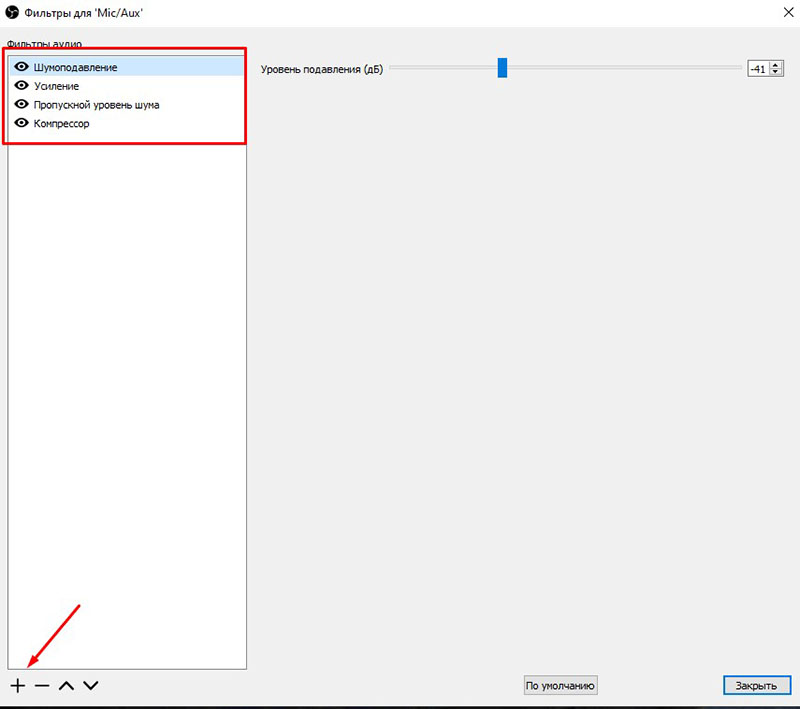
Ниже я прикрепляю скриншоты настроек каждого фильтра. После установки, нажимайте на каждый фильтр и настраивайте как на скриншотах. При тестировании записи вы будете уже подстраивать под себя.


Пропускной уровень шума
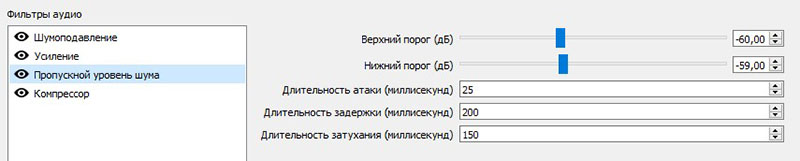
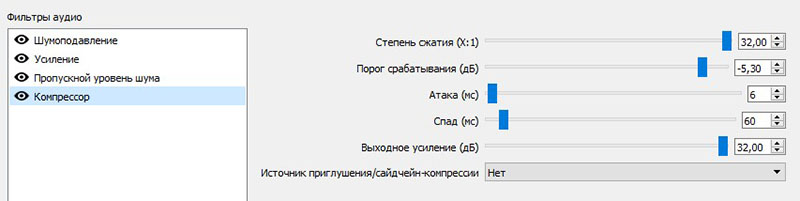
Запись с экрана + видео
Чтобы начать записывать видео с экрана, жмите кнопку “Начать запись”
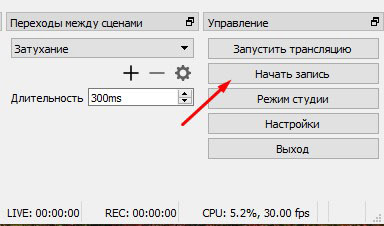
Сверните программу и записывайте действия с экрана. Когда закончите записывать, переходите в папку указанную для сохранения записей и смотрите что получилось.
Тестируйте звук с внешнего микрофона и перенастройте фильтры при необходимости. Звук с экрана программа пишет по умолчанию.
Вы можете отрегулировать запись звука с экрана ползунком или убрать его вовсе, нажав на иконку динамика. После окончания работы, нажмите “Выход”. Все настройки сохраняются.
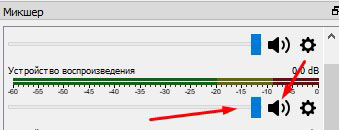
Если не убирается чёрный экран в OBS
Если вы настроили программу для записи с экрана, добавили нужную сцену, но экран по прежнему остаётся чёрным, попробуйте сделать следующее:
- Выйдите из программы (закройте OBS)
- Наведите курсор на иконку программы и нажмите правую кнопку
- Из выпадающего меню выберите ” Запустить с графическим процессором “
- Далее выберите ” Интегрированное графическое оборудование “
Вариант № 2
- Закройте OBS
- Кликните правой кнопкой на ярлык программы и выберите “Запуск от имени администратора”
Если ничего из перечисленного не помогло, наберите запрос в Ютуб, там наглядно можно увидеть решение.
5.0 Оценок: 6 (Ваша: )

Экранная Камера

OBS Studio


Экранная Камера
Xbox Game Bar

Экранная Камера

Movavi Screen Recorder






Экранная Камера

CamStudio






Экранная Камера

BlueBerry FlashBack Express Recorder






Экранная Камера
Microsoft Windows Media Encoder





Экранная Камера

UkeySoft Screen Recorder






Экранная Камера
Другие способы





Как снять рабочий стол в Экранной Камере
1. Загрузите и установите приложение
Как записать рабочий стол на Windows? Скачайте установочный файл, запустите его и следуйте руководству на экране. Когда все будет готово, запускайте программу. Экранная Камера позволит вам снимать скриншоты и видео с экрана со звуком, добавлять авторские комментарии с микрофона и редактировать запись перед сохранением. А специальные возможности экспорта для конкретных устройств помогут просматривать записи в отличном качестве как на планшетах и телефонах, так и на современных Smart TV.

2. Сделайте запись

3. Отредактируйте ролик

4. Сохраните видео
Полученный материал можно сохранить на ПК, записать на диск, поделиться им в Сети или сохранить для просмотра на другом устройстве, выбрав его в настройках. Вы сами можете выбрать разрешение и качество для вашего клипа, а программа покажет, сколько места он будет занимать на диске. С Экранной Камерой вы контролируете каждый шаг в создании видео!

Как записать рабочий стол в OBS Studio
1. Настройте программу

2. Укажите путь записи
Выберите место для сохранения ваших видео до начала записи. В таком случае у вас будет возможность установить параметры для автоматического сохранения записи с заданным временным интервалом и быстрого сохранение нажатием одной кнопки, что полезно при записи курсов и уроков, которые вы сами не сможете посетить.

3. Запишите видео
Начать и остановить скринкаст можно как по самостоятельно установленной горячей клавише, так и щелкнув на соответствующую кнопку в правом нижнем углу программы. Полученный ролик сохранится в указанную ранее папку. .

Как записать видео рабочего стола Windows 10 в Xbox Game Bar
1. Откройте приложение
Если на вашем ПК или ноутбуке установлена ОС Windows 10, то значит вам не нужно скачивать никаких сторонних программ, чтобы записать видео рабочего стола Windows 10. Xbox Game Bar можно легко найти через поиск в стартовом меню системы. Также вы можете скачать Nvidia ShadowPlay или скачать AMD Radeon Relive для создания скринкастов, если на вашем ПК установлены видеокарты соответствующих производителей.

2. Приготовьтесь к работе
Интерфейс простой – из настроек доступен выбор источников и громкости записи звука и папку для сохранения материалов. Софт отлично подходит для летсплеев, так как позволяет вести постоянную фиксацию последних 30 секунд и делать скриншоты, а также комментировать все происходящее с микрофона.

3. Снимите ролик
Для начала и окончания съемки используйте сочетание клавиш Windows + Alt + R. После записи видео станет доступно в галерее. Там сразу отображается его размер и дата создания, что очень удобно при дальнейшей сортировке большого количества файлов.

Как снимать рабочий стол в Movavi Screen Recorder
1. Подготовьте программу к работе
Ищете способ, как записать видео рабочего стола на компьютере с mac OS? Установите Movavi Screen Recorder и выполните простую и быструю настройку звука – укажите источники для захвата аудиосигнала.

2. Запишите экран
Начните захват экрана, нажав соответствующую кнопку. Теперь мышкой выделите область, которую хотите зафиксировать. Также можно настроить подсветку всех действий на клавиатуре и курсора мыши.

3. Отредактируйте и сохраните видео

Как снять рабочий стол на видео в CamStudio
1. Скачайте и настройте софт
Хотите узнать, как снимать рабочий стол или как записать вебинар с помощью CamStudio? Вы можете установить захват движения курсора и ввод текста, а также выбрать область захвата в главном меню: фиксированная прямоугольная область заданных размеров, весь экран или область заданных размеров, которую можно перемещать курсором по всему экрану.

2. Снимите клип
Чтобы начать скринкаст, нажмите красную кнопку. После этого сможете выбрать область, которую хотите зафиксировать. Для завершения нажмите синюю кнопку. Появится диалоговое окно для выбора директории сохранения файла. Чтобы приостановить скринкаст и настроить экран, нажмите кнопку паузы и внесите изменения.

3. Сохраните видео
H3: Сохраните видео При сохранении файлов можно обрезать их и преобразовать в потоковый формат для размещения на своем веб-сайте.

Как записать видео рабочего стола в BlueBerry FlashBack Express Recorder
1. Подготовьте софт
Не знаете, как записать видео рабочего стола в BB FlashBack Recorder? Разработчик предлагает два отдельных приложения: одно для сохранения видео и звука, другое для дальнейшего проигрывания и редактирования. Загрузите их оба и выполните несложный процесс установки.

2. Начните съемку

3. Выполните монтаж
Когда закончите запись, откройте ее в FlashBack Player для просмотра и редактирования. Можно оставить закадровые голосовые и текстовые комментарии и выполнить несложный монтаж.

4. Сохраните материал
Софт предлагает сохранить файл в выбранном видеоформате, как презентацию PowerPoint или опубликовать онлайн. А отличительная особенность приложения в том, что оно позволяет сохранять результат в виде исполнительного .exe-файла.

Как сделать запись рабочего стола в Microsoft Windows Media Encoder
1. Загрузите софт
Windows Media Encoder 9 поможет тем, кто не знает, как записывать видео с экрана Windows 10. А более ранние версии софта подойдут для того, чтобы сделать запись рабочего стола Windows 7 и 8. Загрузите установщик, а затем утилиту на свой компьютер, следуя указаниям на мониторе.

2. Выберите режим

3. Выполните настройки

4. Запишите файл

Как записать видео рабочего стола на компьютере в UkeySoft Screen Recorder
1. Подготовьтесь к работе

2. Запишите и редактируйте

3. Сохраните или поделитесь
Предварительно просмотрите отредактированное видео и экспортируйте его на компьютер или загрузите напрямую в приложение нужной социальной сети для публикации.

Другие способы
Ezvid
Как быстро записать видео с рабочего стола компьютера с помощью Ezvid? Это действительно мощное программное обеспечение обладает некоторыми функциями редактирования с использованием удобной временной шкалы. Софт также дает вам контроль над выводом видео и звука через удобный интерфейс, который не требует длительного обучения перед использованием, характерного для его многих аналогов.
В утилите могут отсутствовать некоторые продвинутые функции, но то, что она может предложить – запись без водяных знаков и рекламы – делает ее одним из лучших базовых скрин рекордеров, на который стоит обратить внимание. Отличительная особенность – возможность создания слайд-шоу из снятых скриншотов.

VLC Media Player
VLC Media Player совершенно бесплатный и поддерживает почти все форматы файлов без необходимости загрузки дополнительных кодеков. Софт может оптимизировать воспроизведение видео и аудио для выбранного вами устройства, поддерживает потоковую передачу данных и даже может быть использован для записи видео рабочего стола на windows 7, 8 или 10. Если записанное видео слишком тихое, вы можете вручную увеличить громкость до 200%.
VLC Media Player поддерживает потоковую передачу MPEG и DivX и может воспроизводить видео по мере их загрузки, позволяя вам посмотреть начало фильма, а затем решить, стоит ли загружать его полностью. Вы также можете воспроизводить файлы ZIP, не распаковывая их по отдельности.

Jing – это кроссплатформенное программное обеспечение для создания снимков экрана и скриншотов, доступное для использования бесплатно. Софт позволяет захватить изображения на мониторе и предлагает несколько хороших инструментов для создания интро и заставок, а также может работать с Flash-роликами. Утилита отлично подходит для тех, кто ищет простое решение, как сделать запись рабочего стола, например разговора по скайпу или вебинара. А специальная программа для скачивания видео с ютуба сделает ваше обучение еще проще.
Читайте также:

