Как сделать вид из окна в 3д максе
Добавил пользователь Alex Обновлено: 05.10.2024
В этом уроке мы познакомимся с процессом создания анимации прохода или пролета камеры по сцене Autodesk 3ds Max . Саму концепцию построения такого рода анимации можно с легкостью применить и в других пакетах для работы с трехмерной компьютерной графикой, таких как Maya, XSI, Cinema 4D и т.д.
Для чуть более опытных читателей я приоткрою завесу тайны в самом начале урока. анимация камеры будет происходить по заданному сплайну, но мы не будем пользоваться утилитой Walkthrough Assistant из меню Animation — всё ручками, так как у ручек возможностей больше
Сам туториал не претендует на звание руководства по 3D-моделированию геометрии окружения в сцене. В большей мере речь здесь пойдёт о создании анимации в 3ds Max после того, как сценка уже смоделирована. В общем, все будет проще простого. может быть. а может, и нет. посмотрим :)
1. Рисуем первую стену
Начнем с запуска программы 3ds Max. Нарисуйте сплайновым примитивом типа Line (Линия) форму, как показано ниже (этот инструмент можно найти в Create > Shapes > Line ).
Включите параметры Enable in Renderer (Отображать при рендеринге) и Enable in Viewport (Визуализировать в окнах проекции). Диаметр визуализируемого сплайна контролируется параметром Thickness (Толщина) — установите его равным 15 см; у сплайна должно быть 4 стороны ( Sides ), а угол поперечного сечения ( Angle ) сплайна установите на 45 градусов. Такой угол нужен для того, чтобы поперечное сечение приняло плоскую форму, а не оставалось в виде ромба.
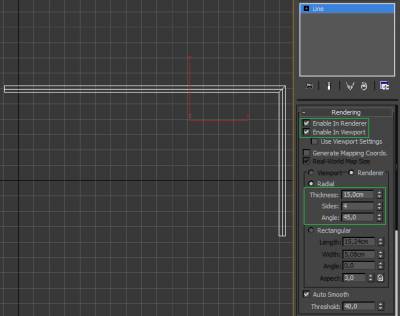
2. Поднимаем стену до нужной высоты
Теперь, когда мы очертили сплайном форму стены, ее надо вытянуть вверх на высоту 300 см. Для этого перейдите на вкладку Modify (Модифицировать) и добавьте к сплайну модификатор Edit Poly (Редактирование многоугольника). Затем создайте примитив Box (Бокс) высотой ( Height ) примерно в 300 см. Бокс послужит нам в качестве ориентира для замеров.
Вернитесь на вкладку Modify объекта стены и перейдите на уровень редактирования её вершин ( Vertex ). Выделите верхний ряд вершин и потяните его вверх до вершины бокса (300 см). От бокса можете избавиться (удалите). Первый участок стены мы сделали.

3. Планировка остальных участков стен
На этом этапе мы построим из участков стен, размноженных как Instance (Экземпляр), несложную схему, равномерно распределив их по сцене. Выделите стену, зажмите клавишу SHIFT и потяните ее в сторону, чтобы вызвать диалоговое окно Clone Options (Параметры клонирования). Выберите Instance и нажмите ОК. Почему Instance? Просто в этом случае если мы изменим геометрию исходного куска стены, все изменения отобразятся и на остальных ее частях.
Дальше мы зеркально отразим стену. Найти инструмент Mirror (Отзеркалить) можно, перейдя в меню Tools > Mirror , либо нажав соответствующую иконку на основной панели инструментов. Отзеркальте стену по оси X. Должен получится проход по типу коридора.
Теперь все то же самое нужно повторить, клонировав уже два сегмента стены по направлению вверх и отзеркалив их по оси Y. Продолжайте создавать экземпляры участков стен до тех пор, пока не получится достаточно обширная область.
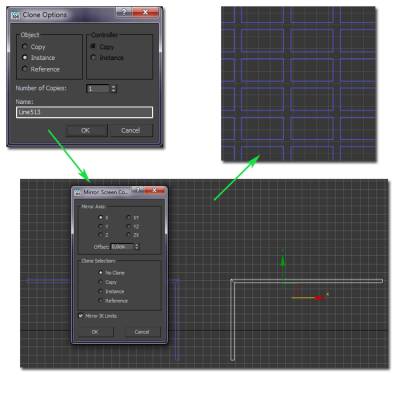
Примечание: вы должны помнить, что ось X в любом окне проекции плоскостей отвечает за горизонталь, а Y — за вертикаль.
4. Пол
Для имитации пола мы просто создадим обычную плоскость Plane и выровняем ее по нижнему краю стен.
Плоскость можно создать, перейдя на панель Create. Измените Length Segs (Кол-во сегментов по длине) и Width Segs (Кол-во сегментов по ширине) на 1, потому что лишние полигоны нам не понадобятся.

5. mental ray и солнечный свет
Визуализация сцены будет производиться силами mental ray и его системой дневного освещения mr Sun (Солнце mental ray) с mr Sky (Небо mental ray). Вы же можете выбрать V-Ray (в этом случае плоскость, созданную на 4 этапе, лучше заменить на специализированную версию VRayPlane), или еще каким-нибудь.
Установив mental ray активной системой визуализации, выберите на командной панели Create > Systems > Daylight . В окне проекции создайте систему дневного освещения, попутно соглашаясь со всеми предложениями mental ray во всплывающих окошках. Настройте время и место действия в сцене.
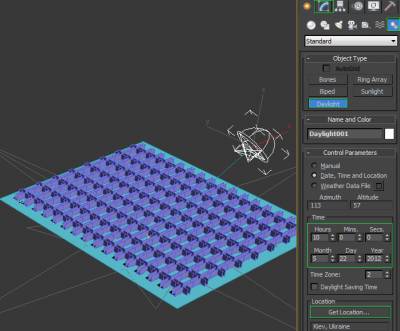
Теперь настроим экспозицию. Выберите из меню Rendering > Exposure Control , и в окне Environment and Effects (Окружение и эффекты) установите пресет Physically Based Lighting, Outdoor Daylight, Clear Sky (Физически корректное освещение, экстерьер с дневным светом, ясное небо). Если картинка вам покажется темной, то просто уменьшите Exposure Value (EV) (Значение экспозиции).
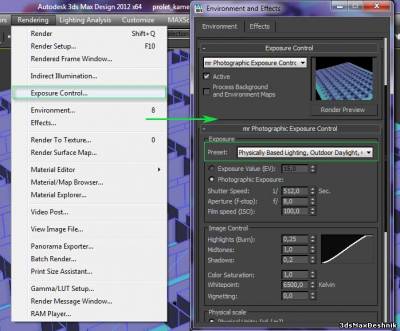
6. Гамма-коррекция
Этот этап необязателен, но все же лучше его выполнить. Для любого типа визуализаций в 3ds Max рекомендуется придерживаться значения гаммы 2,2.
В верхнем меню выберите Customize > Preferences . Переключитесь на вкладку Gamma and LUT , отметьте галочкой Enable Gamma/LUT Correction для включения этой опции.
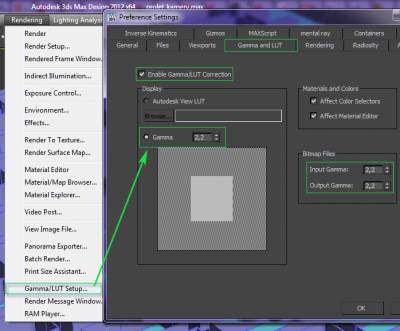
7. Рисуем путь перемещения камеры из сплайна
По середине прохода нарисуйте сплайном типа Line желаемую траекторию движения камеры. Иными словами, данный сплайн будет представлять собой маршрут перемещения камеры по сцене. Далее поднимите сплайн вверх примерно на высоту глаз. Не знаю, у кого какой рост, но подойдет значение в районе 180 см.
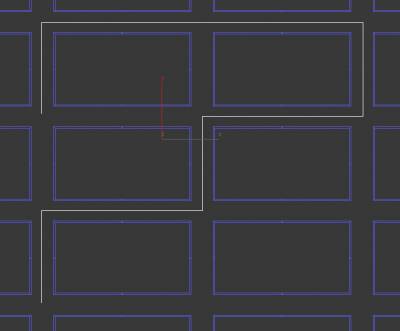
Варьируя высоту расположения сплайна в разных местах сцены, можно добиться интересных планов съемки. Это может отразиться на результате как хорошо, так и плохо, в зависимости от того, как этим приемом пользоваться.
8. Делаем плавные повороты
Нужно чуточку сгладить повороты сплайнового пути. в противном случае в видовом окне камеры будет казаться, будто вправо-влево поворачивает солдат во время строевой подготовки.
Выделите сплайн и перейдите на вкладку Modify. Выберите режим работы на уровне вершин ( Vertex ) и, нажатием комбинации клавиш Ctrl + A, выделите все вершины сплайна. После этого немного прокрутите меню панели вниз и отыщите кнопку Fillet (Скругление). В качестве значения для скругления введите, допустим, 110 см, или любое другое число на свой вкус. Теперь на поворотах камера будет плавно разворачиваться, что выглядит куда более реалистичнее.
У вас должно быть примерно такое:
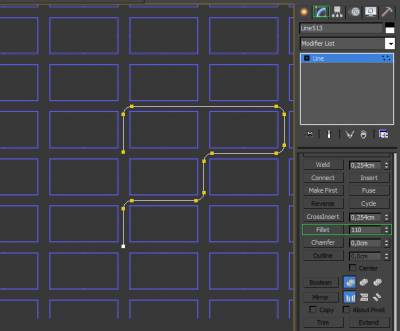
9. Создание камеры
Для создания камеры перейдите в Create > Cameras > Target Camera . Кликните левой кнопкой мыши в начале сплайнового пути и протяните курсор чуть подальше. Переместите камеру ближе к сплайну и поднимите до высоты уровня глаз. Объектив я выбрал диаметром 35 мм ( Lens: 35,0 mm), вы же можете выбрать другой, какой вам больше нравится, но учтите, что с маленьким объективом проходы лабиринта будут казаться очень длинными, а стены будут немного изгибаться по вертикали.
Давайте посмотрим, что видит наша камера. Для этого в активном окне проекции Perspective нажмите клавишу C. Таким образом мы быстро перешли на вид из камеры.
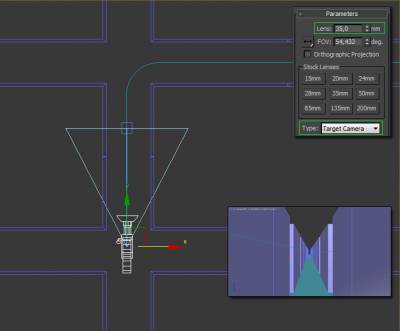
На данном этапе разумно будет настроить Time Configuration (Конфигурация временных интервалов). В этом диалоговом окне мы укажем продолжительность анимации и частоту кадров (FPS) в ней. Кнопку Time Configuration вы найдете в нижнем правом углу интерфейса, правее от поля номера кадра (на иконке нарисованы часы). Я вам советую во Frame Rate (Частота кадров) выбрать тип Film (Кино), при котором используется 24 кадра в секунду — так и рендериться будет быстрее, и выглядеть выразительнее.
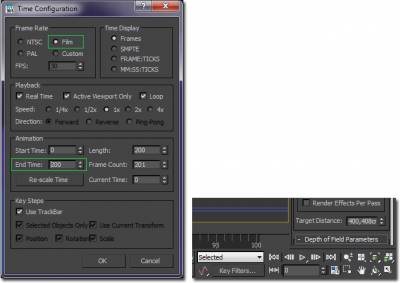
10. Назначение контроллера маршрута следования по сплайну
Выделите камеру, активизируйте вкладку Motion (Движение) и раскройте в ней свиток Assign Controller (Назначить контроллер). В нем вы увидите поле со свитком Transform , где вам нужно выделить строку Position, а затем нажать кнопку Assign Controller, на которой изображена галочка. Появится диалоговое окно Assign Position Controller. Там вам надо выбрать Path Constraint (Контроллер пути) и нажать кнопку ОК.
Все, контроллер маршрута следования вдоль сплайна применен к камере.
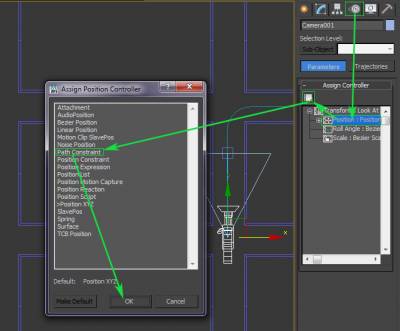
11. Задание камере маршрута перемещения
Находясь во вкладке Motion, прокрутите меню вниз и нажмите кнопку Add Path (Добавить путь), после чего выберите сплайн в окне проекции (можно нажать клавишу H и выбрать сплайн из диалогового окна, чтоб не промахнуться в окне проекции). Тем самым мы закрепили камеру за сплайном. Это позволит перемещать камеру вдоль пути от 0% до 100% относительно временного отрезка анимации.
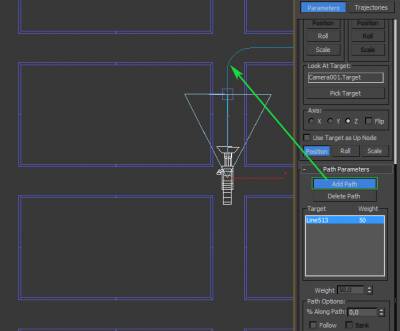
Если вы попробуете передвинуть бегунок Time Slider вправо при активном окне проекции вида Top, то увидите, что камера движется по заданному маршруту, но ее точка нацеливания этого не делает.
12. Решаем проблему с точкой нацеливания камеры
Использование точки нацеливания в камере Target Camera дает гораздо больше свободы действий — можно и вверх посмотреть, и вниз, и оглядеться вокруг попутно. Но придется потратить больше времени на создание опорных кадров во время анимации.
Для создания опорных (ключевых) кадров точки нацеливания, включите кнопку Auto Key (Автоматическая установка ключей). Этим способом мы попросим 3ds Max формировать для нас анимационную последовательность состояния объекта (в данном случае это будет точка нацеливания камеры) путем автоматического добавления ключей для него в опорных кадрах. Переместите слайдер анимации к кадру, где камера заходит на разворот, и затем измените положение точки нацеливания инструментом Select and Move (Выделить и переместить), как вы того хотите. Это надо проделать на каждом повороте, пока они не станут плавными.
Делать это надо в окне проекции Top, посматривая в вид из камеры. Под конец у вас должна получиться уйма ключей на временной шкале.

13. Проблемы с углами
Если сейчас сделать тестовый рендер, то, вероятно, вы заметите, что при заходе камеры за угол возникает одна проблема. Выглядеть эти участки могут чересчур тесными, если величина диаметра объектива камеры составляет 28 мм и более.
Во-вторых, можно уменьшить размер объектива, и хотя этот вариант хорошим не назовешь, но он работает.
В-третьих, можно отредактировать сплайновый путь, чтобы он держался ближе дальней стены (напротив поворота), что даст больше простора. Разницу вы можете видеть на изображении внизу. Чтобы отредактировать сплайн. выделите его и активизируйте вкладку Modify.
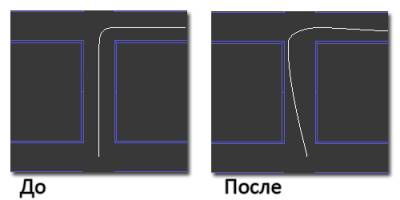
Перед редактированием сплайна не забудьте отключить Auto Key. Если вы этого не сделаете, изменение формы сплайна будет анимировано.
14. Визуализация
Пора отрендерить сцену. Нажмите клавишу F10, чтобы вызвать окно настроек рендеринга. Рендерить будем в mental ray.
Установите размер выходного изображения, в области Time Outpu t
(Время вывода) выберите Active Time Segment (Активный отрезок времени), промотайте окно вниз и найдите область Render Output (Вывод визуализации). В ней укажите место сохранения и имя/тип файла для визуализируемых изображений. Переключитесь на вкладку Indirect Illumination (Непрямое освещение) и убедитесь, чтобы Final Gather включен.
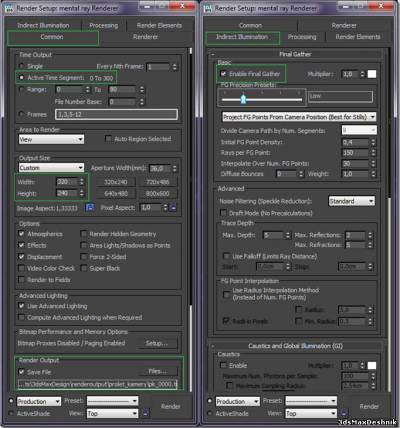
К камере также были добавлены шейдеры глубины резкости и небольшого свечения. Объектам в сценке я присвоил материалы из стандартного менталреевского набора. К рендерингу все готово.
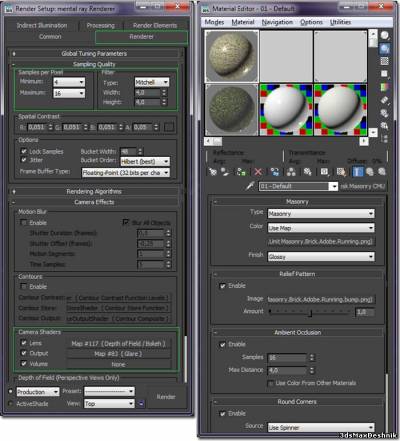
Всю анимацию я не рендерил, вот вам гифка:
15. В заключении
Смею надеяться, из урока вы почерпнули несколько полезных для себя вещей, касающихся создания анимации пролета камеры по сцене в 3ds Max. Описанная схема движения камеры отличается простотой, но его можно сделать куда более изощренным и интересным, поработав над ключами анимации. Главное — иметь терпение при оттачивании анимации движения.

При работе в 3ds Max постоянно приходится подбирать наиболее удобный вид на объекты сцены и режим их отображения. Стандартная конфигурация рабочей области программы включает в себя четыре окна видов, в трех из которых представлены так называемые проекции и в одном из окон - перспективный вид.
Если внимательно рассмотреть объект в проекциях, то видно что он отбражается в виде каркаса Wireframe.
В таком виде очтетливо видна полигональная структура объектов, количество сегментов, а также насколько оптимально эти параметры подобраны.
В перспективе по умлчанию при первой загрузке программы будет вариант отображения Realistic.
В этом режиме объекты выглядят максимально реалистично (тени, прозрачность, тонировка). Режим доступен только если в качестве дравера отображения выбран Nitrous. Если например в качестве драйвера выбрать Direct 3D или OpenGL, то по умолчанию там упрощеный вариант отображения Shaded. В Nitrous он также присутствует.
Быстро переключать режимы можно через меню на каждом из видов (левая кнопка мыши). Меню открывается на любом из видов при нажатии на название вида. См. иллюстрацию.

Здесь можно выбрать тот режим, который нужен для каждого из видов.
Очень часто помимо отображения тонированного объекта нужно показать каркас из ребер на нем (Edged Faces):

Горячие клавиши:
F3 - Позволяет переключатья между режимом каркаса и тонированного обекта.
F4 - Добавляет или убирает показ ребер на тонированном объекте.
Alt+X - Позволяет в режиме Shaded делать объект полупрозрачным.

Также если задействовать драйвер Nitrous в 3DsMax можно найти дополнительные режимы отображения.
Они находятся в группе Stylized.






Также в этом списке присутствует вариант Tech. Все эти варианты будут хороши для презентации небольшого проекта или сцены без ее реалистичной Визуализации. Другие варианты отображения рекомендуем расмотреть самостоятельно, там ничего сложного.
Например режим Facets и Сlay могут вообще не понадобиться в процессе работы.


Для более тонкой настройки отображения объектов в окнах проекции можно воспользоваться панелью настроек Viewport Configuration.
Открыть окно настроек можно через пункт Configure. , который находится в меню управления режимами отображения видов. (самый последний пункт).


Например, если очень нужно сэкономить ресурсы компьютера при работе с очень тяжелой сценой, - можно отключить отображение текстур и прозрачности на виде.

Стоит обратить внимание на то, как настроено отображение источников освещения во вьюпортах.

Бывает так, что эти источники визуально во вьпорте дают сильные засветы и тогда, как раз установка варианта Default Lights (Встроеные источники) может помочь, - сцена в редакторе визуально будет освещена одним или двумя глобальными источниками и засветы пропадут.
Хочется заметить установка флажка Default Lights на финальном рендере не отражается. На рендере учитываются источки света которые мы поместили в сцену.
В некоторых случаях режимами отображения объектов можно управлять через командную панель - группа инструментов Display.

Например, установка варианта отображения Display As Box - позволит разгрузить тяжелую сцену во вюпорте снизив нагрузку на видеокарту и оперативную память компьютера. То есть визуально объекты будут выглядеть каркасами из боксов, а при визуализации мы получим не изображение бокса, а объект с тонировкой.
Данный прием может быть полезен когда в сцене находится много однотипных объектов (сотни и даже тысячи). Кстати при выделении такого объекта - 3DsMAx будет показывать его в виде каркаса как на примере ниже.

UPD
Начиная с версии 2017 в 3dsmax изменились привычные режимы вьюпорта. Режимов Shaded и Realistic больше нет. Разберемся, что пришло им на смену:
Рассмотрим режимы среднего меню (цифра 1 на изображении):
High Quality – аналог старому режиму Realistic: Отображаются тени. Тени, как и раньше, иногда приходится выключать, так как они не дают хорошо разглядеть сцену и все равно не будут полностью аналогичны тем, что на рендере.
Standart – аналог старому Shaded: Теней нет. Все привычно. Чаще всего работать удобно именно в нем.
Performance – удобное нововведение: в этом режиме все объекты отображаются серыми — как бы с одинаковым материалом, без текстур. Это позволяет заметно увеличить производительность в сложных сценах.
DX Mode – режим для работы с материалами DirectX shader. При обычной работе с V-ray и Corona render, скорее всего, не пригодится.
User Defined – режим, настроенный пользователем. Открыть окно настроек этого и прочих режимов можно в нижнем пункте этого же меню — Per-View presets.
Рассмотрим основные режимы в правом меню (цифра 2 на изображении), все, что здесь есть, нам уже знакомо — оно переехало сюда из старых версий 3dsmax.
Default shading – обычный режим. В нем чаще всего и работаем.
Facets – в этом режиме все становится фасетчатым, без сглаживания.
Flat Colors – видны только цвета текстур или цвет материала как есть — без учета освещения и бликов.
Clay – в этом режиме хорошо видна форма объектов. Все объекты отображаются, как будто они сделаны из красного воска или глины. Напоминает стандартный материал в Z-brush.
Wireframe override – обычный каркасный режим.
В заключение хочется отметить что в публикации описываются только основные моменты с которыми придется сталкиваться в процессе работы в программе 3DsMax.
Любая сцена какой мы ее видим во вюпорте - это ее упрощенный и схематичный вариант отображения.
После того как будут настроен свет, материалы, съемочная камера, - только на визуализации можно будет увидеть готовое фотореалистичное или стилизованное изображение.
Элементы управления навигацией в программе 3ds max сосредоточены в правом нижнем углу окна программы:

Кнопки навигации 3ds max существуют мультифункциональные и монофункциональные. Рассмотрим сперва последние.
| Самая левая верхняя кнопка в панели навигации — Zoom. Нажав на неё, можно увеличивать/уменьшать масштаб отображение активном окне вида | |
| Zoom All. Изменяет масштаб отображения во всех окнах одновременно | |
| Maximize Viewport Toggle. Изменяет отображение с четырёх видовых окон на одно большое, и наоборот. Для выполнения этой функции имеется сочетание горячих клавишей |
Многофункциональные кнопки навигационной панели:
Важное замечание! Принято считать, что для успешной работы в 3ds max при навигации следует пользоваться только горячими клавишами, без использования кнопок панели навигации. Это значительно ускоряет процесс работы в программе.
По умолчанию, в окне 3ds max открываются четыре видовых окна (вьюпорты, Viewport). Они бывают двух типов — перспективные и ортогональные. Нижнее правое отображает перспективный вид, а остальные три — ортогональный. Тип написан вверху слева окна. Кроме того, вверху слева видового окна указан тип отображаемых поверхностей, по умолчанию 3D-объекты в перспективном окне имеют тип поверхности Realistic, а в ортогональных — Wireframe, т.е. предметы отображены в виде сетки.
Тип отображения поверхности переключается с помощью горячей клавиши F3, нажатие на неё меняет поверхность Wireframe на Realistic и наоборот.
Наиболее удобным для работы считается режим Realistic+Edged Faces. Переключиться на него можно только из режима Realistic, нажав на клавишу F4.
На рисунке показаны эти три режима отображения поверхностей, сверху вниз Wireframe, Realistic, Realistic+Edged Faces:

Кроме того, изменить отображение поверхностей можно, кликнув по названию отображения в левом верхнем углу окна:

Например, переключение в режим Stylized —> Color Pencil отображает объекты и фон в окне в виде цветного карандашного рисунка:
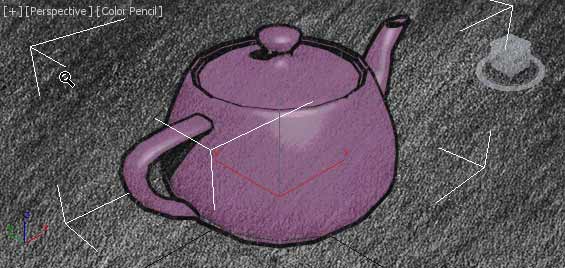
А нажатие на клавишу F4 добавляет к виду грани:

Важное примечание!. Переключение между видовыми окнами следует осуществлять с помощью правой клавиши мыши, т.к. клик левой клавишей по пустой области окна ведёт к сбросу выделения на объектах!
Для выбора режима отображения любого Видового Окна необходимо выполнить правый щелчок на его названии и указать один из пунктов верхней группы контекстного меню:
- Smooth+Highlights (Сглаживание+Блики) - сглаживание ребер между гранями и показ бликов.
- Wireframe (Каркас) - проволочный каркас, образованный видимыми ребрами.
Еще пять режимов отображения могут быть вызваны с помощью команд, которые расположены в меню опции Other (Иные).
- Smooth (Сглаживание) - сглаживание ребер между гранями

-
Facets+Highlights (Грани+Блики) - набор граней объектов с отключенным сглаживанием ребер и показ бликов.

- Lit Wireframes (Освещенные Каркасы) - проволочный каркас, образованный видимыми ребрами с тонированием.
- Bounding Box (Габаритный Контейнер) - описанный вокруг объекта параллелепипед, образованный плоскостями, параллельными осям локальной системы координат объекта.
Дополнительный пункт меню Edged Faces (Оконтуривать Грани) позволяет включить отрисовку ребер каркаса при показе тонированного вида объектов (рис. 3.22).
Режимы Smooth+Highlights (Сглаживание+Блики) и Smooth (Сглаживание) позволяют также отображать в видовых окнах текстурные карты материалов, что очень удобно при отладке их расположения, масштаба и т.д. (рис. 3.23). Включение этого режима мы разберем при рассмотрении материалов и карт текстур. Кроме возможности независимо настроить отображение каждого из видовых окон, в среде Мах можно задать такой же режим показа для отдельных объектов сцены.

РИСУНОК 3.22. Режим отрисовки ребер каркаса

РИСУНОК 3.23. Режим отображения текстур
Вызвав на редактируемом объекте контекстное меню (правым щелчком), необходимо выбрать пункт Properties (Свойства) и в появившемся одноименном диалоговом окне в группе Displays (Показ) выбираются следующие флажки (рис. 3.24):
Читайте также:

