Как сделать в тотал коммандер 4 окна
Добавил пользователь Евгений Кузнецов Обновлено: 18.09.2024
Чтобы директории на панелях показывались не в скобках, нужно добавить в wincmd.ini в разделе [Configuration] строчку:
Размер всех каталогов
Если вы разобрались с предыдущим советом, то попробуйте нажать Shift+Alt+Enter. Теперь вы увидите, сколько места на диске занимают все подкаталоги в текущем каталоге (диске).
Подсказки к дискам
При нажатии Alt+F1(F2) открывается окно выбора дисков. По умолчанию в качестве подсказок используются метки дисков. Однако это можно обойти. Особенно это удобно, если дисков очень много, локальных и сетевых. Для этого в wincmd.ini необходимо создать новый радел [DriveHints] и в нём определить подсказки для дисков, например:
Трюк при распаковке архива
Если вы вошли в архив и хотите его распаковать в этот же каталог (как в ДОС навигаторе по F4), войдя в архив, выделяете все нужные файлы для распаковки, жмёте F5, потом в строке копирования (куда стоит распаковать - другая панель) просто убираете всю строку. Жмёте Enter и файлы распакованы в текущей директории.
Просмотр заархивированных html-страничек
Если html-страничка находится в архиве, то для её просмотра не обязательно предварительно распаковывать всё содержимое архива в отдельный каталог. Выберите любой html-документ и запустите его непосредственно из архива. Появится окно, в котором Total Commander вам предложит "Закрыть", "Распаковать и выполнить" и "Распаковать и выполнить всё". Выбирайте последний пункт - и Total Commander распакует всё содержимое во временный архив, а в вашем браузере откроется страница. Но что самое главное - все картинки и ссылки будут работающими! После завершения просмотра нажмите в Total Commander ОК, и все распакованные файлы из временного каталога будут удалены.
Стрелка вниз-вверх возвращает в файловую панель
Если вы добавите в файл wincmd.ini в раздел [Configuration] строку CmdUpDown=1, то теперь, если вы находитесь в командной строке (по нажатию стрелки вправо-влево, например), нажав стрелку вверх-вниз, вы возвращаетесь обратно в файловую панель.
"Лишняя" строка
Как правило, позволить располагать на экране лишние панели вы можете, лишь если вы работаете в разрешении более чем 1024х768. Полезный совет: отключите командную строку, она просто занимает драгоценное место. Даже если вы отключите её, то всё равно без проблем можете вызвать её, нажав в файловых панелях стрелку вправо или влево. Вновь убрать её можно, нажав ESC. Убирается строка в пункте "Конфиругация" - "Настройка: вид окна". Снять "птицу" в опции "Командная строка".
Секрет от читателя
Всегда читаю Вашу рубрику "Советы и секреты Total Commander" в газете "Компьютерные Вести". Хочу поделиться ещё одним секретом: если на панели, где стоит курсор, нажать комбинацию Ctrl+Shift+F1, то список файлов станет отображаться в виде превьюшек. Проверял на ТС v7.0.
Total Commander и WinAmp
Если перетащить папку с mp3 файлами на значок WinAmp-а на панели кнопок, то WinAmp будет проигрывать все поддерживаемые им форматы файлов, находящиеся в этой папке. Это равносильно вызову контекстного меню папки и выбору "Play in WinAmp", но намного удобнее.
Уникальное выделение файлов
Часто бывает необходимо выделить в директории все файлы с каким-нибудь расширением или, наоборот, снять выделение с определённого типа файлов. Для этого необходимо выделить один из файлов нужного типа и нажать: Alt + Grey "+" (на Keypad-e) для выделения и Alt + Grey "-" для снятия выделения.
Доступная корзина
Если на кнопке F8 ("Удалить") нажать правую кнопку мыши, то откроется контекстное меню как у корзины.
Shift - переносчик
Для переноса мышкой файлов или папок с одной панели на другую удерживайте shift.
Можно и без мышки
При нажатии комбинации shift-F9 выпадает контекстное меню, такое же, как и при нажатии правой кнопкой мыши.
Всегда в фоне
Кроме того, что вы можете всегда копировать в фоне, стоит добавить в wincmd.ini в раздел [Configuration] строку:
для постоянного перемещения (F6) в фоне.
Быстрый просмотр по Ctrl+Q
Если вы просматриваете содержимое файлов в режиме быстрого просмотра (Ctrl+Q), то в панели просмотра переход к следующему или предыдущему файлу осуществляется клавишами "N" и "P". В соседней - кнопки перемещения курсора.
Не закрывать окно эмуляции
Обычно после выполнения ms-dos программы окно с ней закрывается само собой и не видно результатов выполнения. Для того чтобы этого избежать, необходимо вместо Enter'а нажать Shift+Enter. Этот способ работает и для командной строки.
Ещё один способ открыть рабочий стол
Наберите в командной строке \\ и нажмите "Ввод" и вы откроете "Рабочий стол" (только в Windows Commander 4.54 и старше).
Переход по Ctrl-PgDn и Ctrl-PgUp
Ctrl-PgDn, Ctrl-PgUp - удобная и полезная комбинация клавиш, которая служит для перехода на один уровень в старшую или младшую директорию. Они незаменимы, когда нужно сохранить и не активировать случайным нажатием Enter только что составленную командную строку.
Удаляем, минуя корзину
Для удаления файла, файлов или директорий, минуя корзину, используйте комбинацию Shift+Del.
Правильные логические диски
Если у вас на машине установлено несколько жёстких дисков, то стоит воспользоваться функцией в разделе [Configuration] файла wincmd.ini:
Она позволяет устанавливать, какие логические диски (разделы) принадлежат тому же жёсткому диску. Например, у вас два винчестера, один с логическими дисками C,E и F, и другой с D, G и H. Тогда в wincmd.ini в разделе [Configuration] должна быть строчка:
Тогда копирование (или перемещение) между E и F (один физический диск) сначала будут использоваться одни величины размеров блоков, а копируя между C и D (два физических диска), будут использованы другие величины размеров блоков, что, естественно, ускоряет вашу работу при копировании или перемещении файлов и папок.
Работу с любой более-менее серьезной прогой у опытных юзеров принято начинать с ее настройки. Не будем нарушать традицию, тем более что Total Commander — очень гибкий в этом плане инструмент, его можно буквально часами доводить до ума. А начать это дело следует с какого-нибудь простого, но приятного твика. Например, с отключения Командной строки (Configuration → Options → Layout). Данная панель чрезвычайно легко вызывается (Left Arrow или Right Arrow), так что ее постоянное присутствие на экране ничем не оправдано.
При настройке Total Commander необходимо помнить, что многие параметры программы скрыты от глаз обычного пользователя. Конечно, все они подробно описаны в справке, но я не думаю, что ты из тех юзеров, которые часто заглядывают в хелп. А значит, мой тебе совет: кроме самого Total Commander, скачай и установи на своей машине еще и Tweak Total Commander. Эта программа позволяет осуществлять изменение тех параметров в конфигурационном файле wincmd.ini, которые по тем или иным причинам не были вынесены автором ТС в окно настройки.
Развлекаясь отключением различных элементов интерфейса Total Commander, постарайся, чтобы жертвой твоих экспериментов не стала Панель инструментов. Эта панель — один из главных козырей ТС. С ее помощью так приятно вызывать внешние программы, системные команды и команды меню. Увы, стандартная конфигурация Панели инструментов представляет собой жалкое зрелище. Самое противное, что мало кто решается это изменить. Хотя, скорее всего, пользователи не знают, к примеру, о том, что на Панели инструментов можно размещать кнопки переключения на другие панели! А ведь это так просто! Надо лишь выбрать в меню Configuration пункт Вutton bar и в появившемся окне кликнуть по кнопочке Add Subbar. Воспользовавшись этой возможностью ТС, я с удовольствием вынес все программы для работы с моим CDRW-приводом на отдельную панель.
Так, Панелью инструментов Total Commander, ты, я думаю, уже заинтересовался. Дальше разберешься сам как-нибудь на досуге, поскольку мы идем дальше. У нас на очереди знакомство с меню часто используемых каталогов. Указанное меню является одной из изюминок Windows Commander. Вызывается оно нажатием Ctrl+D (по умолчанию) или с помощью мышки — двойным кликом по названию текущей директории (строка чуть выше файлового окна). Думаю, по названию меню нетрудно догадаться, что оно служит для быстрой навигации по часто используемым директориям. Посмотри на скриншот — впечатляет?
Меню часто используемых каталогов содержит список добавленных прежде папок, плюс две дополнительные команды. Одна позволяет быстро добавить текущий каталог в список или удалить его, а вторая открывает диалоговое окно, в котором можно сортировать сделанные ранее записи меню, добавлять/удалять новые каталоги, подменю и разделители. Впрочем, если ты захочешь построить множество подменю и разделителей, то для редактирования списка избранных каталогов я бы порекомендовал все-таки воспользоваться сторонней утилитой, а именно Wincmd Directory Menu Customizer.
Продолжая тему горячих клавиш, нужно сказать, что Total Commander по умолчанию имеет огромное количество клавиатурных сочетаний для работы, которое нужно распечатать на принтере и изучить. Но для начала его необходимо дополнить. Поэтому отправляйся в Configuration → Options → Misc. и ищи там Redefine hotkeys (keyboard remapping). Вот здесь уже на выбор клавиатурных сочетаний грех жаловаться.
Нашел? Хорошо, тогда я настоятельно советую сделать следующие существенные изменения:
Узнать много нового и определиться с собственными горячими клавишами тебе поможет Totalcmd.inc из папки Total Commander. В нем перечислены все внутренние команды Total Commander. Понятно, за любой из них ты сможешь закрепить свои собственные клавиатурные сочетания. Кстати, если у тебя установлена хорошая русификация, то и файл Totalcmd.inc тоже будет русифицирован :).
С горячими клавишами покончено, пришло время рассказать о таком немаловажном моменте, как раскраска папок и файлов. Вот только не надо заранее презрительно ухмыляться. Логичная и приятная глазу схема раскраски серьезно облегчает человеку жизнь, упрощая навигацию среди множества файлов.
Если заниматься всем этим лень, советую воспользоваться специальной программой Aezay TC Color Presets, с помощью которой можно свободно импортировать-экспортировать цветовые схемы. В поставке программы уже имеется несколько интересных цветовых схем, включая мою собственную.
Приколись: можно создать шаблон на нахождение фразы в тексте и заставить ТС показывать лишь те файлы, в которых содержится ключевая строка! Впечатляет?
Сделать поддержку комментариев в Windows Commander юзеры просили давно. И вот, начиная с переломной версии 5.5 (это когда произошло переименование программы в Total Commander) мы их получили.
Вызывается режим отображения комментариев нажатием Ctrl+Shift+F2, редактируются комментарии — Ctrl+Z. А если подвести курсор к файлу, то во всплывающей подсказке ты увидишь его описание и кое-какую полезную информацию. В Windows XP при наведении на mp3-файлы ты сможешь просмотреть информацию из тега — исполнитель, композиция, альбом, битрейт и т.д. Не буду раскрывать все секреты, попробуй поэкспериментировать на различных типах файлов. Однако помни, что всплывающие подсказки будут работать в том случае, если у тебя в Configuration → Options → Display → Help Texts стоит галочка возле Win32-style tips with file comments (самая нижняя галочка). Не забывай также, что все комментарии хранятся в файлах descript.ion либо files.bbs (как ты настроишь), так что поосторожнее с их удалением. И, разумеется, при копировании, перемещении, переименовании файлов комментарии будут сохраняться.
Лично я всегда уважал программы, подключающие плагины. Как будто с помощью конструктора ты собираешь программу своей мечты. Главное — найти необходимые детали. Правда, Total Commander уже имеет порядочное количество встроенных полезных инструментов (групповое переименование файлов, синхронизация директорий, сравнение файлов, мощный поиск файлов, хороший FTP-клиент), но, согласись, всегда хочется еще чего-нибудь особенного.
Total Commander дружит с плагинами с незапамятных времен. Правда, раньше эта дружба ограничивалась лишь плагинами для работы с архивами. Но, начиная с версии 5.5, ТС наконец-то стал работать с Lister-плагинами и плагинами файловых систем. Как следствие, сейчас мы наблюдаем бум плагинов. Новые аддоны и обновленные версии появляются чуть ли не каждый день. Но буду последователен и расскажу сначала о первом типе — Packer Plugins.
Первоначальная задумка создания этих плагинов — поддержка тех архивов в Total Commander, которые им не поддерживаются в стандартной поставке (хотя и в ней поддерживаемых форматов предостаточно). Так, к чисто архиваторным можно отнести HA Plugin и Multiarc (около двадцати поддерживаемых форматов, в том числе 7zip, cab, imp), PPmd, Bzip2 и другие. Но желание реализовать невозможное привело к появлению плагинов, чье назначение не совсем соответствует идее. Это CatalogMaker — каталогизатор дисков и директорий, AVI — создание avi-анимаций из последовательности BMP и JPG-изображений и их покадровый просмотр с возможностью извлечения кадров и аудио; IMG — работа с образами дискет; DBX — работа с почтовыми базами Outlook Express; ISO — чтение образов CD-ROM и так далее.
Есть еще модуль Far2WC, который позволяет использовать многие архиваторные плагины, написанные для FAR’а, например DocFile Browser и Resource Browser. С помощью последнего можно входить в exe или dll файлы, просматривать и извлекать ресурсы (иконки, графику, звуки). Этот плагин + интегрированный IrfanView (или XnView) — и из Total Commander получается приличная грабилка ресурсов.
Как и в случае с архиваторными плагинами, разнообразие FS-плагинов выходит далеко за рамки их первоначального назначения.
Дальнейшее расширение возможностей FS-плагинов — результат, в основном, изобретательного ума программистов. Первым оригинальным плагином стал Procfs, реализующий менеджер задач в Total Commander. Он показывает список запущенных задач, объем потребляемой памяти и еще много чего интересного (Попробуй Ctrl+Q, F3, F5, Enter.)
Потом Total Commander обзавелся Registry Plugin — редактором реестра, благодаря которому можно добавлять избранные ветви реестра прямо в меню часто используемых каталогов, экспорт веток осуществлять банальным F5 и даже копировать и перемещать ключи и значения с одной файловой панели на другую!
А плагин Uninstall? Думаю, ты по достоинству оценишь это средство для удаления установленных в систему приложений, по сравнению с которым стандартный виндозный Add Remove Applications кажется дохлой черепахой.
Перечислить все FS-плагины я в статье, увы, не смогу, однако скажу, что существуют также такие интересные добавочки, как Shared Files (для просмотра файлов, открытых сетевыми пользователями), Services (для управления сервисам) и — наконец-то сбылось! — Temporary Drive (сначала файлы и папки копируются на временную панель, а уже потом на целевой носитель, что позволяет не создавать нескольких параллельных процессов копирования и уменьшить дефрагментацию диска).
Надо сказать, что и без плагинов Lister (встроенный просмотрщик) был способен на многое. Но после появления плагинов он вообще превратился в какого-то монстра!
Word File Viewer For Lister сделал возможным просмотр из TC документов MS Word (без графики, форматирования и макровирусов), Office Plugin обеспечил просмотр документов MS Word и Excel через конверторы Microsoft, благодаря чему появилась графика и кое-какое форматирование, IEView Plugin просто использует MS WebBrowser control (читай: Internet Explorer обязательно должен присутствовать) и может просматривать таким образом несколько десятков форматов файлов идеально. Это html, shtml, mht, eml, doc, dot, xls, pdf, при наличии установленного монстра Quick View Plus — .vsd; .ppt; .xml; .xsl; .asp; .drw; .lwp; .prz; .wpd; .qpw; а при наличии установленного в систему вьювера Autocad еще и .dwg; .dxf; .dwf; .rml; .ipt; .iam; .idw. Конечно, просмотр того же файла PDF по скорости будет сравним с открытием самого Acrobat Reader, а просмотр документа MS Excel — с запуском Microsoft Excel, но этот недостаток компенсируется удобством работы в среде Total Commander (Ctrl+Q).
И что самое интересное, в виде дочернего окна в режиме быстрого просмотра через IEView в Total Commander интегрируется и Explorer (Проводник), и ты сможешь получить все преимущества Проводника (такие, например, как просмотр миниатюр изображений, иконок) в Total Commander. В сочетании с удобством работы по Ctrl+Q это дает интересный результат. Практически, какой бы файл или папка тебе не попались в директории при навигации в режиме быстрого просмотра, в противоположной панели ты увидишь их сущность.
В рамках этой статьи я не пытался научить тебя пользоваться Total Commander — это нереально. Точно так же, в одной статье невозможно описать все примочки для Total Commander. Ведь только за последний месяц появилось около двадцати новых Lister и File System плагинов (примечательно, что большинство этих плагинов написано программистами постсоветского пространства). Мне хотелось лишь обратить твое внимание на то, что в этом менеджере файлов заложена масса оригинальных возможностей, которые могли бы тебя заинтересовать, и показать тебе, что Total Commander, в отличие от многих своих коллег, не собирается останавливаться в своем развитии.
Выбрав файлы и директории и нажав Ctrl+L, ты получишь полную информацию о количестве файлов и директорий, общем размере и фактически занимаемом месте, а также о количестве места, которое выделенные файлы и директории займут на получателе.
Чтобы названия директорий на панелях отображались без неуклюжих квадратных скобок, нужно добавить в wincmd.ini в разделе [Configuration] строчку: DirBrackets=0
Чтобы сделать из zip-архива самораспаковывающийся архив, достаточно переименовать файл, поменяв расширение на exe.
Обычно после выполнения ms-dos программы она закрывается сама собой, и не видно результатов выполнения. Для того чтобы этого избежать, надо вместо Enter нажать Shift+Enter. Конечно же, в директории %Windir% у тебя должен находиться файл noclose.pif, который можно найти в дистрибутиве Total Commander.
Как всегда рекомендую скачать Total Commander текущей версии со страницы официального сайта . На момент написания статьи на сайте производителя актуальна триальная версия Total Commander 8.01 как 32 разрядная так и 64 разрядная версия. Я пользуюсь портативной версией Тотал Командерера 7.5.
Необходимо отметить, что триальная версия – это бесконечно бесплатная версия. Ведь после истечения бесплатного месяца пользования она не блокируется. Достаточно нажать одну из трех цифр (1, 2 или 3) и после отсчета секунд Тотал Командерер запуститься. Никаких ограничений на функциональность при этом не будет.
И так, давайте рассмотрим Total Commander поподробнее:
Total Commander изначально создавался для работы с файлами. У нас на экране будет два окна с списком папок и файлов, можно одновременно видеть два диска, например C и D. Причем, просматривать или искать файлы и папки, а также перетаскивать их между дисками куда удобнее, чем пользоваться встроенным проводником Windows.
После установки Total Сommander имеет вот такой вот вид:
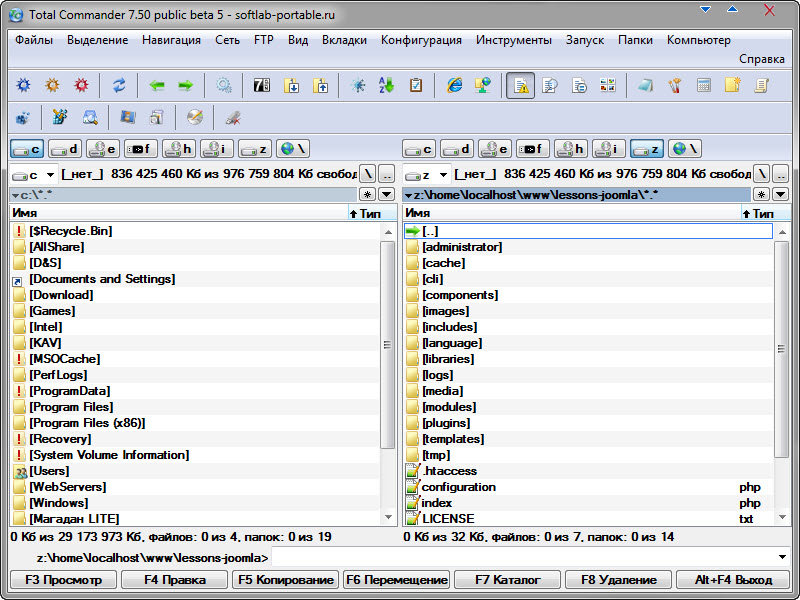
Изменить диски можно мышкой или клавиатурой, нажав Alt+F1 или Alt+F2 для левой и правой панели тотала соответственно. Или же выбрать диски на верхней панели:
![]()
В двухпанельном отображении намного удобнее копировать или перемещать файлы. В одной панели ставим откуда копировать – в другой панели куда копировать.
![]()
Внизу есть панель, где подписаны основные операции и горячие клавиши для этих операций. Перемещение между двумя панелями осуществляется клавишей TAB.
Тотал Командер позволяет удобным для пользователя способом сортировать, удалять, копировать и просматривать информацию о всех файлах находящихся на вашем компьютере или же на сетевых дисках. Но кроме этого Total Commander умеет и имеет много чего полезного:
1. Поиск по файлам в Тотал Командере (Alt+F7) во многом превосходит аналогичный поиск средствами операционной системы. Вебмастерам будет особенно полезен поиск по содержимому файлов или поиск нужного файла в папках движка сайта (Joomla), который формирует Html код того или иного участка вебстраницы. Мне это очень помогает при поиске куска кода для правки.
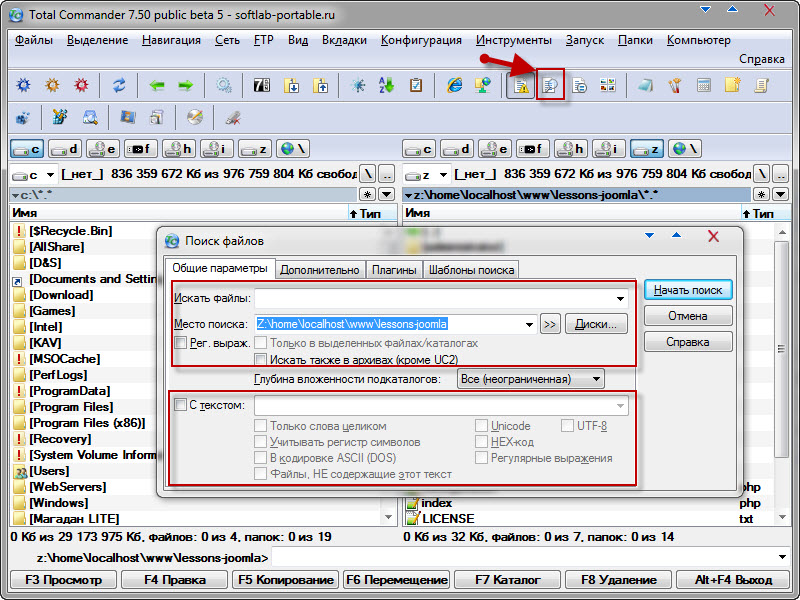
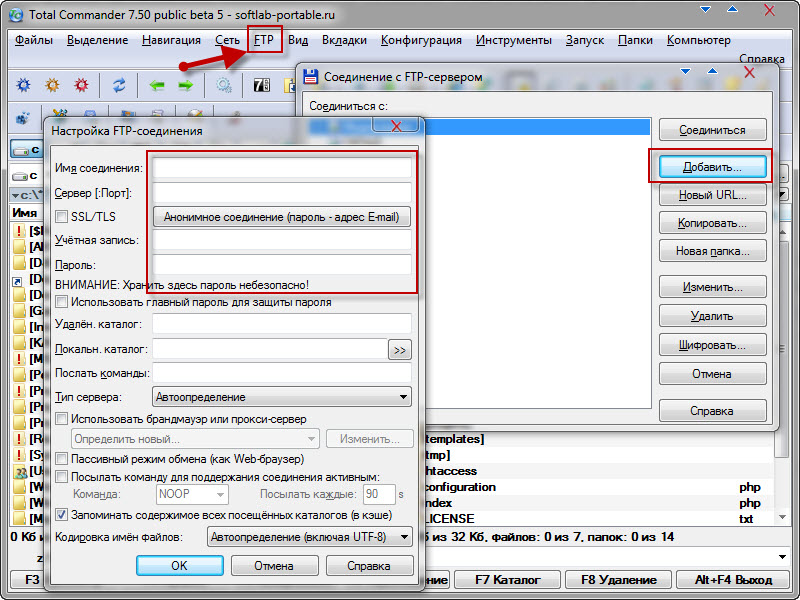
Настройки мало чем отличаются от описанного мною FileZilla, но по информации из интернета в Total Commander есть проблема с сохранностью паролей. Поэтому я использую файлзилу.
3. Показать все файлы без подкаталогов (Ctlr+B) — если вам лень лазать по всем подпапкам открытой в одной из панелей Total Commander папки, то можете воспользоваться этой функцией. При желании потом можно будет эти все файлы скопировать (переместить) в какую-либо папку открытую на соседней панели.
4. Групповое переименование (Ctlr+M) — выделите на любой панели нужное количество файлов, которые нужно будет переименовать по определенной маске. Инструмент очень навороченный и с помощью него можно творить чудеса:
Это минимальный обзор основных возможностей Total Commander (Тотал Коммандер).
Как я уже говорил, лучшим редактором текстовых файлов является Notepad++. Так как сделать его редактором по умолчанию в Тотал Коммандере. Все просто. Заходим в верхнем меню в Конфигурацию – Настройка. Ищем Правка/Просмотр.
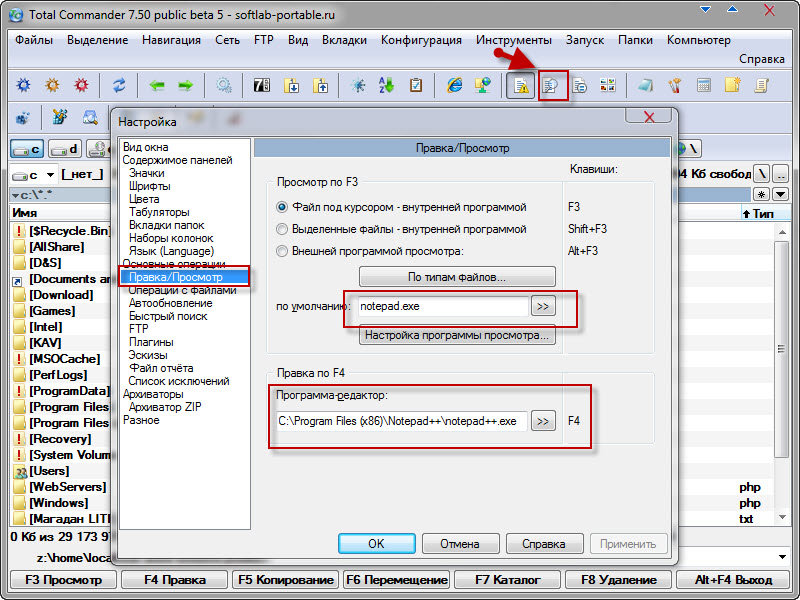
Выбираем Программу-редактор. Откроется окно выбора пути, где нужно найти Notepad++ (у меня в C:\Program Files (x86)\Notepad++\notepad++.exe) и выбрать сам файл программы
Теперь редактирование и по умолчанию, и по нажатию F4 будет происходить в Notepad ++
Кто как решает эту проблему?
В MS Office, в AutoHotkey и ещё некоторых приложениях предусмотрена возможность создания многоступенчатых хоткеев, Подробнее. Но в TC такие команды ЕМНИП нативно не предусмотрены?
Может быть, можно как-то использоват составные юзер-команды, введённые в последней почти уже готовой версии 8.50? Хотя это, вероятно, не так удобно, чем внутренние команды. А ещё какие варианты?
Решение могло бы выглядеть как-то так:
1. В Total Commander назначаем в качестве хоткея для внутренней или юзерской команды такое сочетание клавиш, от которого впадёт в ступор даже профессиональный пианист например
Alt+Ctrl+Shift+Win+NumPad_5
2. В AutoHotkey создаём скрипт и назначаем ему удобный и легко запоминаемый 2-ступенчатый хоткей, при вводе которого эмулируется нажатие нашего неудобоваримого 1-ступенчатого сочетания, назначенного для TC в предыдущем пункте:
Проверяется состояние окна Total Commander, если оно имеет атрибут "поверх. ", то ожидается появление листера и передаётся ему такое же состояние.
если используется плагин autorun.wdx, то чтобы вторично не вызывать доп. команды:
Т.е. имется папки school1, school2, school3. school300 , кроме других вложений и файлов, в этих папках присутствует папка urok Вопрос. как только в эту папку, в папку urok автоматом, скопировать или перенести файл с расширением ppt или mP3. Возможно ли это.
Можно ли Тоталом эффективно произвести большое количество замен по списку из файла? То бишь, так:
Читайте также:

