Как сделать в скайпе чтобы в одном окне были контакты слева а чат справа
Добавил пользователь Евгений Кузнецов Обновлено: 18.09.2024
Если у вас уже установлен Скайп, и вы им активно пользуетесь, то, возможно, уже знакомы с функцией создания групповой беседы. Но есть и такие пользователи, которым неизвестно, как можно одновременно вести диалог сразу с несколькими людьми. Чтоб иметь такую возможность, нужно несколько человек объединить в одной группе, в которой и будет вестись переписка. О том, что собой представляет групповая беседа в скайпе, как ее создать и удалить, мы поговорим в этой статье.
Что такое чат, приватная беседа и конференция
В Скайпе вы можете воспользоваться такими возможностями, как общение при помощи чата, разговор в приватной беседе и скайп конференция. Давайте разберемся, что они собой представляют.
Конференция – это групповая беседа, имеющая вид группового звонка или видеочата. Если вы задаетесь вопросом, сколько человек в конференции может участвовать за раз, то при голосовом звонке – до 25 пользователей, при видеочате – всего 10, не больше.
В данной статье мы рассмотрим, как создать группу в скайпе – беседу между несколькими пользователями. Рассмотрим вариант создания на телефоне и компьютере. Также поговорим и об удалении группового чата.
Работа с чатами скайпа на компьютере
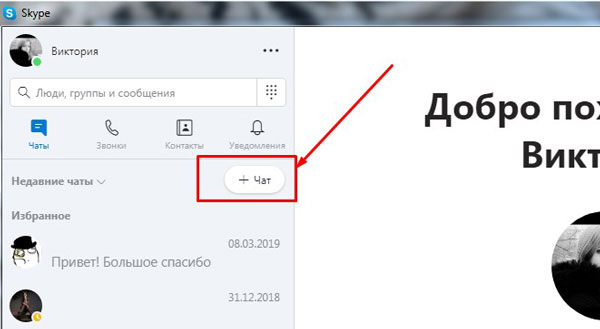
Запускаем Skype на рабочем столе. В левой части экрана нажимаем на плюсик, который располагается над последними диалогами.

Появляется окно, в котором нам необходимо указать название беседы.
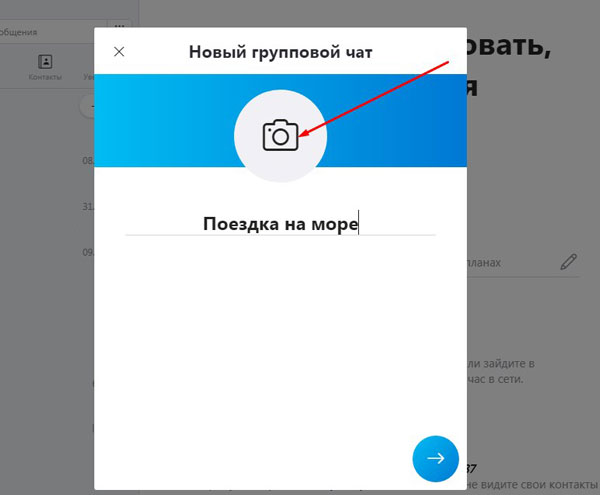
После того, как наименование группы будет введено, можно нажать на значок фотоаппарата, чтобы выбрать картинку, которая будет соответствовать теме предстоящего разговора.
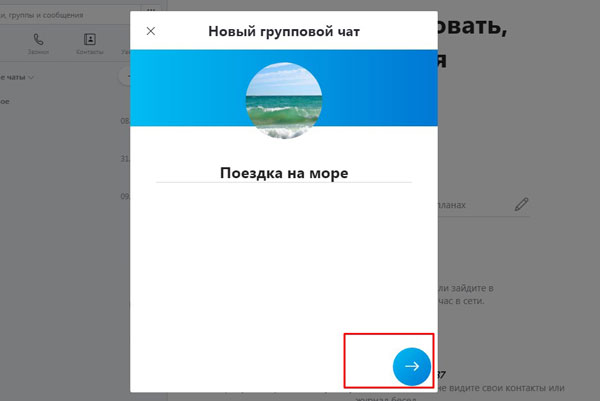
Выбрав нужную фотографию, нажимаем на значок горизонтальной стрелочки, которая находится в нижнем правом углу этого окна.

Появляется окно, в котором необходимо поставить галочки напротив тех, кого нужно добавить в предстоящую беседу.
Открывается окно, в котором мы снова можем проставить галочки напротив имен тех людей, кого хотим добавить в группу.
Если нужно кого-то исключить из беседы, нажимаем на название данной беседы.
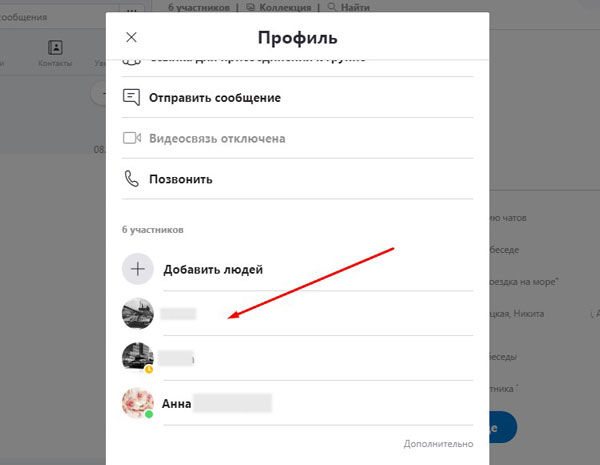
Открывается окно, в котором мы можем навести стрелочкой мыши на пользователя, которого нужно исключить.

Если вы хотите прекратить существование данного чата, то для этого необходимо удалить всех участников беседы, зайдя в настройки профиля группы.
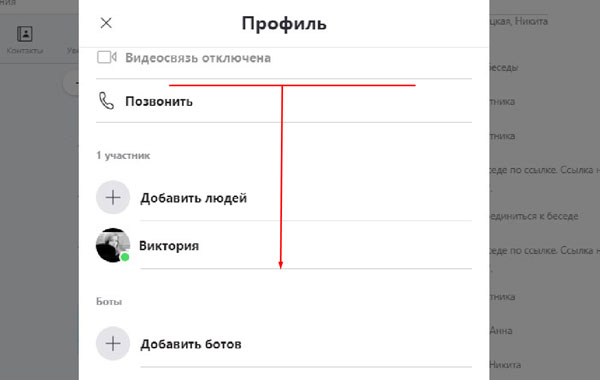
Работа с чатами с телефона
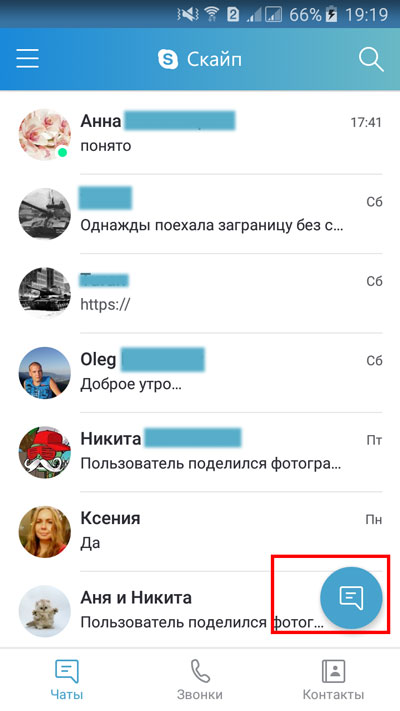
Запускаем мобильное приложение на телефоне. В открывшемся окне диалогов нажимаем на голубой значок чата, который находится в правом нижнем углу.
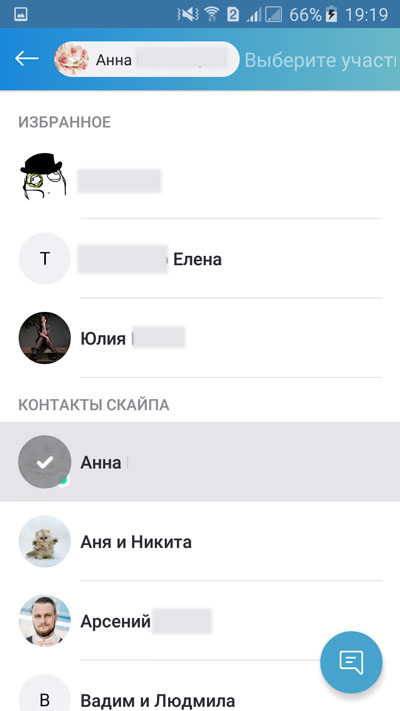
Открывается окно, в котором нам необходимо выбрать участников предстоящей беседы, нажав на нужные имена пальцем.
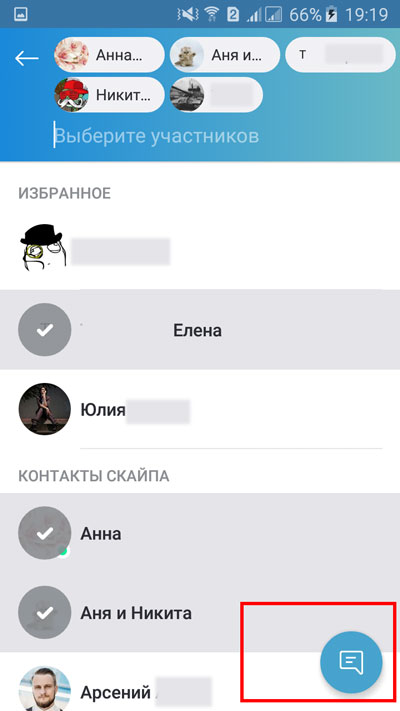
Определившись с выбором, нажимаем на голубой значок беседы, находящийся в правом нижнем углу.
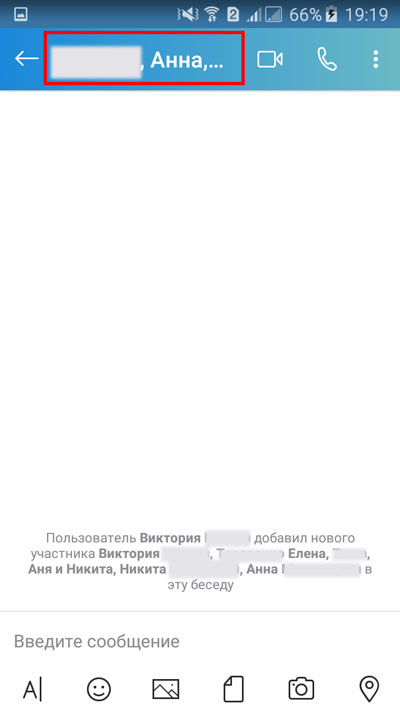
Если хотим изменить название группового чата, открываем данное диалоговое окно, нажимаем на перечень имен участников.

Открывается профиль группы. Чтобы изменить название беседы, необходимо нажать на значок карандаша, который находится рядом с именами участников под окном аватара.
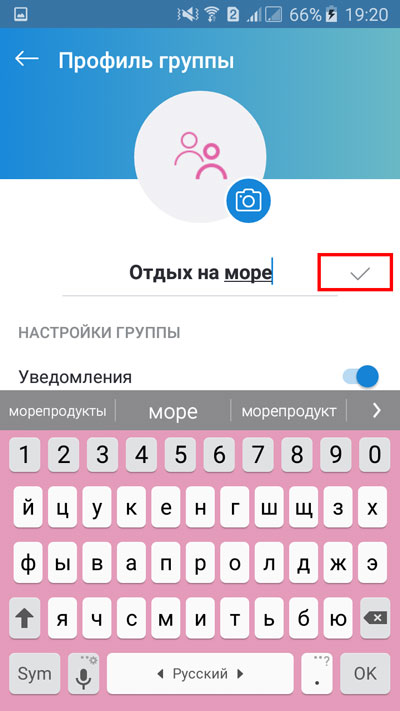
Написав нужное название, нажимаем на значок галочки, располагаемый рядом с ним.

Если хотим загрузить изображение профиля, нажимаем на фотоаппарат.

Нам предлагается выбрать картинку из галереи или сделать снимок при помощи камеры.
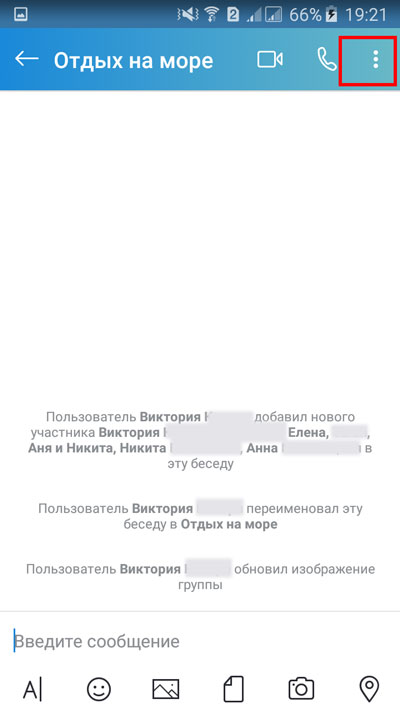
Чтоб добавить нового участника в беседу, необходимо, находясь в данном чате, нажать на вертикальное троеточие, которое располагается в верхнем правом углу.
Вы можете вручную клацать по именам нужных пользователей или же ввести первые буквы фамилии или имени в поисковую строку, чтобы быстрее найти нужного человека.
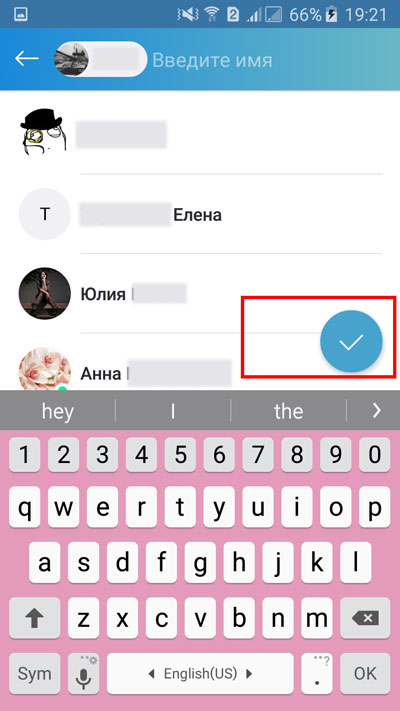
Когда выбор будет сделан, нажимаем на значок галочки в голубом кружочке.
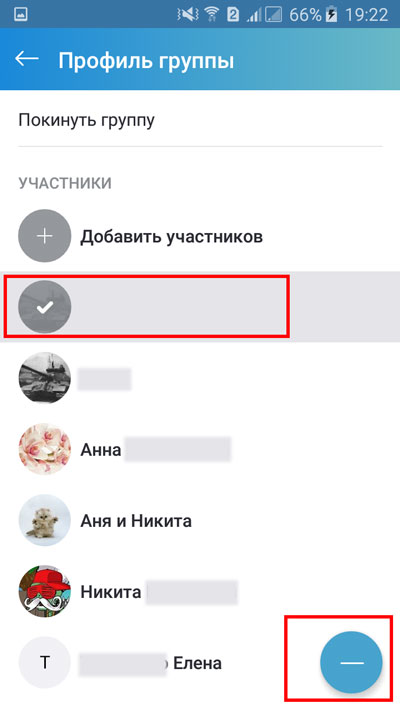
Чтоб удалить кого-то из беседы, необходимо, находясь в групповом чате, нажать на название группы. Пролистать до списка участников, навести пальцем на нужного человека, и нажать на значок минуса в голубом кружочке.
Теперь вам известно, как создавать групповые чаты, как делать это, сидя за компьютером и со смартфона. Как видите, этот процесс достаточно прост. Помните о том, что нужно знать и, как удалить группу скайп, а также, как исключить из нее отдельных участников и добавить новых, ведь никогда не знаешь, чем может закончиться переписка.
Популярная программа для связи с близкими и коллегами позволяет контролировать групповые видеозвонки, а также выполнять множество функций для улучшения возможностей общения. В нашей теме мы подробно поговорим о том, как изменить размер диалогового окна во время группового звонка. При этом, независимо от того, предпочитаете вы оставить на экране все как есть или взять управление в свои руки, наши советы смогут помочь вам получить максимальное удовольствие от общения.
Одна из главных особенностей изменения экрана заключается в том, что её можно применить для любого персонального устройств

Возможно вы еще не знали, но в групповых диалогах имеется два основных вида настроек изображения во время общения, они с легкостью переключаются между собой. От выбранного вида будет зависеть то, как отображаются ваши собеседники на мониторе, поэтому очень важно понимать в чем особенность и разница таких режимов.
Режимы изменения окон в Skype.
- Динамический просмотр изменяет размер окон и переносит их в разные части экрана, это зависит от того, кто говорит с вами на данный момент. Смысл этого режима заключается в том, чтобы поделиться большей частью экрана с важным собеседником.
- Обычный просмотр отображает всех участников диалога в одинаковых окнах, однако при этом все-равно есть возможность изменения окон и их перемещения, однако только лишь вручную, тем самым это придаст большей уверенности и контроля над ситуацией во время разговора.

Чтобы переключиться на необходимый вид, достаточно всего лишь пошевелить мышкой и применить управление панелью с помощью одного звонка. Если вам по душе обычный просмотр диалогового окна, то необходимо просто щелкнуть по видео, которое хотите раскрыть и затем вернуть его на свое место. Изменить размер транслируемого изображения с вашей камеры можно таким же способом. Разница заключается лишь в том, что изначально видео будет отображаться в крупном окне и только после одного клика сможет уменьшиться. Если щелкнуть по изображению два раза, то собеседника будет видно на весь экран, что тоже очень удобно.
В этом обзоре мы расскажем, что такое чат в Скайпе и как им пользоваться для общения с другими пользователями. Также приведем подробную инструкцию по созданию переписок с одним или несколькими контактами. Этот обзор будет полезен новичкам, которые недавно загрузили мессенджер и еще не освоили его функционал.
Создание

Итак, расскажем, как в Скайпе создать чат:

Управление
Расскажем об основных функциях мессенджера. Разобраться в них сможет даже начинающий – процесс интуитивно понятен и прост.
Чтобы найти чат в Скайпе:
- Введите имя человека в поисковую строку с левой стороны экрана;
- Или прокрутите список контактов вниз/вверх.


И напоследок, как в Скайпе очистить чат:

Обсудим, что значит закрепить чат в Skype. Вы сможете вынести беседу в верхнюю часть списка контактов – больше не придется искать нужного человека, так как окно общения всегда будет перед глазами.
Групповая беседа
Групповая беседа – это общение между тремя и более участниками, ее еще называют конференцией. Чаще всего такие группы создаются для рабочих целей, дружеского общения, с целью обсуждения конкретного предмета. Рассмотрим, что нужно сделать, чтобы создать групповой чат в Скайпе:


- Чтобы запустить работу беседы и начать общение, напишите что-нибудь в окне с правой стороны;
- Ваше послание получат все участники.
Вот и всё, теперь вы знаете что такое чат и как им пользоваться. Если остались вопросы — задавайте их в комментариях под этой статьей!
Конференции в Скайпе – удобный способ сбора нескольких людей в одном групповом звонке. В ней можно, например, обговорить различные важные вещи по работе или проводить онлайн обучение. В этой статье мы поговорим о том, как создать свою конференцию, присоединиться к уже существующему групповому звонку и продемонстрировать свой экран всем участникам этой конференции.
Как создать конференцию в Skype
Создать конференцию можно во время звонка с человеком или групповым чатом. В этот звонок всего лишь нужно добавить других своих контактов, вот что нужно сделать для того, чтобы создать свою конференцию:

Внимание! В звонке могут участвовать до 25 человек, а после 11 участников возможность транслировать видео с вебки отключится.
После окончания звонка будет создан новый групповой чат со всеми участниками конференции. Так, вы можете удобно вновь позвонить всем ее участникам, написать всем им в группу и совершать все действия, которые можете совершать в обычной группе в Скайп. В этой группой будут связаны следующие возможности конференции.
Как показать презентацию в Скайп
В конференциях одна из самых важных функций – показ презентаций или просто рабочего стола в прямом эфире всем участником этой конференции. Это нужно, например, для показа учебных материалов с попутными объяснениями. Чтобы продемонстрировать свои презентации всем участникам конференции, совершите следующие действия:
Как присоединится к беседе
Если вы не успели присоединиться к звонку, или конференция уже давно началась, и вы хотите к ней присоединиться, то это можно сделать. Чтобы присоединиться к уже начавшейся беседе, совершите следующие действия:
Как создать конференцию в Скайп на мобильном
Позвонив человеку или своему групповому чату, вы можете создать собственную онлайн конференцию, добавив в этот разговор новых участников. Чтобы это сделать, совершите следующие действия:

Важно! Участвовать в чате могут до 25 человек, а после участия 11 человек у всех отключается возможность передачи видео с вашей веб-камеры.
После окончания звонка будет создан новый групповой чат с участниками конференции, что удобно для созыва следующей видеоконференции и онлайн общения между всеми ее участниками. С этой группой будут связаны следующие инструкции.
Как показать презентацию
Демонстрация экрана – одна из самых важных функций для рабочих и учебных конференций, ведь через нее можно удобно показывать свои презентации, медиа файлы и учебный материал. Причем этот материал вы будете показывать в прямом эфире для всех участников конференции, а вы сами можете попутно его объяснять. Чтобы показать презентацию, совершите следующие действия:
Как присоединится к звонку
Если участники конференции начали звонок без вас, или вы просто не успели его принять, то вы можете спокойно присоединиться к текущему звонку. Для того, чтобы присоединиться к уже начатому звонку, совершите следующие действия:

- Откройте чат своей конференции;
- В правом верхнем углу найдите кнопку присоединения к звонку, нажмите ее;
- Готово! Вы подключитесь к текущему звонку, сможете общаться и включать свою демонстрацию экрана.

Хамош Патхак
Skype уже давно является одним из самых популярных приложений для видеозвонков. Более того, он бесплатный и доступен на всех основных платформах, включая iPhone, iPad, Android и Windows. Мы расскажем вам, как его использовать!
Если вы новичок в Skype, первое, что вам нужно сделать, это загрузить его на свое устройство. Если вы используете Windows, Mac, Linux или iPhone, iPad или телефон Android, вы можете загрузить соответствующую версию Скайп со своего сайта,
Если вы идете в Skype Веб-порталвы можете использовать его из браузера с функцией видеозвонка. Skype для Интернета будет работать только в Google Chrome или Microsoft Edge.
После загрузки приложения вам необходимо будет войти в свою учетную запись. Если у вас уже есть учетная запись Microsoft, вы также можете использовать ее для Skype.

Если вы ранее создали учетную запись Skype, войдите в систему с тем же именем пользователя или адресом электронной почты и паролем. Здесь вы также можете создать новую учетную запись, если вы впервые используете Skype.
Импорт или добавление контактов
После входа в Skype первым делом добавьте свои контакты. Вы можете сделать это одним из двух способов: предоставить Skype доступ к своим контактам или добавить имя пользователя Skype каждого контакта.
Когда приложение запрашивает разрешение на доступ к вашим контактам во время регистрации, вы должны разрешить это. Это будет особенно полезно, если вы планируете часто использовать Skype.





Здесь вы можете выполнить поиск по имени пользователя Skype, его адресу электронной почты или номеру телефона. Когда вы найдете контакт, который хотите добавить, нажмите и удерживайте имя профиля.


Сделать голосовой звонок
Все это происходит через единый интерфейс чата, похожий на WhatsApp. Вы используете один и тот же интерфейс для настольных и мобильных приложений.
В настольной версии интерфейс чата открывается справа. Выберите контакт, а затем нажмите значок телефона, чтобы сделать звонок.

В Skype mobile выберите контакт. В верхней части новой открывшейся страницы нажмите значок телефона рядом с именем человека, чтобы позвонить ему или ей.

Когда ваш контакт принимает (ответы), ваш голосовой вызов начнется. Вы увидите только фотографию профиля человека, поскольку это не видеозвонок.
Сделать видео звонок
Хотя функция голосового вызова в Skype может быть полезной, вы, вероятно, в основном хотите использовать ее для видеозвонков.

Когда получатель принимает вызов, Skype открывает окно видеоконференцсвязи. Здесь вы можете увидеть видео звонящего в середине экрана. Ваше видео появляется в плавающем поле в правом верхнем углу.
СВЯЗАННЫЕ С: Как поделиться своим экраном без раскрытия частной информации
На изображении ниже показано расположение меню и функций, которые вы можете использовать при видеовызове.
Интерфейс в мобильном приложении немного ослаблен. Чтобы получить доступ к дополнительным функциям, коснитесь многоточия (…) в правом нижнем углу.


Когда вы закончите общаться, нажмите на красный значок завершения вызова.
Сделать групповой видеозвонок
Наконец, давайте поговорим о групповых видеозвонках в Skype. Если вы проводите онлайн-встречи или занятия или хотите просто пообщаться в видеочате с группой друзей или семьей, то эту функцию вы будете использовать.
Если вы часто общаетесь с одной и той же группой, вы можете создать групповой диалог. Вы также можете просто добавить больше людей к видеосвязи один на один.

Введите имя для группы, добавьте фотографию профиля, если хотите, и затем щелкните значок со стрелкой вправо, чтобы перейти к следующему экрану.





Назовите группу, добавьте фотографию, если хотите, а затем нажмите стрелку вправо.


Хотите настроить быстрый видеозвонок, чтобы каждый мог присоединиться по ссылке? Попробуйте функцию Skype Meet.
СВЯЗАННЫЕ С: Как настроить видеозвонок Skype, к которому может присоединиться каждый
Читайте также:

