Как сделать толщину стен в 3д максе
Добавил пользователь Дмитрий К. Обновлено: 05.10.2024
Основой при создании проекта любого здания являются стены. Первое, что нужно сделать при их визуализации — настроить системные величины. Это позволит в дальнейшем создавать прямые конструкции необходимого размера. Для этого в соответствующей строчке меню следует выбрать единицу измерения пространства и затем задать ее значение. При этом можно выбирать параметры от 0,01 до 0,1 метра. •
Основой при создании проекта любого здания являются стены. Первое, что нужно сделать при их визуализации — настроить системные величины. Это позволит в дальнейшем создавать прямые конструкции необходимого размера. Для этого в соответствующей строчке меню следует выбрать единицу измерения пространства и затем задать ее значение. При этом можно выбирать параметры от 0,01 до 0,1 метра.
Очень важно правильно настроить все указанные величины. Это связано с тем, что в процессе реализации проекта вычисление будет производиться именно в метрах, а не в пикселях.
После того, как основа будет построена, можно переключиться на опцию Perspective и выбрать высоту и толщину стен.
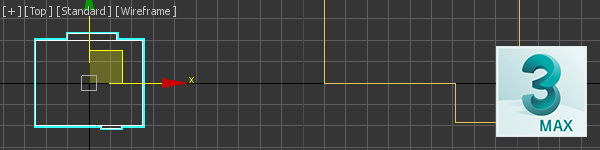
Урок моделирования комнаты для начинающих. Из всевозможных хитрых способов создания комнаты выбрал два самых простых и быстрых — для прямоугольной и сложной формы. Показываю на примере 3ds Max 2017, но урок подходит для предыдущих версий тоже.
Правила моделирования помещений для визуализации
- Не моделим толщину стен, если это не нужно для каких-то специальных целей. Строим декорацию, как в театре.
- Пол и потолок тоже без толщин, если это явно не нужно.
- Стекла или даже рамы в окна можно не вставлять, если на визуализации не должно быть видно их самих, а также их теней и отражений.
Создание комнаты прямоугольной формы
Что такое комната прямоугольной формы? Правильно, кубик! Значит строим примерно так:
- Создаем Box по размеру комнаты.
- Выворачиваем нормали модификатором Normal.
- Ставим галочку Backface Cull в окне Object Properties, если ее там не было. Это, чтобы стены были прозрачными, если смотреть снаружи.
- Конвертируем Box в Edit Poly.
- Выдавливаем проемы под окна и двери.
Создание комнаты сложной формы
Чуть хитрее, чем в предыдущем случае. Найдите два отличия!
- Создаем Line по контуру комнаты. Можно сразу поставить вертексы на углах дверных и оконных проемов.
- Выдавливаем модификатором Extrude
- Выворачиваем нормали модификатором Normal.
- Ставим галочку Backface Cull в окне Object Properties, если ее там не было. Это, чтобы стены были прозрачными, если смотреть снаружи.
- Конвертируем получившийся объект в Edit Poly.
- Выдавливаем проемы под окна и двери.
Что дальше?
В следующем уроке будем создавать наполнение комнаты: окно, дверь, плинтус и потолочный карниз. Собственно, еще год назад написал скрипт для 3ds Max, который делает это автоматически. Кому интересно, почитайте про RoomBuilder.
Привет друзья. В этом уроке я показу два способа создание окна в 3d max, точнее оконного проема.
Способ – 1. Создание оконного проема с помощью ProBoolean.
Сначала с помощью бокса я создал условную стену,

Потом построил еще один вспомогательный объект также боксом. По размеру он должен соответствовать размеру окна. Потому что этим объектом мы будем вырезать отверстие для будущего окна.
И расположите его на том месте, где должно быть окно, таким образом, чтобы он проходил через стену.


Теперь выделим стену и применим команду ProBoolean.

И последний шаг. Нажимаем кнопку Start Picking и выбираем наш второй вспомогательный бокс. После этого он должен исчезнуть, а на его месте появится отверстие.


Мы создали отверстие для окна, теперь создадим окно. Самый простой вариант это создать с помощью стандартной заготовки.

Вот мои настройки. У вас будут другие размеры, так как делали мы произвольное окно.


Способ – 2. Создание оконного проема с помощью редактирование полигонов
Вот наша стена. Она не имеет толщины, ее мы добавим позже.

Добавим дополнительные сегменты. Для этого сконвертируйте объект в Editable Poly.

После этого выберите два края, верхний и нижний.

И с помощью команды connect добавим еще 2 грани.


Теперь таким же методом добавим 2 горизонтальные грани.

Следующий шаг. С помощью выделение и перемещение точек создайте нужный размер отверстия окна.

После этого выберите центральный полигон (полигон на месте будущего отверстия). С помощью команды Extrude создайте толщину.


Удалите полигон с помощью кнопки Delete на клавиатуре.
цитата с форума
для этого даже лучше PROBOOLEAN. А находится в панели команд, что справа. Выбираете вместо стандартных примитивов составные объекты Compound Objects и там нажимаете на PROBOOLEAN. после чего просто указываете на объекты которые хотите вырезать, для этого нажимаете Start Picking.
внимание вопрос! почему у меня ничего не происходит с окном.
3d графика и дизайн

В сегодняшнем уроке мы поговорим о том, как делать отверстия в моделях: круглые, квадратные и произвольной формы. Тема достаточно обширная и способов построения много, наверняка, у каждого опытного пользователя 3D Max найдется свой. Я же попыталась рассмотреть такие, с которыми легко разберется даже новичок.
Как вырезать квадратные отверстия
Начнем с легкого: научимся вырезать квадратное отверстие, например, окно. Самым простым и очевидным способом является закладывание сетки под будущие окна еще на этапе возведения стен в 3ds max. То есть, создавая бокс, мы заранее прописываем ему количество сегментов по длине, ширине и высоте.

Таким образом, нам лишь остается перевести объект в Editable Poly, отредактировать положение сетки и выдавить окошки наружу на толщину стен командой Extrude. Ненужные полигоны внутри можно сразу удалить.

Для тех, кто не помнит, как закрыть отверстие: переходим на уровень Border, выделяем кромку отверстия и нажимаем Cap.

Способ действительно быстро помогает прорезать в стене здания отверстия, но у него есть недостатки. Во-первых, он не работает, если стены возводятся не из бокса, а например по методу сплайнового моделирования с чертежа. Во-вторых, 3d объект захламляется лишними гранями, абсолютно не нужными, например, на потолке. Конечно, их можно удалить, но кому нужна лишняя работа?

Создание квадратного отверстия с помощью Connect
Другой способ создания отверстия мы рассматривали в этом уроке. Его можно применять, работая в 3д макс, чтобы сделать отверстия в стене здания, которое имеет форму более сложную, чем квадрат. Для этого мы используем команду Connect.

Полигональная сетка таким образом не захламляется, лишних линий нет.

Как вырезать круглые отверстия
С помощью логических операций Boolean

С помощью ProCutter
Этот инструмент позволяет делать отверстия почти также, как Boolean. Создаем объект в котором будем вырезать дыры, и объект, или несколько, которые будем вырезать. У меня это два цилиндра.
Теперь выбираем большой цилиндр и применяем к нему ProCutter. Жмем Create – Compound – ProCutter.

Выбираем большой цилиндр, прописываем настройки как у меня на скриншоте, затем, с нажатой кнопкой Pick Stock Object выбираем объекты, которые будем вычитать.

Получаем идеально круглые отверстия.

Этот метод позволяет более грамотно вписать окружность в сетку 3-d модели, но времени придется потратить гораздо больше. Создаем сферу с помощью стандартных примитивов Standard Primitives и конвертируем ее в Editable Poly.

Переходим в режим Vertex и ставим галочку рядом с Ignore BackFacing, таким образом мы не зацепим случайно точки на другой стороне сферы.

Примечаем любой квадрат сетки, выбираем три его вершины (как указано на скриншоте) и соединяем их диагональю с помощью Connect. Создаем таким методом две диагонали.

Выбираем точку на месте пересечения диагоналей и жмем кнопочку Champfer, прописываем радиус.

Переходим на уровень Edge и выбираем две противостоящие линии сетки, затем жмем кнопочку Connect, задаем 4 сегмента.

Так делаем со всеми смежными с окружностью эйджами.

Переходим в режим точек Vertex, у нас должны быть выбраны точки, принадлежащие будущей окружности. Накидываем модификатор Spherify.
Получаем круглое отверстие. Теперь мы можем конвертировать объект, например, в Editable Poly, чтобы проводить манипуляции с ним.

С помощью Loop Regularizer
Еще один способ — воспользоваться бесплатным скриптом Loop Regularizer, который можно скачать по ссылке. Качаем его, затем перетягиваем сохранившийся файл в открытое окно 3д макса.

Как пользоваться скриптом, расскажу на примере. Создаем прямоугольник, задаем ему два сегмента по высоте и ширине. Переводим его в Editable Poly. Переходим на уровень редактирования Edge и двойным щелчком мыши выбираем все эйджи, делящие прямоугольник пополам в вертикальной плоскости.

Жмем кнопку Chamfer, задаем количество сегментов (чем больше, тем более округлым будет отверстие), задаем расстояние.
Теперь то же сделаем и для горизонтальных эйджей.

Переходим на уровень Polygon и выделяем все полигоны в центре с обоих сторон прямоугольника.

Щелкаем ПКМ на экране и выбираем появившуюся после установки скрипта строчку Regularize.

Квадрат преобразовался в окружность. Как я уже говорила, она была бы более сглаженной, если бы мы задали больше сегментов Chamfer.

Теперь нажимаем кнопочку Bridge и получаем сквозное отверстие.

Вырезание отверстий сложной формы
Проецирование с помощью Shape Merge

Выделяем куб и выбираем Create – Compound – Shape Merge.

Жмем кнопку Pick Shape, надпись спроецировалась на наш куб.

Теперь куб можно перевести в Editable Poly, а затем прорезать углубление, выдавив надпись с помощью Extrude. Обратите внимание, что при переводе в Poly, появляется множество ненужных Edges. Этого, конечно, лучше избегать.

Стоит еще отметить, что на изогнутую поверхность сплайн таким методом правильно наложить не получится. Ложась на дугу, форма будет искажаться.
В современных интерьерах очень часто применяется большое количество различных материалов на поверхностях стен одного помещения, причем эти материалы могут кардинально отличаться друг от друга своими свойствами (кирпич, декоративная штукатурка, обои, покраска и т.п.), и на каждую стену или часть стены проектируется свой. В этом уроке мы рассмотрим основной способ текстурирования стен который используется в нашей студии.
В современных интерьерах очень часто применяется большое количество различных материалов на поверхностях стен одного помещения, причем эти материалы могут кардинально отличаться друг от друга своими свойствами (кирпич, декоративная штукатурка, обои, покраска и т.п.), и на каждую стену или часть стены проектируется свой. В этом уроке мы рассмотрим основной способ текстурирования стен который используется в нашей студии.

О создании материалов в Сorona Render можно подробно узнать в двух уроках:
APPLICATA + CONNECTER
MATERIALS LIBRARY
- 1634 различных материалов: стекла, металла, дерева, камня, кирпича, краски, пластика, бетона, плитки, штукатурки, тканей, кожи, земли и прочее.
- Вся база структурирована в менеджере материалов Connecter.
- Вес всей базы 28.5 ГБ
- Поддержка с установкой.
Модификатор UVW Map
Модификатор UVW Map
UVW Map - это модификатор, который позволяет назначить объекту проекционные координаты для последующего наложения текстурных карт и управления их расположением на объекте.

- Mapping - существует семь типов проекции текстур, соответствующих нескольким основным геометрическим формам. Наиболее часто используемым является Box (кубический), так как стены больше всего похожи на четырехгранную призму, остальные применяются значительно реже.
- С помощью настройки значений счетчиков Length (длина), Width (ширина) и Height (высота) можно указать размеры накладываемой текстуры.
- U Tile, V Tile, W Tile (tile – плитка) – задает число повторений текстуры по каждой из осей. Включение/выключение флажков Flip (перевернуть) обеспечит зеркальное отображение текстуры по соответствующей оси координат.
Как уже упоминалось, модификатор UVW Map имеет изменяемую сетку Gizmo, которая не только отображает габариты действия модификатора и его форму, показывая, как именно текстура проецируется на объект, но и позволяет управлять её положением, поворотом и масштабом при помощи стандартных инструментов перемещения, поворота и масштаба. Таким образом, текстуру на объекте можно модифицировать при помощи стандартных инструментов на подуровне Gizmo модификатора UVW Map.
Если размерность текстур разная, то каждой стене или её участку можно назначить свой отдельный модификатор UVW Map, выделив отдельные полигоны и применив его к ним, эту процедуру можно повторять несколько раз: поочередно накладывая модификатор Edit Poly, выделяя новые полигоны и применяя к ним UVW Map.
Читайте также:

