Как сделать стены в ревите видимыми
Добавил пользователь Дмитрий К. Обновлено: 17.09.2024
Блог посвящен семейству Autodesk Revit, а также связанным с ним продуктам. В ходе моей работы мне приходится регулярно проводить обучение, решать технические вопросы, а в последнее время руководить процессами внедрения и выполнением других, близких задач. Так как мой опыт работы с продуктами достаточно большой (более 4 лет), то на данном ресурсе я делюсь опытом и наработками, чтобы помочь коллегам и единомышленникам успешно работать с программой.
Внимание!
На нем огромное количество нового материала, записанного на последней версии Revit. В каждом курсе пошаговая работа по созданию одного объекта
вторник, 11 декабря 2012 г.
На данной странице можно можно было задавать вопросы по использованию программы Autodesk Revit Architecture, а также общие вопросы по платформе Revit. По мере возможности я стараюсь на них отвечать, наиболее интересные и актуальные могут стать основой для отдельных записей.

Внимание!
В связи с постоянно увеличивающимся объемом работы я не всегда могу оперативно реагировать на новые комментарии. Если Вы знаете ответ на заданный другим пользователем вопрос, то не стесняйтесь помогать друг другу! Я отвечаю по мере появления времени.
194 комментария:
Здравствуйте, Александр, подскажите пожалуйста, как сделать так, чтобы моделирующая штриховка например кирпича (или любая другая имеющая мелкие членения), отображалась на перспективных видах не только при максимальном приближении, но и на расстоянии в 10-20 м от камеры, иначе при экспорте тонированных видов в растровые форматы штриховки просто не видно.
Такая особенность в Revit присутствует. Но здесь скорее всего зависит от аппаратных средств компьютера. Revit упрощает отображение штриховки автоматически. Возможно, если использовать профессиональную карту Quadro FX, потеря штриховок происходить не будет. Но это моя догадка и её надо проверить.
спасибо за ответ, жаль, что не существует какой-либо настройки, регулирующей дистанцию отображения штриховки, ведь иногда это еще и при печати актуальный вопрос.
Здравствуйте. Скажите пожалуйста а реально ли в revit настраивать стили печати как в AutoCad. Ну например чтобы штриховки были серыми, граница участка красного цвета и т. д. Есть ли ссылка на вашу статью такого рода? Заране спасибо.
Здравствуй. В Revit не реализована такая функция как стили печати в AutoCAD. В Revit как ты видишь чертеж на листе, так он и будет выводиться на печать. Но можно настроить графику для каждого вида размещенного на листе. Для этого надо использовать "Переопределение графики на виде" -> "Для элемента" или "Для категории". Вызывается путем нажатием правой кнопки мыши на нужном элементе модели. И второй вариант более продвинутый это использовать "Шаблоны видов". Располагается вкладка Вид -> Шаблоны Видов. Создаешь и настраиваешь шаблоны по своему вкусу, а потом их можно применять к любому виду своего проекта.
Здравствуйте, у меня вопрос по поводу ревит. я когда на плане меняю маштаб, у меня не меняются толщины линий, размеры. например по умолчанию стоит 1к100 маштаб, я его меняю на 1к200( тоесть меньше. если смотреть на бумаге), при этом план меняет свои размеры, а вот толщина линии стены становится толстыми, или размеры сетки тоже становятся огромными. Буду рад если поможите мне, хотя бы намекните, дальше сам вникну))
Настроить вес линии можно на вкладке Управление -> Дополнительные параметры -> Веса линии. Откроется таблица, сверху будут масштабы, справа цифры соответствия определенным типам линий. Что бы узнать какие цифры соответствую каким типам линий на разрезах и в проекциях можно открыть таблицу "Стилей объектов" Вкладка Управление -> Стили объектов. В открывшейся таблице смотри "Веса линии". Можешь или сменить номера соответствующие другим весам линий непосредственно здесь же или можешь поменять сами веса линий в первой таблице.
Здравствуйте! Только начинаю изучать РЕВИТ. После прохождения базового курса обучения вопросов не стало меньше, они только увеличились. Подскажите, как перенести тип стены созданной в одном файле в другой? И второй вопрос: можно ли, по аналогии со слоями в Autocad, рисовать, предположим стены, разным цветом чтобы визуально на чертеже не было путаницы и каши?
Спасибо заранее!
Привет. Тип стены можно перенести просто скопировав в одном проекте и вставив в другой. Еще один вариант: открыть оба проекта из которого будешь переносить и в который будешь переносить тип стены. В проекте в который планируется произвести перенос переходишь на вкладку "Управление" -> Копирование стандартов проекта. В открывшемся окне ставишь галочку в чекбоксе "Типы стен" и нажимаешь ОК.
По поводу типов стен неужели их так много, что происходит каша и путаница? Разные типы стен как минимум отличаются по толщине и по конструктиву слоев (если стены многослойные)и штриховки как поверхностей так и разрезов. Всегда можно просто подвести мышку к любому элементу и узнать его семейство и тип. Но в любом случае если так удобнее выполнять чертеж то можно графику настроить с помощью шаблонов видов расположенных на вкладке Вид. Заходишь в шаблоны и копируешь существующий шаблон. Дальше в правом окне нажимаешь на кнопку "Модель переопределение видимости/графики". В открывшемся окне переходишь на вкладку "Фильтр" и для каждого типа стен создаешь свой фильтр, где настраиваешь проекционные линии, штриховку поверхности, разреза. В общем по вкусу. Дальше созданный шаблон применяешь ко всем видам своего проекта. Вот практически и получаешь слои AutoCAD каждая новая создаваемая стена, если на нее есть фильтр переопределения графики будет создавать с учетом этого фильтра. Если фильтра нет, то по умолчанию с настройками Revit
В Ревите есть три стандартных инструмента для создания отверстий в стенах. Каждый имеет свои особенности.
1) Редактирование профиля стены
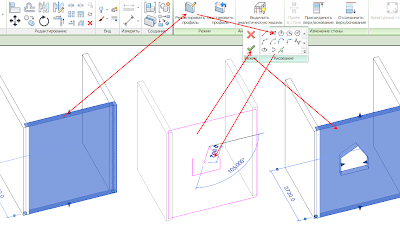
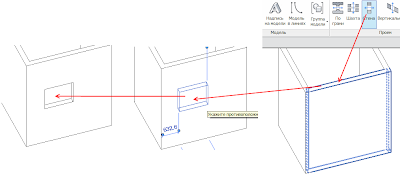
Плюсы:
— В отличие от предыдущего способа, такой проем является отдельным объектом — его можно выделить и переместить-скопировать.
— Проем привязан к уровням, а не к границе стены, поэтому не сдвинется, если изменить смещение стены:
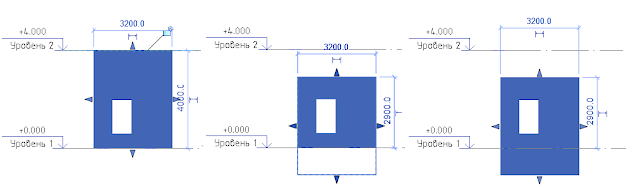
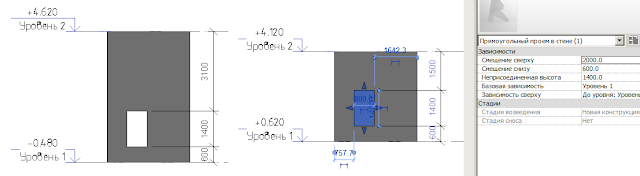
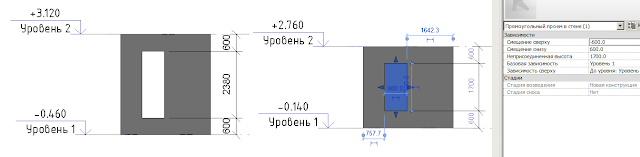
3) Создание профиля семейством на основе стены.
Собственно, пример семейств на основе стены — это двери и окна. При вставке они автоматически вырезают проем в стене и устанавливают обрамление по толщине стены. Но так как нам нужна не дверь, а некий абстрактный проем, создадим новое семейство:
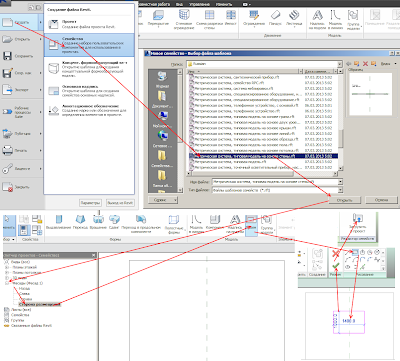

— В отличие от способа 2 можно создавать проемы любой формы (посмотрите проем с арочным сводом, например).

— Главный минус — трудоемкость. Нужно уметь работать с семействами и тратить время на их создание. Хотя, все окупается дополнительными возможностями и тем, что семейство нужно создать только один раз.

Причем при вставке уровень тоже нельзя выбрать — семейство приклеивается к ближайшему уровню. Возможно, нужно просто где-то переключить галочку… Но я ее не нашел.

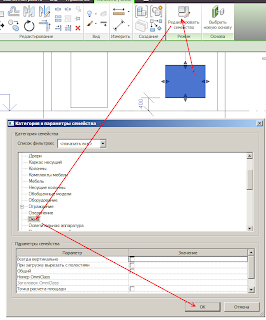
Все настраивается, как нужно. Нужно будет включать отображение категории окон или дверей, значит архитектурные двери-окна скрывать придется другим способом (через фильтры, например).
Какой способ использовать — решать вам. Если не предполагается делать спецификации, стадии и так далее — стоит использовать способ 2 для прямоугольных проемов и способ 1 — для проемов сложной формы. Но я предпочитаю использовать собственноручно созданные семейства, а не готовые инструменты, поэтому рекомендую всегда использовать способ 3.
Теги: Autodesk, Revit, Autodesk Revit, проемы, отверстия, двери, обозначение проема, ведомость проемов, спецификация проемов, семейство, на основе стены
Всем привет! Тут мой блог об Autodesk Revit, а на самом деле — просто блокнот, куда я записываю свои идеи.
Надеюсь, что информация окажется полезной и интересной.

Давайте выберем стену с воздушной прослойкой и перейдем к нанесению ее на план этажа.
Первым кликом мы задаем начальную точку построения стены. Далее, нам можно только указывать конечные точки и построение стен будет автоматически выстраивать углы стен.
После того, как мы закончили выстраивать необходимые стены, достаточно нажать 2 раза Escape, что позволит выйти из редактора построения стен.
Для наглядности, давайте перейдем в 3D режим, чтобы вы увидели построенные стены.
Построение декоративных элементов фасадов зданий в Revit
Декоративные фрагменты – вставки фасада в Revit удобно выполнять в виде выступающего профиля. Это проще всего сделать двумя способами.
Первый способ. Добавление выступающего профиля по всей длине стены интеграцией в состав стены.
Это можно сделать в боксе Редактирование сборки, предварительно переключив в окне просмотра на вид разреза. Появится бокс Выступающий профиль, где его можно настроить.

Нажимаем Выступающие профили. Для добавления профиля необходимо нажать кнопку Добавить.

Будет добавлена запись нового профиля, которую можно затем отредактировать, изменив следующие поля.
- Профиль – имя профиля. При отсутствии профиля в списке, его можно подгрузить из папки Профили библиотеки семейств.
- Материал – материал профиля. Загружается из библиотеки материалов.
- От – выбор стороны, где будет размещаться профиль: от верха или базы (низа) стены. После этого указать значение расстояния в поле Расстояние.
- Сторона – выбор стороны, где планируется установить профиль: Наружные слои или Внутренние слои. Затем необходимо указать значение смещения. Если указать отрицательное значение смещения, то профиль будет перемещен внутрь стены.
- Развернуть – поворот профиля на 180 градусов относительно горизонтальной оси, положение которой определяется параметрами От и Расстояние.
- Вырезание – если выступающий профиль пересекается со стеной – основой, то в области пересечения вырезается геометрия стены.
- Вырезаемый – разрешение для вырезания профилей вставками (окнами, дверями). Если флажок сброшен и профиль снизу не полностью накрывает вставку, то профиль полностью обрезается от этой вставки на расстоянии, указанном в поле Ниша. Если профиль не полностью накрывает вставку сверху, то он не обрезается.



Второй способ. Если выступающий профиль проходит не по всей длине стены.
Для этого на вкладке Архитектура необходимо выбрать Стена и в выпадающем списке выбрать Выступающий профиль.

Далее на 3D виде устанавливаем профиль в нужное положение и затем в свойствах выделенного выступающего профиля можно указать смещение от стены и уровня, уровень. Длину профиля можно отрегулировать с помощью специальных ручек на 3D виде.

В конечном итоге после редактирования выступающий профиль будет выглядеть примерно так:

[tip]Важно: Выполняя выступающий профиль по второму способу, он будет включён в спецификацию элементов, а в первом случае – нет, т.к. является встроенным в стену.[/tip]
Спецификацию выступающих профилей в Revit можно получить следующим образом:
Выбрать вкладку Вид, далее Спецификации, Ведомости/спецификации, Стены – выступающие профили. Далее в спецификацию можно выбрать поля: длина, число, тип профиля. Спецификация выступающего профиля будет выглядеть примерно так:
Также в Revit можно создавать и пользовательские профили. Это можно сделать, создав свои семейства профилей на базе шаблонов М_Профили.rfa или М_Профили-Главный компонент.rfa.
![]()
Строка управления видимостью содержит различные иконки в зависимости от типа вида, с которым идет работа.
На ней находятся (слева направо):
1) Масштаб (позволяет задать масштаб вида, который может быть стандартным или пользовательским).
2) Уровень детализации (включение режимов по уровню детализации изображения, существует три типа уровня детализации: низкий, средний и высокий).
3) Визуальный стиль (выбор стиля отображения и визуализации объекта – каркас, скрытая линия, тонирование и т.п.).
4) Траектория солнца (включение режима отображения расположения солнца, которое влияет на степень освещения трехмерного вида, в этом режиме можно указать расположение солнца).
5) Тени (включение и отключение отображения теней на трехмерном виде).
6) Визуализация (выполнение рендеринга трехмерной модели).
7) Подрезка вида (ограничения зоны вида, актуально при размещении на чертежах).
8) Включить область подрезки (включить или выключить видимость зоны подрезки).
9) Блокировка вида – (фиксация вида для размещения на чертеже, актуально только для 3D видов).
10) Временное скрытие (временное скрытие объектов модели).
11) Показать скрытые элементы (включение отображения скрытых элементов, для возможности выбора этих элементов, элементы снова можно сделать видимыми).
Читайте также:

