Как сделать потолок в sweet home 3d
Добавил пользователь Владимир З. Обновлено: 18.09.2024
Человеку иногда приходится сталкиваться с такой задачей как проектирование дизайна интерьера. Это может быть ремонт в квартире или перестановка мебели в офисе. Для того чтобы человек мог заранее знать как будет выглядеть помещение после ремонта созданы компьютерные программы, такие как Sweet Home.
Что это за программа
Sweet Home 3D это программа с открытым исходным кодом предназначенная для создания трехмерного изображения помещений. Ее можно использовать на устройствах с ОС Windows и Mac, Linux, Solaris. Базовый язык интерфейса – английский, однако пользователям доступна русскоязычная версия.
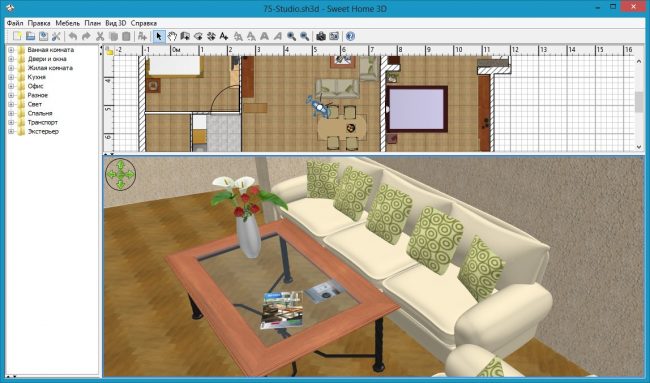
Программа была разработана французской компанией eTeks под руководством Эммануэля Пьюбарета. Релиз состоялся в ноябре 2006 года. Sweet Home 3D быстро завоевал любовь пользователей по всему миру за свою простоту и многофункциональность. Программа не потеряла своей актуальности и в наши дни.
Функции Свит Хоум
Sweet Home 3D позволяет разрабатывать планировку помещений, а также интерьер и экстерьер дома. Здесь можно моделировать расположение мебели и прочих объектов. Кроме этого в приложении человеку доступно:
- проектирование внутреннего устройства помещений, а также расположения стен как прямых, так и наклонных;
- импорт чертежей из сторонних приложений;
- коррекция разметки плана;
- автоматическое формирование размеров окон и дверей с учетом заданных параметров помещения;
- добавление элементов декора и мебели из каталога;
- изменение цветовой гаммы проекта;
- комментирование;
- привязка плана к географическим координатам и сторонам света;
- создание видеофайлов и картинок.
Программа дает широкие возможности для творческой деятельности и реализации собственных проектов.
Сам себе дизайнер интерьера? Это возможно благодаря простым в использовании бесплатным программам Sweet Home 3D, FloorPlan 3D, Google SketchUp и IKEA Home Planner. С помощью этой книги вы создадите виртуальный образ своего жилища!
Скачав бесплатную версию человек получает инструмент для создания собственных проектов. Он обладает тем же функционалом, что и коммерческая версия приложения. Некоторые элементы декора помещений пользователю придется докупить в магазине Sweet Home 3D. В платную версию они включены изначально.
При создании многих проектов можно обойтись без дополнительных элементов. Поэтому скачав бесплатную версию человек ничего не теряет.
Установка
Перед установкой нужно убедиться, что ПК отвечает минимальным системным требованиям. Для Sweet Home 3D это ОС Windows, Mac, Linux или Solaris. Процессор от 400 MHz, оперативная память не менее 256 Мб, видеокарта с драйверами последней версии.
Далее с сайта скачиваются установочные файлы, которые инсталлируются на устройство по стандартному способу. Человеку остается лишь выбрать место, где будет расположено приложение и начать его использование.
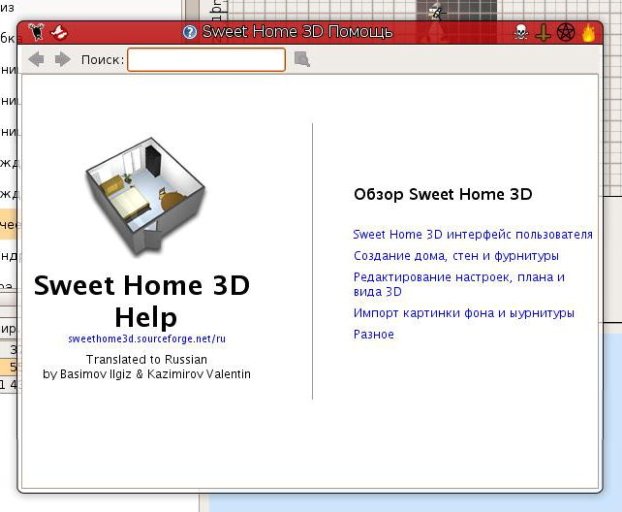
Некоторые проблемы могут возникнуть при установке оффлайн версии на устройства с ОС Windows 98. Здесь придется сначала установить Java и через него ввести ссылку на скачивание Sweet Home 3D. Для остальных ОС процесс скачивания стандартный.
Человек может как скачать программу на свой ПК, так и использовать ее в онлайн-режиме.
Интерфейс
Sweet Home 3D отличается простым и интуитивно понятным интерфейсом. Каждое окно здесь состоит из четырех секторов, размер которых можно устанавливать самостоятельно и панели инструментов.
В первом окне можно найти каталог образцов мебели. Здесь представлены все элементы, которые человек может использовать при оформлении интерьера дома. Для удобства они разделены по категориям. Чтобы открыть тот или иной раздел человек должен кликнуть на значок плюсика или треугольника, который расположен в левой части названия.
Во втором окне представлены образцы мебели, которые уже используются в проекте. Здесь можно найти о них всю необходимую информацию (наименование, параметры и пр.). Для удобства можно разделять мебель по каким-либо характерным признакам.
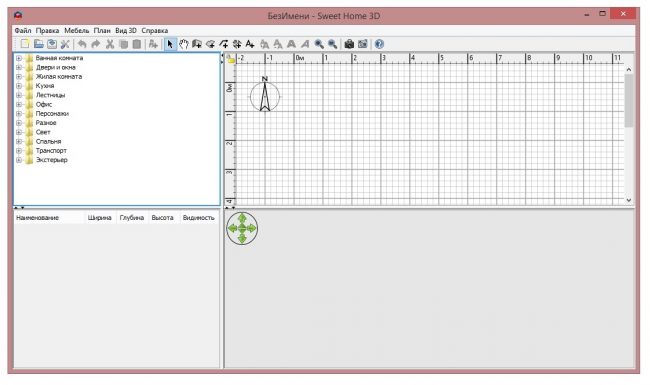
В третьем окне находится 2D план помещения. На нем можно изменять расположение стен, ставить мебель и т.п.
Во всех окнах есть фокус в виде прямоугольника. Кликнув на него человек открывает список возможных действий. Переключать фокус между областями можно при помощи мыши или комбинацией клавиш Tab, Shift+Tab.
Предварительная настройка
Перед тем как приступать к созданию проекта, нужно провести предварительную настройку программы. Если на ПК установлена ОС Мас, понадобится кликнуть на значок приложения и перейти в раздел Preferences. Для владельцев устройств с другими типами ОС нужно кликнуть на File и открыть раздел Preferences.
Здесь можно изменить настройки будущего проекта, такие как толщина стен, их высота и т.п. Значения устанавливают исходя из личных предпочтений.
Как начать стройку
Создание проекта начинается нажатием на кнопку New home (Создать новый план). Ее можно найти на панели инструментов. Далее в программу импортируется отсканированный проект здания. Он будет использоваться как фоновый рисунок. Поверх него рисуются стены. Происходит редактура ранее нарисованных перекрытий. При необходимости изменяется их толщина, расцветка и текстура.
На проект накладываются окна и двери. Их параметры также можно изменять. Во внутренние помещения добавляется мебель и элементы декора. Человеку доступен просмотр их 3D моделей.
После разметки комнат можно приступать к изменению их расцветки. Также в этом разделе доступна коррекция текстуры пола и потолка. Если человек планирует распечатать план здания, рекомендуется добавить размеры и комментарии к различным частям проекта.
Во всех этапах проектирования доступен просмотр 3D моделей дома и отдельных его составляющих. Делать это можно под разными углами и с разных точек.
Рекомендуется периодически сохранять чертеж проекта. Для этого понадобится кликнуть на кнопку Save home (Сохранить план). Созданные в приложении файлы можно отсылать другим пользователям. Люди также могут обмениваться импортированными 3D образцами, которые отсутствуют в программе.
Как импортировать план
Человек может создавать проект с нуля или в качестве основы импортировать готовый чертеж. Для этого план нужно отсканировать. Не рекомендуется загружать большие проекты.
Для загрузки в качестве фонового изображения 2D плана понадобится кликнуть по кнопке Plan (она расположена на панели управления) и перейти в Import background image. Это позволит загрузить проект в программу и при необходимости масштабировать его.
Далее понадобится:
Загруженный план появляется в проекте.
На этом этапе человеку доступна коррекция масштаба и положения фонового рисунка. Изменить параметры можно во вкладе Plan-Modify background image.
Стены
Рисование стен становится доступным после того как человек нажмет кнопку Create walls (Создать стены). Кликнув один раз на ту или иную точку, человек создает начало стены. Двойной клик на другой точке будет ее окончанием. Если пользователь не нажал на клавиатуре Escape или дважды не кликнул мышкой, любое нажатие на кнопку мыши будет котироваться как окончание одной стены и начало другой.
При рисовании стен можно пользоваться кнопкой Zoom для увеличения или уменьшения масштаба. Нажатием Enter человек вводит угол поворота и длину стены, даже если она еще не закончена.
Стены рисуются сплошными. Промежутков для окон и дверей не оставляется, т.к. приложение в автоматическом режиме вычисляет необходимые параметры.
После окончания рисования стен понадобится нажать кнопку Select. Она расположена на приборной панели. После этого можно приступать к корректировке стены. Включив данный режим, пользователь получает возможность выделить и изменить любой объект на плане.
Для редактирования прочих параметров стены достаточно дважды кликнуть на нее мышкой. Перед пользователем появится окно, в котором присутствуют варианты изменения цвета, текстуры, высоты, толщины и пр. Это окно можно вызвать через панель инструментов (План-поменять стену)
Окна идвери
Для добавления дверей модель из каталога перетаскивается в план здания. Это делается при помощи мыши. Тоже самое можно сделать, нажав add furniture. Здесь человек просто добавляет 3D модель сначала в программу, а затем и в проект.
Фурнитура, добавленная в 2D план, автоматически начнет отображаться в окне с 3D изображением.
После создания стен рекомендуется сразу перейти к размещению окон и дверей. Если в приложении включена функция магнетизма, эти детали интерьера будут автоматически прилаживаться к параметрам стен. Если функция выключена, значения придется вводить вручную.
Дизайн комнат
Человеку предстоит разобраться с образцами мебели, наклонами стен и прочими параметрами. Это делается исходя из индивидуальных задач проекта. При активации функции магнетизма модели будут автоматически ориентированы своей внешней стороной к стене. При отключении функции придется все делать вручную.
Комнаты можно проектировать как отдельно друг от друга, так и задав для них общие параметры. При внутренней отделке рекомендуется как можно чаще ориентироваться по 3D модели, чтобы визуализировать расположение мебели и элементов декора.
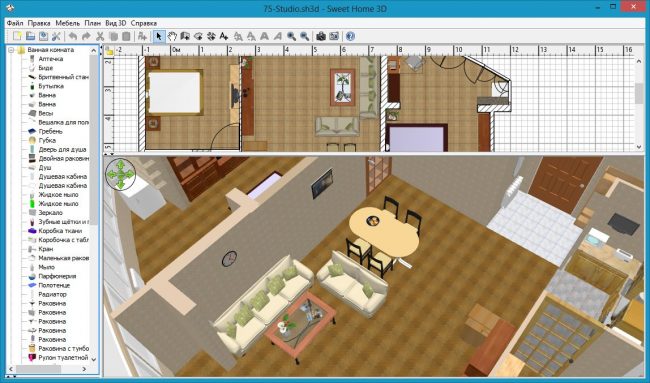
Другие функции
Выделив какой-либо объект на плане, человек может скорректировать его размеры, изменить угол или приподнять над уровнем пола. Для этого используются специальные индикаторы, которые можно найти рядом с каждой моделью. Всего их 4. Каждый отвечает за что-то свое:
- Вращение. После того как пользователь наведет курсор на нужный объект ему понадобится зажать левую кнопку мыши. Затем начинается вращение модели.
- Приподнятость. Благодаря этому индикатору изменяется высота объекта относительно пола.
- Высота. Изменяет вертикальную протяженность модели.
- Размер. Корректирует общие параметры мебели и элементов декора.
3D просмотр
Импорт моделей
В сторонних программах можно самостоятельно создавать модели. Правда это требует определенного навыка.
После того, как пользователь скачал или создал нужную модель, ему понадобится зайти в приложение и нажать кнопку Import furniture. Это запускает мастер, помогающий в выборе файлов и их настройке. В нем понадобится выполнить следующие действия:
После выполнения этих действий импортированная модель появится в каталоге.
Текст и фотографии
Для того чтобы вставить комментарии нужно кликнуть по клавише Add text расположенной на панели инструментов. Далее понадобится кликнуть мышкой на то место, на котором планируется поставить надпись. Затем вводится сам текст.
Для фотографирования 3D вида используется команда 3D view – Create photo. Далее задаются необходимые параметры фото.
Аналоги софта
Для создания красивых проектов дизайнерам можно пользоваться не только Sweet home, но и некоторыми аналогичными программами. Они обладают понятным интерфейсом и простотой использования. К самым популярным аналогам относятся:
- ArchiCAD. Данное ПО относится к профессиональным программам, которые выбираются архитекторами. С помощью утилиты формируются конструкции, обладающие разными типами и формами. Дополнительно предлагается проработка ландшафта. Проект формируется в двухмерном или трехмерном пространстве. Но этот софт обладает высокой стоимостью, поэтому редко выбирается любителями. . Программа предназначена для 3D-проектирования. Ее можно установить на разные серии операционной системы Windows. Отличается продвинутым функционалом, поэтому может использоваться как новичками, так и профессионалами. С помощью программы проектируется любое жилое помещение, причем можно выбрать мебель, отделочные материалы и даже мелкие аксессуары. Программа содержит множество типовых планировок и библиотек. Пользоваться приложением можно бесплатно, но многие полезные функции предлагаются только в продвинутой версии. .Данный софт обладает схожими опциями с утилитой Sweet Home 3D, но пользоваться им можно только при подключении к интернету. Допускается не только скачивать программу, но и работать через браузер.
- Planner 5D. Веб-сервис позволяет смоделировать не только дом или квартиру, но и частный участок. Режим редактирования считается очень гибким и простым в использовании. Предлагаются версии для разных операционных систем. Установить программу можно как на ПК, так и на телефон или планшет. К недостаткам относится высокая стоимость подписки, которую придется обязательно покупать, поскольку пробная версия содержит очень мало опций.
- Master Design. Программа очень похожа по функциям и принципу работы с Sweet Home 3D. С ее помощью легко делается планировка квартиры. Пользоваться приложением можно на смартфоне или планшете. В утилите легко делаются разные схемы, расставляется мебель и выбираются отделочные материалы. Обычно Master Design выбирается для быстрого дизайна, но не относится к профессиональному ПО.
Выбор конкретной аналогичной программы зависит от цели ее использования. При выборе пробных версий всегда придется сталкиваться с ограниченным функционалом.
Как освоить программу
Sweet Home 3D – это простая в использовании программа, которая подойдет как любителям, так и профессиональным проектировщикам. Пользоваться ей можно совершенно бесплатно. Приложение отличается интуитивно понятным интерфейсом и многофункциональностью. Освоить программу может каждый, в сети достаточно ресурсов для обучения в видео курсов, видео-уроков и полезных статей.
На видео представлен один из видео-уроков по программе:

В этом уроке вы найдете информацию по созданию дизайн-проекта квартиры студии на компьютере. Научитесь создавать интерьер своей мечты прямо сейчас!

В этом уроке вы узнаете, как своими руками сделать дизайн-проект двухкомнатной квартиры в хрущевке. Создайте красивый интерьер за пару кликов!

Узнайте, как научиться создавать реалистичный облик жилья, который в дальнейшем можно воплотить в жизнь.

Самостоятельно создать интерьер кухни поможет программа Sweet Home. В ее коллекции сотни материалов для отделки, предметов меблировки и даже готовые проекты, которые превосходно впишутся в типовые планировки
Загружается аналог Sweet Home.
Программа поддерживает Windows 10, 8, 7, XP
1. Пройдите по пути План – Добавить уровень.

2. Над старым планом у вас появится новый уровень, при этом нижний этаж будет изображен в виде контура.

3. Теперь вы можете рисовать стены и работать с новым уровнем, как и с предыдущим.
Программа Sweet Home 3D призвана сэкономить время тем, кто собирается делать перестановку мебели, но не хочет без нужды двигать тяжёлые вещи.
Для этого в данной программе создаётся трёхмерная модель помещения и в неё добавляются модели предметов интерьера, которые потом очень легко двигать по виртуальной комнате и оценивать получившийся фен-шуй :)
В данной мини-инструкции мы рассмотрим добавление арочных проёмов в стенах и отдельных перегородок.
Создадим для примера простую прямоугольную комнату и раскрасим её. Инструкция по созданию комнаты есть в основной статье, посвящённой данной программе. Здесь же я приведу лишь результат.

Добавление проёма в стене в виде арки
Здесь всё очень просто. В стандартном комплекте программы уже есть нужный нам элемент. Его можно найти в левом верхнем окне в списке "Двери и окна" пункт "Дверная рама с аркой".
Хватаем эту надпись и перетаскиваем в то место на чертеже, где хотим видеть наш проём. Он автоматически прилипнет к ближайшей стене и даже повернётся под нужным углом.

Настройка размеров арки
Визуальная настройка размеров и положения
После установки этой дверной рамы, при желании, можно "на глазок" настроить её в визуальном режиме с помощью специальных синих "ручек".
- двигать проём вродь стены;
- сделать его шире;
- изменить высоту;
- приподнять над полом;
- повернуть на любой угол относительно вертикальной оси Z.

Точная настройка
Для более точной настройки параметров нашего дверного проёма, выбираем его на плане с помощью стрелочки, нажимаем на него правой кнопкой мыши и в открывшемся контекстном меню выбираем пункт "Изменить мебель".

Откроется окно с параметрами нашего "объекта", в котором можно уже подгонять все элементы до нужного знака после запятой.

Единственное, что здесь нельзя настроить, это закругление верхней части нашей арки, поскольку все эти модификации лишь пропорционально искажают весь объект, но не отдельные его части.
Читайте также:

