Как сделать потолок в 3 д максе
Добавил пользователь Алексей Ф. Обновлено: 18.09.2024
Как создать многоуровневый потолок со светодиодной подсветкой в программе 3Ds Max. Школа дизайна интерьера в .
Итак, у нас готовы стены интерьера нашей комнаты. Теперь нам необходимо создать пол и потолок. В 3ds Max это можно .
Потолок модульный в 3d max, потолок Армстронг, подвесной потолок - урок из моего видео-курса по созданию 3d .
. . . УРОК 9. Создание потолка и пола В этом уроке мы пошагово создаем двухуровневый потолок из гипсокартона и пол.
В данном уроке мы закрепим на практике работу с модификаторами Bevel Profile и FFD 4X4X4 в 3ds Max. Мы создадим .
О канале: канал с видео уроками по 3д графике в программах Maya, 3D Max, ZBrush, Mudbox и по плагинам к ним.
В данном видео мы создадим пол и потолок из стен, которые создавали в предыдущем видео. Для этого мы скопируем .
Если вы работаете с интерьерами, вам просто необходимо знать как спрятать потолок, он постоянно будет мешаться, .
Создание светильников самостоятельно, если будут вопросы пишите) Ниша под подсветку, шторы, шину делаю через .
Текстурирование пола. Ламинат, паркет, плитка. Как сделать пол в 3d max. Урок 3ds max. Vray создание материала пола.
Самый быстрый способ врезать точечный светильник в геометрию в 3D Max. Подпишись на канал, все секреты и фишки .
Это первый из уроков по теме "Моделирование с помощью сплайнов". Из него вы сможете узнать: что такое сплайны, .
Урок 6.1.0 Способы создания полов, потолка сцены, подробный разбор модификатора Floor generator в 3D Max.
3D MAX уроки для новичков. Инструмент Boolean. Как вырезать один объект из другого. Сделать отверстие в 3д макс.
Простой и очень эффективный урок по созданию интерьера по чертежу и его фотореалистичной визуализации всего за .
В этом видео-уроке мы разберёмся, как сделать комнату в 3d max, а так же изучим создание комнаты в 3d max. делаем .
В этом уроке разберем как создавать параметрический фасад и потолок в 3ds Max. Первый урок с объяснением принципов .
Если ваша коробка помещения под будущий интерьер имеет простую прямоугольную конфигурацию, то этот способ .
Забирайте Бесплатный курс по 3Ds Max здесь cgacademy.archset-studio.com/free_cours "Пересвеченый" или .
Всем привет! Меня зовут Дмитрий Стадник. Сегодня поговорим о Corona Renderer, или еще точнее о белых потолках в .

Для успешного 3D моделирования не всегда обязательно использовать только трехмерные объекты. Множество интересных и сложных объектов проще создавать с помощью сплайнов (Splines). Сплайны — это линии, которые обычно объединяются в плоские геометрические фигуры. Сплайны очень просты в управлении и позволяют легко создавать плоские объекты с множеством искривлений. Причем, плоские объекты легко можно превращать в трехмерные.
1. Примитивы
Для создания сплайнов нужно перейти в Create – Shapes – Splines и выбрать один из существующих примитивов. Примитивы – это готовые геометрические фигуры, состоящие из прямых или кривых. Создавать сплайны рекомендуется из ортогональных проекций (Top, Front, Right и т.д.)
Line – основной примитив, который не имеет четкой формы. Он позволяет вручную создать фигуру любой формы. Причем фигура может быть как замкнутой, так и открытой. Line бывает трех видов: Corner (угловатая), Smooth (сглаженная) и Bezier (Безье).

Линия создается с помощью нажатия ЛКМ в рабочей области. Если нажатие было быстрое, то линия построится в зависимости от настройки Initial Type. Если ЛКМ была зажата на какое-то время, то часть линии построится в соответствии с разделом Drag Type. Линия будет строиться до тех пор, пока не окажется замкнута или пока не будет нажата ПКМ.
Все остальные примитивы замкнуты и имеют четкие параметры для настройки формы.
Rectangle – прямоугольник.
Circle – окружность.
Ellipse – эллипс. Внешне напоминает окружность, но настраивается иначе.
Arc – дуга.
Donut – двойная окружность (пончик, труба).
NGon– многоугольник с изменяемым количеством углов.
Text – текст, состоящий из контуров различных знаков.
Helix – спираль. Уникальна тем, что среди перечисленных примитивов только она создается одновременно в 3х осях.
Egg – фигура, похожая на Donut, но имеющая форму яйца.

Section – плоскость, которая создает сплайны по форме других объектов. Новые сплайны создаются по форме объекта в зависимости от места пересечения с плоскостью.

2. Изменение объекта
Все сплайны состоят из подобъектов: Vertex (точки) и Segment (сегменты). Для взаимодействия с этими подобъектами необходимо конвертировать примитивы в Editable Spline или использовать модификатор Edit Spline. Для Line это делать не обязательно.
Все точки и сегменты можно перемещать, вращать и масштабировать. Для этого нужно перейти в раздел Selection и выбрать тип подобъектов. Перемещать можно любые подобъекты и в любом количестве. Вращать точки можно только если выбрать две и более. К сегментам это не относится. У масштабирования такие же условия, как у вращения. Вращение и масштабирование могут не работать, если выбрана неверная настройка Use Selection Center. Все данные преобразования можно производить во всех осях.

Interpolation – отвечает за плотность полигонов между точками. Это особенно важно для линий типа Smooth, чтобы при создании объема функцией Rendering, были более гладкими. Изменять плотность можно параметром Steps.

Geometry – раздел с большим набором функций, которой позволяет гибко редактировать один или несколько сплайнов. Значительная часть функций повторяет инструменты полигонального моделирования.
3. Превращение 2D в 3D
Все сплайны можно перевести в трехмерные объекты. Для этого можно воспользоваться модификаторами или задать размеры в разделе Rendering.
1) Модификаторы
Для использования модификаторов объект обязательно должен быть замкнутым. Если он будет открытым, то перестанет отображаться в рабочей области. Если объект состоит из двух непересекающихся закрытых сплайнов (Donut, Egg), то модификаторы будут действовать между линиями.
Edit Poly – превращает пространство внутри сплайнов в полигон. Не зависимо от формы объекта, количества углов и наличия внутренней формы, создастся один полигон. После этого объект можно редактировать методом обычного полигонального моделирования. Таким же образом работает и конвертация в Editable Poly.

Shell – создает из двумерной фигуры объемны объект. В отличие от Edit Poly, сразу создаются боковые и нижние полигоны.

Lathe – превращает незамкнутый сплайн в круговой объект. Иногда для работы функции необходимо сдвинуть ось вращения. Для этого нужно открыть свиток модификатора, выделить Axis и переместить с помощью Select and Move.

2) Rendering
С помощью этого метода можно создать объем вдоль сплайна. Он может быть круговым (Radial) и прямоугольным (Rectangular). Для этого нужно включить флажки Enable In Renderer (объем виден при рендеринге) и Enable In Viewport (объем виден в рабочей области).
При выборе Radial можно изменять толщину (Thickness), количество граней (Size), угол поворота (Angle).
При выборе Rectangular можно изменять длину (Length), ширину (Width), угол поворота (Angle) и отношение длины к ширине (Aspect).

Сплайны применяются во многих инструментах моделирования. Чтобы получше познакомиться с этим типом объектов, рекомендую к прочтению:
Сплайны – великолепный инструмент для моделирования сильно искривленных объектов. Благодаря им можно моделировать провода, веревки, плинтусы. Некоторые инструмент используют сплайны как вспомогательные объекты для выполнения своих задач. Одним словом, сплайны используются в моделировании повсеместно. Поэтому каждый опытный пользователь 3ds Max просто обязан уметь ими пользоваться.

Есть несколько приемов визуализации таких 3д планов в программе 3ds Max. Самый простой способ — это использовать опцию Clipping Planes в параметрах камеры, более сложный — исключение видимости элементов потолка для камеры, самый сложный — скрыть потолок вообще и поменять настройки освещения. Камера в любом случае располагается над интерьером и смотрит прямо вниз.
Установка камеры
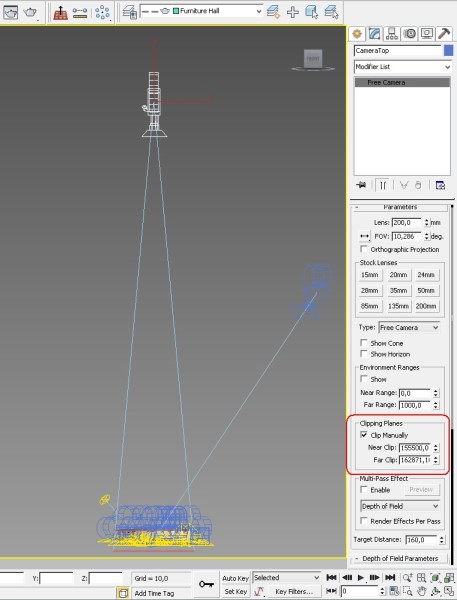
1. Установка камеры для вида сверху
Переключаемся в проекцию вид сверху — Top, выбираем стандартную камеру Free Camera в разделе Create командной панели. Такая камера устанавливается одним щелчком во вьюпорте, при этом она будет смотреть от нас вертикально вниз. Теперь можно переключиться в режим двух или четырех окон (зависит от ваших настроек программы) и, контролируя изображение в виде из камеры, переместить саму камеру по вертикали на виде спереди. Двигая по горизонтали и вертикали добиваемся нужной композици кадра. При этом, для вида из камеры обязательно включить опцию Safe Frame, чтобы видеть истинные пропорции кадра. Самой камере желательно дать понятное имя, например, CameraTop или Вид сверху.
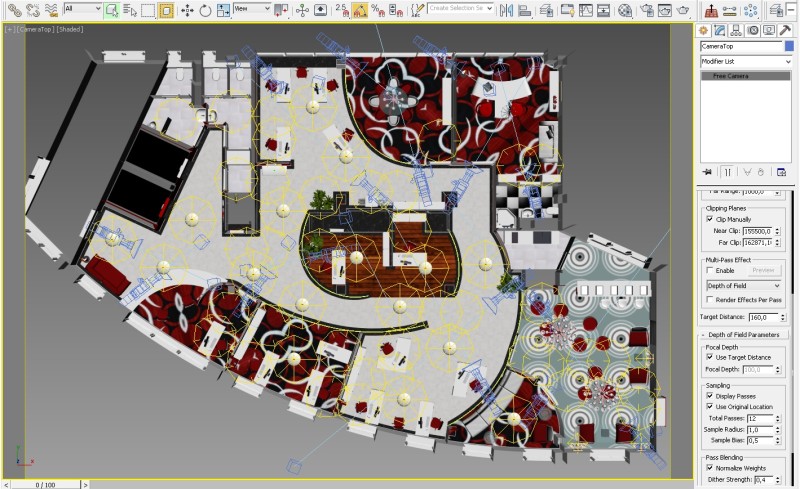
2. Вид из камеры
Способ 1. Clipping Planes
С помощью этой опции очень удобно заставить смотреть камеру сквозь стену или потолок, достаточно только выставить расстояние от камеры Near Clip, где начинается зона видимости, и расстояние Far Clip, после которого камера уже ничего не видит. Часто используется для визуализации небольших помещений вроде санузлов.
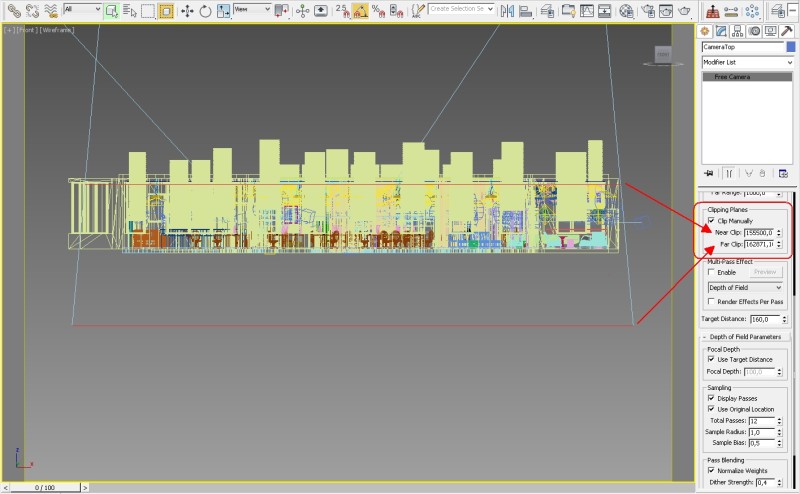
3. Настройка Clipping Planes
Все легко и просто настроить, но есть пара вопросов. Например, стены, отсеченные ближней плоскостью выглядят довольно странно — полые внутри как из бумаги. К тому же плоскость отсекает вообще все, что находится на этом уровне, что создает проблемы на потолках с большим перепадом высот. В плюсе — простота и скорость настройки.
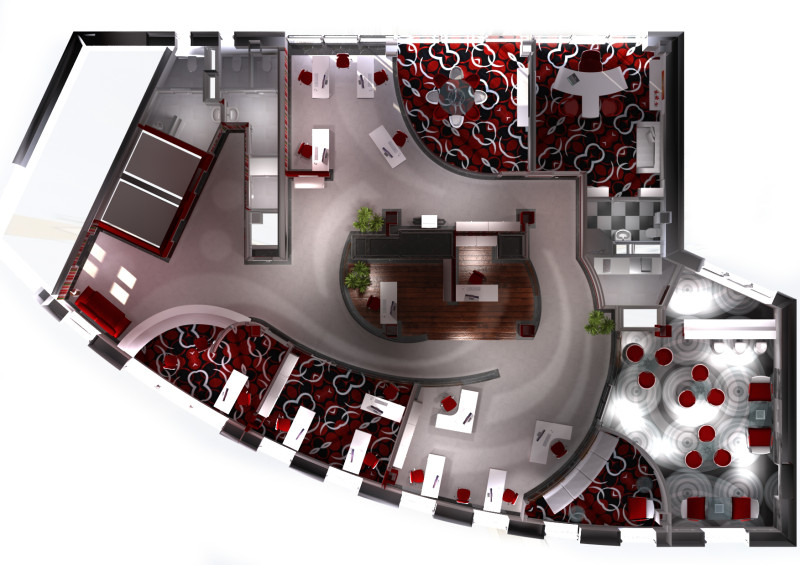
Рендеринг помещения с помощью Clipping Planes
Способ 2. Visible to Camera
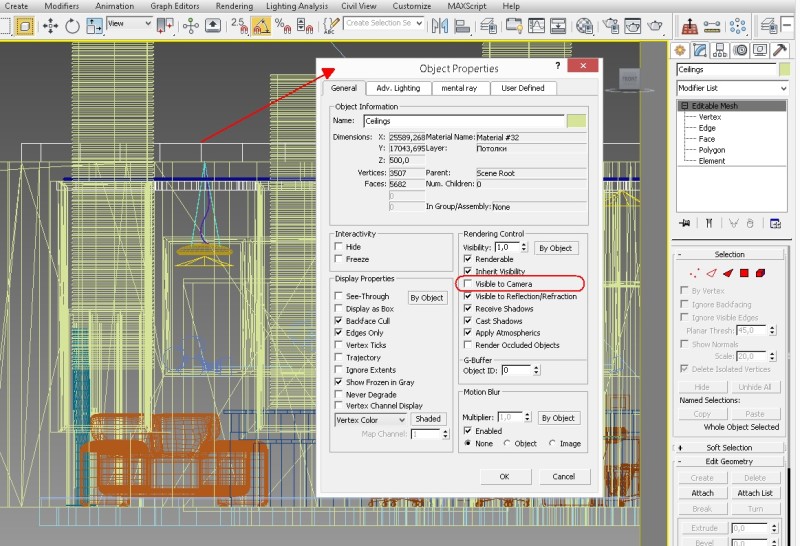
4. Visible to Camera
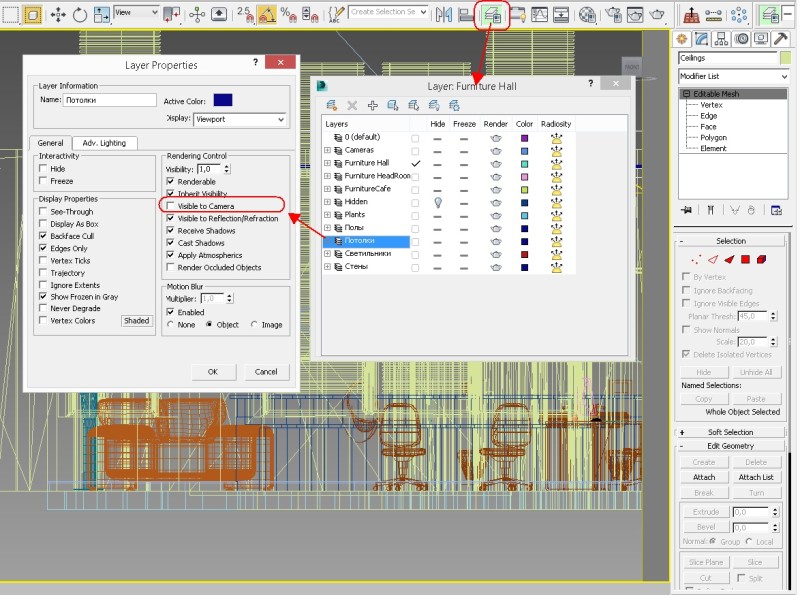
5. Visible to Camera Layers
Способ 3. Совсем без потолка.
Самый муторный, но порой необходимый путь. На слоях или через банальную команду Hide Selection скрывается потолок и все его декоративные элементы, прячутся потолочные осветительные приборы. Требует отдельной настройки освещения.
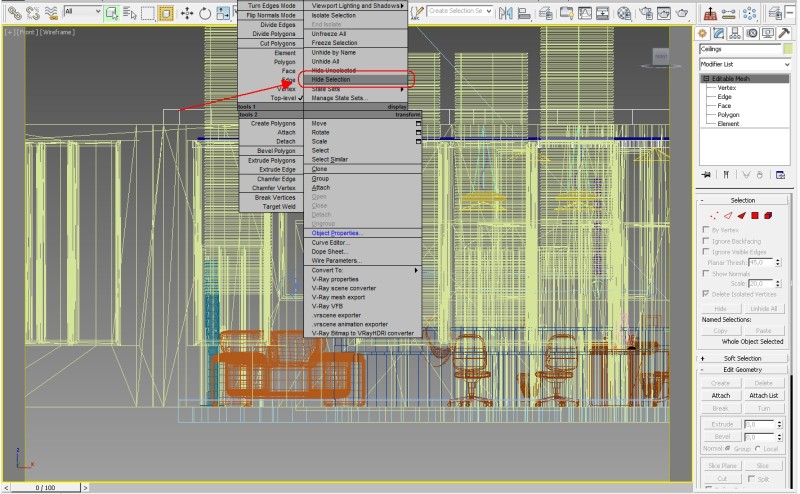
6. Hide selection
Способ 4. VRayClipper
Замечательная функция нового V-Ray 3 позволяет создавать сечения по заданной плоскости прямо во время рендера. Мои руки до этого еще не дошли, но картинка с официального сайта говорит сама за себя.

7. VRayClipper
На данный момент все материалы в 3d Hamster в формате 3ds max и настроены для использования в Corona render. Для использования V-Ray, F-Strom или другого рендера Вы можете воспользоваться конвертерами. Однако, для конвертации вам понадобится установленный Corona render.
Для того чтобы перенести материал в 3ds max сначала вам нужно его скачать. Для этого наведите мышь на материал и нажмите на кнопку скачать (скачивать материал нужно только один раз). После скачивания перетащите материал в окно 3ds max. Материал нужно переносить на тот объект, на который Вы хотите его назначить.
Также Вы можете назначить материал сразу на все выбранные объекты или в редактор материалов. Для этого зажмите на клавиатуре Ctrl при переносе у вас появится меню, где Вы сможете выбрать нужный вариант:

Где хранятся текстуры и как их не потерять
Все пути к текстурам материала назначаются автоматически при переносе в 3ds max. Все текстуры хранятся в папке библиотеки 3d hamster, путь к этой папке Вы указали при первом запуске программы.
Рекомендуется периодически собирать все используемые текстуры в вашей сцене с помощью Collect Asset или архивации, чтобы гарантировано сохранить все текстуры сцены. Инструкция по сбору.
Что такое маппинг и какой он бывает
Маппинг — отвечает за наложение текстур, за их положение на объекте и их масштаб, важно знать, что существует несколько типов маппинга и каждый их них хорош в определенной ситуации. Мы постарались применить для каждого материала оптимальный тип маппинга. Тип материала видн здесь:
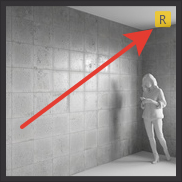
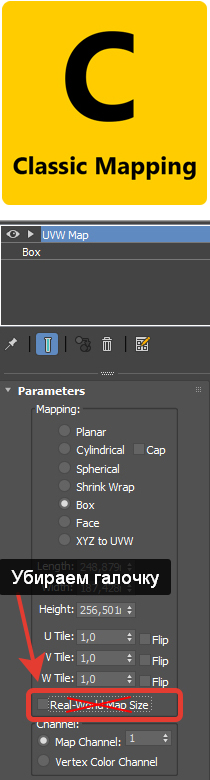
Данным типом пользуются чаще всего, Вы часто встретите его на чужих моделях. Однако, он требует максимум настроек и в 3D Hamster такие материалы в меньшинстве. В классическом режиме масштаб, положение и поворот текстуры на объекте будет полностью зависеть от имеющихся текстурных координат объекта. Их можно задать модификатор UVW Map. Если Вы используете готовую модель, то, возможно, на ней уже заранее настроены текстурные координаты.
Как пользоваться: Назначьте материал на объект. При необходимости отрегулируйте положение текстуры модификатором UVW Map. Выберите режим Box в модификаторе UVW Map – он подходит для большинства ситуаций.
Важно: когда Вы используете классический маппинг, галочку Real-World Map Size в модификаторе или свойствах примитива нужно выключить ! Иначе текстура будет отображаться некорректно.
Читайте также:

