Как сделать полукруглую стену в 3д макс
Добавил пользователь Алексей Ф. Обновлено: 05.10.2024
Существует два основных способа: с нуля или по готовому плану. Давайте разберем оба принципа.
СПОСОБ 1. СТРОИМ С НУЛЯ
Он подразумевает построение плана непосредственно в 3Ds Max. Обычно построение проводится на базе плана с определенными размерами. Такая картинка называется референс.
Предположим, что его размер 573х542.
1. Переходим в вид сверху.
2. Нажимаем Create.
3. В стандартных примитивах выбираем Plane.
4. В параметрах задаем размеры 573х542.
5. Перетаскиваем референс в полученный примитив.
Теперь у нас есть изображение, по которому мы можем строить сцену.
Его надо масштабировать. Для этого построим проверочный объект: нажимаем Create, переходим на вкладку Shapes, кликаем на Splines и Rectangle.
В Parameters задаем длину проверочного объекта, равную одной из стен, и масштабируем референс до нужного размера относительно этого объекта.
Так размеры всех остальных предметов автоматически совпадут с планом.
Далее формируем заготовку для стен:
— Нажимаем Create, переходим на Shapes, выбираем Splines и объект Line.
— Переходим в вид сверху и обводим план. Получаем контур будущей комнаты требуемых параметров.
— Вырезаем проемы (дверные и оконные): кликаем правой кнопкой мыши > Refine > отмечаем крайние точки будущих проемов > удаляем стены между этими точками.
— Задаем стенам толщину: выделяем стены > задаем необходимое значение в пункте Outline.
— Задаем стенам высоту в Parameters.
СПОСОБ 2. РАБОТАЕМ ПО ГОТОВОМУ ПЛАНУ
Иногда вы получаете уже готовый план от заказчика. Его надо просто импортировать в 3Ds Max: File > Import > Import > выбираете файл с планом.
Если он был создан в Autocad, у него будет формат dvd. Это такой же Splines с точными размерами, который не надо обводить, а только поднять стены.
Подробнее про построение базовой геометрии сцены смотрите в видео:
5 августа, 2015 3Dfox
Этот урок посвящен созданию кирпичной (каменной) стены или ландшафта в 3d max. Это очень простой и легкий урок для начинающих, не требующий определенных знаний по 3d max и его может освоить любой желающий. Для создания нашей реалистичной стены выберем подходящие нам текстуры. Для примера я выбрал текстуры каменной и кирпичной стены


а также текстуру орнамента, чтобы показать как можно сделать рельефный 3d орнамент на поверхности.


Создавать нашу рельефную поверхность будем при помощи плоскости и модификатора Displace. Для этого откроем стандартные примитивы и создадим плоскость.

Ширину и длину плоскости зададим равной 100 мм, количество сегментов с каждой стороны будет 450.

Далее откроем панель модификаторов и выберем Displace (перед этим выделив нашу плоскость).


Затем в параметре “Image”, “Bitmap” зададим нашу текстуру.


Далее в параметре Strength зададим рельефность 4мм.


Как видно на картинке поверхность получилась очень колючей и не ровной, поэтому сгладим ее при помощи параметра “Blur” – равный 1,0


Откроем редактор материалов (кнопка М) и загрузим текстуру стены (кнопка Diffuse см. ниже).



Далее просто перетащим нашу текстуру на созданную плоскость и смотрим результат

Для создания 3d орнамента делаем все как показано выше, только вместо плоскости строится куб из Box (Standard Primitives) и на него накладывается модификатор и текстура.

Для создания ландшафта в 3d max делается все тоже самое, что описано ранее, только в качестве текстуры выбираете текстуру дыма,

а параметр Strength (в модификаторе Displase) ставим побольше, равный 30, подбираем под себя нужную высоту холмов.

В дальнейшем, если нужна будет корректировка поверхности, то нужно редактировать параметры “Map” – размеры поверхности, тип поверхности: плоская, цилиндрическая, сферическая и.т.д. Также здесь можно сделать настройки текстуры – U Tile, V Tile, W Tile (растяжение, сжатие, наклон) В параметре Alignment – можно задать расположение относительно осей X,Y,Z и других элементов.

Допустим, что необходимо, смоделировать трубы загнутые в определенных местах на конкретный угол. В этом уроке будут показаны простые способы придания необходимой формы сгиба объектам цилиндрической формы в программе Autodesk 3ds Max.
Урок состоит из двух частей:
Здесь необходимо указать размеры будущей трубы, которую необходимо деформировать. Допустим это труба радиусом (Radius) 5см и высотой (Height) 30 см. Что касается количества сегментов по высоте (Height Segments), то следует отметить, что чем больше их число в месте изгиба, тем более плавной будет его форма.
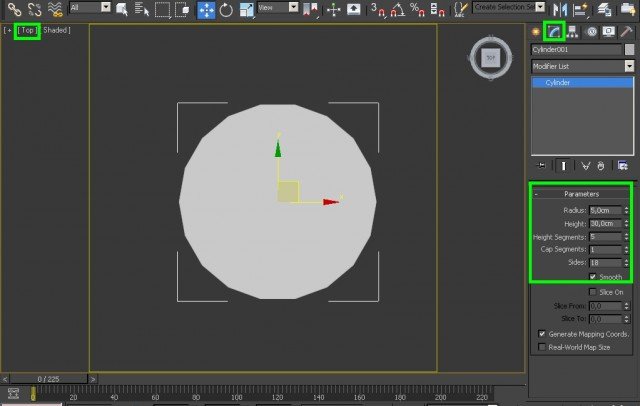
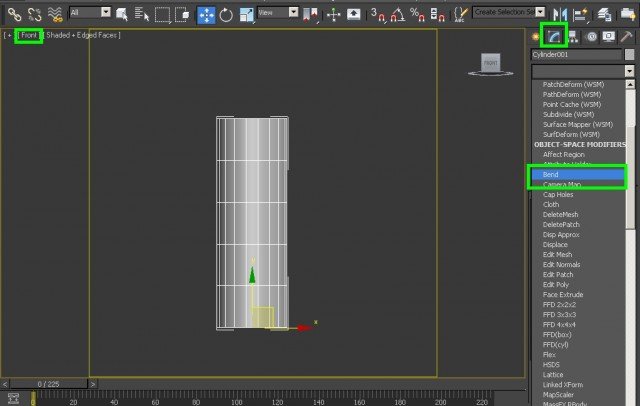
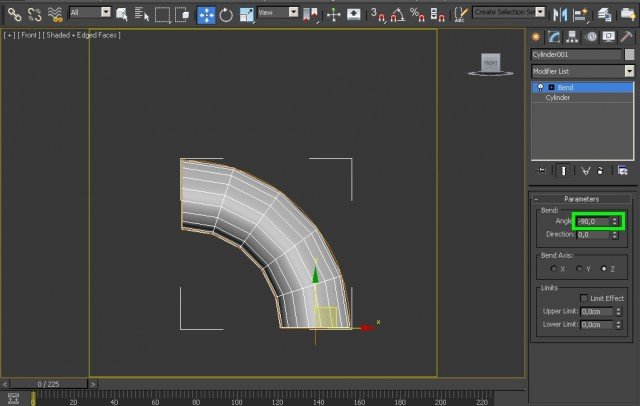
Если, например, необходимо сделать трубу формы, которая бы соединяла две параллельные вертикальные трубы, то нужно указать значение -180 градусов, а для более плавной деформации увеличить количество сегментов, например, до 10.
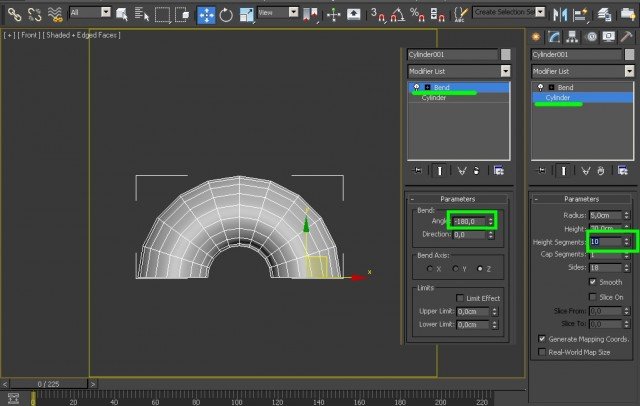
Если же указать значение 360 градусов, то получится окружность. Перейдем к следующим настройкам.
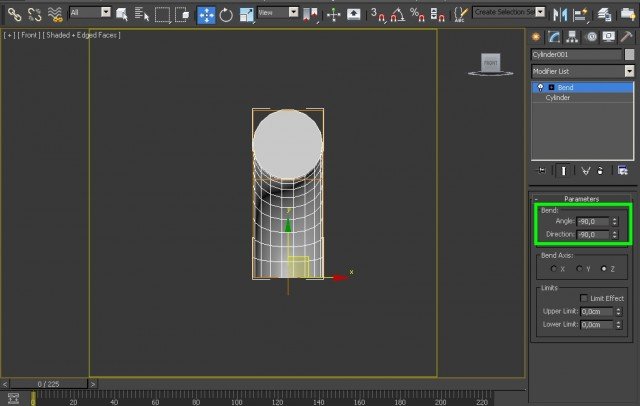
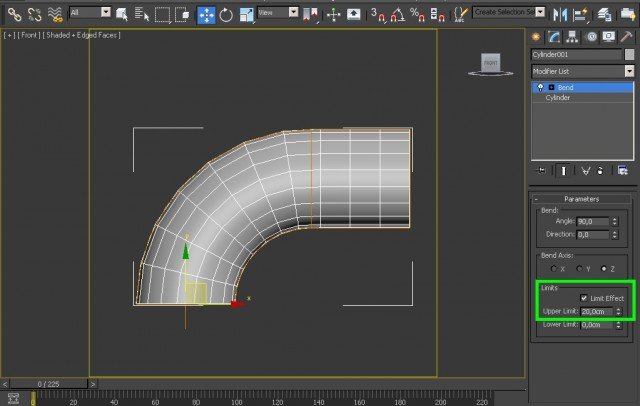
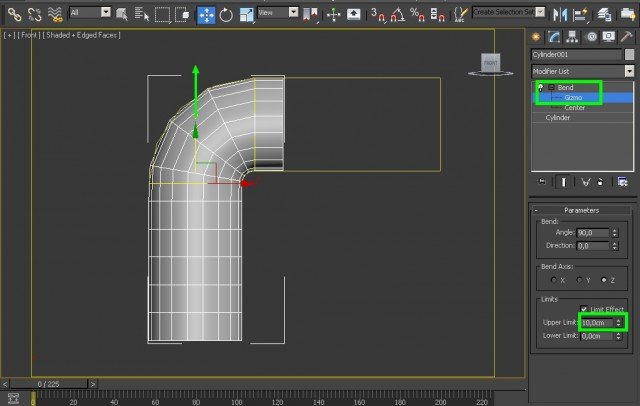
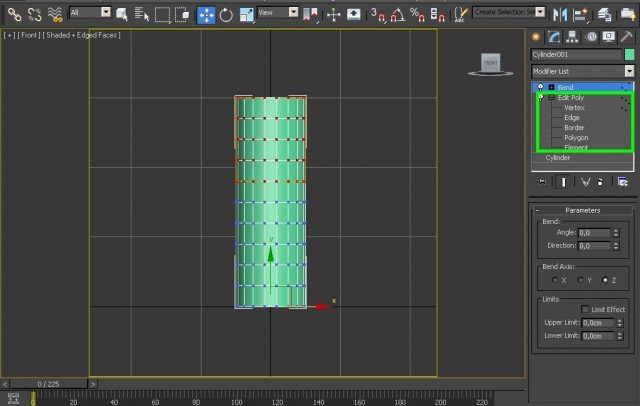
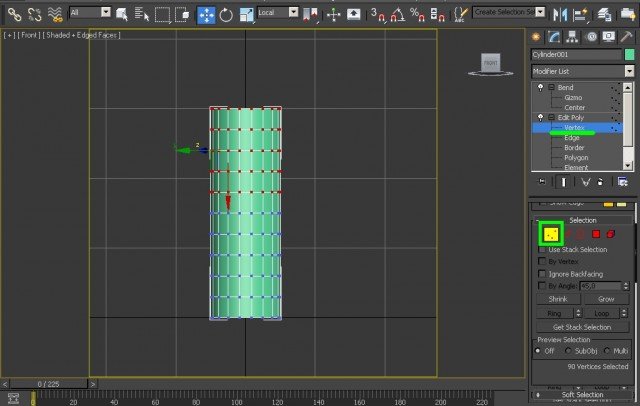
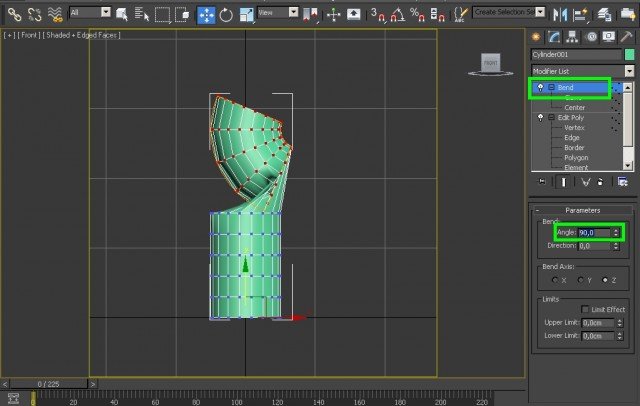
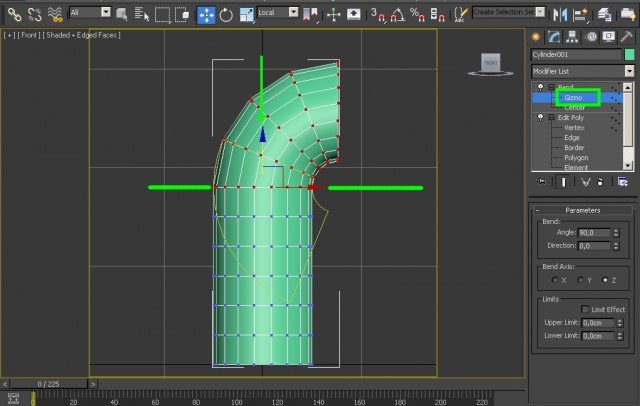
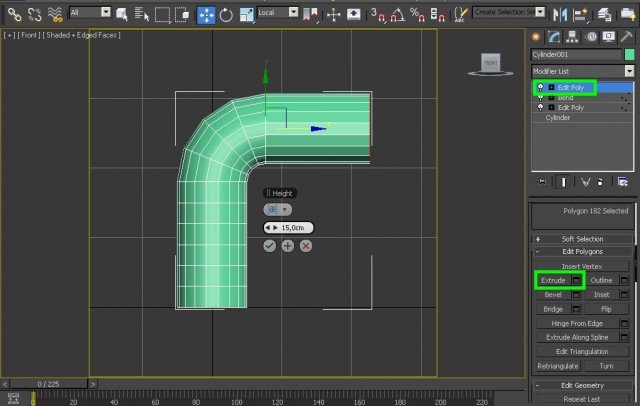
Изгиб труб при помощи сплайнов
Объектам цилиндрической формы можно придавать сгиб так же при помощи сплайнов. В данном случае из сплайнов сначала создается окружность с нужным радиусом трубы, затем создается нужная её форма при помощи линии. После этого методом лофтинга окружность как бы натягивается на форму линии. Рассмотрим это на конкретном примере.
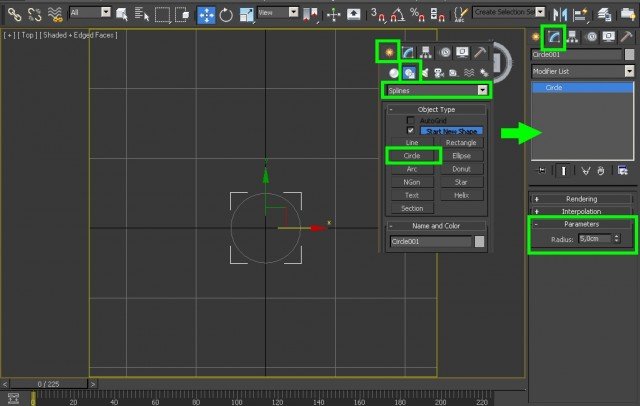
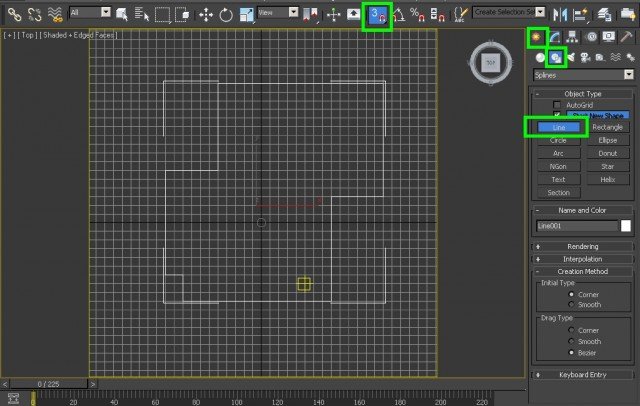
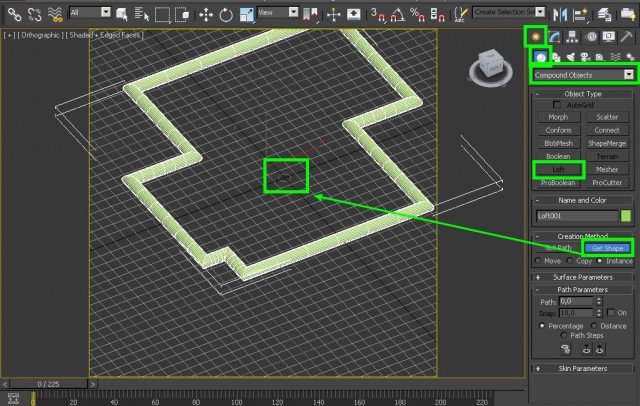
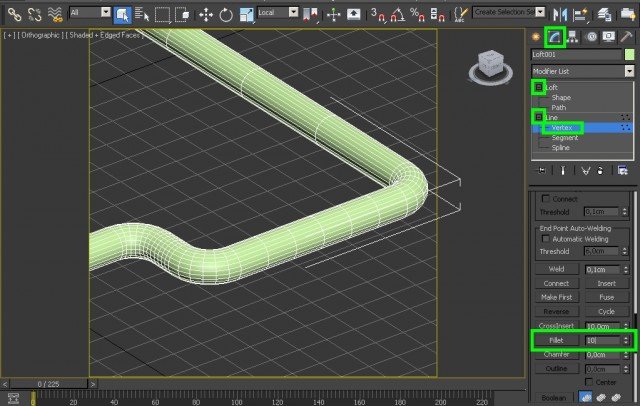
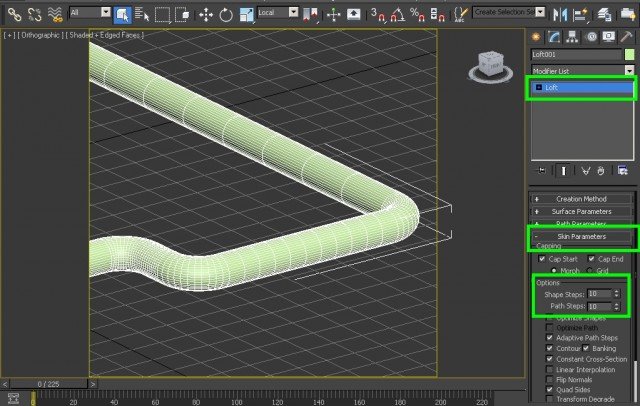
Перепечатка и использования данного материала без прямой обратной ссылки категорически запрещена!

Довольно часто при создании модели в 3D Max появляется необходимость вырезать один объект из другого. Допустим мы хотим сделать окно в стене или какой-нибудь люк. Для осуществления этой задачи нам поможет модификатор Boolean . Рассмотрим все это на примере создания круглого отверстия в прямоугольном объекте.

2) В правой части экрана кликаем по надписи Standard Primitives. И в открывшемся меню выбираем Conpound Objects.

3) Теперь нам надо выделить один из наших объектов. В данном случае не имеет особой важности какой из них это будет. Кликните на любой из них. Далее, в правом меню следует нажать на кнопку Boolean и ниже кликнуть по кнопке Pick Operand B. После чего кликаем по второму объекту.

4) Опускаем ползунок правого подменю немного ниже. Находим раздел Operation. В нем нам надо выбрать один из вариантов. Нам необходим Subtraction (A-B) или Subtraction (B-A).
Кстати, операция Union (она в разделе Operation стоит первой) объединяет объекты в один. Тоже полезная функция.

На самом деле, данная операция не такая муторная, как может показаться на первый взгляд. После того, как повторите ее пару раз, начнете делать ее на автопилоте.
Теперь вы знаете как в 3D Max вырезать один объект из другого с помощью модификатора Boolean. Если что-то все-равно осталось непонятным, то рекомендую посмотреть видео ниже.

Автор: Владислав Константинов
Получено задание: смоделировать кольцо c интересным повторяющимся узором. Я нашел в интернете такой узор (Рис. 1). Достаточно простой, чтобы по нему понять основы моделирования подобных узоров. И достаточно сложный, чтобы кольцо не смотрелось дешевым.

Рис. 1
При тщательном рассмотрении узора можно понять, что моделировать нам придется только ту часть, что показана на Рис. 2б цветом. Причем голубой сегмент можно получить путем копирования красного сегмента. Остальные части узора всего лишь повернутые на 90 градусов копии.

Рис. 2 а,б,в
Узор на нашем изображении дробленый и стилизованный: веточки сегментов не переплетаются, а обрываются у границы соседних. Чтобы усложнить задачу попробуем смоделировать настоящие переплетения (Рис. 2в).
Непосредственно перед моделированием поместим эскиз в видовое окно 3ds Max. Для этого щелкните правой кнопкой мыши в окне того вида, в котором вы хотите видеть эскиз узора. Я выбрал вид Top (Вид сверху). Далее выберите в главном меню Views (Виды) -> Viewport Background… (Задник видового окна). В открывшемся окне щелкните по кнопке Files… (Из файла), укажите путь к файлу узора. Выставьте Match Bitmap (Согласно битмапу), чтобы рисунок узора сохранял исходные пропорции; Display Background (Показать задник), чтобы узор был виден в окне; Lock Zoom/Pan (Заблокировать масштабирование/панораму), чтобы узор был привязан к масштабированию и панорамированию камеры видового окна. Active Only (Только для активного окна), чтобы узор был виден только в выбранном нами предварительно окне (в моем случае Top).

Моделировать узор начнем с части, которая обозначена на нашем плане красным цветом. Поместите примерно в район сегмента на виде Top (Вид сверху)примитив Plane (Плоскость) (Рис. 3а). Преобразуйте плоскость в Editable Poly для работы на уровне подобъектов.
Начните наращивать плоскость в направлении движения узора. Для этого выделите ребро, зажмите клавишу Shift и перетащите вновь образовавшееся ребро (Рис. 3б). Форму каждого полигона корректируйте перемещением вершин (на уровне редактирования вершин).

Рис. 3 а,б,в
Таким образом, продолжайте наращивать, пока сегмент не примет вид как на Рис. 4а. Теперь перейдите на уровень редактирования Элементов, переместите, зажав Shift копию элемента (в режиме Clone To Element) (Рис. 4б), переверните копию, чтобы она встала точно на место (Рис. 4в).

Рис. 4 а,б,в
Чтобы взаимное перекрытие ветвей узора не мешало при корректировании сетки, сделайте сетку полупрозрачной. Для этого щелкните правой кнопкой мыши на объекте, в контекстном меню выберите Object Properties (Свойства объекта), в появившемся окне в разделе Display Properties (Свойства отображения)отметьте галочкой See-Through (Прозрачность). Сетка примет вид как Рис. 5в.

Рис. 5 а,б,в
Сейчас все полигоны узора лежат в одной плоскости. Нам необходимо обеспечить перехлест ветвей узора, для этого нам придется аккуратно сместить некоторые вершины по вертикали вверх, а некоторые вниз. На Рис. 6а показано, какие вершины следует выделить для перемещения вверх, на Рис. 6б – вниз. Используйте режим выделения Soft Selection (Мягкое выделение), он позволит вам распространить влияние на соседние вершины ветви. Чтобы влияние не распространялось на ветви находящиеся над/под теми ветвями, с которыми мы работаем, поставьте галочку Edge Distance (Межреберное расстояние) в настройках мягкого выделения. В результате перехлест должен иметь вид как на Рис. 6в.

Рис. 6 а,б,в
Теперь нам остается получить копии нашего куска узора и расставить их по местам согласно эскизу. Для этого нам надо переместить точку трансформации (пивот-точку) в центр узора. Перейдите на вкладку Hierarchy (Иерархия) (третья по счету после вкладок Create и Modify), нажмите первую кнопку Affect Pivot Only (Влиять только на пивот-точку) в свитке Adjust Pivot (Настройка пивот-точки). Теперь инструментом Select and Move (Инструмент выделения/перемещения) сдвиньте точку трансформации точно в центр узора (Рис. 6а).
Активируйте угловую привязку Angle Snap Toggle (выберите любой угол (10, 45, 90), с шагом которого вам будет удобно повернуть узор на 90 градусов (прав.кнопка мыши на иконке привязки)). Зажав клавишу Shift проведите поворот, в открывшемся окне выберите режим Copy (Копия), число копий задайте равным 3. В результате получится картина показанная на Рис. 6в.

Рис. 7 а,б,в
Объедините все четыре куска в единую сетку командой Attach.
Теперь проделайте уже знакомые нам операции наращивания мостиков операцией Bridge, затем используя Soft Selection и инструмент Selection and Moveобозначьте перехлесты в центре узора.
Полностью законченный узор без какой-либо толщины и сглаживания будет выглядеть следующим образом:

Придать толщину нашему узору можно с помощью модификатора Shell (Оболочка). Наблюдать за толщиной узора удобнее всего на перспективном виде. Теперь можно сгладить нашу модель с помощью модификатора TurboSmooth (Быстрое сглаживание), установите количество итераций равное 1-2.

Внимательно осмотрите места перехлестов в узоре. После сглаживания могут появиться небольшие искажения и пересечения сетки. Исправьте наиболее заметные ошибки перемещением вершин в режиме Soft Selection.
Создаем круговой орнамент.
Можете временно отключить модификатор TurboSmooth, чтобы снизить нагрузку на компьютер при отображении. Путем перемещения узора с зажатой клавишей Shift создаем ряд копий. Чем больше копий, тем больше будет диаметр нашего кольца. Я остановился на 12 копиях. Объедините объекты командой Attach.

К ленте узоров примените модификатор Bend (Сгиб), угол сгиба задайте равным 360 градусам. В результате получится круговой орнамент похожий на этот:


Рис. 8
Усложним форму Кольца согласно Рис. 9.
- Назначьте Кольцу модификатор Edit Poly или преобразуйте его в сетку Editable poly. Перейдите на уровень редактирования вершин.
- С помощью инструмента масштабирования сместите внутренние ряды вершин ближе к краям Кольца.
- Перейдите на уровень редактирования полигонов. Выделите полигоны на краях Кольца, исключая полигоны находящиеся на внутренней стороне Кольца. (Исключить внутренние полигоны поможет эллиптическое выделение).
- С помощью команды Bevel (Выдавить со скосом) сформируйте выступы на краях Кольца. Чтобы команда действовала на каждый полигон в отдельности, а не на общее выделение используйте режим By polygon (По полигонам) в разделе BevelType (Тип выдавливания). Также сместите (на уровне редактирования вершин) выступы Кольца ближе к орнаменту, если требуется. Форму выступов и силу выдавливания вы сможете скорректировать позднее, если потребуется, и после назначения модификатора сглаживания.

Рис. 9

Рис. 10
Читайте также:

