Как сделать пол в 3д максе корона
Добавил пользователь Алексей Ф. Обновлено: 05.10.2024
Присвоение текстур отдельным полигоном при помощи модификатора Edit Poly и процедурной карты Multi/Sub-Object
Я сделал простую модель кубика-рубика для наглядной демонстрации урока по текстурированию. Иногда в сцене используются модели с простой геометрией, и этот способ поможет сэкономить кучу времени!
Ведь не нужно мучиться с разверткой координат и другими хитрыми инструментами.
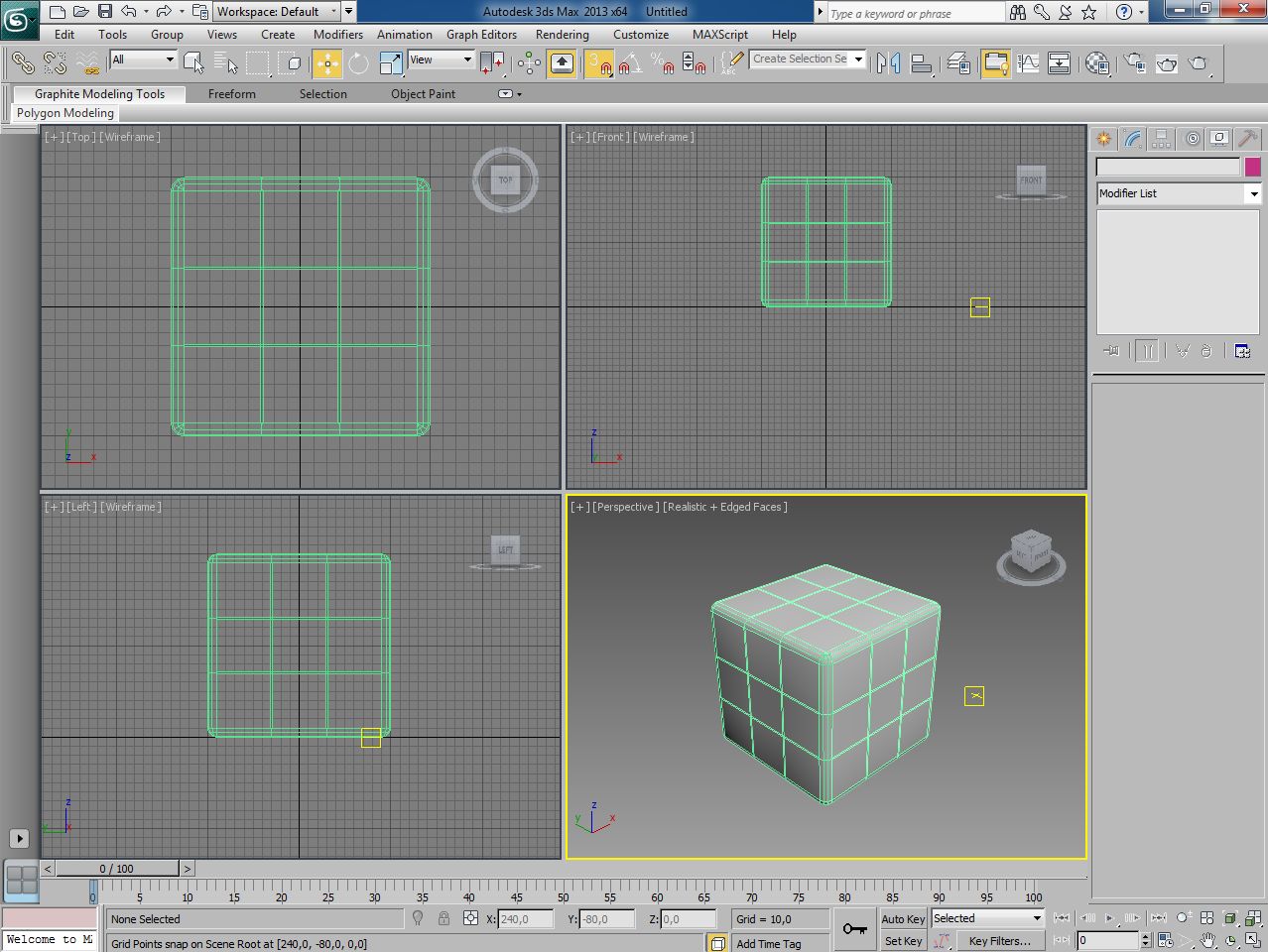
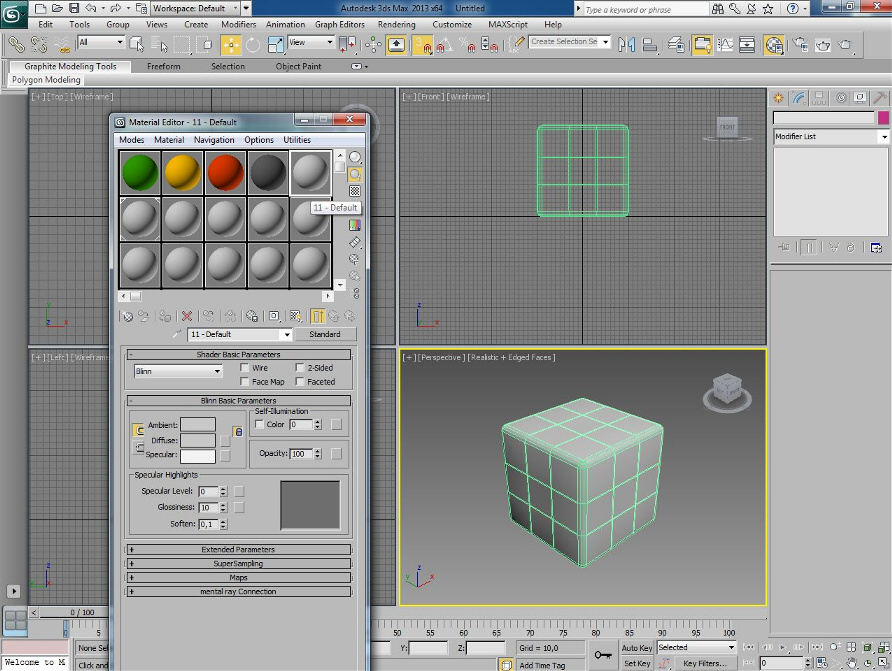
Создаем четыре материала: зеленый, оранжевый, красный, серый.
А пятый материал - это процедурная карта Multi/Sub-Object.
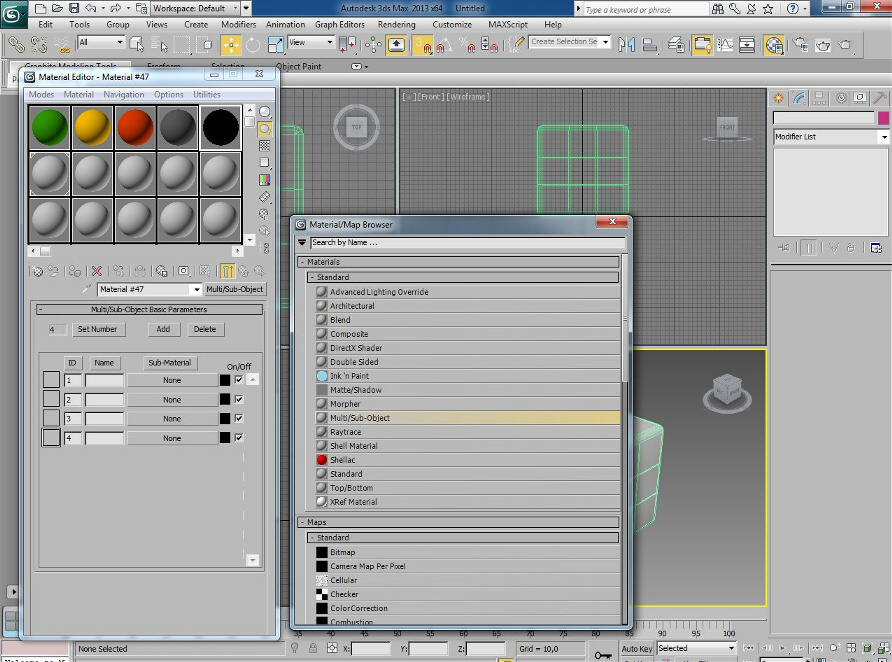
Давайте рассмотрим поподробнее настройки, хоть их и немного!
Рекомендуется указать необходимое количество слотов во избежании глюков.
Для этого жмем на Set Number.
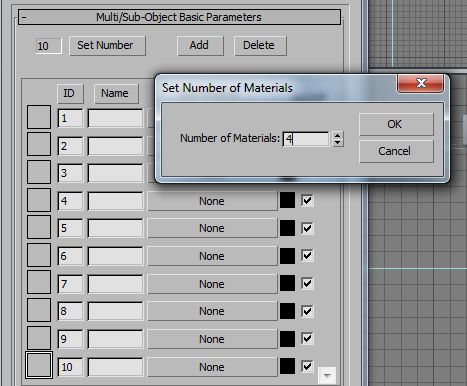
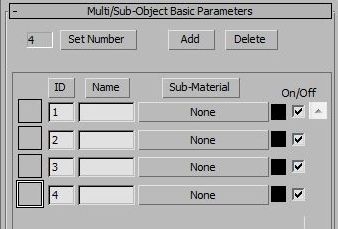
У меня четыре материала, следовательно я указал четыре слота*.
*Вы можете указать столько, сколько потребуется.
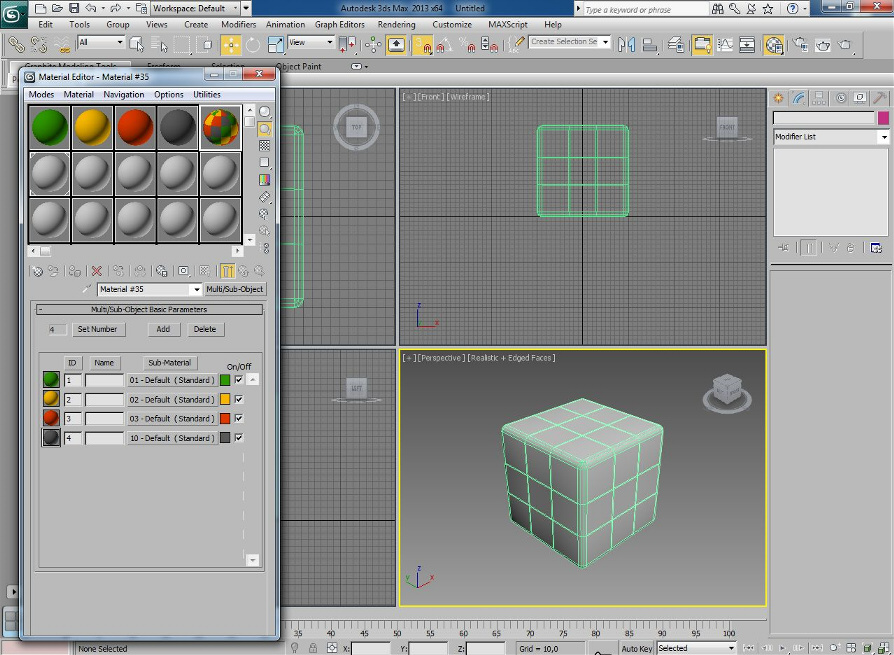
Наш Multi/Sub-Object о красился в разные цвета.
Теперь нужно перейти на нашу модель .
Присваиваем модификатор Edit Poly нашей модели.
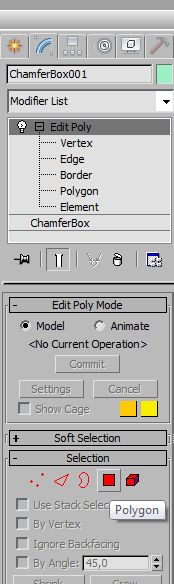
Теперь выделяем полигоны одной стороны кубика (те, которые хотим покрасить).
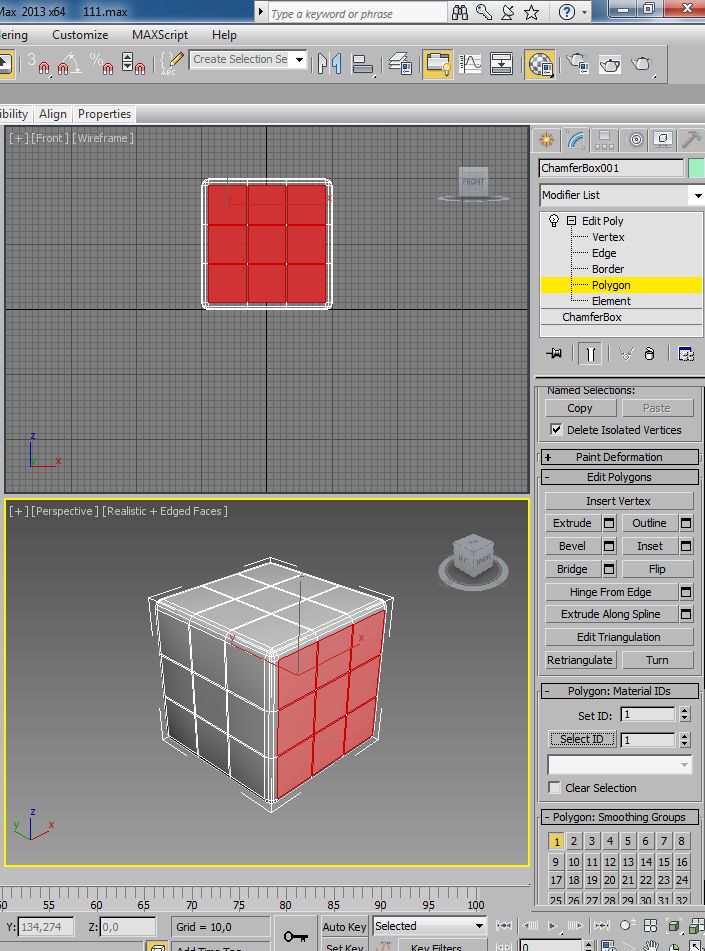
Находим это меню Polygon: Material IDs .
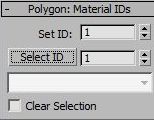
В форме Set iD указываем число, соответствующее ID того материала, которого вы хотите присвоить.
П осле того как вы введете нужную цифру, нажмите на клавиатуре Enter .
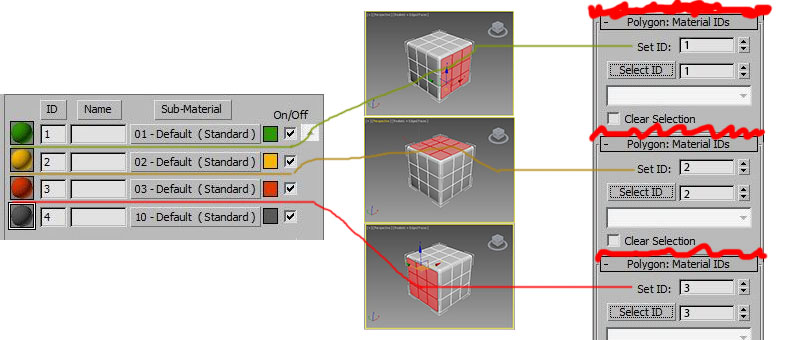
Здесь я постарался более наглядно продемонстрировать, как с этим работать.
Мы выделяем полигон или группу полигонов и присваиваем цифру, соответствующую цифре материала в Multi/Sub-Object.
Теперь присваиваем Multi/Sub-Object нашему кубику!
Ну и собственно наш куб должен покрасится в те цвета, какие вы ему назначили .
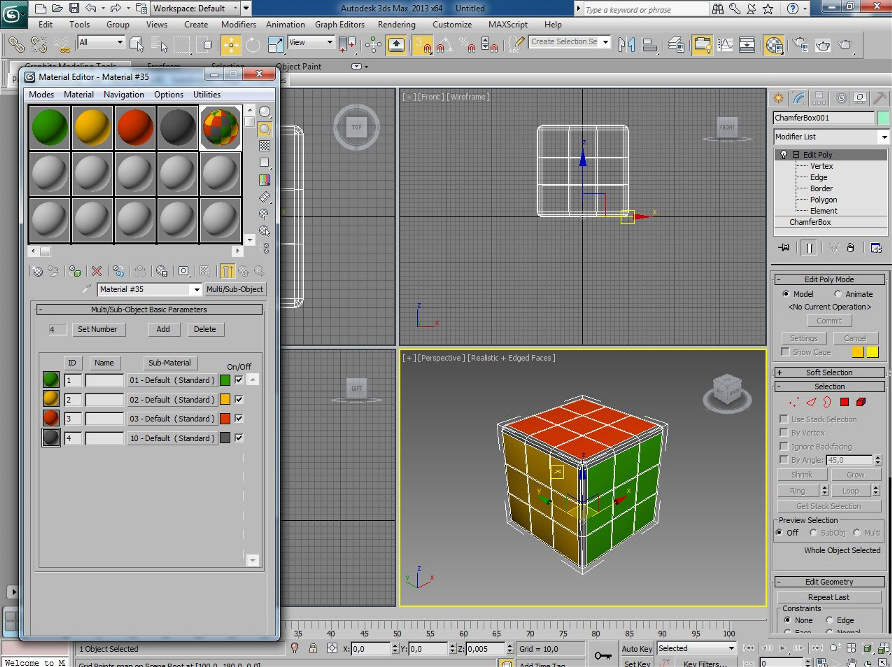
Вот собственно и все. Готовый результат должен получится таким!
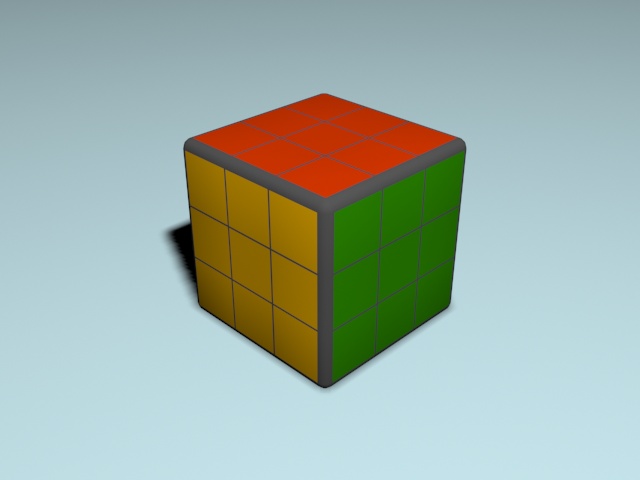
Небольшие программы - 3D TopoGun - MARI 2D PixPlant - Bitmap2Material - CrazyBump

В этом уроке вы узнаете что такое сплайны, для чего они нужны и как с ними работать.
Вообще сплайн - это линия (кривая, ломанная) какая угодно. Сами по себе сплайны не отображаются при рендере, а служат вспомогательными средствами. Создать сплайн вы можете перейдя во вкладку Create - Shapes - Splines.

Вот основные формы сплайнов, которыми я обычно пользуюсь:

Когда вы создаете любой тип сплайнов, то после изменения параметров, для дальнейшего редактирования, вам необходимо нажать на него правой кнопкой и выбрать Convert To - Convert To Editiable Spline, или применить модификатор Edit Spline из списка модификаторов.
Все сплайны состоят из точек (vertex) и сегментов (segment):

Точки бывают четырех типов:
1. Corner - точка образует ломаную.
2. Smooth - автоматически сглаживает линию, образуя кривую.
3. Bezier - так же образует сглаженую линию, но формой изгиба можно манипулировать с помощью специальных маркеров.
4. Bezier corner - в отличии от bezier маркеры несимметричны.

Чтобы изменить тип точки нужно выделить одну или несколько точек и нажать правую кнопку мыши. В контекстном меню выбрать нужный тип.
В разеделе Modify сплайны имеют несколько вкладок: Rendering, Interpolation, Selection, Soft Selection и Geometry.
Вкладка Rendering:
Enable in rendering - включает отображение сплайна при рендере.
Enable in Viewport - включает отображение сплайна в окнах вьюпорта.
Radial - сплайн будет иметь форму веревки (то есть круг в сечении).
Thickness - толщина или диаметр круга в сечении.
Sides - количество сторон круга (если выбрать 3, то в сечении будет треугольник).
Angle - Угол поворота сечения.
Rectangular - сплайн будет иметь форму доски (то есть прямоугольник в сечении).
Length - длинна прямоугольника в сечении.
Width - ширина прямоугольника в сечении.
Aspect - соотношение длинны и ширины друг к другу.
Auto Smooth - включает автоматическое сглаживание.
Вкладка Interpolation:
Steps - количество сегментов между каждыми двумя точками сплайна (для сглаженных форм требуется большее количество, для ломаной линии достаточно нуля ).
Optimize - автоматически убирает сегменты, которые не влияют на форму сплайна.
Adaptive - автоматически подбирает количества сегментов, для получения идеально гладкой формы.
Вкладка Geometry:
New vertex type - Выбор тип вновь созданных точек.
Create line - Создать дополнительную линию с сплайне.
Attach - Присоеденить линию к сплайну.
Refine - Вставить точку в любое место сплайна.
Weld - Слить соседние точки в одну (справа указано минимальное расстояние между точками, при котором они будут слиты)
Connect - Соеденить две точки линией.
Insert - Продолжить линию (нажимаете Insert затем на крайнюю точку и продолжаете создание сплайна)
Fillet - Скругление углов (выделяете точку и задаете радиус скругления)
Chamfer - Создание фаски (выделяете точку и задаете размер фаски)
Divide - Разделяет выбранный сегмент на указанное количество точек.
Использование модификатора Shell, на примере создания объемного текста.
Создаем сплайн Text:

В поле Text меняем текст на нужный, изменяем размер (Size). Выбираем и стека модификаторов Shell. Затем задаем нужную степень выдавливания (Inner Amount или Outer Amount)

Модификатор Shell можно применять только к закрытым сплайнам (не имеющим разрывов). Вот пример использование модификатора Shell на сплайны Text, Line, NGon и Star:

Модификатор Sweep.
Сперва создаим любую линию. Я создал Line с прямыми углами (создается с нажатой клавишей Shift)

Далее из списка модификаторов выбираем Sweep и получаем следующий результат:

Я думаю Вам не составит труда разобраться в настройках модификатора. Самое основное - это выбор формы сечения и параметров этой формы (радиуса или длинны, ширины, толщины)

Модификатор Lathe.
Поздравляю! Вы дошли до самой интересной части урока.
Модификатор Lathe используется для создания объектов имеющих симметрию вращения (это могуть быть кувшины, бокалы, бутылки, колонны, стаканы и много другое).
Все что вам потребуется это нарисовать вертикальную линию в проекции Font и выбирать из списка модификаторов Lathe:

Нам сразу же нужно переместить ось симметрии, для этого нажимаем на плюсик справа от названия модификатора и выбираем Axis. Перемещаем Axis по оси Х :

Далее возможны два случая:
1. Поверхность отображается нормально (в том цвете, который у вас выбран) - тогда все хорошо.
2. Поверхность черная - значит нужно вывернуть её наизнанку поставив галочку на Flip Normals.

Теперь проверьте включена ли у вас кнопка Show end result on/off toggle, которая находится под списком модификаторов. Включить её нужно для того, что бы видеть эффект всех модификаторов назначенных объекту:

Далее переходим к редактированию вершин (нажимаем на плюс слева от Line и выбираем Vertex), добиваемся желаемого результата. Можете добавлять\удалять точки, менять их тип и т.д.
Модификатор Lathe имеет несколько параметров, вот основные из них:
Degrees - показывает на сколько градусов проворачивается сплайн вокруг оси симметрии (по умолчанию 360 градусов, полный оборот).
Flip Normals - выворачивает поверхность наизнанку.
Segments - количество сегментов ( сглаженность фигуры).
На этом третий урок окончен. В этот раз видеоурок состоит из двух частей:



Решил попробовать связку Revit + 3ds Max +Corona Render. Попробовать максимально быстро сделать проект и разобраться с 3ds Max LINK. Всё оказалось предельно просто. Помимо Revit пробовал также линовать проект из AutoCAD (с ним чуть больше возни и настроек).

Как я уже писал ранее, назначение материалов отлично работает даже с обновлением модели из Revit. Для скорости работы я решил ещё попробовать как себя ведут материалы из библиотеки, поставляемой с Corona render. Я их назначил на материалы здания, солнечных батарей, ветряков и прочей геометрии из Revit. Исключением является лишь ландшафт.
Для наполнения ландшафта я использовал инструмент CoronaScatter и библиотеки Quixel Megascans. Для распределения камней, травы и кактусов использовал инструменты VertexPaint.
Работа заняла примерно один день, с учётом изучения всего вышеописанного. Впервые линковал Revit в 3ds Max, изучал поведения линка в различных сценариях. Библиотеки Corona render применял тоже впервые, обычно пользуюсь своей подборкой. Разбирался как же получить бесплатный доступ к Megascans и изучал CoronaScatter + VertexPaint. Это не первый мой экстерьер в жизни, но первый за много-много лет. Как мне кажется, получился вполне приемлемый результат.
Данная инструкция позволит Вам установить внешний визуализатор Corona Renderer на любую версию от 3DS MAX 2012 до 3DS MAX 2017. Если у Вас установлено сразу несколько версий программы 3D Studio Max, то установка будет выполнена сразу на все версии программы.
Скачиваем файл Corona Renderer 1.5 (hotfix2)
Посмотреть и скачать другие версии Corona renderer Вы можете здесь.
Запускаем установку Corona Renderer (лучше это сделать от имени администратора, если Вы таковыми правами обладаете, если нет, то можно просто запустить установку):
Появляется панель установки:

Принимаем лицензионное соглашение и жмём на кнопку NEXT.
Выбираем обычную (Typical) инсталляцию. Директорию установки C:Corona Renderer оставляем как есть. На самом деле реальная директория установки будет C:Program FilesCorona. Жмём на Install:

Начнётся установка программы.
После окончания установки, на панели появятся параметры, на которые следует обратить внимание:

Если у Вас установлено несколько версий программы 3D Studio Max, то Corona Renderer установиться сразу на все версии. На картинке выше видно, что программа установилась в 3ds max 2015 и в 3ds max 2016. Ограничением здесь является то, что данная версия Corona Renderer работоспособна от 3ds max 2012 до 3ds max 2017.
Далее жмём на NEXT и выходим на завершение установки:

Жмём на Finish и завершаем установку.
Обратите внимание на два показателя выделенных на предыдущей картинке:
SSE4.1 – enabled CPU: OK
Your system can run the full-speed version of Corona.
Если они таковы, то это означает, что у Вас достаточно мощный компьютер и программа Corona Renderer будет работать на максимуме своих возможностей, что в свою очередь самым благоприятным образом скажется на времени визуализации. В таком случае следует из паки Patch/Fullspeed скопировать файл Corona_Release.dll и вставить его в директорию:
C:Program FilesAutodesk3ds Max 20ХХ
заменив тот, который там образовался в процессе установки программы:
Где 3ds Max 20ХХ – это различные версии программы 3D Studio Max.
Если у Вас установлены несколько версий, то данную процедуру следует проделать для каждой из версий.
В том случае, если Ваш компьютер не обладает достаточным быстродействием и вместо:
SSE4.1 – enabled CPU: OK
Your system can run the full-speed version of Corona.
Вы видите иную надпись (она будет не зеленого, а красного цвета), в таком случае Вам следует взять файл Corona_Release.dll из папки Patch/Legacy_CPU и проделать вышеописанную процедуру.
Затем всё тот же файл Corona_Release.dll следует скопировать в директорию
И не забывайте, что он должен быть однотипным, т.е взятым или из папки Patch/Fullspeed, или Patch/Legacy_CPU. Смешивание здесь не допустимо.
Далее запускаем от имени администратора файл “Write_token-3dsmax.bat”.
После того как он отработает, копируем файл “token-3dsmax.txt” в директорию:
Заменяя им тот, который был там установлен:
При этом учтите, что папка AppData является скрытой. И что бы её увидеть, следует настроить Проводник соответствующим образом.
Теперь всё готово для запуска 3DS MAX. Запускаем его и заходим в настройки рендера (клавиша F10):

Это все одна большая сцена, из фотошопа только цветокоррекция.

Фрагмент рендера.
Нет, железо у нас самое обычное. Но мы работаем на основе двух важных принципов:
Мы не прорабатываем то, чего не будет видно.
Подход к организации работы над проектом. Мы заранее учитываем возможность работы со сложными сценами.
После прочтения этой статьи, вам может показаться, что эти правила только замедляют работу. Но это обманчивое предположение. Эти принципы быстро входят в привычку, нужно только постоянно им следовать. В итоге вы сможете работать со сценой любого объема в сжатые сроки.
Конфигурация железа.
Начнем с типовой конфигурации компьютеров, на которых собираются наши проекты.
- Процессор Intell i7 3770k
- 32 GB Ram (память сейчас недорогая, не экономьте на ней)
- SSD жесткий диск
- Видеокарта GTX 650 2 ГБ
- x64 Windows, позволяет обойти ограничение в 3Gb памяти.
Как видите, компьютеры мощные, но ничего особенного (актуально в начале 2015г.)
Секрет успеха кроется в организации сцены и правилах работы. Пройдемся по главным моментам:
Поликаунт.

Количество полигонов, из которых собирается основная сцена, редко превышает показатель в 16 миллионов. Главное правило — количество полигонов должно быть оправданным. Мы не моделируем мелкие детали, не снимаем фаски на объектах, которые будут показаны издалека. В среднем, на один многоэтажный дом мы закладываем не более 200 тыс. полигонов.

VrayProxy.
объект будет активно копироваться в сцене
объект имеет в себе слишком много полигонов
Это очень важно, особенно это касается деревьев, кустов и автомобилей, так как в них больше всего полигонов и чаще всего мы активно копируем их в сцене.

Копирование объектов.
MultiScatter.
Общий совет: по максимуму используйте готовое.

File > References > Xref scene
собирать сцену из нескольких частей
каждый сотрудник сможет работать над своей частью сцены, независимо от коллег




Один из ракурсов проекта
Для удобства и оптимизации работы мы активно используем слои. Они позволяют временно отключить группу объектов, которая в данный момент не нужна.

Всегда отключайте слои, с которыми вы в данный момент не работаете.
Текстуры
Мы используем только текстуры в формате JPEG. Мы не рекомендуем использовать текстуры в формате TIFF и PNG, так как они занимают много памяти и сильно снижают общую производительность.
Материалы
Оптимизация вьюпорта
Оптимизированный вьюпорт — залог быстрой и эффективной работы.
Для удобства работы с большими сценами во вьюпорте, мы используем следующие правила:
Отключаем отображение текстур, если в данный момент не требуется работать с UVW Map. Все текстуры можно отключить во вкладке Display > Shaded: object Color.

Отключаем отображение всех Xref, с которыми мы в данный момент не работаем.




Рендер. Превью.
Подготовка сцены к рендеру.
Совет: при импорте или мердже модели из библиотек в рабочую сцену, проверяйте и оптимизируйте ее в отдельной чистой сцене. Это позволит исключить проблемные материалы, потерянные текстуры и прочие неприятности.
2. Сцена не должна содержать кириллицу или любой другой язык в названиях объектов, материалов, названии сцены и т. д. Только латинские символы. Сетевой рендер не поддерживает кириллицу, это приведет к ошибкам при сетевом рендеринге.
3. Сцена не должна содержать стандартные и Raytrace материалы. Это приводит к зависаниям сцены, вылетам или пятнам.

Мы используем рендеринг по сети, поэтому все рабочие файлы должны быть на сервере. Мы не храним файлы на локальном компьютере, т. к. в этом случае на рендере появятся места без текстур или потерянные прокси.
Типовые настройки рендера выглядят так:

Vray Global switches:
Reflection/refraction max depth: 3 — этого параметра хватает для большинства сцен. Не рендерятся лишние переотражения. При необходимости, можно увеличить.
Vray: System
Default geometry: Static
Dynamic memory limit: 30000Mb
Это значительно ускоряет рендер.
Надеюсь мои советы помогут вам работать с очень большими проектами.
Проект рендерила и собирала наш ведущий визуализатор Анна Литовец.
Читайте также:

