Как сделать плавающее окно
Добавил пользователь Владимир З. Обновлено: 17.09.2024
Он доступен для Android 7 и новее.
…
Вот как вы можете легко это настроить:
Как создать плавающее окно в Windows 10?
Чтобы закрепить окно наверху, щелкните (или дважды щелкните, в зависимости от настройки) значок DeskPins на панели задач. Затем щелкните строку заголовка в окне, которое вы хотите всегда держать вверху. В строке заголовка выбранного окна отображается булавка указанного вами цвета или красного цвета по умолчанию.
Как использовать плавающий экран?
Шаг 4: Откройте плавающее приложение
Как остановить плавающие окна?
Что такое плавающий значок?
Плавающая кнопка действия (FAB) — очень распространенный элемент управления пользовательского интерфейса для приложений Android. В форме значка в кружке, плавающего над пользовательским интерфейсом, это инструмент, который позволяет пользователям вызывать ключевые части вашего приложения.
Как включить многооконный режим на Android?
Если у вас нет открытого приложения, вот как вы используете многооконный инструмент.
- Нажмите квадратную кнопку (недавние приложения)
- Коснитесь и перетащите одно из приложений в верхнюю часть экрана.
- Выберите второе приложение, которое хотите открыть.
- Нажмите и удерживайте, чтобы заполнить вторую часть экрана.
Как открыть многооконный режим на Samsung?
Как использовать функцию многооконного режима в Android Pie
Что такое плавающее окно?
Плавающее окно — это окно в Android, которое будет отображаться над всеми приложениями в Android. Это можно использовать в том случае, если пользователь хочет показать что-то, прежде всего, приложения в Android. … Служба обрабатывает это плавающее окно.
Как приколоть окно к переднему стеклу 10?
Чтобы закрепить окно, снова щелкните правой кнопкой мыши значок на панели задач и войдите в режим закрепления. Ваш курсор изменится на булавку — щелкните по строке заголовка окна, которое вы хотите всегда держать вверху, и на этой панели появится булавка. Это будет цвет, который вы установили ранее в меню параметров. По умолчанию он будет красным.
Как посмотреть всплывающее всплывающее окно на YouTube?
Как заблокировать окно в Windows 10?
Как использовать плавающие приложения на Android?
Тогда прочтите это простое пошаговое руководство.
Где в OPPO плавающий оконный менеджер?
Перейдите в [Настройки]> [Конфиденциальность / Безопасность]> [Плавающие окна]> затем настройте приложения, которые вы хотите сделать плавающими. Управление приложениями. Перейдите в [Настройки]> [Управление приложениями]> [Плавающие окна]> затем управляйте приложениями, которые вы хотите сделать плавающими.

При нажатии на пузырек открывается панель управления телефонным вызовом, на которой можно включить режим громкой связи, выключить микрофон или завершить звонок. Интересно? Сегодня мы хотим вам рассказать как включить этот режим на вашем смартфоне.
Прежде чем продолжить убедитесь, что на вашем телефоне установлено приложение Телефон от Google, скачать которое вы можете в фирменном магазине Google Play Маркет по этому адресу.
Если на вашем смартфоне имеются права суперпользователя (Root), то для того чтобы включить режим плавающего окна вам нужно сделать следующее:
Как включить режим плавающего окна в приложении Телефон Google на Android смартфоне (Root)
1. Запустите на своем телефоне любой менеджер файлов, способный работать в режиме суперпользователя с системными папками (Solid Explorer, ES проводник, Total commander, и т.п. ).
2. В файловом менеджере перейдите в папку, расположенную по следующему пути:
/data/data/com.google.android.dialer/shared_prefs
3. Здесь вы найдете файл с именем dialer_phenotype_flags.xml.

5. замените в этой строке текст “false” на “true”:


Как включить режим плавающего окна в приложении Телефон Google на Android смартфоне без Root

Настройки дисплея
Первое, с чем сталкивается и больше всего контактирует каждый человек, пользующийся смартфоном, – это экран. По этой причине его настройкой стоит заняться в первую очередь.
Цветовая палитра
Настройка цветовой гаммы включает всего 3 режима:
- стандартный;
- насыщенный;
- автоматический.
Если ни один из них не понравится, то есть ручная настройка. Отслеживать получаемые цвета можно сразу на тестовом окошке с контрастным ярким изображением.
Чтобы найти этот раздел, нужно:
Здесь будут заранее подготовленные режимы и ручное управление.
Автояркость
Автояркость настраивается даже без перехода к параметрам – достаточно опустить шторку и найти иконку в блоке быстрых настроек. Включение поможет сэкономить заряд батареи и сохранить зрение.

Несмотря на точную настройку и работу программы с датчиком освещенности, смартфон по-прежнему не может знать индивидуальных особенностей человека по ту сторону экрана. Для этого инженеры разработали неочевидный, но полезный метод калибровки автоматического режима:
- Отключить автояркость, если включена.
- Вручную выставить параметр на максимум.
- Перейти в темное помещение и включить автоматическую настройку. Если выставленная гаджетом яркость устраивает, то можно переходить к следующему пункту. Если нет, то нужно выставить комфортный уровень самостоятельно. Телефон его запомнит.
- Заблокировать смартфон, перейти в освещенное помещение. Привыкнуть к свету. Разблокировать гаджет. Снова выставить нужную яркость при необходимости.
После этого программа сама будет подстраивать яркость в соответствии с принятыми настройками.
Активный экран
Эта настройка позволит вывести на экран блокировки информацию об уведомлениях или часы, которые будут отображаться постоянно, даже после перехода смартфона в спящий режим. Этот режим носит название Always on Display, или Активный экран. Для его активации необходимо:

Здесь также можно настроить стиль экрана, анимацию. Доступна настройка только для владельцев гаджетов с матрицей Amoled, потому что другие типы будут быстро изнашиваться от подобного использования.
Дизайн системы
Настроив параметры дисплея, стоит перейти к внешнему виду системы.
Суперобои
Начнем с обоев, ведь они бросаются в глаза в первую очередь. Менять заставку можно было еще на старых кнопочных телефонах. MIUI 12 имеет функцию, называемую суперобоями. Для их включения нужно:
Это просто небольшая анимация. Выглядит красиво, но расходует батарею быстрее.
Рабочий стол
Рабочий стол также можно кастомизировать. Для перехода к настройкам нужно:

Здесь можно настроить формат – с отдельным меню для приложений или всеми программами сразу на рабочем столе. Меняется размер значков, сетка расположения. При выборе меню приложений можно дать приоритет часто используемым – их иконки будут наверху таблицы. Доступна установка сторонних тем рабочего стола при помощи программы из предыдущего пункта.
Центр управления
По умолчанию дизайн шторки не изменяется. Но можно попробовать новый дизайн:
Карусель обоев

Здесь же представлена настройка карусели обоев:
- добавить собственные фото в подборку и выбрать частоту их появления;
- включить обновление изображений через мобильный интернет (если выключено, то загрузка новых картинок будет происходить только при подключении к вайфаю).
Внизу есть кнопка для отправки отзыва и помощи в улучшении приложения.
Плавающее окно
- открыть любое приложение;
- запустить фоновое меню, где расположены все свернутые программы;
- зажать нужное приложение, пока не выпадет меню из 4 иконок;
- нажать третью кнопку сверху.
Программа откроется в небольшом окне, которое будет расположено поверх рабочего стола или другого приложения, если им поддерживается такой формат работы.
Дизайн камеры
Многим пользователями это кажется бесполезным, но разработчики и здесь предусмотрели возможность кастомизации во всех направлениях.

Есть четыре варианта звука для кнопки спуска затвора – находятся также в настройках камеры.
Режим разработчика
Режим разработчика открывает новые настройки для пользователей, которым нужно больше контроля над устройством. По умолчанию этот раздел скрыт, якобы по неосторожности изменение этих параметров может привести к сбоям в работе. Но если пользоваться только теми опциями, о работе которых есть четкое представление, то бояться нечего.
Чтобы включить режим разработчика в MIUI 12, нужно:
Меняя множитель, можно замедлить, ускорить или отключить анимацию разных элементов. Первая настройка отвечает за всплывающие окна. Вторая – за переход между разделами. Последняя опция изменит скорость сворачивания приложений, открывания диспетчера, шторки.
Также простому пользователю может понадобиться режим отладки по USB. Она требуется при подключении устройств к гаджету или при соединении с компьютером.
Ускорение железа
По умолчанию гаджет имеет заводскую оптимизацию – баланс между производительностью и потреблением заряда путем отключения лишних функций, поддерживаемых на аппаратном уровне. Если же доступ к розетке или повербанку не проблема, то можно ускорить работу смартфона.
Аккумулятор

Также в настройках энергосбережения можно выбрать более щадящий режим экономии: он не ограничивает функции, а лишь снижает производительность там, где она не нужна, убавляет яркость, быстрее закрывает приложения, работающие в фоновом режиме.
Сброс до заводских настроек
В современных смартфонах к этому прибегают редко: критических ошибок, из-за которых работу гаджета больше никак не удается вернуть в нормальное русло, стало минимум. А вот при продаже смартфона этот вариант может быть полезен для быстрой очистки от личных файлов. Чтобы сбросить телефон до заводских настроек, нужно:

Это способ через штатные средства системы. Однако, если пользователь забыл пароль, а возможности восстановить его нет, такой вариант не подойдет.
Hard Reset – тот же сброс, но через рекавери меню гаджета. Здесь не придется вводить пароль или графический ключ.
Такой способ сотрет все данные с телефона, сим- и SD-карт. Чтобы сохранить информацию, стоит извлечь их заранее.
Прочие настройки
Если возникла необходимость установить программу, скачанную с интернета, которой нет в стандартном магазине приложений, то по умолчанию система не позволит этого сделать. Ограничение введено для безопасности от вирусов и пиратского софта, так что отключать его стоит только на свой страх и риск.
Как в старых версиях, открыть доступ для установки из неизвестных источников сразу всем приложениям нельзя. Но обычно хватает разрешения только для постоянно используемого браузера.
Оптимизация
Освободить память, ускорить работу устройства поможет удаление предустановленных приложений. Раньше то, что установил разработчик с завода, удалить можно было, разве что перекапывая прошивку устройства, но на сегодня это делается в пару кликов:
В этом списке будут стандартные утилиты: диктофон, приложение загрузок, заметки. Хотя удалять некоторые из них не стоит, какой-то софт от Яндекс или Гугл почистить можно.
В MIUI 12 Xiaomi поддержала развитие мобильного гейминга добавлением игрового режима. Для его активации нужно:
Здесь также можно:
- настроить ориентацию смартфона в пространстве во время игры;
- активировать ускорение процессора;
- настроить правила – ответ на звонок только по громкой связи во время игры, отключение кнопок, жестов, уведомлений.
Для отдельного приложения корректируется чувствительность определенных областей экрана, детализация в игре, цветокоррекция.
После обновления MIUI до версии 12.5.1 многие пользователи были в недоумении, т.к. пропала одна из самых нужных функций — плавающие окна. И теперь, ее нет в меню недавних приложений.
На самом деле, она никуда не пропала, а просто переехала. И найти ее вы можете в шторке вашего смартфона Xiaomi (Poco):
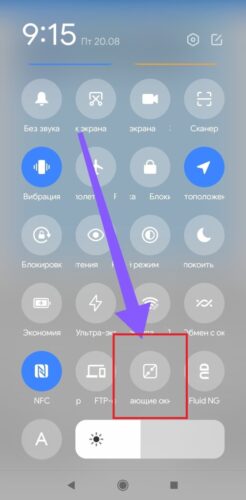
Если вы нажмете на данную кнопку, то текущее открытое окно станет плавающим.

После нескольких недель ожидания и предположений Xiaomi, наконец, представила фирменную оболочку MIUI 12 с существенными изменениями пользовательского интерфейса и новыми функциями для целого ряда своих устройств. Если вы не упустили момент и успели установить первую бета-версию на смартфон Xiaomi или Redmi, то уже знаете, что пока MIUI 12 выглядит феноменально. Оболочка получила новую систему навигации жестами, имеет улучшенную защиту конфиденциальности и предлагает красивые анимации практически для любых целей. И это, не говоря уже о том, что MIUI 12 плотно нафарширована полным набором функций и утилит. Мы решили рассмотреть все аспекты новой оболочки, будь то пользовательский интерфейс, конфиденциальность или скрытые функции. Сегодня начнем, пожалуй, с того, что взглянем на семь лучших функций MIUI 12.
1. Пользовательский интерфейс
В течение последних нескольких лет Xiaomi последовательно обновляет свой пользовательский интерфейс MIUI, чтобы сделать его более минималистичным и интуитивно понятным в использовании. В прошлом году MIUI 11 расстался, наконец, со своим неуклюжим дизайном и принес что-то новое — а именно, чистый и понятный интерфейс. В этом году, выпустив MIUI 12, Xiaomi основывается на более раннем фундаменте, и, похоже, компания наконец-то достигла хорошего баланса между количеством функций и минималистичным языком дизайна. От домашнего экрана до настроек и системных приложений все синхронизировано друг с другом. Можно сказать, впервые MIUI не чувствует себя не на своем месте. Специалисты утверждают, что даже как следует покопавшись в новой версии оболочки, невозможно найти ни одного устаревшего интерфейса от AOSP. Это доказывает, что Xiaomi идет в ногу с Google Android, настойчиво пересматривая и поддерживая язык проектирования по всем направлениям в MIUI 12.

Меню и страницы выделены большими заголовками, и это очень похоже на ОС Windows Mobile. Кнопки и переключатели снова стали больше, что облегчает пользователям управление своим смартфоном. Что понравится в MIUI 12, так это то, что он не выглядит мультяшным. Можно даже сказать, что MIUI 12 производит впечатление достаточно зрелого, благодаря его согласованности в каждом элементе дизайна — маленьком или большом. Более того, во всем пользовательском интерфейсе превалирует визуальный подход, а не текстовый. Есть инфографика, кнопки, меню, открытки, и все они вытекают из языка визуального дизайна. Подводя итог, констатируем факт: MIUI 12 собран очень хорошо, вам наверняка понравится каждый его фрагмент.
2. Анимации
3. Центр управления
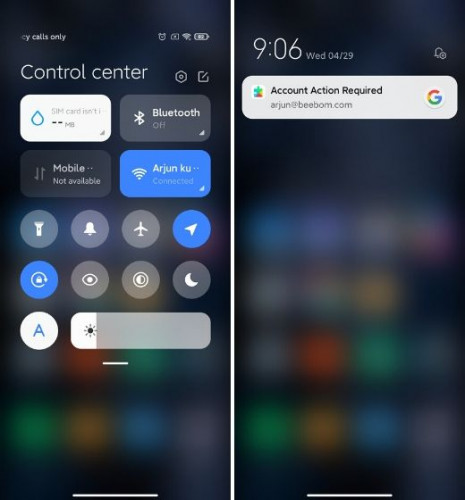
Помимо этого, Xiaomi также внедрила собственную версию группировки уведомлений. Отбирая рекламный и низкоприоритетный контент, MIUI 12 группирует уведомления внизу, чтобы сделать ваш поток уведомлений менее насыщенным. Однако, если вам не нравится этот вариант, вы легко можете вернуться к стандартному стилю Android, который, честно говоря, намного привычнее, а возможно и лучше.
4. Система жестов
5. Отключить рекламу в одно касание
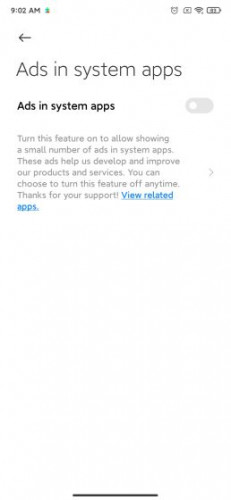
6. Плавающее окно
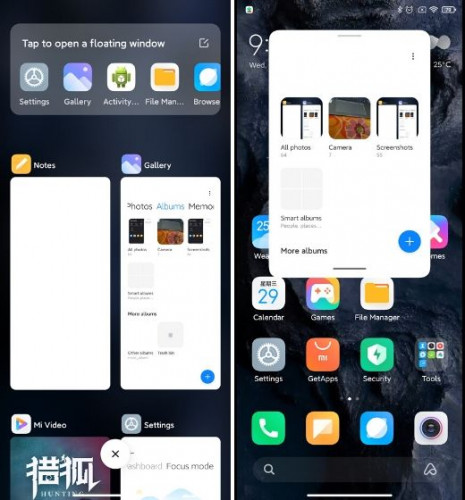
7. Супер-обои
Читайте также:

