Как сделать открыть окно powershell здесь
Добавил пользователь Евгений Кузнецов Обновлено: 18.09.2024
Сейчас мы посмотрим, как запустить PowerShell в операционной системе Windows разных версий. При выполнении работ по настройке операционной системы Windows или установленных приложений, в некоторых случаях, пользователям необходимо использовать Windows PowerShell — продвинутый аналог командной строки с расширенными возможностями.
PowerShell — оболочка средства с интерфейсом командной строки и использованием языка сценариев. Помимо собственных сценариев в PowerShell выполняются обычные команды командной строки, а таже решаются другие задачи по администрированию.
Начиная с версии Windows PowerShell 2.0, оболочка входит в состав операционных систем Windows 7, Windows 8, Windows 8.1, Windows 10, Windows Serwer 2008 R2, Windows Serwer 2012, Windows Serwer 2016, Windows Serwer 2019.
PowerShell можно установить в операционные системы Windows XP SP3, Windows Vista, Windows Serwer 2003, Windows Serwer 2008 составе комплекта Windows Management Framework. Microsoft Windows PowerShell поддерживает операционные системы Linux и macOS.
В процессе решения некоторых задач у пользователей возникает вопрос о том, как запустить Windows PowerShell на компьютере в разных операционных системах.
В этом руководстве мы рассмотрим несколько способов запуска PowerShell на компьютере в конкретных версиях операционной системы: Windows 10, Windows 8.1 (Windows 8), Windows 7, а также инструкции о других способах, применяемых в любых версиях ОС.
Как открыть PowerShell Windows 10 — 1 способ
В современных версиях Windows 10, в интерфейсе операционной системы PowerShell заменила командную строку. Сама командная строка никуда не исчезла, просто ОС предлагает применять PowerShell по умолчанию.

Вы можете запустить Windows PowerShell от имени администратора или в обычном режиме от имени текущего пользователя компьютера.
Если на вашем компьютере вместо PowerShell отображается командная строка, то это значит, что ранее были проведены изменения в настройках Windows 10. Вернуть Windows PowerShell на место можно следующим способом:

Как в Windows 10 запустить PowerShell — 2 способ
Выполните необходимые действия:

Windows PowerShell ISE — оболочка PowerShell с расширенными возможностями.
При необходимости, пользователь может запустить PowerShell от имени администратора Windows 10. Запуск от администратора Windows 10 проходит следующим образом:

- На Рабочем столе компьютера откроется окно Windows PowerShell.

Как открыть PowerShell в Windows 7

Запуск Windows PowerShell Windows 8.1 (Windows 8)
В операционных системах Windows 8.1 или Windows 8 открытие PowerShell возможно из окна установленных приложений.

Вам потребуется совершить следующие манипуляции:
Как запустить PowerShell из командной строки
При желании пользователь может запустить PowerShell из CMD.exe (командной строки Windows) в разных версиях операционной системы. Это системное средство поможет открыть аналогичное приложение на компьютере.
Запуск PowerShell из командной строки выполняется следующим образом:

В PowerShell запуск от имени администратора зависит от того, с какими правами вы запустили командную строку.
Как открыть Windows PowerShell из поиска
Запуск PowerShell можно выполнить из поиска Windows любой современной версии ОС.
Нужно совершить следующие действия:

- В Windows 10 выполните запуск PowerShell от имени администратора или с обычными правами. В Windows 8 или в Windows 7 щелкните по приложению правой кнопкой мыши, чтобы запустить оболочку с повышенными правами, выбрав соответствующий пункт контекстного меню.
Запуск PowerShell из Диспетчера задач
Для запуска оболочки можно воспользоваться системным средством — Диспетчером задач.


Как запустить PowerShell от имени администратора из Проводника — 1 способ
Быстрый способ открытия PowerShell: запуск приложения непосредственно из системного инструмента — Проводника Windows.
Необходимо использовать следующий метод:

- На экране ПК откроется окно оболочки PowerShell.
Открытие PowerShell из папки Проводника — 2 способ
Еще один вариант для запуска оболочки PowerShell из текущей папки в Проводнике:

Открытие Windows PowerShell из системной папки
Пройдите последовательные шаги:

Запуск PowerShell из Панели задач
Вы можете закрепить значок PowerShell на панели задач Windows, чтобы легко запускать нужный инструмент без лишних телодвижений. Сделайте это следующим методом:

Теперь вы можете запускать оболочку Windows PowerShell с разными правами, щелкнув по значку приложения правой кнопкой мыши.
Выводы статьи
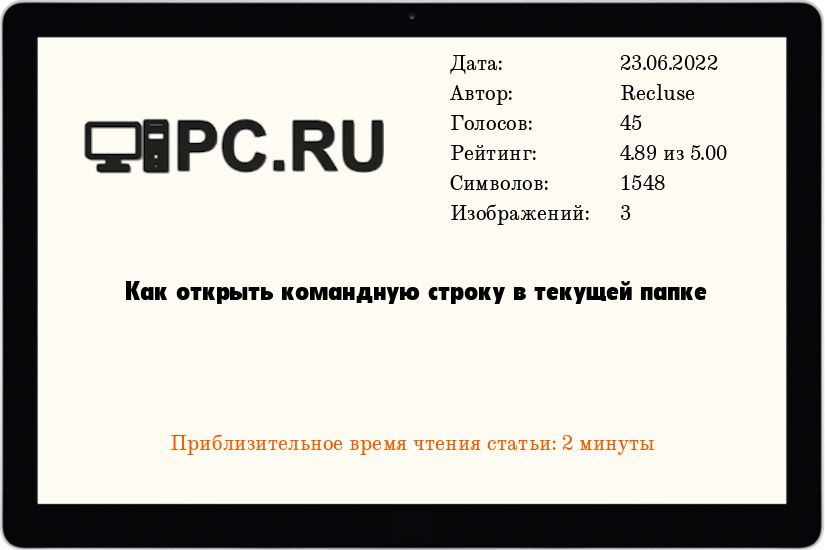
Довольно часто замечал, что когда людям нужно открыть командную строку в какой-то папке (хотя бы в том же рабочем столе), они сперва открывают командную строку через команду "Выполнить" (менее "опытные" делают это через меню "Пуск"), и там уже набирают команды cd C:\Users\Vasya\Desktop. На самом деле есть куда более быстрый способ открытия командной строки в нужной вам директории.
Открываем командную строку сразу в нужной папке
Windows Vista, 7, 8
Данный способ работает ТОЛЬКО в Windows Vista, 7, 8 и 10. О том, как сделать возможность подобного открытия командной строки в Windows XP, читайте ниже.
Если требуется открыть командную строку из папки, которая в текущий момент открыта в Проводнике, то делается это очень просто:
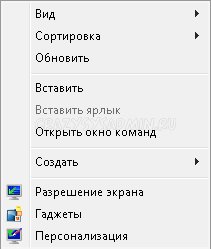
- Нужно зажать кнопку Shift ;
- Нажимаем правой кнопкой мыши по любому пустому месту, для вызова контекстного меню;
- В Windows 7, 8, 8.1 в появившемся контекстном меню выбрать пункт "Открыть окно команд".
Windows 10
В Windows 10, при нажатии правой кнопкой мыши, вместо пункта "Открыть окно команд" будет пункт "Открыть окно PowerShell здесь", выбираем его и ждем загрузки консоли PowerShell.
После этого набираем в консоли PowerShell команду cmd , и после этого оказываемся в командной строке, которая открыта в нужной директории
Windows XP
В Windows XP подобная возможность отсутствует, однако и тут есть решение - программа CmdHere Powertoy, скачать которую можно по ссылке ниже.
После установки, появится возможность использовать вызов командной строки из нужной папки, аналогично функционалу в более новых версиях Windows, о чем написано выше.
есть ли способ запустить PowerShell в определенной папке из Проводника Windows, например, щелкнуть правой кнопкой мыши в папке и иметь такую опцию, как "открыть PowerShell в этой папке"?
Это действительно раздражает, чтобы изменить каталоги в мою папку проекта при первом запуске MSBuild каждый день.
в Проводнике Windows просто перейдите в адресную строку вверху (сочетания клавиш: Alt + D или Ctrl + L ) и типа powershell или powershell_ise и нажать Enter . Откроется окно команд PowerShell с текущим каталогом.
просто добавить в обратном порядке, как трюк, в командной строке PowerShell вы можете сделать:
чтобы открыть окно Проводника Windows в текущем каталоге.
Если вы используете Windows 8 или более поздней версии, вы можете просто использовать встроенный → "Открыть Windows PowerShell".
или Alt + F следовал по R .
Скотт Хансельман имеет очень простой inf, который сделает это за вас. Если вы хотите настроить скрипт, очень легко пойти и отредактировать inf для настроек.
в качестве альтернативы приведенному выше ответу, который требует ввода команды PowerShell (powershell.exe) каждый раз, вы можете создать контекстного меню так же, как с " открыть командное окно здесь" контекстном меню.
есть три раздела реестра, где эти команды идут. Каждая клавиша управляет контекстным меню другого объекта Проводника Windows. Первый-это тот, кого ты спросил. о компании:
- HKCR\каталог\фон\оболочка - Это контекстное меню само окно Проводника (то есть контекстное меню, которое отображается, когда элемент не выбран, например, при щелчке правой кнопкой мыши в пустой области окна).
- HKCR\каталог\shell - Это контекстное меню папок в Проводнике Windows.
- HKCR\Drive\shell - Это контекстное меню для иконки дисков в корень Проводника Windows.
для каждого из этих разделов реестра вы можете добавить подраздел, который добавит команду " Открыть окно PowerShell здесь "в контекстное меню, так же как у вас есть контекстное меню" Открыть окно команды здесь".
вот копия моего OpenPowerShellHere.Редж!--5--> файл, который помещает команду в контекстное меню каждого из объектов проводника, фона окна, папки и значка диска:
Так, с любимый текстовый редактор, создайте новый файл с именем OpenPowerShellHere.Редж!--5-->. Скопируйте точно текст кода выше, вставьте его в новый файл и сохраните его. (Я бы включил копию файла, но я не мог понять, возможны ли вложения.) Если вы хотите исключить команда из одной из записей, просто прокомментируйте соответствующий раздел с запятой. Мои комментарии показывают вам каждый раздел.
после сохранения файл, запустите его, дважды щелкнув по нему. Когда он спросит, скажите ему продолжать. Как только вы запустите его, появятся записи контекстного меню!
вот мое контекстное меню окна Проводника. Я выделил команды консоли и PowerShell. Как вы можете видеть, вы также можете добавить запись контекстного меню для запуска окна с повышенными правами, т. е. Запуск от имени администратора.

Примечание: отображаются элементы контекстного меню в алфавитном порядке, на основе их ключей реестра. Клавишу имя командной оболочки "Запуск от имени", поэтому он появляется после записи PowerShell.
Windows PowerShell — это инструмент для изменения настроек, остановки и запуска различных сервисов, обслуживания инсталлированных на персональном компьютере программ и автоматизации других рутинных операций в Windows 10. Ниже рассматриваются несложные способы как открыть окно PowerShell в вышеописанной ОС.
Старые методы запуска Windows PowerShell
В предыдущих версиях ОС командная строка исполняла роль программы Windows PowerShell, как запустить командную строку не раз обсуждалось на данном сайте, да и на просторах интернета тоже. С выходом десятой версии операционной системы Microsoft приняли решение заменить первое вторым.
В старых версиях Windows, PowerShell также существовал. Открыть его можно было через:
- Командную строку – ввести запрос PowerShell и кликнуть "ENTER".
- Поиск – горячие клавиши Win+S Windows 10-8, либо меню "Пуск" в предыдущих версиях ОС. Наберите запрос PowerShell и щёлкните одноименный пункт списка результатов. Открывая программу с правами авторизованного в системе пользователя, выполните нажатие на Windows PowerShell правой клавишей манипулятора "Мышь" и выбор команды "Запуск от имени администратора" в контекстном меню.
Запуск PowerShell через Диспетчер задач
С помощью Диспетчера задач также можно запустить PowerShell. Данный метод появился относительно недавно. Первое, что надо сделать это вызвать сам диспетчер задач. Для этого можно воспользоваться горячими клавишами Shift+Ctrl+Esc либо:
- Наведите курсор на пустующее место на панели задач, и осуществите щелчок ПКМ.
- Когда возникнет перечень контекстного меню, непременно укажите пункт "Диспетчер задач".
- Во впервые загрузившемся окне диспетчера кликните "Подробнее" и выберите пункт "Файл".
- В продемонстрированном системой списке меню укажите команду "Запустить новую задачу".
- В диалоговом окне наберите запрос PowerShell, чтобы программа успешно запустилась.

Проводник Windows
Здесь существуют два способа достижения рассматриваемой цели. Первый предлагает вам напечатать в поле ввода адресов "Проводника" слово PowerShell и запустить выполнение этой команды кнопкой "ENTER". Второй рекомендует в проводнике щёлкнуть "Файл", указать "Запустить Windows PowerShell", нажать одноименный пункт следующего подменю. Третий просит открыть директорию C:\Windows\System32\WindowsPowerShell\v1.0 , после чего сделанным два раза щелчком начать исполнение файла powershell.exe.

Как открыть PowerShell Windows 10 через меню Пуск
Ещё, открытие PowerShell Windows можно выполнить через контекстное меню Пуск рабочего стола (горячие клавиши Win+X ). Для этого следует осуществить нажатие правой клавишей мышки на иконку "Пуск", чтобы система отобразила контекстное меню с разнообразными инструментами. После чего выбрать строку "Запустить Windows PowerShell", либо команду с правами администратора, находящуюся там же.
Читайте также:

