Как сделать окно в автокаде
Добавил пользователь Владимир З. Обновлено: 05.10.2024
Мне нужно работать с одним и тем же DWG-файлом сразу в нескольких окнах (так как функционал видовых экранов меня не устраивает, потому что когда делишь экран на несколько "экранчиков" - каждый такой экранчик становится слишком маленьким на моем 14-ти дюймовом мониторе ноутбука) .
Но если открыть файл дважды и более, то все копии,кроме первой становятся "READ ONLY".
Т.е. чертёж в них можно только смотреть и нельзя редактировать.
Можно ли как-то обойти данное ограничение?
сохранять потом как файл такой будете? По последним изменениям в каком окне?)
----- добавлено через ~13 мин. -----
p.s. c 2015 акада границу видовых экранов модели можно сдвигать одним движением мышки в нужную сторону
Напиши свою операционну, которая при открытии файла не будет устанавливать флаг - занят.
На уроках информатики пропустили мимо ушей всю пургу, которую нёс препод?
даже это ему не поможет, акад загружает весь файл dwg в память и при закрытии каждого окна с подтверждением сохранения будет перезаписывать файл dwg с потерей изменений в предыдущих окнах.
Инженер проектировщик (раздел ТМ - фриланс)
а есть же разделение экрана на окна. в пределах одного файла.
а. )) не подходит? ну. программно нельзя увеличить монитор 14 дюймов.
в Revit'е можно растаскивать окна на несколько мониторов, а в AutoCAD'е нельзя - печалька
AutoCAD Map 3D так может - редактировать один файл, несколькими пользователями
В каком окне нажал "сэйф" то состояние файла и сохранятся. А во всех остальных окнах картинка автоматом регенирируется.
Я себе так это представляю.
А как же в больших отделах работают 40 человек над одним файлом?
Там же как-то разруливается данная ситуация
----- добавлено через ~2 мин. -----
p.s. c 2015 акада границу видовых экранов модели можно сдвигать одним движением мышки в нужную сторону
Я в курсе. И пользуюсь давно этой фичей.
Но это не решает указанную в заголовке темы проблему.
----- добавлено через ~14 мин. -----
Напиши свою операционну, которая при открытии файла не будет устанавливать флаг - занят.
На уроках информатики пропустили мимо ушей всю пургу, которую нёс препод?
Погуглите "множественный доступ к файлу" чтобы не писать больше чушь.
В том же нотепаде++ я могу хоть 50 окон на создавать и работать в любом. И как только я нажму "сохранить" все изменения учтутся во всех других окнах.
----- добавлено через ~16 мин. -----
Спасибо. Это вариант.
И как он мне в голову не пришёл.
Всё таки полезно общаться с коллегами.
Бывает зациклишься на чём-то и не видишь решение, которое у тебя перед носом.
----- добавлено через ~19 мин. -----
даже это ему не поможет, акад загружает весь файл dwg в память и при закрытии каждого окна с подтверждением сохранения будет перезаписывать файл dwg с потерей изменений в предыдущих окнах.
Я изменения буду проводить в одном окне и перед переходом в другое окно буду их сохранять. Так что конфликта не возникнет.
Скажите! А как разруливаются конфликты, когда над одним файлом по сети работают сразу несколько человек? Вас это не удивляет?
Я к тому, что это задача вполне решаема.
----- добавлено через ~20 мин. -----
а есть же разделение экрана на окна. в пределах одного файла.
а. )) не подходит? ну. программно нельзя увеличить монитор 14 дюймов.
Да. Именно из-за маленького экрана на ноутбуке и проблема возникла.
----- добавлено через ~23 мин. -----
А в "голом" автокаде этого никак не сделать?
Попадалась инфа про старые версии, что автокад не поддерживает правку файла из двух и более окон. Про новые версии инфы не нашёл.
| А как же в больших отделах работают 40 человек над одним файлом? |
----- добавлено через ~7 мин. -----
А я буквально сегодня на сайте AutoDesk прочитал ЭТО:
Чертеж AutoCAD, хранящийся на сетевом файловом сервере, программное обеспечение для доступа к файлам или облачное хранилище могут быть открыты и изменены несколькими пользователями без предупреждения о том, что файл уже открыт. Все изменения, которые были внесены и сохранены ранее, будут перезаписаны.
На сетевом файловом сервере, в программном обеспечении для доступа к файлам или облачном хранилище не настроена блокировка файлов.
Блокирование файлов для отдельной пользовательской среды настроено неправильно.
Т.е. все-таки возможность коллективной работы над одним файлом есть.
Просто когда кто-то собирается изменить файл - он его ВРЕМЕННО блокирует для всех остальных членов группы.
Видовой экран в Автокаде – это очень полезный инструмент для окончательного формирования чертежей. Данная статья посвящена основным инструментам работы с видовым экраном в Автокаде:
Полезно. Если вас интересует только вопрос поворота видового экрана, то этому посвящена отдельная статья расположенная здесь. Статья довольно объёмная, поэтому всё будет кратко и по делу.
Работа с видовыми экранами происходит на вкладке ЛИСТ (Layout), поэтому для начала перейдите на нее, кликнут слева, внизу рабочего пространства на соответствующую вкладку.
Вкладка ЛИСТ (Layout). Настройка параметров

Далее необходимо отредактировать настройки листа. Окно редактирования параметров листа один в один повторяет окно настройки печати чертежа. Укажите ваш плоттер и выберите настроенный для него формат листа, остальные настройки особого значения не имеют.
Как создать видовой экран
Изначально на вкладке ЛИСТ уже будет присутствовать видовой экран, но в рамках данной статьи давайте удалим его (аналогично удалению элемента) и создадим новый.

Или соответствующими пунктами в верхнем меню Вид → Видовые экраны → 1 ВЭкран .
Масштаб видового экрана в Автокаде
При создании видового экрана происходит масштабирование, таким образом, чтоб все элементы расположенные на вкладке МОДЕЛЬ попали в границу видового экрана. Естественно, что нам необходим точный масштаб, для чего выделите рамку видового экрана и установите требуемый масштаб в соответствующем окне панели инструментов или вспомогательной панели расположенной в правом нижнем углу.

После масштабирования, вам понадобится настроить область отображения видового экрана, о чем читайте ниже.
Переход в пространство МОДЕЛЬ
Переход в пространство МОДЕЛЬ осуществляется по двойному клику левой кнопки мыши в области видового экрана (выход по двойному клику в области листа), или переключением соответствующей кнопки на вспомогательной панели инструментов.

В случае отсутствия кнопки, установите галку в соответствующем пункте раскрывающегося списка по клику на маленькую стрелку справа.
Область отображения видового экрана
Для настройки области отображения в границах видового экрана можно воспользоваться одним из удобных способов:
1. Перейдите любым способом, описанным выше, в пространство МОДЕЛЬ. Зажмите колесико мышки (активировав режим панорамирования) и переместите необходимую область пространства МОДЕЛЬ в границах видового экрана.
Важно! Не крутите колесико, иначе произойдет сбой масштаба.
Подрезать видовой экран
При необходимости, можно подрезать видовой экран, тем самым задать ему новую границу. Разберем один из способов (статья и без того получается громоздкая):
1. Начертите замкнутый контур полилинией, в границе видового экрана.
2. Запустите команду кликнув по соответствующей кнопке панели инструментов, или введите в командную строку ВЭКРЕЗ (_VPCLIP).

3. Выберите видовой экран для подрезки.
4. Затем укажите ваш контур, по которому произойдет подрезка.
Думаю, самостоятельно разобраться с остальными способами подрезки видового экрана Вам не составит труда.
Блокировка видового экрана
Рекомендую, после того как работы по настройке видового экрана закончены, произвести его блокировку. Это позволит избежать случайного смещение или масштабирования области отображения чертежа при работе. Для блокировки выделите видовой экран, и нажмите соответствующую кнопку на вспомогательной панели инструментов в нижнем правом углу рабочего пространства.

Отключение рамки видового экрана
Для отключения рамки (границы) видового экрана достаточно отключить видимость слоя, в котором он размещен. Если в слое присутствуют элементы, видимость которых необходима на чертеже, просто выделите границу и укажите ему неиспользуемый слой. Как правило при работе с видовыми окнами, создается специальный слой defpoints, предназначенный для этих целей.
Замораживание слоя
Работа с видовыми окнами, позволяет настраивать видимость слоев для всех или текущего видового окна. Это незаменимо в том случае, если чертеж необходимо дополнить различной информацией размещенной в разных слоях. Для отключения видимости слоя в текущем видовом окне необходимо нажать соответствующую кнопку заморозки слоя.

Надеюсь, не смотря на краткость каждого ответа, у вас не возникло сложностей.
Полезно. Из-за громоздкости статьи, тему по повороту видовому экрана пришлось вынести в отдельную статью, расположенную здесь.

Используем видовые экраны в AutoCAD
Вся суть использования видовых экранов заключается в их создании, редактировании и помещении на них определенных частей чертежа. Разобраться с этим можно буквально за несколько минут, освоив основные инструменты управления, что мы и хотим продемонстрировать сегодня. Формат материала будет представлен в виде пошаговой инструкции — это поможет максимально наглядно рассмотреть каждый аспект сегодняшней задачи.
Шаг 1: Создание дополнительных видовых экранов
Начнем с самой главной цели — создания добавочных видовых экранов. На одном листе их может быть неограниченное количество разнообразных форм. Основное условие заключается лишь в том, чтобы туда поместились все необходимые элементы и их отображение было корректным.













Точно таким же образом создается абсолютно любое количество видовых экранов на одном листе. При этом главное только грамотно расположить их и отобразить внутри элементы чертежа, чтобы получить максимально красивое оформление.
Шаг 2: Редактирование видовых экранов
Плавно переходим ко второму по важности аспекту — редактированию имеющихся видовых экранов, ведь не всегда стандартное расположение, размер и масштаб элементов устраивают пользователя. Сейчас мы затронем только основные параметры, которые редактируют чаще всего.
-
Для начала еще раз повторим, что редактирование размера происходит путем зажатия ЛКМ на одной из базовых точек и перемещением в требуемом направлении. Это же можно осуществить, введя масштаб в соответствующее поле, которое появляется после выбора инструмента растягивания.










С остальными настройками, которые появляются в контекстном меню после нажатия ПКМ по блоку, разберется даже начинающий пользователь. Однако еще мы хотим отметить, что вы можете создавать любое количество новых листов для помещения уникальных видовых экранов или добавлять на них рамки при оформлении чертежей. Более детальную информацию обо всем этом вы узнаете в отдельных наших статьях, перейдя по указанным ниже ссылкам.
Шаг 3: Настройка печати рамок видовых экранов
Мы отдельно вынесли разбор процедуры печати рамок видовых экранов, поскольку с этим часто сталкиваются новички и задаются вопросом об отключении обводки при распечатке листов. Конечно, нельзя одной кнопкой сразу же отключить попадание рамок на печатный лист, однако решается задача не так уж и сложно.
-
Выделите рамку видового экрана, сделав одинарный щелчок ЛКМ по ней.







В рамках сегодняшнего материала мы детально рассказали основные аспекты взаимодействия с видовыми экранами. Как видите, здесь нет информации, которая относится к данной теме лишь частично, например, дополнительных настроек моделей и других объектов. Развернуто обо всем этом вы можете прочесть в отдельном обучающем уроке, где собраны сведения обо всех наиболее важных инструментах и функциях.

Мы рады, что смогли помочь Вам в решении проблемы.
Отблагодарите автора, поделитесь статьей в социальных сетях.

Опишите, что у вас не получилось. Наши специалисты постараются ответить максимально быстро.
Эта процедура используется для создания нового обычного окна, обладающего свойствами, указанными в выбранном инструменте окна.
-
Откройте нужную для работы палитру инструментов и выберите инструмент окна.
При необходимости, для отображения нужного инструмента воспользуйтесь прокруткой палитры.
Можно переместить или скрыть палитру свойств, чтобы иметь доступ к большей площади чертежа.
Видовые экраны Автокад в пространстве Листа
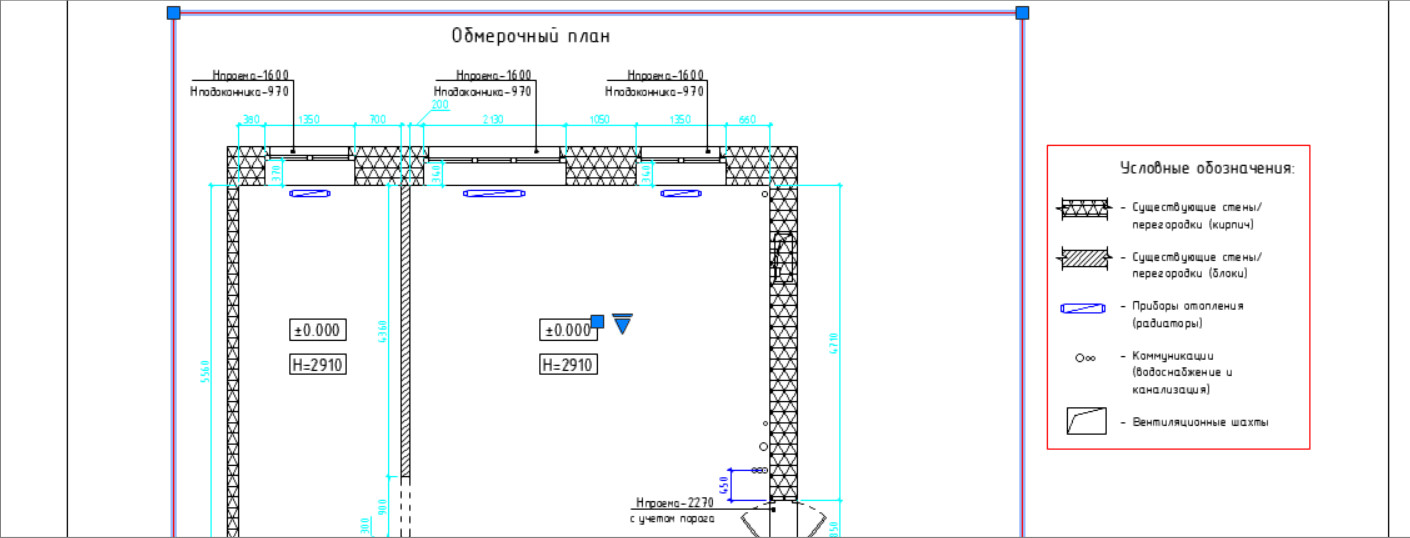
Основная задача видовых экранов в пространстве Листов — организовывать чертеж и подготавливать его для вывода на печать. Можно создавать различное количество таких экранов, задавая им нужный размер, свойства, масштаб модели и т.д.
Автокад — видовое окно на Листах
Для подготовки чертежа к печати нужно переключиться в пространство Листа. Лист — это прототип будущего вашего чертежа. В первую очередь необходимо перейти в пространство Листа. Для этого нужно щелкнуть ЛКМ по вкладке Лист 1, как показано на рис.:

Вы попадете в пространство Листа, которое показано на рис.:

Видовой экран (ВЭ) пространства листа — это примитив. Каждый видовой экран листа представляет собой кадр изображения в пространстве модели, содержащий вид. В нём отображается модель в заданном масштабе и ориентации. Через видовой экран мы попадаем в пространство модели.
Если дважды щелкнуть ЛКМ внутри видового экрана, он станет активным. Тогда у нас появится доступ к пространству Модели, где находятся чертежи. Вращая колесико мыши, мы можем изменять масштаб, тем самым отдаляться или приближаться к объектам чертежа.

Обратите внимание на числа, которые меняются при масштабировании внизу экрана:

Это и есть текущий масштаб чертежа. Чтобы выбрать стандартное значение масштаба, которое соответствует ГОСТу, необходимо щелкнуть по маленькой стрелочке возле чисел, как показано на рис.:



Откроется диалоговое окно, в котором следует указать имя и свойства масштаба. Создадим новое значение масштаба 1:200, как показано на рис.:

Теперь установим новое значение масштаба:

Чтобы выйти из видового экрана, достаточно дважды щелкнуть ЛКМ по листу за границей ВЭ.
В пространстве листа может создаваться один видовой экран, занимающий весь лист, или несколько видовых экранов. Если его выделить, то появятся четыре ручки для редактирования.

Размеры, свойства, масштаб и расположение видовых экранов могут меняться. Их можно копировать и выносить за пределы листа.

Создание нового ВЭ в пространстве листа

Видовые экраны в Автокаде, используемые в пространстве Листа, необходимы для правильного оформления чертежей различной сложности. После этого работу можно выводить на печать.
Создание оконных проемов, окон на чертеже плана первого этажа коттеджа в Автокад
На рисунке плана первого этажа дома (подложке) даны оконные проемы без четвертей.
Измерение и определение размеров (ширины) оконных проемов на плане дома в Автокад
Восппользуйтесь инструментом "Расстояние" на классической панели инстументов "Сведения", либо из панели инструментов "Утилиты" на вкладке "Главная" ленты инструментов, тем самым вызвав команду "Дист" в Автокад. Измерьте ширину оконного проема. Его ширина получалась 932 мм.
Таким же образом измеряем ширину остальных оконных проемов на рисунке плана первого этажа коттеджа. Получаем значения ширины оконных проемов = 1190 , 2080 мм.
Ниже представлена картинка "Ширина оконных проемов для жилых помещений для наружных стен". Согласно данным ГОСТа размеры оконных проемов для плана нашего коттеджа принимается 910 мм, 1210 мм, 2110 мм.
Как сделать оконные проемы на плане дома в Автокад (алгоритм)
Для создания оконных проемов в Автокад я воспосользовался следующим алгоритмом (вы можете использовать лубой удобный для вас способ создания оконных проемов на плане):
Вызываем команду Отрезок в Автокад и чертим первую стенку оконного проема.
Выделяем отрезок и активируем ручку. Выбираем опцию "Переместить" из контекстного меню редактирования объектов в Автокад ручками. Далее чтобы при перемещении отрезка на заданное расстояние сделать его копию, выберите опцию "Копировать". Скопируйте отрезок на расстояние 910 мм, т.е. на ширину оконного проема. Для отслеживания перпендикулярных углов, полярных углов в Автокад вам понадобится полярная привязка, либо режим ОРТО.
Выделите два отрезка на плане дома в Автокад, обозначающих оконный проем, и сгруппируйте их для удобства работы с оконным проемом и размещения его по позициям согласно плана первого этажа коттеджа. Сгурппировать объекты в Автокад вы можете из контекстного меню. Нажмите правую кнопку мыши и в контекстном меню выберите строку "Группа" — "Группа".
С помощью команд "Копировать" и "Повернуть" в Автокад расскопируйте оконные проемы и разместите согласно рисунка плана дома.
Создание оконных проемов на дуговой стене плана дома в Автокад
Дуговая стена плана первого этажа коттеджа в Автокад содержит четыре оконных проема шириной 910 мм и два оконных проема шириной 2110 мм. Предлагаю вам ознакомиться с построением оконных проемов в Автокад в дуговой стене из видеоурока ниже.
Условное обозначение в Автокад остекления оконных проемов на плане коттеджа
Условно обозначим остекление оконных проемов в Автокад, построив линию на расстоянии 120 мм от внешней границы стены. Для этих целей удобно использовать команду "Подобие" для построения подобных объектов со смещением 120 мм, а затем команду "Обрезать" с опцией "Выбрать все" для подрезания лишних линий в Автокад, где каждый объект является режущей кромкой и все объекты могут подрезать сами себя.
Обозначение (изображение) окон на плане дома в Автокад, толщина линий
Мы построили оконные проемы на плане дома в Автокад, а также произвели условное обозначение остекления оконных проемов, но на этом обозначение (изображение) окон на плане дома не заканчиваются. Дело в том, что требуется еще соблюсти на обозначении окна на плане толщину линий!
Чтобы не перечерчивать стены, которые проходят непосредственно в оконных проемах, разорвите их в точке специальных инструментом "Разорвать в точке" команды "Разорвать" в Автокад.
Для удобства изменения толщины линий стен с толстой на сплошную тонкую, проходящих в оконных проемах, используйте инструмент "Копирования свойств" в Автокад.
Более подробно смотрите в видеоуроке ниже.
Используемые команды и инструменты Автокад для создания оконных проемов, окон на плане дома (коттеджа):
Читайте также:

