Как сделать окно с закладками
Добавил пользователь Валентин П. Обновлено: 17.09.2024
Кнопка - это один щелчок! А выбор из меню - как минимум два. Это мы помним. И хотим сократить количество щелчков. Так мы будем работать быстрее и эффективнее .
Поделюcь с вами секретом эффективной организации Закладок (Favorites) в браузерах.
Рассмотрим Internet Explorer и Google Chrome. И вот они, 5 основных советов.
1. Включите панель закладок!
"Панель закладок" нужна для кнопок . По кнопкам мы щёлкаем один раз, а не два. Без панели - кнопки разместить негде. На эту панель можно перетаскивать мышкой адреса сайтов и получатся кнопки . Это дико удобно.
Как включить панель закладок? Смотрим картинки.
Google Chrome:
Internet Explorer:
2. Тащите закладку мышкой!
Главный секрет. Перетащите мышкой адрес сайта из адресной строки на панель закладок. Отпустите и получится кнопка-ссылка. Попробуйте!
3. Создайте папки на панели закладок
На панели закладок могут быть не только кнопки-ссылки. Можно там же создать папки! . И напихать туда кнопок-закладок. Это делается также просто. Создайте папку на панели закладок, используя правую кнопку мышки и контекстное меню . Схватите адрес сайта и перетащите на папку, разместив в нужном месте:
4. Создайте подпапки в папках.
Можно создать в папках подпапки по темам и там организовать закладки. Нажмите правой кнопкой на мышки на папке и выберите "Добавить папку" . Нажимая на папку, переходите мышкой в подпапки, они автоматом раскрываются и показывают содержимое. В общем-то всё логично. Сделайте вложенную структуру. Только не увлекайтесь. Больше двух вложений - уже неудобно и долго.
Подпапки внутри верхней папки. Содержат как закладки, так и раскрывающиеся при наведении мышки папки.
Подпапки внутри верхней папки. Содержат как закладки, так и раскрывающиеся при наведении мышки папки.
5. Сортируйте, удаляйте, переименуйте
Адреса-закладки формируют свои имена из названий страниц автоматически. Если это название очень длинное - закладка будет неудобной - будет либо видно только начало названия, либо меню будет раскрываться широко. Поэтому стоит сократить имя. Нажмите правой кнопкой на закладку и выберите "Переименовать" или "Изменить"
Периодически надо производить ревью закладок . Удалять ненужные и устаревшие. Передвигать вверх-вниз имеющиеся, для удобства. Переименовывать длинные. Управляйте своими закладками!
Небольшая видео-инструкция для вас:
Такие вот советы по работе с закладками. В своё время я понял, что именно такой подход максимально удобен, и все браузеры на всех своих компьютерах теперь настраиваю именно так.
Есть также тема с импортом - экспортом (переносом) закладок и з одного браузера в другой, с одного компьютера в другой. Если это интересно - напишите ниже в комментариях к этой статье - я постараюсь рассказать об этом простым языком.
Уверен, что если вы дочитали до конца - информация будет вам полезна!
Чтобы Вы не потеряли любимые сайты, в браузере Яндекс.Интернет есть возможность добавления их в закладки.
Закладки могут постоянно отображаться в панели браузера под адресной строкой, но их также можно "вызывать" только при необходимости.
Для этого используйте команду CTRL+SHIFT+B. Этой командой можно включать и выключать вывод закладок.

Добавление
Чтобы добавить страницу в закладки, нажмите на звездочку в верхней правой части браузера (см.картинку). Появится новое окно. В этом окне Вы можете создавать новые папки для закладок и менять исходные заголовки страниц. После редактирования нажмите кнопку "Готово".
Управление
Для редактирования и удаления ранее созданных закладок используйте Диспетчер закладок. Чтобы запустить Диспетчер, используйте команду CTRL+SHIFT+O.
Импортирование
Яндекс.Интернет может импортировать закладки из других браузеров (Opera, Mozilla Firefox, Internet Explorer). Чтобы сделать это, нажмите значок настроек в правой верхней части экрана. Далее выберите "Закладки - Импортировать закладки и настройки". Далее Вам останется только выбрать браузер, из которого будет происходить копирование информации.
Набор закладок и история посещений формируют определённый отпечаток пользователя. С их помощью можно быстро и удобно восстановить забытую информацию, а также упорядочить те или иные материалы. Яндекс Браузер предлагает как классический механизм закладок, о котором и пойдёт речь далее, так и визуальное табло, куда обычно выносятся наиболее популярные ресурсы. Если слегка утрировать, то табло — витрина, а обычные закладки — хранилище, ведь их число несравнимо больше, но они всё же менее востребованы, зато при желании позволяют выстроить упорядоченную иерархию, что явно одобрят перфекционисты.

Как открыть закладки
Все закладки Яндекс Браузера хранятся в специальном менеджере , где они разделены на подгруппы:
Итак, мы выяснили, что база закладок находится в менеджере, попасть же туда можно разными способами:
Панель закладок
Очень удобная в работе панель , которая находится под строкой адреса, но по умолчанию она почему-то отключена. Здесь выводится корневая часть иерархии вашей коллекции закладок с возможностью доступа к более глубоким уровням, а точнее подпапкам. Для включения панели закладок в Яндекс Браузере есть несколько вариантов:
Панель даёт вам возможность переименовывать, перетаскивать и удалять закладки и папки, в которых они могут находиться, не обязательно даже заходить в общий менеджер.
Как добавить закладку
Если вы хотите сделать закладку текущей открытой в Яндекс Браузере страницы, то вот решения:
Все три пункта из списка позволяют также быстро удалить закладку текущей страницы. Странно только, что при этом не делается дополнительный запрос на удаление.
Экспорт, импорт, синхронизация
Часто возникает ситуация, которая требует переноса накопленной базы закладок в новый компьютер, браузер или устройство. Мы рассмотрим все подобные варианты, что предлагает нам Яндекс Браузер.
Экспорт
Импорт
Здесь возможны два варианта:
Синхронизация
Наиболее продвинутый метод работы с базой закладок, ведь можно не бояться ни переустановки Яндекс Браузера ни операционной системы, все они они зеркально будут храниться на облачном сервере. Более детально процесс активации и настройки синхронизации описан в другой нашей статье.

Закладки
Для удобства работы в интернете ссылки на наиболее часто посещаемые сайты можно сохранить в закладки браузера. Встроенный функционал браузера от Яндекса дает возможность вывести наиболее важные закладки на стартовую страницу, чтобы не тратить время на их поиск в общем каталоге. Рассмотрим, как включить в Яндекс браузере панель закладок и добавить нужные ссылки.
Как включить панель закладок
По умолчанию на стартовой странице Яндекс браузера размещено очень много информации. Чтобы вместо нее отображалась панель закладок, нужно включить ее в настройках. Для этого:

Включить панель можно с помощью комбинации горячих клавиш. Для этого нужно одновременно нажать на клавиатуре Ctrl + Shift + B.
Как создать закладку
Чтобы добавить ссылку на нужный сайт в список закладок, необходимо выполнить следующие действия:

Сохранить ссылку можно, нажав на клавиатуре комбинацию клавиш Ctrl + D.

С помощью описанного способа ссылки добавляются в избранное в Яндекс браузере. Получить доступ к ним можно через диспетчер закладок, открыв его в меню программы. Чтобы добавить ссылку на панель закладок, расположенную на стартовой странице браузера, нужно действовать немного иначе:

Можно не вводить адрес сайта вручную, а выбрать его из списка недавно посещенных или популярных страниц. Для этого нужно кликнуть на соответствующую ссылку под строкой ввода, а затем выбрать нужный линк из списка.
Как управлять сохраненными закладками
Со временем список закладок разрастается, и ориентироваться в нем становится сложно. Чтобы этого избежать, можно настроить панель закладок, отсортировав сохраненные ссылки по тематическим папкам.
Сделать это несложно:


В ходе дальнейшей работы можно сохранять вкладки в Яндекс браузере не на общую панель, а сразу в нужную папку.
Как восстановить удаленную закладку

После этого все удаленные из текущей папки закладки вернутся на прежнее место.
Способ сработает только в том случае, если с момента удаления пользователь не закрывал браузер.
Восстановление закладок после переустановки браузера
Переустановка Яндекс браузера обычно приводит к тому, что из него пропадают все закладки. Но этого можно избежать, если правильно подготовиться к процессу деинсталляции. Для этого нужно:

Перед переустановкой операционной системы тоже будет нелишним сохранить все привычные ссылки. Только в этом случае Файл со ссылками нужно записывать не на жесткий диск компьютера, а на внешний носитель, например, на флешку.

Правильно настроенная панель закладок в браузере может сэкономить немало времени при работе с сайтами. В браузере от Яндекса вполне достаточно встроенных инструментов для настройки этого элемента. Но при желании можно установить из каталога дополнений одно из расширений для работы с закладками, которое покажется более удобным.

Со временем у каждого пользователя Интернета появляется собственная подборка любимых сайтов или даже, если хотите, обязательных, когда речь идёт о работе онлайн, каждодневном мониторинге важных данных. И хоть все веб-ресурсы со времён рождения Сети именуются доменами — символьными названиями — а всё равно, каждый раз вводить их вручную в адресной строке как-то накладно. Кому-то лень печатать. А кто-то дорожит своим временем и не хочет растрачивать его на подобные хлопоты. И пусть оно, это самое время, даже выражено в секундах. Конечно же, ссылки хочется где-то сохранить, а не держать всё время в голове.
Далее мы подробно расскажем о том, как сделать закладку в Яндекс Браузере различными способами и как её найти, удалить и вернуть.
Быстрое сохранение
Чтобы добавить закладку в Яндекс браузере на текущей вкладке, от вас потребуется сделать всего лишь пару-тройку кликов мышкой:
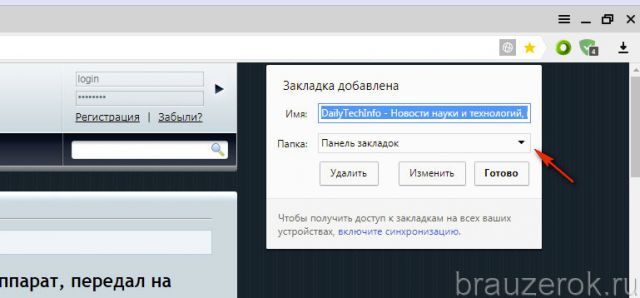
Но при необходимости вы можете перенести закладку в какую-то другую папку (но в пределах панели). Чтобы создать закладку в браузере Яндекс в отличной директории от предустановленной, выполните такие действия:
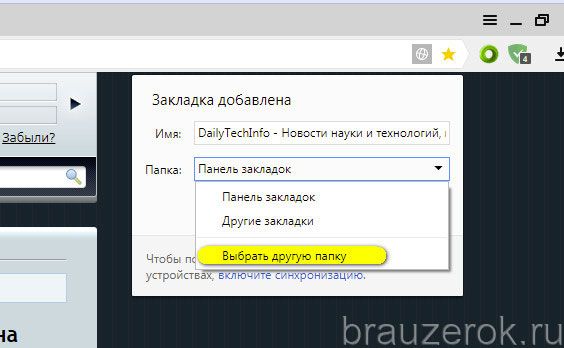


Диспетчер закладок
Конечно же, после размещения ссылки у вас возникнет вопрос, где хранятся закладки Яндекс Браузера и как их посмотреть, отредактировать. И вполне обоснованно, нужно сказать. Ведь иногда возникает необходимость взглянуть на все закладки, которые были сохранены, и воспользоваться ими.
Так вот, закладки в Яндекс Браузере находятся в специальном диспетчере, или в панели. Чтобы открыть его и воспользоваться всеми доступными опциями, потребуется выполнить следующие шаги:
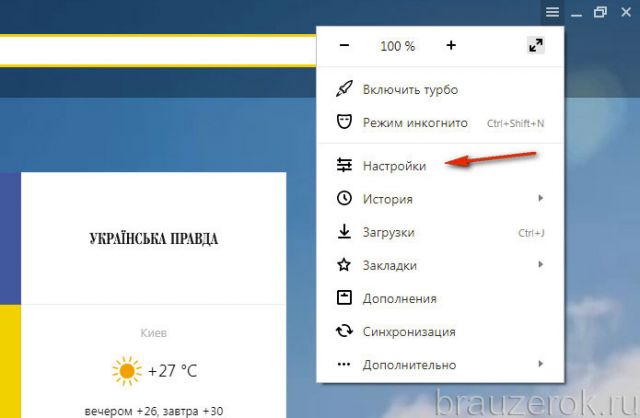
3. Вот здесь и хранит закладки Яндекс Браузер.
4. Чтобы открыть директорию со ссылками, кликните по ней двойным щелчком.
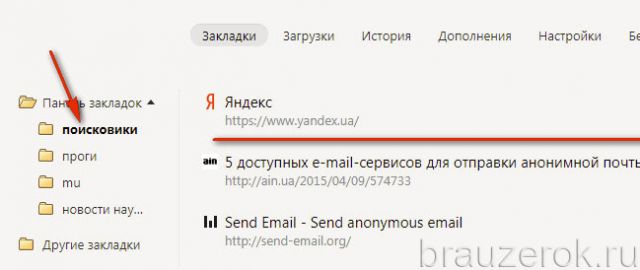

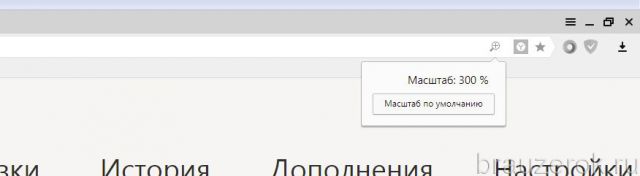
Для её активации:
Внешняя панель закладок
Некоторые сайты, будучи добавленными в закладки, открываются только периодически — раз-другой, например, в неделю или даже в месяц. А другие же — каждодневно требуются, и помногу раз за день. Самые востребованные URL можно всегда держать на виду в верхней части окна Яндекса, в панели под адресной строкой. Она обеспечивает оперативный доступ к ссылкам.
Давайте её настроим:
1.В меню Яндекса перейдите: Закладки → Отображать панель закладок.
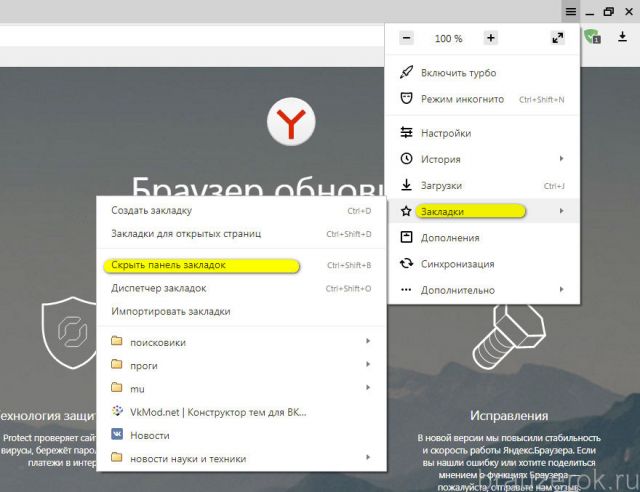
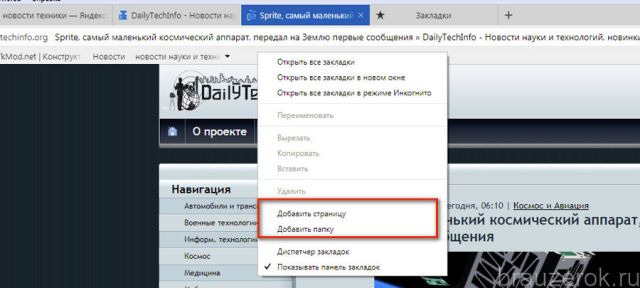
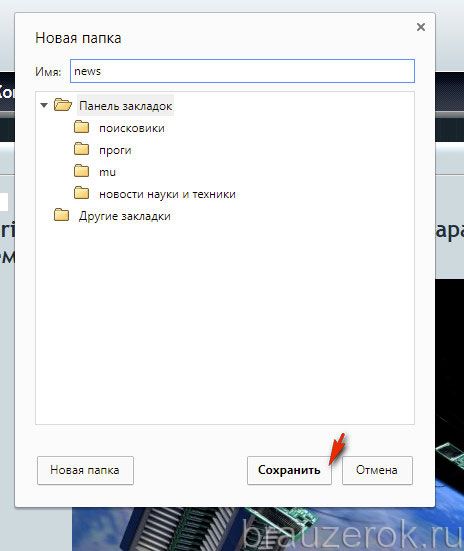
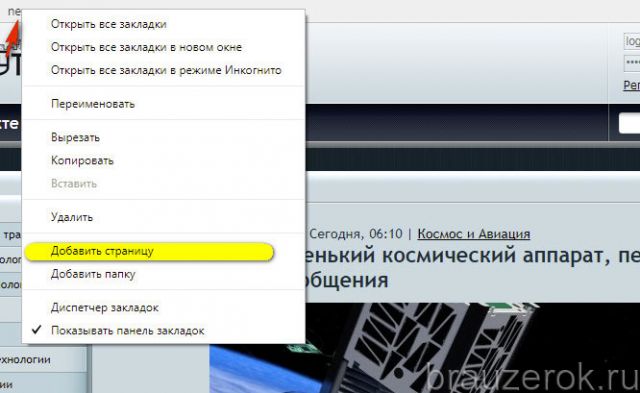
Для просмотра содержимого щёлкните левой кнопкой по папке (откроется список URL).
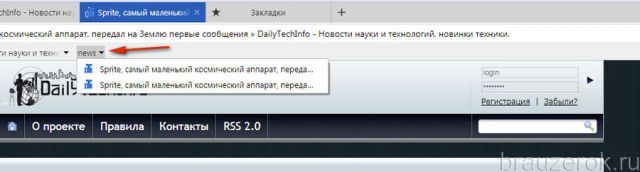
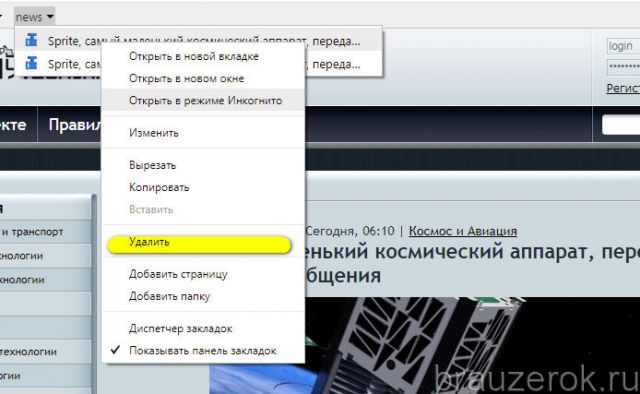
Экспресс-панель
Наверное, вы уже обратили внимание, на то, что в пустой вкладке (без заданного адреса) браузера отображается блок с визуальными закладками (миниатюрными картинками сайтов). По умолчанию в нём размещены самые популярные онлайн-сервисы региона, в котором вы проживаете. Он тоже предназначен для быстрого доступа к веб-сайтам. Но по желанию его можно перенастроить — удалить предустановленные ссылки и добавить свои. А также активировать дополнительные опции.
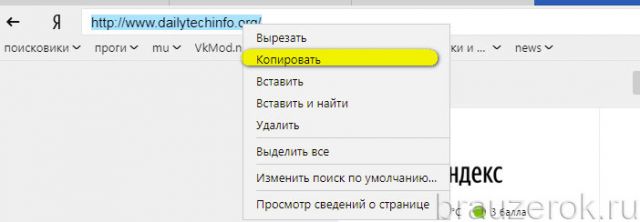
После клика он должен отобразиться в разомкнутом состоянии.
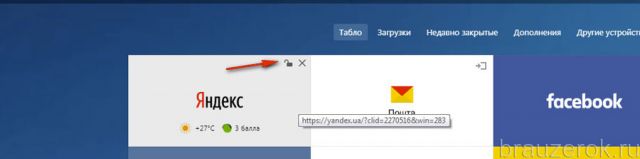
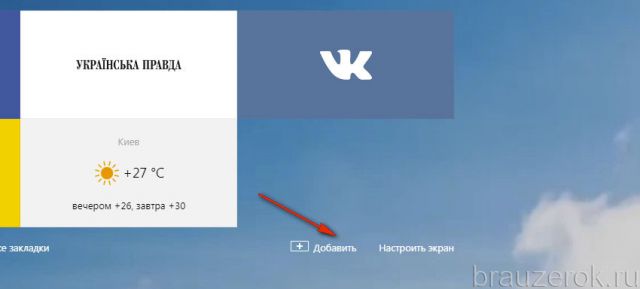
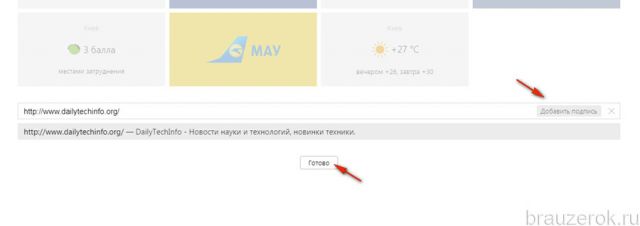
Закладка отобразится в блоке.

Чтобы перенастроить конкретный блок экспресс-панели, сделайте так:
2. В окне с настройками укажите свой URL или выберите другой сайт из списка предустановленных миниатюр.
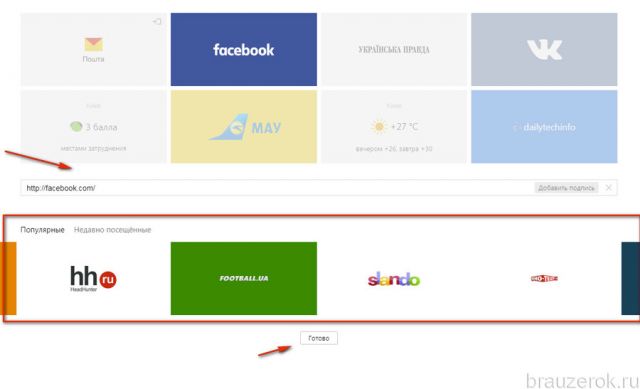
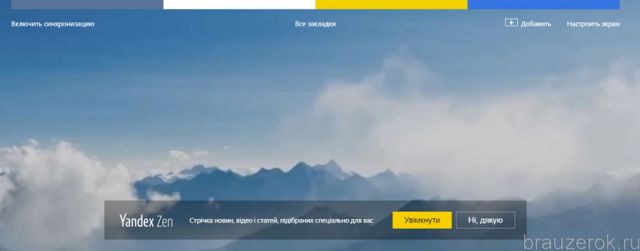
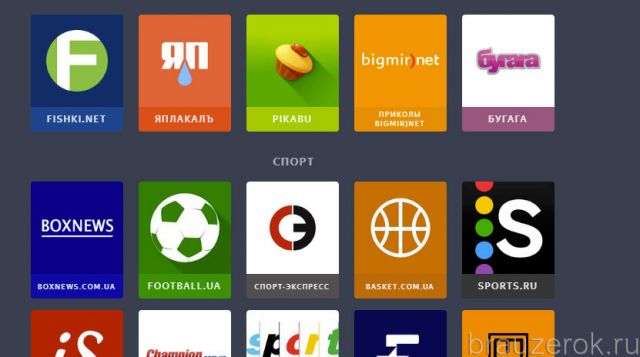
Этот сервис как бы избавляет пользователя от необходимости пользоваться закладками, и тут же в панели отображает самые последние посты с интересующих сайтов.
Синхронизация
К сожалению, случается так, что все закладки пропадают из браузера. Происходит это по разным причинам — переустановка браузера, операционной системы, вирусная атака, ошибочные действия пользователя.
Внимание! Вам понадобится аккаунт в системе Yandex. Если такового нет, обязательно его зарегистрируйте.

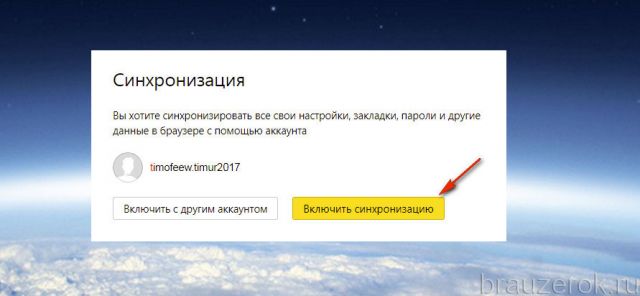
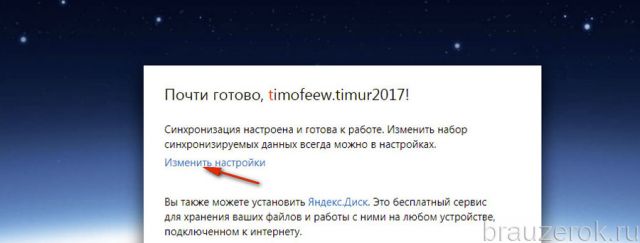
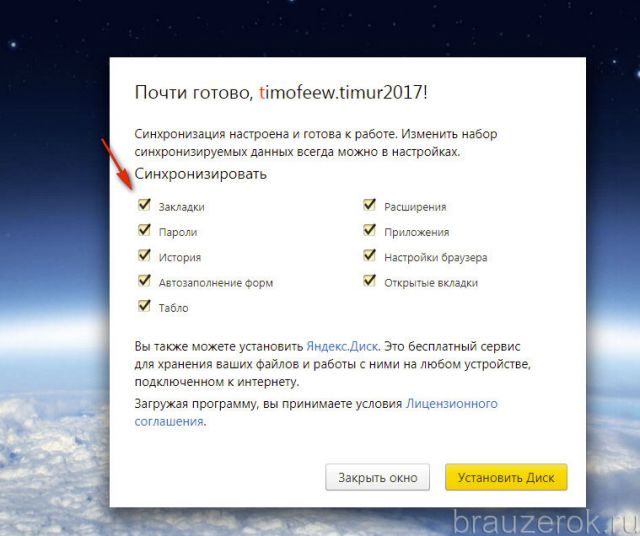
По завершении процедуры сохранённую копию вы можете снова загрузить в Яндекс Браузер после авторизации в профиле не только на ПК, но и на мобильных устройствах.
Где хранится файл с закладками?
2. Включите отображение скрытых папок в системе. В этом же окне нажмите ALT и в подменю выберите: Сервис → Параметры папок → Вид → Показывать скрытые…
3. Далее перейдите в директорию:
Пользователи → → AppData → Local → Yandex.
4. Кликните папку YandexBrowser.
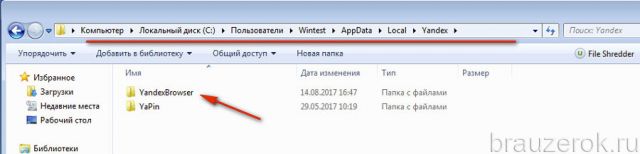
5. Затем откройте: User Data → Default.
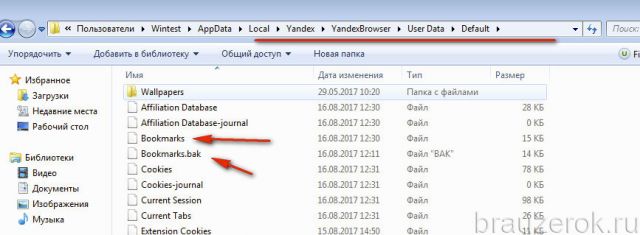
6. Здесь находятся файлы Bookmarks и Bookmarks.bak, в которых хранятся закладки.
Используйте данные опции, и ваша работа с интернет-ресурсами станет более комфортной. О том, как импортировать и экспортировать закладки в Яндекс Браузере, читайте здесь.
Читайте также:

