Как сделать окно браузера активным
Добавил пользователь Евгений Кузнецов Обновлено: 05.10.2024
Каждый современный браузер имеет ряд гибких настроек и полезных функций, которые позволяют пользоваться браузером с комфортом. Одна из таких настроек, введенная очень и очень давно – возможность изменить размер окна браузера. Можно сделать окно браузера на весь экран, а можно сделать браузер в окне, занимающем лишь определенную часть экрана. Масштаб окна можно легко изменять: увеличивать и уменьшать по необходимости.
О ток, как работать с размерами окон, их видом и пойдет речь в этой статье, а также рассмотрим некоторые проблемы, с которыми иногда могут столкнуться начинающие пользователи ПК.
Стоит отметить, что данная инструкция универсальная и подходит абсолютно для всех браузеров. Изменить размер окна описанным в статье способом можно в Google Chrome, Opera, Яндекс браузере, Mozilla Firefox, Internet Explorer и других веб-обозревателях.
Как сделать окно браузера на весь экран
Если вы столкнулись с ситуацией, когда браузер отображается в небольшом окошке, т.е. его размер развернут не на весь экран, а занимаешь лишь неполную часть рабочего стола, при этом это окно может перемещаться по рабочему столу и масштабироваться, то чтобы сделать окно браузера на весь экран нужно:

Еще один способ открыть окно браузера на весь экран:
- Зажать левую кнопку мыши на области, в которой располагаются закладки (При этом не сами закладки);
- Удерживая мышь зажатой нужно перенести окно браузера в самый верх экрана;
- После чего по периметру всего экрана появится контур, указывающий на то, что если отпустить браузер в этот момент, то он будет занимать всю указанную область.

Как сделать браузер на полный экран (полноэкранный режим)
Есть еще один способ сделать браузер на весь экран — включить полноэкранный режим. В отличие от способов, описанных выше, окно браузера будет действительно развернуто на весь экран, скрывая даже панель задач Windows.
F11 — клавиша для отображения окна браузера на весь экран.
Достаточно ее нажать и вся рабочая область будет занята окном браузера.
Чтобы отключить полноэкранный режим нужно повторно нажать клавишу F11 на клавиатуре.
Как сделать браузер в окне
Чтобы сделать отображение браузера в окне следует:

Второй способ, позволяющий отобразить браузер в окне:
- Зажать левой кнопкой мыши область, в которой располагаются закладки;
- Начать перемешать мышь ближе к центру экрана, после чего окно браузера уменьшится.

Как изменить размер окна браузера: уменьшить или увеличить
Мы разобрались с тем, что можно сделать отображение браузера в окне. Но можно еще и менять размер окна браузера: уменьшить или увеличить, сделать его величину такой, чтобы было удобно.
Чтобы изменить размер окна браузера нужно:
- Переместить курсор на самый край окна браузера;
- После появления значка с двумя стрелками зажать левую кнопку мыши;
- Переместить курсор в нужном направлении для изменения масштаба окна: уменьшая или увеличивая по необходимости.

Выделить можно как одну из 4 сторон и изменять лишь ее, так и угол, чтобы изменять размер сразу 2-х сопряженных сторон.
Собственно, ничего сложно, все те же стандартных действия что и при изменении размера окон Windows.
Как сделать браузер на пол экрана
Рассмотрим еще одну фишку, позволяющую разместить окно так, чтобы оно занимало ровно половину экрана.
Чтобы сделать браузер на пол экрана нужно:
- Открыть браузер;
- Зажать левой кнопкой мышки в области закладок браузера;
- Удерживая перенести окошко браузера в левую или правую часть экрана, по необходимости;
- После появления контура – отпустить мышь.

С помощью этого способа можно открыть 2 окна браузера, разделив экран пополам и выполнять работу в обоих окнах параллельно.
Можно также переместить окно в самый угол, тогда оно будет занимать ¼ область экрана.
Ну вот мы рассмотрели основные свойства, возможности и настройки размера окна браузера. Теперь вы знаете, как свернуть браузер в окно или растянуть на весь экран, как уменьшить или увеличить окно браузера, изменяя его длину и ширину.
А теперь перейдем к возможным проблемам.
Одна из ситуаций, с которыми могут столкнуться пользователи – развертывание браузера на весь экран. При этом нет ни крестика, чтобы закрыть браузер, ни – кнопки свернуть. Даже панель задач не видна.
В таком случае, чтобы убрать браузер во все полное окно экрана нужно воспользоваться заветной кнопкой F11, уже описанной в этой статье. При ее нажатии окошко станет стандартного размера.
Если не помогло, то следует нажать Esc (Escape) на клавиатуре.
Браузер за пределами экрана – что делать
Если ушло окно браузера за экран, то аналогично описанному выше способу, решаем проблему с помощью нажатия кнопкок F11 и Esc.
Почему браузер открывается не на весь экран
Если каждый раз после запуска браузер открывается не на весь экран и его приходится разворачивать вручную, то основной причиной, почему такое происходит является неисправность работы браузера, либо каких-либо компонентов Windows. Для решения данной проблемы лучше всего переустановить веб-обозреватель и сделать откат системы – вернуть ее в предыдущее состояние, когда проблема не наблюдалась.
Решил собрать предыдущие и дополнить недостающие посты:
Итак, для браузеров:
Закладки:
Ctrl+1-8 - позволяет переключаться между открытыми вкладками в браузере
Ctrl+9 - делает активной последнюю открытую вкладку в браузере
Ctrl+Tab - поочередное переключение между открытыми вкладками (Аналогично Alt+Tab в windows)
Ctrl+Shift+Tab — тоже переключает вкладки, но в обратном порядке
(Аналогично двум последним сочетаниям, работают Ctrl+PgUp и Ctrl+PgDown соответственно, однако, они не работают в Internet Explorer, а постарался собрать горячие клавиши, которые работают во всех браузерах)
Ctrl+W, Ctrl+F4 - закрывает текущую активную вкладку
Ctrl+Shift+T - открывает последнюю закрытую вкладку
Ctrl+T - открывает новую вкладку
Ctrl+N - открывает новое окно браузера
Alt+F4 - закрывает браузер (работает вообще для всех окон в Windows)
Работа мышкой: (ЛКМ — левая кнопка мыши)
Щелчок средней кнопкой мыши по вкладке закроет её
Ctrl+ ЛКМ или Клик средней кнопкой по ссылке, откроет её во вкладке на заднем плане (т.е. в фоне)
Shift+ЛКМ по ссылке, откроет её в новом окне
Ctrl+Shift+ЛКМ по ссылке, откроет её в новой активной вкладке
Alt+стрелка влево, Backspace – назад
Alt+стрелка вправо, Shift+Backspace – вперед
F5 – обновить страницу
Ctrl+F5 – обновить страницу, не учитывая кэш и кукизы
Escape – остановить загрузку страницы
Alt+Home – открыть домашнюю страницу
Ctrl и +, Ctrl+скролл вверх– уменьшить масштаб
Ctrl and -, Ctrl+скролл вниз — уменьшить масштаб
Ctrl+0 – 100% масштаб
F11 – Полноэкранный режим
Скроллинг (прокрутка):
Space, Page Down – промотать на один кадр вниз
Shift+Space, Page Up – промотать на один кадр вверх
Home – на самый верх страницы
End – самый низ страницы
Middle Click – прокрутка мышью
Ctrl+L, Alt+D, F6 – переводит фокус в адресную строку
Alt+Enter – открывает введеный адрес в новой вкладке.
Ctrl+H – открыть историю просмотренных страниц
Ctrl+J – открыть список загрузок
Ctrl+D – добавить текущую страницу в закладки
Ctrl+K, Ctrl+E – активирует встроенный поиск в браузере (Ctrl+K не работает в IE, используйте Ctrl+E .)
Ctrl+F, F3 – открыть поиск по странице
Ctrl+G, F3 – перейти к следующему найденному элементу на странице
Ctrl+Shift+G, Shift+F3 – перейти к предыдущему найденному элементу на странице
Ctrl+P – распечатать текущую страницу
Ctrl+S – сохранить текущую страницу
Ctrl+O – открыть файл
Ctrl+U – открыть исходный код текущей страницы (Не работает в IE)
F12 – Открыть инструменты разработчика (Для FireFox потребуется плагин FireBug)
Windows + Shift + Tab – тоже самое, но в обратном порядке
Alt + Tab – тоже, что и Windows+Tab, но не так красиво)
Windows + Пробел – сделает открытые окна прозрачными, т.е. покажет рабочий стол без сворачивания окон. Эту комбинацию удобно использовать, если на рабочем столе установлены виджеты.
Windows + Home – свернет все окна, кроме текущего активного окна
Windows + Стрелка вверх – развернет текущее окно на весь экран
Windows + Стрелка вниз – свернет текущее окно
Windows + Стрелка вправовлево – пристыкует окно справа или слева, при этом окно займет полэкрана
Windows + 1…0 – Запуск программ, закрепленных на панели задач
Windows + G – показывает боковую панель
Windows + D – сворачивает все окна. Если нажать ещё раз – восстановит все окна.
ctrl + shift + n — создание новой папки. Наверное, одно из самых важных сочетаний клавиш, т.к. избавляет от лишних кликов.
ctrl + shift + Esc — вызов диспетчера процессов — это сочетание позволит избежать промежуточного окна, как в случае с ctrl+alt+del
ctrl + колесо вверхвниз — эту комбинацию необходимо выполнять на рабочем столе, чтобы изменить размеры иконок.
ctrl + p — паузавоспроизведение в стандартном проигрывателе windows media player. Решил добавить эту комбинацию к списку, т.к. постоянно наблюдаю, как знакомые при просмотре фильма выходят из полноэкранного режима просмотра, чтобы нажать паузу.
Ctrl+Tab - поочередное переключение между открытыми вкладками (Аналогично Alt+Tab в windows)
в хроме переключает между последними открытыми вкладками
еще F6 - редактировать адрес
штук пять-семь быстро нажатых клавиш + enter - открывает доступ к любой особо секретной базе данных
если все это нажать не глядя на клавиатуру, то попадаешь на сервер пентагона
Чуйка
Первое свидание
Подслушано вчера. Уютное кафе. Я сижу за столиком, жду подругу. Рядом столик за котором примостились мальчик с девочкой, на вид не больше 14 - 15 лет.
Он - в какой школе учишься?
Она - не отрываясь от смартфона, в пятой.
Он - а чем занимаешься, что любишь, куда ходишь?
Она - не отрываясь от смартфона, да так, "всяко разно"
Он - ты в тик -токе ответы подглядываешь?
Она фыркнула и упорхнула из-за столика в закат. И вот честно, так гордо стало за этого парня.
А он сидел за столиком, пил кофе и чему - то улыбался)))
Этому городу нужен герой
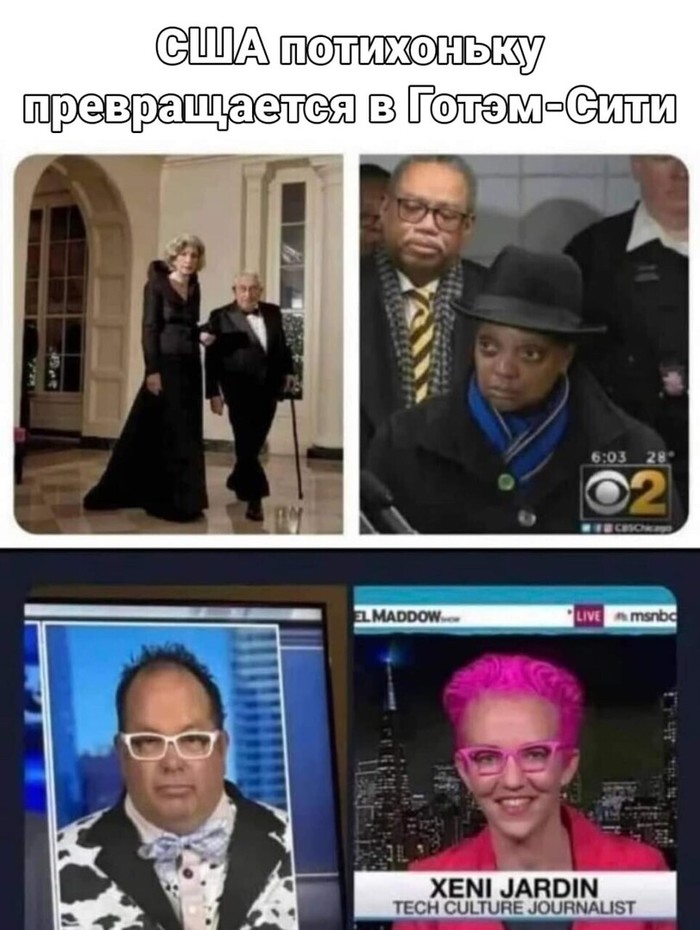

Достали

Зачем?


Мне крышка

Посмотрел и вспомнилось.
Эту история мне рассказала тётя моей жены, которая с конца 80-х до середины 2000-х работала водителем трамвая в Москве.
Далее от 1-го лица.
Середина 90-х годов. Еду на трамвае, суббота, поздний вечер, зима, дичайший гололёд. И тут вижу как с горы мне наперерез боком катится грузовик. Видимо не смог заехать, его развернуло и потащило.
Я по тормозам, включила сигнал, но всё равно понимаю, что наши траектории пересекутся.
Удар, звон разбитого стекла. Трамвай сходит с рельсов и останавливается.
Выхожу в салон. Там пара перепуганных посажиров, травм нет.
Вышла на улицу. Из грузовика выбегает водитель, подбегает ко мне и начинает причитать.
- Спасибо, спасибо вам огромное! Ох как же мне повезло! Ой, что же было бы если бы не вы.
- Да за что спасибо то? Тебя сейчас ГАИ по полной отымеет. Да ещё трамвай будешь за свой счёт чинить и грузовик свой. Если бы я раньше остановилась, так может в меня бы и не врезался.
- Да лучше в вас, чем туда! - и показывает в сторону куда он катился.
А там ресторан с парковкой заставленной 600-ми мерсами и всякими гранд чироки.
ОСАГО тогда не было да и на таких машинах ездили не простые люди. Так что водителю грузовика реально повезло.

Медики Башкирии готовят забастовку

Забастовки и медицина — понятия несовместимые. Мы – врачи, медики всегда на фронте и передовой, мы жизнь спасаем, а бастовать — это как дезертировать. В медицину никогда не шли за деньгами, шли по убеждениям. Врач может работать в любой профессии, но врачом может быть только врач…
Мы выражаем поддержку справедливым требованиям медиков и будем следить за развитием событий.
Самые интересные, востребованные и полезные сочетания клавиш при работе с браузером. Для чего они нужны и где могут быть ощутимо полезны.
Зная достаточное количество различных комбинаций можно повысить скорость и упростите процесс работы в браузере.
Рекомендуем скачать Яндекс браузер для Виндовс 10, 8 или 7 на компьютер, ведь приложение поддерживает не только все горячие клавиши, но и имеет собственные разработки с использованием мыши.

Яндекс заботится о пользователях и делает браузер и другие сервисы более доступными для людей с ограниченными возможностями.
Программы экранного доступа
Программы экранного доступа позволяют людям с ослабленным зрением считывать информацию с экрана компьютера. Программа воспроизводит вслух всё, что находится на экране, а пользователь управляет ею с помощью сенсорных жестов и сочетаний клавиш.
В Яндекс.Браузер встроена поддержка программ экранного доступа:
Возможности горячей клавиши F6 расширены, используйте все функции боковой панели и Умной строки, переключайтесь на всплывающие окна.
Умная строка
Нажмите клавишу F6 и перейдите в Умную строку — скринридер озвучит заголовок.
Чтобы включить отображение заголовка в Умной строке:
Алиса
Алиса — это голосовой помощник, который установлен в Яндекс.Браузере. Она поможет найти информацию в интернете, расскажет о новостях и погоде, включит музыку, запустит программу, прочитает страницу вслух или просто поболтает с вами.
Примечание. Алиса доступна только на русском языке на устройствах с Windows 7 и выше, а также на устройствах с Android и iOS.
Два способа озвучить страницу:
- Голосовая команда
- Значок чтения вслух в Умной строке
Вы можете обратиться к Алисе с фразами:
Если значка нет в Умной строке:
Боковая панель
Боковая панель обеспечивает легкий доступ к сервисам Яндекса, уведомлениям, вкладкам и закладкам, позволяет управлять воспроизведением аудио и работать с заметками.
Теперь возможности боковой панели стали доступны пользователям с ослабленным зрением.
Чтобы включить боковую панель:
Режим активного курсора
В режиме активного курсора для навигации по странице используется не мышь, а клавиатура, как в текстовых редакторах.
Включите режим клавишей F7 , нажмите в любом месте страницы левую кнопку мыши, и указатель превратится в курсор.
Чтобы отключить режим, еще раз нажмите клавишу F7 .
Горячие клавиши
При работе в Яндекс.Браузере используйте следующие клавиши и их сочетания:
Открыть контекстное меню
Примечание. Эту комбинацию клавиш может использовать Zoom. Если необходимо, отключите ее в настройках Zoom.
Открыть контекстное меню
Примечание. Эту комбинацию клавиш может использовать Zoom. Если необходимо, отключите ее в настройках Zoom.
Более подробную информацию о горячих клавишах ищите в разделе Справки.
Горячая клавиша F6
Используйте клавишу F6 , чтобы последовательно перемещаться между панелями браузера.
Значки Умной строки .
Используйте Tab , чтобы переключаться между кнопками (Protect) , Отзывы , (Алиса, прочитай эту статью) , (Перейти в режим чтения) и т. д.
Другие значки в Умной строке .
Панель закладок (если включена).
Используйте Tab , чтобы переключаться между закладками.
Информационная панель (если отображается).
Используйте Tab , чтобы перемещаться между элементами панели.
Боковая панель (если включена).
Используйте Tab , чтобы переключаться между кнопками Уведомления , История и т. д.
Окно (если отображается).
Используйте Tab , чтобы перемещаться между элементами окна.
Масштаб страницы и размер шрифта
Масштаб страницы и размер шрифта в браузере можно регулировать, чтобы слабовидящим людям было удобно читать с экрана.
Измените только размер шрифта на сайтах:
Яндекс заботится о пользователях и делает браузер и другие сервисы более доступными для людей с ограниченными возможностями.
Программы экранного доступа
Программы экранного доступа позволяют людям с ослабленным зрением считывать информацию с экрана компьютера. Программа воспроизводит вслух всё, что находится на экране, а пользователь управляет ею с помощью сенсорных жестов и сочетаний клавиш.
В Яндекс.Браузер встроена поддержка программ экранного доступа:
Возможности горячей клавиши F6 расширены, используйте все функции боковой панели и Умной строки, переключайтесь на всплывающие окна.
Умная строка
Нажмите клавишу F6 и перейдите в Умную строку — скринридер озвучит заголовок.

Совет. Чтобы озвучить страницу, нажмите значок (Алиса, прочитай эту статью).
Чтобы включить отображение заголовка в Умной строке:

Нажмите (Меню) → Настройки .
Алиса
Алиса — это голосовой помощник, который установлен в Яндекс.Браузере. Она поможет найти информацию в интернете, расскажет о новостях и погоде, включит музыку, запустит программу, прочитает страницу вслух или просто поболтает с вами.
Примечание. Алиса доступна только на русском языке на устройствах с Windows 7 и выше, а также на устройствах с Android и iOS.
Два способа озвучить страницу:
- Голосовая команда
- Значок чтения вслух в Умной строке

Нажмите (Меню) → Настройки .
Вы можете обратиться к Алисе с фразами:

Нажимайте Tab , пока не перейдете к значку (Алиса, прочитай эту статью).
Если значка нет в Умной строке:

Нажмите (Меню) → Настройки .
Боковая панель
Боковая панель обеспечивает легкий доступ к сервисам Яндекса, уведомлениям, вкладкам и закладкам, позволяет управлять воспроизведением аудио и работать с заметками.
Теперь возможности боковой панели стали доступны пользователям с ослабленным зрением.
Чтобы включить боковую панель:

Нажмите (Меню) → Настройки .
Режим активного курсора
В режиме активного курсора для навигации по странице используется не мышь, а клавиатура, как в текстовых редакторах.
Включите режим клавишей F7 , нажмите в любом месте страницы левую кнопку мыши, и указатель превратится в курсор.
Чтобы отключить режим, еще раз нажмите клавишу F7 .
Горячие клавиши
При работе в Яндекс.Браузере используйте следующие клавиши и их сочетания:
Открыть контекстное меню
Примечание. Эту комбинацию клавиш может использовать Zoom. Если необходимо, отключите ее в настройках Zoom.
Открыть контекстное меню
Примечание. Эту комбинацию клавиш может использовать Zoom. Если необходимо, отключите ее в настройках Zoom.
Более подробную информацию о горячих клавишах ищите в разделе Справки.
Горячая клавиша F6
Используйте клавишу F6 , чтобы последовательно перемещаться между панелями браузера.

Значки Умной строки .
Используйте Tab , чтобы переключаться между кнопками (Protect) , Отзывы , (Алиса, прочитай эту статью) , (Перейти в режим чтения) и т. д.
Другие значки в Умной строке .
Панель закладок (если включена).
Используйте Tab , чтобы переключаться между закладками.
Информационная панель (если отображается).
Используйте Tab , чтобы перемещаться между элементами панели.
Боковая панель (если включена).
Используйте Tab , чтобы переключаться между кнопками Уведомления , История и т. д.
Окно (если отображается).
Используйте Tab , чтобы перемещаться между элементами окна.
Масштаб страницы и размер шрифта
Масштаб страницы и размер шрифта в браузере можно регулировать, чтобы слабовидящим людям было удобно читать с экрана.
Измените только размер шрифта на сайтах:

Нажмите (Меню) → Настройки .
Читайте также:

