Как сделать окно активным в access
Добавил пользователь Владимир З. Обновлено: 18.09.2024
В окне БД на вкладке "Формы" щелкнем на надписи "Кнопочная форма", откроется Главная кнопочная форма. В Главной кнопочной форме щелкнем на кнопке Запросы, откроется кнопочная форма "Запросы".
Где находится диспетчер кнопочных форм?
Для создания кнопочной формы и ее элементов нужно проделать: Сервис >>Служебные программы >> Диспетчер кнопочных форм (если в базе данных нет кнопочной формы, то она будет создана);
Как вставить картинку в кнопочную форму?
Рассмотрим один из способов: откройте окно Свойства, щелкнув правой кнопкой мыши на кнопочной форме, и в контекстном меню выберите команду Свойства. Откроется окно Рисунок: Picture на вкладке Макет. , откроется окно диалога Выбор рисунка. В этом окне надо указать имя и тип файла.
Какие виды форм существуют в Access?
- форма в столбец или полноэкранная форма;
- ленточная форма;
- табличная форма;
- форма главная/подчиненная;
- сводная таблица;
- форма-диаграмма.
Как сделать чтобы при открытии Access открывалась форма?
Как установить связь между таблицами?
Дважды щелкните названия таблиц, которые вы хотите связать, а затем закройте диалоговое окно Показать таблицу. Чтобы создать связь между одной и той же таблицей, добавьте эту таблицу два раза. Перетащите поле, которое вы хотите связать, из одной таблицы в связанное поле в другой таблице.
Какие действия возможны при работе с формой в режиме формы?
- режим конструктора форм для создания и редактирования формы,
- режим формы для ее просмотра,
- режим таблицы для просмотра источника данных формы.
Как открыть диспетчер кнопочных форм в Аксес?
Как удалить кнопочную форму?
- Откройте базу данных. .
- В меню Сервис выберите команду Служебные программы, а затем Диспетчер кнопочных форм. .
- В диалоговом окне Диспетчер кнопочных форм выберите кнопочную форму, которую надо изменить, и нажмите кнопку Изменить.
Как сделать главное меню в Access?
Для этого необходимо щелкнуть правой кнопкой мыши по меню и выбрать в контекстном меню команду Свойства (Properties). Появится диалоговое окно Свойства элемента Главное меню (Control Properties) (рис.
Как вставить изображение в Делфи?
Кроме этого, загрузить изображения можно с помощью Object Inspector. Для этого находим свойство Picture и слева от него нажимаем на три точки. Открывается окно Picture Editor и в нем выбираем загрузить(Load), в раскрывшемся окне выбираем файл изображения.
Всем привет! В этой статье я расскажу как создать кнопку в базе Microsoft Access.
Как создать кнопку в базе Microsoft Access
Создание кнопок на форме не зависит от того, какая версия Access у вас установлена (2003, 2007, 2010, 2013 или 2016). В данной статье я покажу 2 способа создания кнопок на форме в базе данных Acceess: с помощью мастера и с помощью макроса.
Как это сделать?
Шаг 1. Создание формы
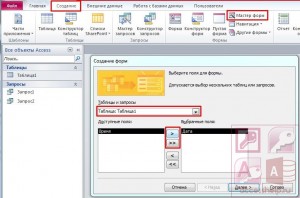
Выбираем внешний вид формы.
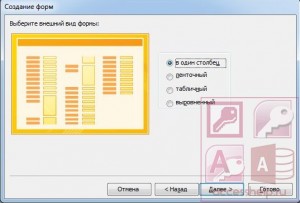

Открываем форму в режиме конструктора. Как создать кнопку в базе Microsoft Access будет описано во втором шаге.

Шаг 2. Создание кнопки с помощью мастера
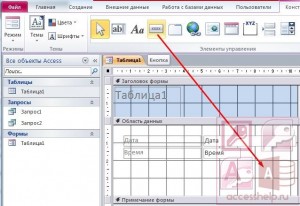





Шаг 3. Создание кнопки с помощью макроса
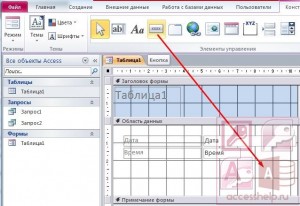
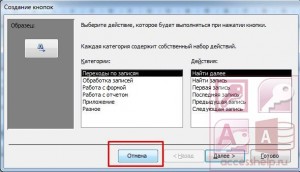
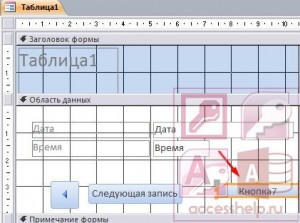

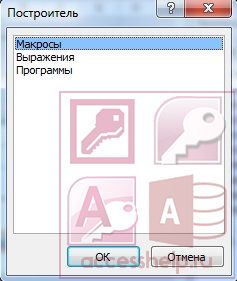
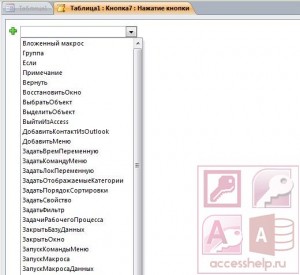
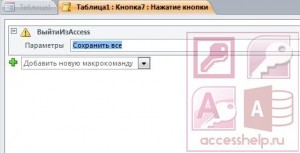
Подобно другим объектам Access, формы обладают различными свойствами. Свойства формы отражаются на ее характеристиках, внешнем виде и возможностях. В частности, свойства формы можно использовать с целью предотвратить случайное удаление данных или, скажем, изменение фонового цвета формы с серого на светло-зеленый. В этом разделе представлено два метода настройки свойств формы. Для экономии времени можно воспользоваться функцией Автоформат, а для того чтобы контролировать каждый аспект создания формы, понадобится окно Свойства.
Функция Автоформат предоставляет удобный способ для изменения внешнего вида формы. Хотя это и простой в использовании инструмент, работа с формой должна осуществляться в режиме конструктора. В этой главе режим конструктора будет применяться повсеместно, однако соблюдайте разумную предосторожность. В указанном режиме можно изменить все свойства формы, включая те из них (вроде связей с данными в таблицах), которым модификация вовсе не требуется.
1. В окне Растения: база данных выберите ссылку Формы.
2. Выберите форму Каталоги.
3. Щелкните на кнопке Конструктор, расположенной на панели инструментов, чтобы открыть форму в режиме конструктора.
4. Выполните команду Формат>Автоформат или щелкните на кнопке Автоформат, расположенной на панели инструментов. Появится диалоговое окно Автоформат, показанное на рис. 13.1. Обратите внимание, что по умолчанию применяется формат Стандартный. Функция выбирает ранее использовавшийся формат, поэтому в следующий раз он может быть другим.
Рис. 13.1. Диалоговое окно Автоформат
5. В левом списке диалогового окна Автоформат указаны все доступные форматы. При щелчке на любом из них центральная область окна изменится: в ней будет показано, как форма должна выглядеть при выборе именно этого формата. Щелкните на формате Диффузный.
6. Щелкните на кнопке ОК.
7. Выберите команду Вид> Режим формы для просмотра формы с использованием автоформата (рис. 13.2).
Рис. 13.2. Всего несколько щелчков мышью позволили полностью изменить внешний вид формы
8. Сохраните форму, щелкнув на кнопке Сохранить, расположенной на панели инструментов. Изучив содержимое формы, закройте ее.
Использование автоформата влияет не на функции формы, а исключительно на ее внешний вид. В частности, меняются шрифт заголовков и текста, цвет элементов управления и их границы, а также фоновое изображение.
В диалоговом окне Автоформа можно выполнить еще две операции. Щелкнув на кнопке Параметры, вы сможете применить автоформатирование к шрифтам, цвету и границам. Щелчок на кнопке Настройка позволит вам изменить существующие автоформаты одним из следующих способов:
- путем создания нового автоформата на основе содержимого текущей формы;
- за счет обеспечения соответствия текущей форме (вместо изменения формы в соответствии с автоформатом);
- методом удаления автоформата.
Параметры автоформатов хранятся непосредственно в Access, а не в пользовательских базах данных. Следовательно, новый автоформат, созданный для одной базы данных, будет доступным и для всех других баз.
Как неоднократно подчеркивалось в предыдущих главах, свойства — это не что иное, как значения, описывающие определенные параметры объекта. Подобно другим объектам Access, формы обладают набором свойств, позволяющих управлять внешним видом и характеристиками формы. Для изменения свойств применяется окно Свойства. При этом некоторые из свойств можно изменить в обычном режиме формы. Делается это следующим образом.
1. Откройте форму Растения в обычном режиме просмотра. В форме будет отображена первая запись из таблицы Растения.
2. Выберите команду Вид>Свойства или щелкните на кнопке Свойства на панели инструментов (как обычно, Access предоставляет несколько способов выполнения одной задачи). Откроется окно Свойства (рис. 13.3), содержащее свойства выбранного элемента управления (в данном случае — текстового окна Имя). При нажатии клавиши окно Свойства будет открыто в режиме конструктора.
3. Щелкните два раза (не быстрым двойным щелчком) на серой области между элементами управления формы. Содержимое окна Свойства изменится — теперь будут отображены параметры самой формы.
4. Щелкните на вкладке Макет в окне Свойства.
5. Прокрутите список, найдите свойство Рисунок и щелкните на нем. Появится кнопка с изображением трех точек.
6. Щелкните на этой кнопке для открытия диалогового окна Выбор рисунка. Укажите корневой каталог Windows и выберите файл FeatherTexture.bmp. Щелкните на кнопке ОК.
7. Выберите свойство Мозаичное заполнение и укажите для него значение Да. На рис. 13.4 показано, какой вы должны получить результат.
8. Закройте окно Свойства и сохраните форму.
В отличие от окна Автоформа, окно Свойства можно использовать в любом режиме, будь-то режим конструктора или стандартный. Как было продемонстрировано в приведенном выше примере, изменения, внесенные в окне Свойства, мгновенно отражаются на внешнем виде формы (в обычном режиме). Они становятся постоянными только после сохранения формы.
Рис. 13.3. Просмотр окна Свойства
Рис. 13.4. Форма с новыми свойствами
Что еще можно сделать в окне Свойства? Да все, что угодно! Ну практически все. Чтобы убедиться в этом, достаточно прокрутить список свойств. Вы поразитесь их количеству, но, к счастью, большинство их них применять не придется.
Окно Свойства содержит пять вкладок, включающих в себя отдельные наборы параметров. Перечислим эти вкладки:
- Макет — свойства для управления внешним видом выбранного элемента;
- Данные — свойства для управления данными, отображаемыми выбранным элементом;
- События — свойства для управления кодом, который выполняется выбранным элементом;
- Другие — свойства, не относящиеся к трем указанным классам свойств;
- Все — все свойства выбранного элемента в одном большом списке.
Некоторые из наиболее полезных свойств формы представлены в табл. 13.1.
Таблица 13.1. Свойства формы доступа
Используя некоторые из этих свойств, продолжим настройку формы Каталоги.
1. Откройте форму Каталоги в режиме конструктора.
2. Если окно Свойства еще не открыто, нажмите комбинацию клавиш .
3. Перейдите на вкладку Макет.
4. Дважды щелкните на свойстве Разделительные линии и замените его значение Да значением Нет.
5. Укажите для параметра Кнопки перехода значение Нет.
6. Перейдите на вкладку Данные.
7. Укажите для свойства Разрешить удаление значение Нет.
8. Закройте окно Свойства.
9. В раскрывающемся списке Вид выберите опцию Режим формы. Появится форма, показанная на рис. 13.5. Обратите внимание, что разделительные линии и навигационная панель в ней отсутствуют.
Рис. 13.5. Измененная форма Каталоги
10. Щелкните на навигационной панели слева от одной из записей и нажмите клавишу . Раздастся звуковой сигнал, и в строке текущего состояния появится надпись о невозможности удаления записей в данной форме.

"Странный этот мир, где двое смотрят на одно и то же, а видят полностью противоположное." © Агата Кристи
Реклама

MS Office и VBA Рубрика содержит интересные решения, малоизвестные функции и возможности, надстройки и макросы, в общем, все то, что может сделать вашу работу в пакете программ MS Office (в первую очередь - Excel, Word, Access) более эффективной.
Форма входа (MS Access)
4.2 (8) | 24114 | 5

Суть в том, что бы создать форму выскакивающую при входе, в которой бы были поле выпадающего списка для выбора сотрудника, поле для ввода пароля и соответственно кнопка "ОК". Но это не просто форма для безопасности. Еще должна быть привязка к должности пользователя. Так, после подтверждения правильности ввода данных, должна открываться форма со множеством подчиненных форм и кнопок на отчеты и запросы, при чем эта форма должна быть разной для каждой должности. Таким образом, получается что будет создан пользовательский интерфейс при этом не закрывая, так сказать, исходный код, но по большому счету, любому пользователю будет незачем просматривать все отчеты, фомы и запросы базы в поисках непонятно чего, так как у него все будет нужно у него перед глазами.
Самое первое что нужно, так это таблица с сотрудниками (или пользователями) со столбцами где указаны их имя, должность и пароль.

Потом создаем новую форму с помощью конструктора. Внешне можно настраивать как угодно, но обязательно должно быть поле с выпадающим списком, текстовое поле для ввода пароля и кнопка подтверждения. Вот что получилось у меня
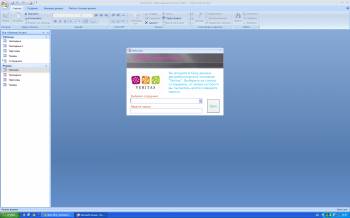
Чтобы форма открывалась сразу же при запуске базы данных, необходимо
В окне БД - Сервис->Параметры запуска->Вывод формы/страницы. Выбирайте, какую форму хотите запускать при открытии БД.
В окне БД - Сервис->Параметры запуска->Вывод формы/страницы. Выбирайте, какую форму хотите запускать при открытии БД.
Соответственно для поля выпадающего списка нужно сделать привязку "источника строк" к полям таблицы "Персонал" (ну или пользователи) и выбрать такие поля как ID (уникальный номер для каждого сотрудника), Имя (в нашем случае поле называется ФИО) и Должность
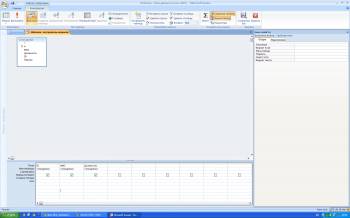
При желании можно также выставить сортировку по интересующему полю, либо по ID, тогда пользователи будут отображаться по мере поступления на работу, можно по Имени, а можно сделать сортировку по должностям.
Далее выделяем кнопку "ОК" в конструкторе и ищем поле в событиях "Нажатие кнопки", выбирая [Процедура обработки событий] переходим в Visual Basic и прописываем следующий сценарий для кнопки, который будет работать по клику:
PS код уже с комментариями относительно его содержания
Собственно как бы все, задумка реализована. Теперь чтобы создать действительно пользовательский интерфейс нужно создать актуальные и необходимые формы для каждой должности и вставить в необходимую часть кода указанного выше.
в 5 строке добавляем dbOpenDynaSet


О сайте
"Понемногу обо всем и все, о немногом" - именно такой слоган, по-видимому, является наилучшим определением тематики блога. Здесь пишу о том, что для меня интересно или важно, собственно, поэтому разброс тематик очень широк – от размышлений на философские темы и смешных историй, до конкретных инструкций или анализа событий.
Правда, помимо общих тематик, которые есть почти на каждом личном блоге, стоит выделить специализированные рубрики блога, которые будут полезны и интересны вебмастерам, программистам, дизайнерам, офисным работникам и пользователям ПК, желающим повысить свои навыки и уровень знаний. Подробнее о спецрубриках
Записки вебмастера – рубрика, которая призвана собрать коллекцию полезных скриптов и авторских решений, интересных особенностей и стандартов верстки, решение вопросов юзабилити и функционала, полезных ресурсов и программ.
Вопрос дизайна – это актуальные тренды, пошаговые и видео-уроки в фотошопе, необходимые плагины для фоторедакторов, векторные и PSD исходники, PNG иконки и GIF анимации, кириллические шрифты с засечками и без засечек, заливки (паттерны) и градиенты.
Мой ПК – каждая статья в этой рубрике направлена на то, чтобы узнать свой компьютер лучше. Здесь можно будет почитать о системных процессах и редактировании системного реестра, о способах защитить личные данные и компьютер в целом, о настройке локальной сети и подключениях к сети интернет, обзор ряда программ, которые делают работу за компьютером удобнее, быстрее и приятнее.
MS Office и VBA – эта рубрика содержит интересные решения, малоизвестные функции и возможности, надстройки и макросы, в общем, все то, что может сделать вашу работу в пакете программ MS Office (в первую очередь - Excel, Word, Access, PowerPoint) более эффективной.
Прочие офисные программы – рубрика о программах для ведения учета (конфигурации, платформы, внешние отчеты для 1C), сдачи отчетности (MeDoc, БестЗвіт) и статистического анализа данных (SPSS), также здесь можно найти обзоры программного обеспечения для работы с периферийными устройствами. Свернуть
Читайте также:

