Как сделать окно активным python
Добавил пользователь Евгений Кузнецов Обновлено: 18.09.2024
Многие программы на сегодняшний день используют графический интерфейс, который более интуитивен и удобен для пользователя, чем консоль. И с помощью языка программирования Python также можно создавать графические программы. Для этого в Python по умолчанию применяется специальный тулкит - набор компонентов, который называется tkinter .
Тулкит tkinter доступен в виде отдельного встроенного модуля, который содержит все необходимые графические компоненты - кнопки, текстовые поля и т.д.
Базовым моментом в построении графических программ является создание окна. Затем в окно добавляются все остальные компоненты графического интерфейса. Поэтому создадим вначале простейшее окно. Для этого определим следующий скрипт:
Для создания графического окна применяется конструктор Tk() , который определен в модуле tkinter. Создаваемое окно присваивается переменной root, и через эту переменную мы можем управлять атрибутами окна. В частности, с помощью метода title() можно установить заголовок окна.
С помощью метода geometry() - размер окна. Для установки размера в метод geometry() передается строка в формате "Ширина x Высота". Если при создании окна приложения метод geometry() не вызывается, то окно занимает то пространство, которое необходимо для размещения внутреннего содержимого.
Для отображения окна надо вызвать у него метод mainloop() , который запускает цикл обработки событий окна для взаимодействия с пользователем.
В результате при запуске скрипта мы увидим такое пустое окошко:

Начальная позиция окна
По умолчанию окно позиционируется в верхний левый угол экрана. Но мы можем изменить его положение, передав нужные значения в метод geometry() :
Теперь строка в методе geometry имеет следующий формат: "Ширина x Высота + координатаX + координатаY". То есть при запуске окно будет находиться на 300 пикселей вправо и на 250 пикселей вниз от верхнего левого угла экрана.
Есть программа, написанная на Python 3 и имеющая GUI-обмотку на Tkinter. Эта программа последовательно создает окна типа Toplevel. Главное окно (root) скрывается методом withdraw или остается не скрытым там, где это нужно. При работе с ней одни и те же окна Tkinter могут после вызова становиться активными, а могут выходить на передний план, но, тем не менее, оставаться неактивными, и приходится либо использовать переключение по Alt+Tab, либо клик мышью, чтобы навести фокус. Сейчас я работаю в openbox, и чтобы окна моей программы попадали в фокус, можно постепенно сворачивать окна других программ, пока на передний план не выйдет окно моей программы. Ввиду этого создалось впечатление, что такое поведение зависит от оконного менеджера/среды. Решил проверить эту гипотезу и установил gnome, kde, xfce4, lxde, fluxbox, icewm. В итоге openbox, lxde, icewm не могли обеспечить нужного мне поведения окон, fluxbox вроде смог, но паузы между разрушением/скрытием окон достигали секунд 2, так что это малоюзабельно. В Gnome и KDE программа работает как нужно, но мне не охота разгребать ту кучу бажного навоза, которая осталась после интеграции моего $HOME с их настройками. В одном из менеджеров посмотрел свойства своего окна, там было что-то типа WM_TAKEFOCUS False и Focus policy Passive. Так что вопрос. Встречались ли вы с таким? Каким образом задается эта Focus policy?

Novator ★★★★ ( 17.12.13 11:50:21 )
Последнее исправление: Novator 17.12.13 11:52:56 (всего исправлений: 1)
Можно поподробнее? window.present - это же вроде из gtk (я его не знаю)?

Аа, точно, у тебя же Tk. Тогда не знаю.

это пример из книги Лутц М. Программирование на Python, том I,4-еиздание. – Пер. с англ. 582 страница.
win.focus_set() Передает окну фокус ввода приложения, как если бы оно было акти- визировано щелчком мыши. У этого метода есть также синоним, fo- cus, и часто фокус ввода устанавливается не на все окно, а на виджет в нем, позволяющий вводить данные (например, Entry). (c)
.focus_set() уже имеется на элементах типа Entry или Text всех окон. Проблемы возникают, когда я переключаюсь на другие программы через Alt+Tab, а затем назад и работаю дальше.

может надо принудительно еще и на окно повесить .focus_set()? возможно на виджетах оно работает только если окно принимает фокус
Многие программы на сегодняшний день используют графический интерфейс, который более интуитивен и удобен для пользователя, чем консоль. И с помощью языка программирования Python также можно создавать графические программы. Для этого в Python по умолчанию применяется специальный тулкит - набор компонентов, который называется tkinter .
Тулкит tkinter доступен в виде отдельного встроенного модуля, который содержит все необходимые графические компоненты - кнопки, текстовые поля и т.д.
Базовым моментом в построении графических программ является создание окна. Затем в окно добавляются все остальные компоненты графического интерфейса. Поэтому создадим вначале простейшее окно. Для этого определим следующий скрипт:
Для создания графического окна применяется конструктор Tk() , который определен в модуле tkinter. Создаваемое окно присваивается переменной root, и через эту переменную мы можем управлять атрибутами окна. В частности, с помощью метода title() можно установить заголовок окна.
С помощью метода geometry() - размер окна. Для установки размера в метод geometry() передается строка в формате "Ширина x Высота". Если при создании окна приложения метод geometry() не вызывается, то окно занимает то пространство, которое необходимо для размещения внутреннего содержимого.
Для отображения окна надо вызвать у него метод mainloop() , который запускает цикл обработки событий окна для взаимодействия с пользователем.
В результате при запуске скрипта мы увидим такое пустое окошко:

Начальная позиция окна
По умолчанию окно позиционируется в верхний левый угол экрана. Но мы можем изменить его положение, передав нужные значения в метод geometry() :
Теперь строка в методе geometry имеет следующий формат: "Ширина x Высота + координатаX + координатаY". То есть при запуске окно будет находиться на 300 пикселей вправо и на 250 пикселей вниз от верхнего левого угла экрана.


Модальные окна python
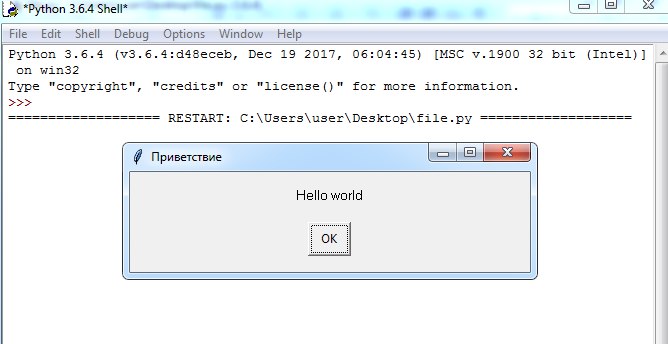
Всем привет. Сегодня мы рассмотрим, как в python можно создавать модальные окна используя модуль pyautogui. Тем кто немного знаком с javascript это напомнит методы alert(), prompt() и confirm(). Итак, поехали!

Обычно такие модальные окна используются для уведомлений об ошибках.
В самом методе alert мы указываем следующие аргументы.
title - заголовок модального окна
button - название кнопки
Нажимая на кнопку или крестик модальное окно закрывается.
Так как метод alert() только уведомляет пользователя, он ничего не возвращает.
Метод confirm() выводит модальное окно в котором содержится утверждение или вопрос ответ на который пользователь должен выбрать щелкнув на определенную кнопку.

Данный метод возвращает ответ который выберет пользователь щелкнув на кнопку. Если он нажмет на крестик данный метод вернет значение None, это будет означать что пользователь ничего не выбрал.
Метод confirm() принимает следующие аргументы:
title - заголовок модального окна.
Следующим методом у нас идет prompt(). С помощью него мы пользователю задаем вопрос на который он может дать развернутый ответ.

Данный метод возвращает ответ пользователя. Если пользователь нажмет на крестик или кнопку cancel нам в качестве значения вернется None, это означает что он отказался отвечать на наш вопрос. Сам ответ пользователь должен ввести в специальное поле в модальном окне.
В качестве аргументов данный метод принимает следующие значения
title - заголовок модального окна
default - значение по умолчанию в модальном окне.
И напоследок рассмотрим метод password(). Данный метод практически такой же что и prompt().

Главный отличием является возможность скрытия вводимых символов в поле. Обычно это используется при вводе пароля. Параметр mask в методе password() как раз отвечает за маску которой будет обозначаться один вводимый символ.
Ну вот в принципе и все. Используя модальные окна вы сможете сделать вашу программу более гибкой и отзывчивой.
Если у вас появились вопросы, оставляйте их в комментариях или группе
Не забывайте переходить на мой канал
На это у меня все. Желаю вам успехов и удачи! Пока!
Оцените статью:
Статьи
Комментарии
Внимание. Комментарий теперь перед публикацией проходит модерацию
Все комментарии отправлены на модерацию

Запись экрана
Данное расширение позволяет записывать экран и выводит видео в формате webm
Это третья часть нашей многосерийной серии по разработке графических интерфейсов на Python с использованием Tkinter. Проверьте ссылки ниже для других частей этой серии:
- Разработка графического интерфейса Python с помощью Tkinter
- Разработка графического интерфейса Python с помощью Tkinter: Часть 2
- Разработка графического интерфейса Python с помощью Tkinter: Часть 3
Вступление
Tkinter – это де-факто стандартный пакет для построения графических интерфейсов в Python. В Stackabuse first и second части учебника Tkinter мы узнали, как использовать основные строительные блоки GUI для создания простых интерфейсов.
В последней части нашего урока мы рассмотрим несколько ярлыков, которые предлагает Tkinter, чтобы мы могли легко предлагать сложные и очень полезные функции. Мы также узнаем о Python MegaWidgets – инструментарии, основанном на Tkinter, который еще быстрее ускоряет создание сложных интерфейсов.
Диалоговое окно файла
Предоставление пользователю возможности выбрать файл на своем компьютере, очевидно, является очень распространенной особенностью графических интерфейсов. Диалоговые окна файлов обычно довольно сложны – они объединяют по крайней мере несколько кнопок (например, Open , Cancel или Create New Folder ) и фрейм, который отображает структуру каталогов нашей среды. Основываясь на наших предыдущих уроках, вы можете предположить, что с помощью Tkinter очень трудно создать такую сложную функцию. Однако на самом деле это не так. Взгляните на следующий пример:
Приведенный выше код-это все, что вам нужно для отображения приятного, полезного диалога File Dialog . В строке 2 мы импортируем содержимое класса filedialog . Затем, после создания нашего окна root в строке 4, мы определяем новую функцию в строке 6 (которая должна выполняться кнопкой, созданной в строке 17 и упакованной в строку 18).
Давайте взглянем на определение функции print_path () . В строке 7 мы выполняем функцию askopenfilename , которая принимает несколько аргументов. Первым аргументом, конечно, является родительский виджет диалогового окна (который в данном случае является нашим корневым окном). Затем в аргументе initialdir мы указываем местоположение, которое будет отображаться в нашем диалоговом окне файла сразу после его открытия. title управляет содержимым строки заголовка диалогового окна.
И тогда у нас есть аргумент file types , благодаря которому мы можем указать, какие файлы будут видны пользователю в диалоговом окне file. Сужение типов файлов может значительно ускорить поиск нужного файла, а также дать пользователю знать, какие типы файлов принимаются.
Аргумент для типов файлов представляет собой список 2-элементных кортежей. В каждом кортеже первым элементом является строка, представляющая собой любое описание, которое мы хотим задать для каждого из типов файлов. Второй элемент – это то, где мы указываем или перечисляем расширения файлов, связанные с каждым типом файла (если есть только одно расширение, это строка, в противном случае это кортеж). Как вы можете видеть на скриншоте вывода выше, пользователь может выбрать отображаемый тип файла из выпадающего списка в правом нижнем углу диалогового окна.
Метод askopenfilename() возвращает строку, которая является путем к файлу, выбранному пользователем. Если пользователь решает нажать Cancel , возвращается пустая строка. В строке 7 мы возвращаем путь к переменной f , а затем в строке 15 (которая выполняется только после закрытия диалогового окна файла) путь печатается в консоли.
Отображение Изображений С Помощью Tkinter
Еще одна интересная вещь, которую многие люди могут счесть полезным применить к своим графическим интерфейсам, – это отображение изображений. Давайте немного изменим предыдущий пример.
Давайте посмотрим, что изменилось внутри функции, выполняемой нашей кнопкой, теперь переименованной в display_image . Мы выводим диалоговое окно файла, используем те же критерии выбора файла, что и раньше, и снова сохраняем возвращенный путь в переменной f . Однако после получения пути к файлу мы не печатаем его в консоли. Мы создаем окно верхнего уровня в строке 14. Затем в строке 16 мы создаем экземпляр объекта класса PhotoImage , заставляя его читать файл .jpg , выбранный пользователем. Затем объект сохраняется в переменной image , которую мы можем передать в качестве аргумента для построения виджета Label в строке 17. В строке 18 мы обязательно сохраняем ссылку на объект image , чтобы он не был очищен сборщиком мусора Python . Затем в строке 19 мы упаковываем нашу метку (на этот раз отображающую изображение, а не текст) внутри new_window .
Выбор Цвета
Еще одна распространенная функция, особенно в программном обеспечении, ориентированном на графику, позволяет пользователю выбирать цвет из палитры. В этом случае Tkinter также предлагает хорошее, готовое к использованию решение, которое должно удовлетворить большинство наших потребностей в выборе цвета.
В строке 2 примера, показанного выше, мы импортируем класс с именем color chooser . Мы используем его метод askcolor() в строке 7. Этот метод, как и askopenfilename() , отвечает за открытие красивого, сложного диалога (в данном случае выбор цвета) и возвращает данные, зависящие от выбора пользователя. В этом случае после того, как пользователь выбирает цвет из палитры и принимает свой выбор, объект, возвращаемый переменной color , представляет собой кортеж, содержащий два элемента. Первый элемент-это кортеж, который хранит значения для красного, зеленого и синего каналов выбранного цвета. Второй элемент кортежа имеет тот же цвет, что и в формате hexadecimal . Мы можем видеть содержимое кортежей в нашей консоли, благодаря print() в строке 8.
После того как мы сохраним кортеж , возвращенный askcolor в переменной color , мы затем используем эту переменную в строке 9 для настройки кнопки b1 . Как вы уже знаете, аргумент bg отвечает за управление цветом фона кнопки. Передаем ему первый элемент кортежа color (представление цвета в шестнадцатеричном формате). В результате, после нажатия кнопки b1 пользователь может изменить свой цвет фона, используя хороший выбор цвета.
Как я уже говорил, строки 11-21 содержат код, отвечающий за отображение диалогов для получения решения пользователя. askokcancel (строка 11) возвращает True если пользователь нажимает OK и False если он нажимает Cancel . askyesno (строка 14) возвращает True если пользователь нажимает Yes и False если пользователь нажимает No . askretrycancel (строка 17) возвращает True если пользователь нажимает Retry и False если пользователь нажимает Cancel . askquestion очень похож на askyesno , но возвращает 'yes' если пользователь нажимает Yes и 'no' если пользователь нажимает No .
Индикатор выполнения
Еще одним полезным элементом расширенных графических интерфейсов является индикатор выполнения . В следующем примере показана простая реализация этой функции с помощью Tkinter:
В приведенном выше примере показана реализация Progress bar . Он является частью модуля tkinter.ttk , который обеспечивает доступ к набору тематических виджетов Tk, представленному в Tk 8.5 . Вот почему нам нужно дополнительно импортировать модуль ttk в строке 3.
Состояние нашего индикатора прогресса будет контролироваться временем – индикатор будет прогрессировать в десять шагов, выполняемых с интервалом в одну секунду. Для этого мы импортируем модуль time в строку 2.
Мы определяем наш Индикатор выполнения в строке 20. Мы определяем его родительский виджет ( root ), даем ему “горизонтальную” ориентацию и длину 200 пикселей. Затем мы определяем значение maximum , которое является значением переменной, назначенной индикатору выполнения с помощью аргумента var (в нашем случае переменной progress_var ), что означает, что индикатор выполнения заполнен полностью. Мы устанавливаем mode на “determinate”, что означает, что наш код будет перемещать длину индикатора в точно определенные точки на основе значения progress_var .
Целочисленная переменная progress_var , которая будет управлять прогрессом бара, определена в строке 18. В строке 26, используя задание типа словаря, мы устанавливаем начальное значение индикатора выполнения равным 0.
В строке 15 мы создаем кнопку , которая должна запустить часы, контролирующие ход нашего бара, выполнив функцию start () , определенную между строками 7 и 13. Там у нас есть простой цикл for , который будет перебирать значения от 1 до 10. С каждой итерацией значение progress_var обновляется и увеличивается на 1. Чтобы иметь возможность четко наблюдать за ходом выполнения, мы ждем одну секунду во время каждой итерации (строка 12). Затем мы используем метод корневого окна update_idletasks() в строке 13, чтобы позволить программе обновить внешний вид индикатора выполнения, даже если мы все еще выполняем цикл for (таким образом, технически мы все еще находимся в одной итерации mainloop () ).
Python Mega Widgets
Если вы широко используете Tkinter в своих проектах, я думаю, что это хорошая идея, чтобы рассмотреть возможность включения Python Mega Widgets в ваш код. Python MegaWidgets-это инструментарий, основанный на Tkinter, который предлагает набор megawidgets : сложных, функциональных и относительно эстетически приятных виджетов, сделанных из более простых виджетов Tkinter. Что замечательно в этом пакете, который вы можете скачать здесь , так это то, что общая философия определения и ориентации виджетов такая же, как и в случае с Tkinter, и вы можете смешивать обе библиотеки в своем коде. Давайте закончим наш урок, поцарапав поверхность этого мощного инструментария.
Виджет EntryField
Одним из наиболее полезных виджетов пакета Pmw является Поле ввода . Давайте проанализируем следующий пример, чтобы увидеть, на что он способен:
На этот раз мы должны не только импортировать tkinter , но и наш недавно установленный Pmw пакет (строка 2). Как всегда, мы используем класс Tk для инициализации нашего корневого окна.
В строках 10-14 и 16-20 мы определяем два Pmw.EntryField виджеты. Поле ввода представляет собой функциональную смесь Tkinter Label и Entry с некоторым добавлением полезных функций. Первым аргументом для инициализации виджета является, конечно же, родительский виджет. label_text , entry_bg и entry_width управляют некоторыми самоочевидными аспектами внешнего вида виджета. Наиболее интересным аргументом в нашем примере, вероятно, является аргумент validate . Здесь мы можем решить, какие данные пользователь может поместить в поле.
В поле entry_color мы ожидаем строку букв, поэтому устанавливаем validate в “алфавитный”. В виджете entry_number мы ожидаем целое число, и именно на него мы устанавливаем значение аргумента validate . Таким образом, если мы попытаемся поместить число внутри первого и букву внутри второго, символы просто не появятся в виджетах, и будет воспроизводиться системный звук, сообщающий нам, что мы пытаемся сделать что-то не так. Кроме того, если виджет ожидает определенного типа данных и его содержимое находится в конфликте с этим условием в момент инициализации, поле EntryField будет выделено красным цветом.
Как вы можете видеть в нашем примере, сразу после того, как мы отобразим наше окно, первое поле ввода будет белым, а второе-красным. Это происходит потому, что пустая строка (содержимое записей по умолчанию) попадает в категорию “алфавитных” сущностей, но это определенно не целое число.
Кнопка, определенная в строке 26, выполняет команду color_entry_label () , определенную между строками 6 и 8. Цель функции-нарисовать фон метки виджета entry_number в соответствии с содержимым виджета entry_color . В строке 7 метод get() используется для извлечения содержимого поля entry_color | Entry . Затем, естественно, метод configure() используется для изменения внешнего вида виджета entry_number . Обратите внимание, что для изменения характеристик виджетов Pmw, состоящих из нескольких более простых виджетов, мы должны указать, какой суб-виджет мы хотим настроить (в нашем случае это метка - именно поэтому мы настраиваем label_bg , а не, скажем, entryfield_bg ).
Виджет EntryField может быть визуально не очень впечатляющим, но даже этот простой пример иллюстрирует потенциал мега-виджетов – создание такого рода самоподтверждающейся части интерфейса более высокой сложности потребовало бы гораздо больше кода, если бы мы попытались достичь того же эффекта с помощью простого Tkinter. Я призываю вас изучить другие мощные мега-виджеты, описанные в документации инструментария .
Вывод
Tkinter-одна из многих доступных графических библиотек для Python, но ее большое преимущество заключается в том, что она считается стандартом Python и по-прежнему распространяется по умолчанию со всеми дистрибутивами Python. Я надеюсь, что вам понравился этот небольшой учебник и теперь вы хорошо разбираетесь в создании интерфейсов для пользователей, которые могут испугаться программного обеспечения, управляемого командной строкой.
Читайте также:

