Как сделать неровную стену в 3д макс
Добавил пользователь Дмитрий К. Обновлено: 17.09.2024
Автор:
Проблема
Решение
Существует несколько способов выравнивания объектов вдоль криволинейной поверхности в 3ds Max. Следующие элементы являются несколькими опциями, которые следует учитывать при перемещении текста, плоскостей или других объектов на криволинейные поверхности:
Модификатор выравнивания и сгиба
Для менее сложных объектов в 3ds Max, например плоских плоскостей, использование инструмента Выровнять может привести к сопоставлению объекта с поверхностью, а модификатор сгиба поможет изогнуть объект до нужной поверхности.
Примечание. Для модели сети, созданной с помощью модификатора сгиба, должна быть предусмотрена допустимая плотность сети (полигоны), чтобы деформация работала.
Существует два основных способа: с нуля или по готовому плану. Давайте разберем оба принципа.
СПОСОБ 1. СТРОИМ С НУЛЯ
Он подразумевает построение плана непосредственно в 3Ds Max. Обычно построение проводится на базе плана с определенными размерами. Такая картинка называется референс.
Предположим, что его размер 573х542.
1. Переходим в вид сверху.
2. Нажимаем Create.
3. В стандартных примитивах выбираем Plane.
4. В параметрах задаем размеры 573х542.
5. Перетаскиваем референс в полученный примитив.
Теперь у нас есть изображение, по которому мы можем строить сцену.
Его надо масштабировать. Для этого построим проверочный объект: нажимаем Create, переходим на вкладку Shapes, кликаем на Splines и Rectangle.
В Parameters задаем длину проверочного объекта, равную одной из стен, и масштабируем референс до нужного размера относительно этого объекта.
Так размеры всех остальных предметов автоматически совпадут с планом.
Далее формируем заготовку для стен:
— Нажимаем Create, переходим на Shapes, выбираем Splines и объект Line.
— Переходим в вид сверху и обводим план. Получаем контур будущей комнаты требуемых параметров.
— Вырезаем проемы (дверные и оконные): кликаем правой кнопкой мыши > Refine > отмечаем крайние точки будущих проемов > удаляем стены между этими точками.
— Задаем стенам толщину: выделяем стены > задаем необходимое значение в пункте Outline.
— Задаем стенам высоту в Parameters.
СПОСОБ 2. РАБОТАЕМ ПО ГОТОВОМУ ПЛАНУ
Иногда вы получаете уже готовый план от заказчика. Его надо просто импортировать в 3Ds Max: File > Import > Import > выбираете файл с планом.
Если он был создан в Autocad, у него будет формат dvd. Это такой же Splines с точными размерами, который не надо обводить, а только поднять стены.
Подробнее про построение базовой геометрии сцены смотрите в видео:
На прошлых уроках, для наложения текстур на объекты сцены, мы использовали набор встроенных в 3Ds-Max текстур (плитка, дерево) или применяли заливку цветом с определёнными эффектами. При разработке дизайнерских проектов, будь то дизайн комнаты или новейшего автомобиля, желательно применять к элементам проекта те материалы, которые будут использоваться при реализации проекта. Например, цвет и рисунок штор, ковров, обивки стульев и диванов, изображения на картинах висящих на стенах, материалы стен и тому подобное. 3Ds-Max позволяет загружать пользовательские текстуры (картинки, фотографии) в редактор материалов. Рассмотрим простой пример текстурирования стен помещения. Для этого следует создать небольшую сцену состоящую из пола и двух стен.
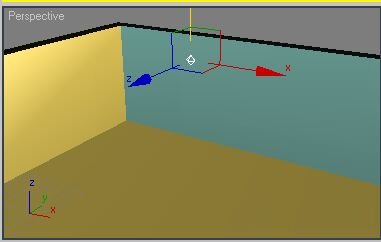
Желательно поставить на сцену источник света и настроить его яркость и тени, так как мы делали на прошлых уроках.
Для покрытия стен обоями (например, сфотографированными в магазине) воспользуемся загрузкой в редактор материалов нашей фотографии с текстурой обоев. В нашем случае можно использовать любую фотографию (картинку) в стандартных форматах файла: bmp, jpg, jpeg, gif и тому подобных. Текстуры можно нарисовать самому в редакторе Paint или Photo Shop или скачать в Интернете, подобрав себе ту, которая наиболее подходит к проекту. Например, такую:

Важно, что бы картинки текстур хранились в одной папке (каталоге на диске) вместе с проектом. Это нужно для того, что бы можно было переносить проект с одного компьютера на другой. Откроем редактор материалов (буква М латинская на клавиатуре) и, нажав, пустую кнопку напротив поля Diffuse, в появившемся списке материалов (Material/Map Browser) выберем пункт Bitmap (битовая карта):
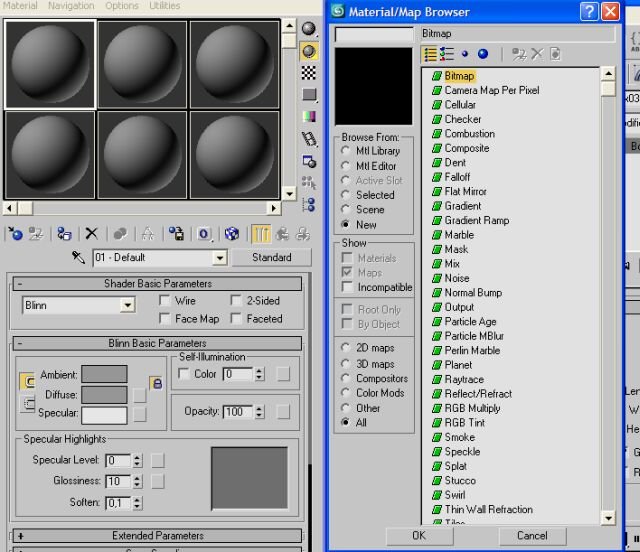
Двойным щелчком мыши на этой опции или нажав кнопку ОК, перейдём в менеджер файлов, где нужно выбрать папку с вашим проектом и файлом текстуры:
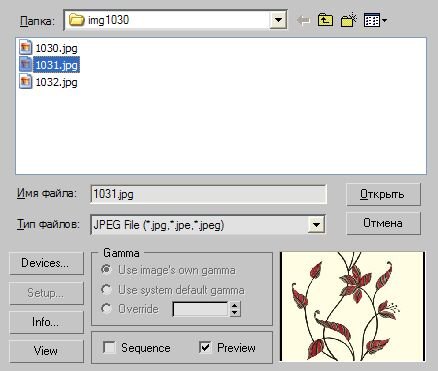
И нажав кнопку "Открыть" поместим выбранный рисунок в текущий контейнер. Назначим полученный материал на одну из стен. Для этого следует выделить стену и нажать кнопку Assign Material to Selection Если материал не отобразился на объекте, то следует нажать кнопку Show Map in Viewport. В итоге получим изображение текстурной карты на стене.
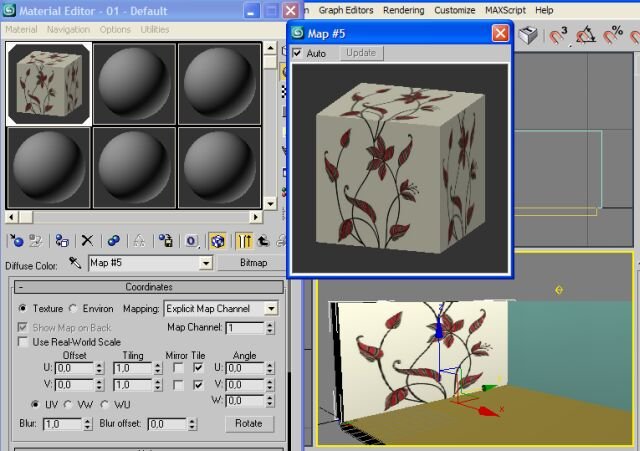
Как видно из рисунка, 3Ds-Max автоматически подогнал нашу карту под размер стены. Для того, что бы расположить на стене, например 10 листов обоев по 8 рисунков на листе, следует в счётчике Tiling поля U ввести значение 10, а в поле V ввести значение 8.

У такого метода наложения текстур есть один недостаток. Текстура накладывается на всю поверхность куба стены, то есть, с обратной стороны стены тоже будет рисунок обоев.
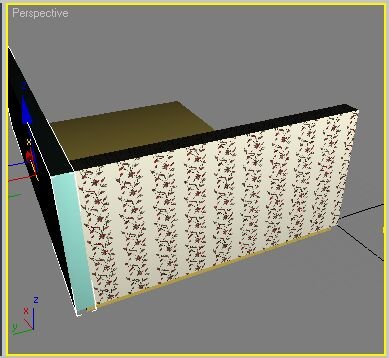
Если такое расположение текстуры недопустимо, то следует преобразовать объект в редактируемый каркас и, выделив нужную поверхность применить текстуру только к выделенной поверхности. Проделаем это со второй стеной. Выделим вторую стену и нажмём правую кнопку мыши. В локальном меню выберем опцию Convert to / Convert to Editable Mesh
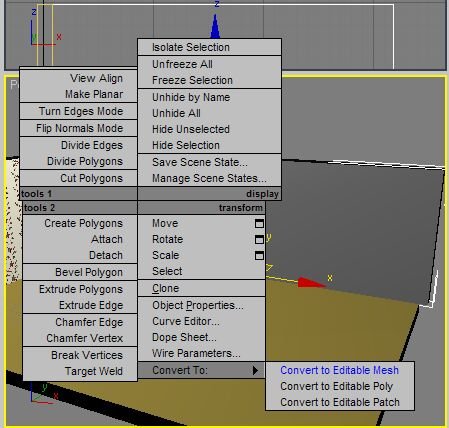
Перейдем на закладку Modify (модификация). На закладке следует выбрать выделитель Polygon и выделить фронтальную поверхность на второй стене.

Так же, как и в случае с первой стеной, назначим материал на вторую стену, но уже на выделенную её часть. Теперь материал назначен только на фронтальную часть стены.
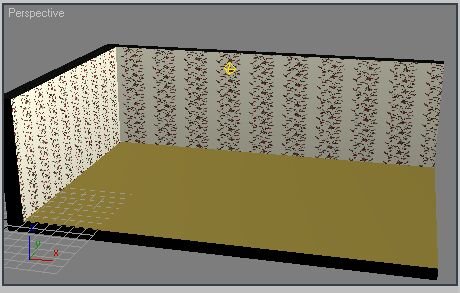
Теперь, когда материалы на стены назначены, выясняется ещё одно неприятное обстоятельство. Всё дело в том, что ширина у стен разная, а количество листов обоев на стенах одинаковое. При этом ширина обоев на более широкой стене шире, чем на более узкой. То есть мы не можем независимо, для каждой стены отдельно, поменять значения счётчика Tiling поля U. В 3Ds-Max есть возможность независимо применять один и тот же материал для разных объектов. Эта возможность заключается в том, что к объекту применяется UVW карта, а к карте уже применяется материал. Для применения UVW карты, например на фронтальную стену следует снова выделить фронтальную поверхность стены и в разделе модификаторов, из списка, выбрать UVW Map.
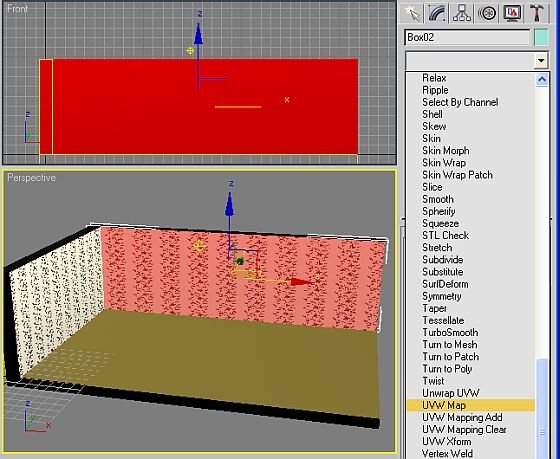
Применив UVW Map к стене, следует выбрать опцию Box для настройки отображения карты на стене.
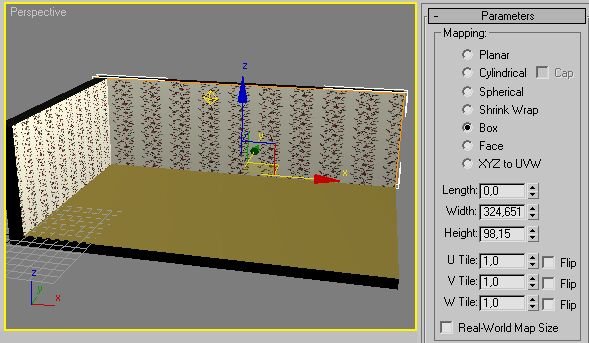
Теперь, счётчиком Width можно установить число полос обоев в зависимости от ширины стены. Если нужно, то можно поменять и значение Height - число повторений рисунка на обоях.
Таким образом, можно применять пользовательские битовые карты практически к любым объектам сцены. В заключение, применим пользовательскую битовую карту к полу, например такую:

Загрузим карту в контейнер материала и применим её к полу. К назначенным битовым картам можно применять различные эффекты, например зеркальность. Для перехода к начальным настройкам редактора материалов следует нажать кнопку Go to Parent.
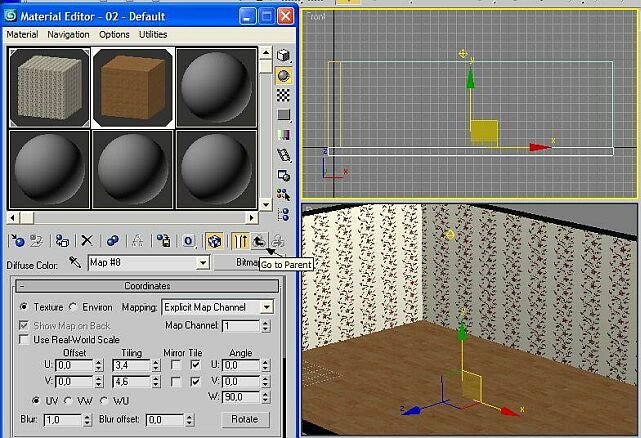
Зайдя в раздел Maps, следует выбрать опцию Reflection и применить эффект Raytrace (Это мы уже проделывали на предыдущих уроках). В результате получим качественное изображение пола.
Здравствуйте, в этом уроке постараюсь объяснить как создавать керамическую плитку в 3d max. способом моделирования.
Способ не самый быстрый. Но иногда полезный, например когда плитку нужно раскрасить в разные цвета, или наложить разнообразную текстуру на каждую плитку. В некоторых случаях может пригодится.
Открываем 3d max и создаем плоскость Plain, буду создавать ее не привязываясь к каким либо размерам, но при построении реального объекта нужно ориентироваться на размер пола..или например размер стены.
К примеру создаем плоскость Plain размером 3000х3000 мм.
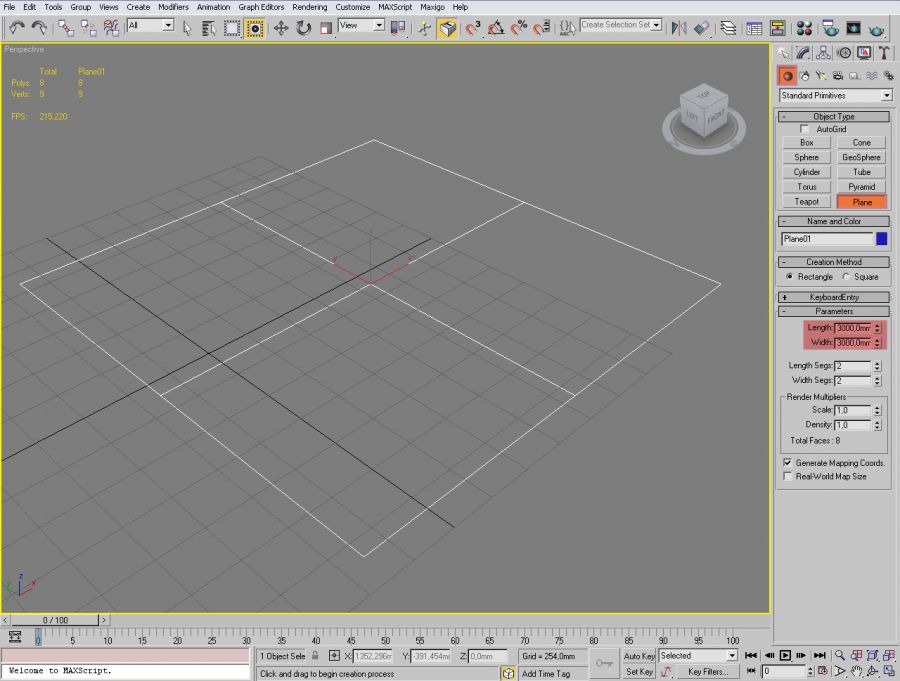
После чего как мы создали плоскость, нам нужно создать 1 плитку размер которой должен точно соответствовать размеру нашей будущей плитки . Это нужно для того что бы мы разбили нашу плоскость на сектора максимально приближенные к раз меру плитки.
К примеру наша плитка будет 300х300 мм. Создаем прямоугольник размером 300х300, обязательно ставим галочку возле пункта autogid – что бы наша плитка разместилась на одном уровне с плоскостью.

После чего переключаемся на вид top, подвигам плитку к краю нашей плоскости, и начинаем увеличивать кол-во сегментов плоскости, пока они максимально не подгоняется к раз меру плитки.
После чего мы получим плоскость разбитую на ровные части. Конечно можно высчитать кол-во граней, но иногда размеры бывают не совсем кратен, и считать не удобно.
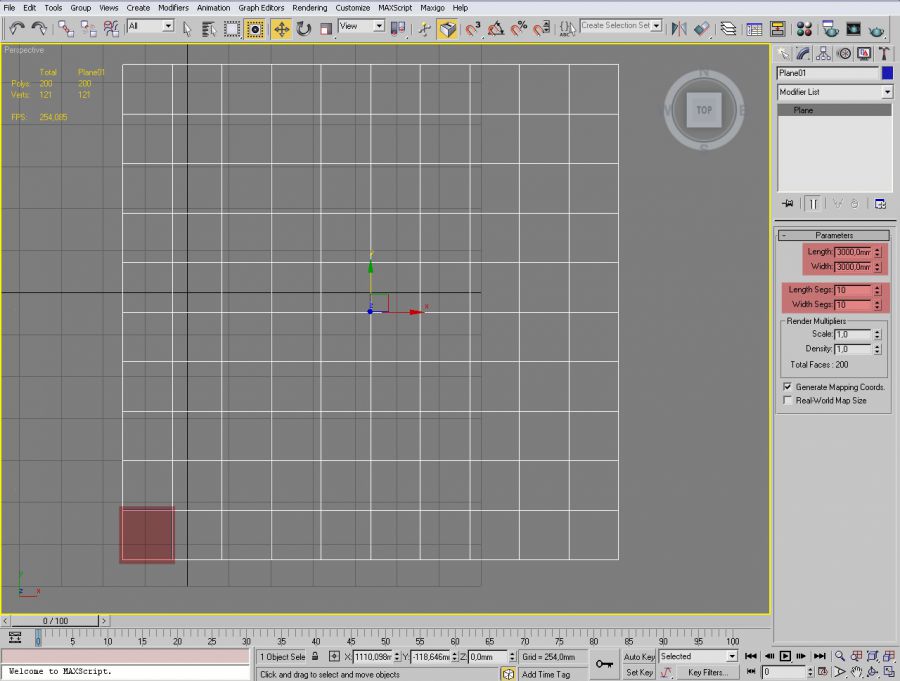
Далее выбираем нашу плоскость и конвертируем в Editable Poly
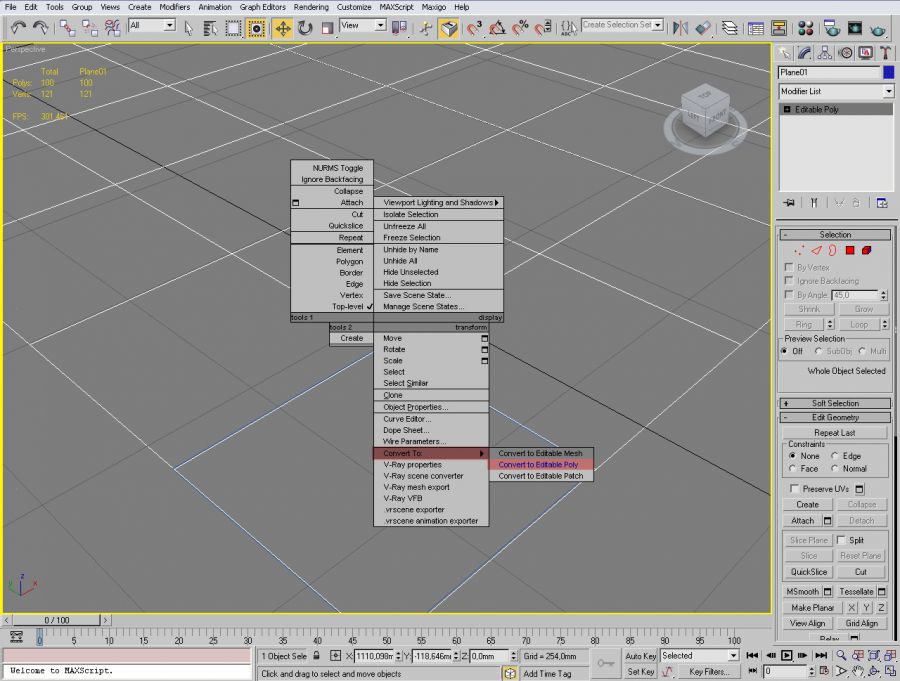
Теперь нам нужно создать 2 материала, один из которых будет материал швов, второй, будте материал сомой плитки, это нужно сделать на данном этапе, потому что после этого присвоить материалы будет намного сложнее.
Итак для начала создаем материал швов, допустим назовем его “shvi” и покрасим его в белый цвет. К тому же нам необходимо сейчас присвоить материалы к нужным полигонов, а настройки самого материала можно сделать позже.
Когда мы создали материал применяем его ко всем выделенным полигоном, маленькой кнопочкой показанной на скриншоте.
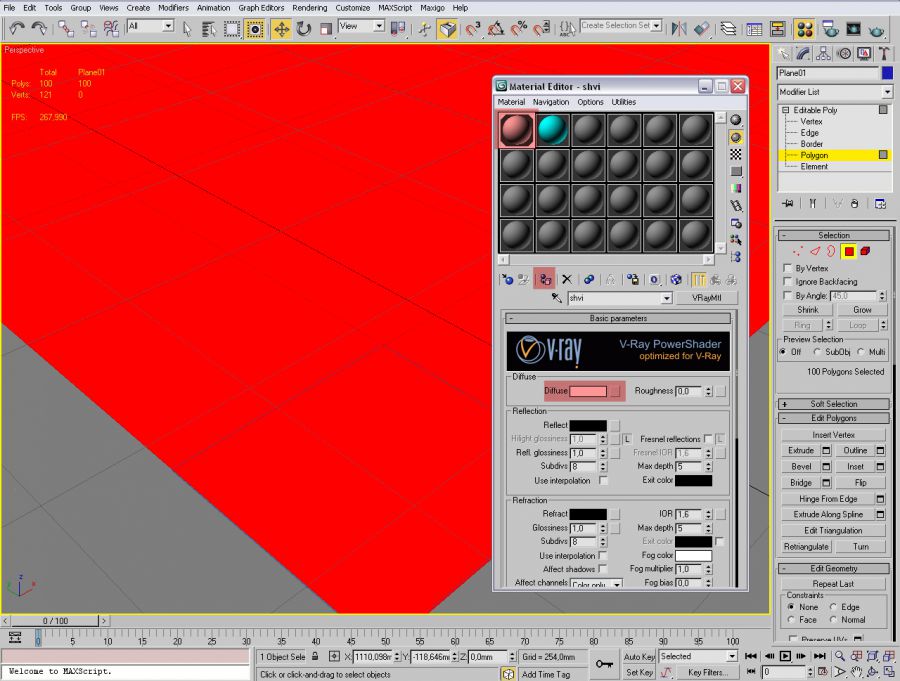
Возвращаемся к нашей плоскости, к режиму редактирования полигонов и выполняем следующие действия:
Убедившись в том что мы выбрали все полигоны, нажимаем на кнопку Inset, - откроется окно настроек , где нам нужно изменить следующие параметры, выбрать режим:
Inset type – By Poligon
А размер выбрать на свое усмотрение, что бы максимально визуально было пхоже на размер швов плитки.
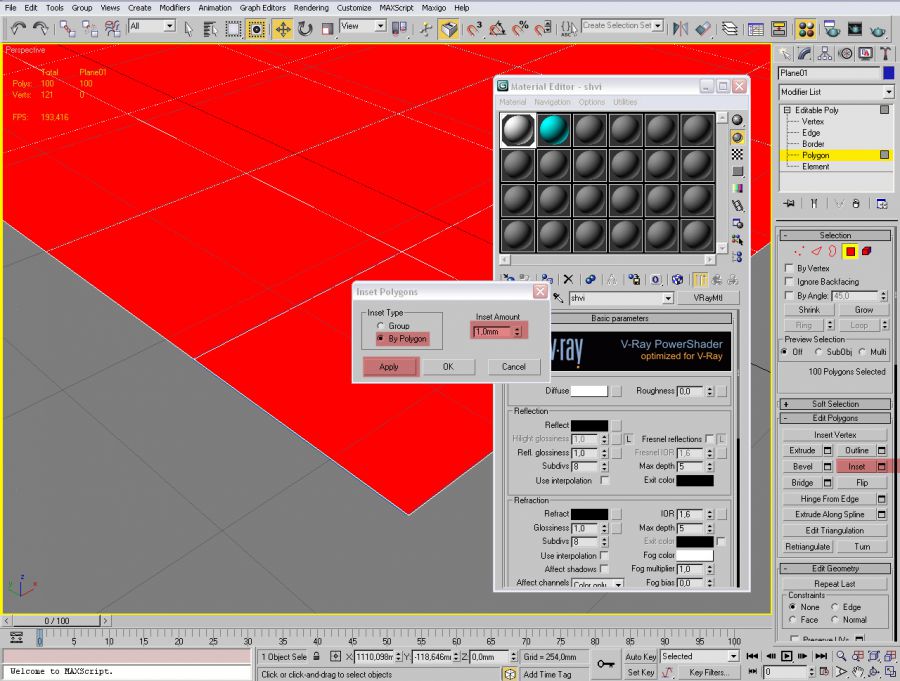
Теперь не сбрасывая выделения, применяем второй материал к выделенным объектам, собственно сам материал плитки, таким же образом как мы делали это со швами.
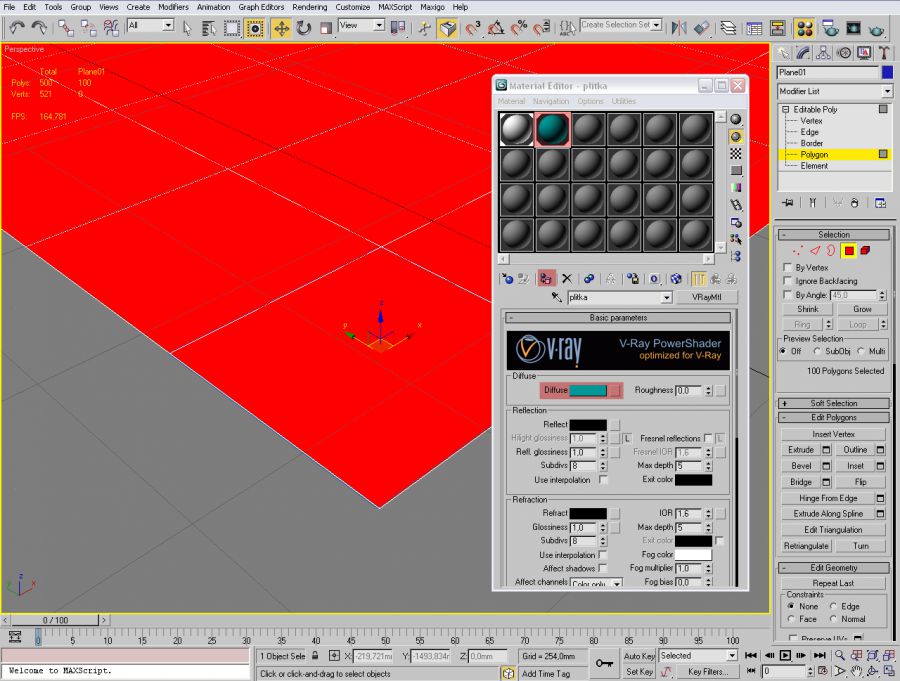
Далее можем закрыть окно материалов, и приступить к дальнейшему моделированию плитки
Переходим к редактированию наших полигнов, и пользуемся инструментом Extrude
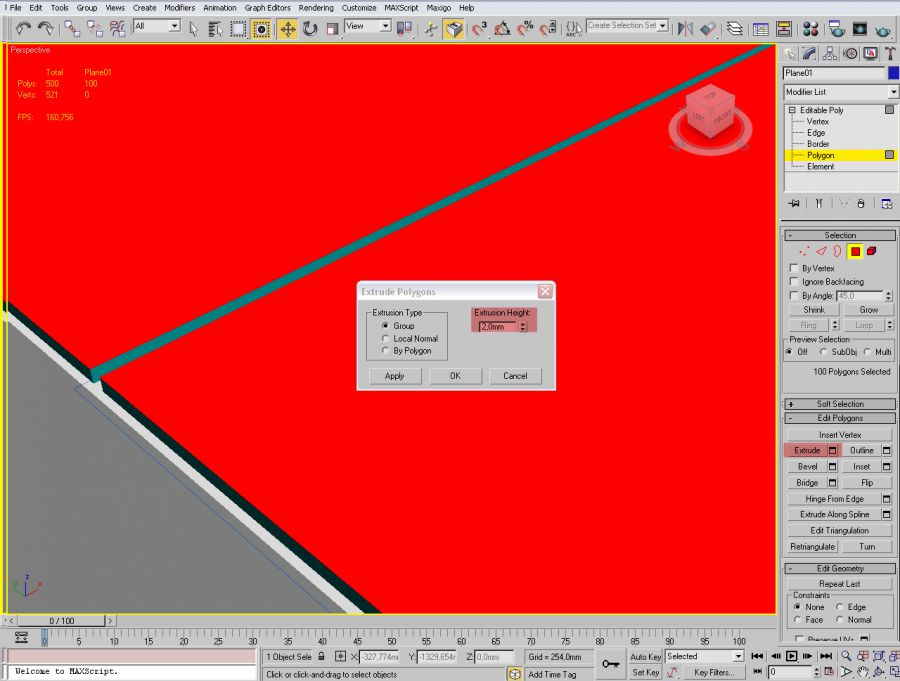
После того как выдавили плитку, теперь осталось снять фаску с граней.
Обязательно удерживая клавишу Ctrl – переходим в режим редактирования граней.
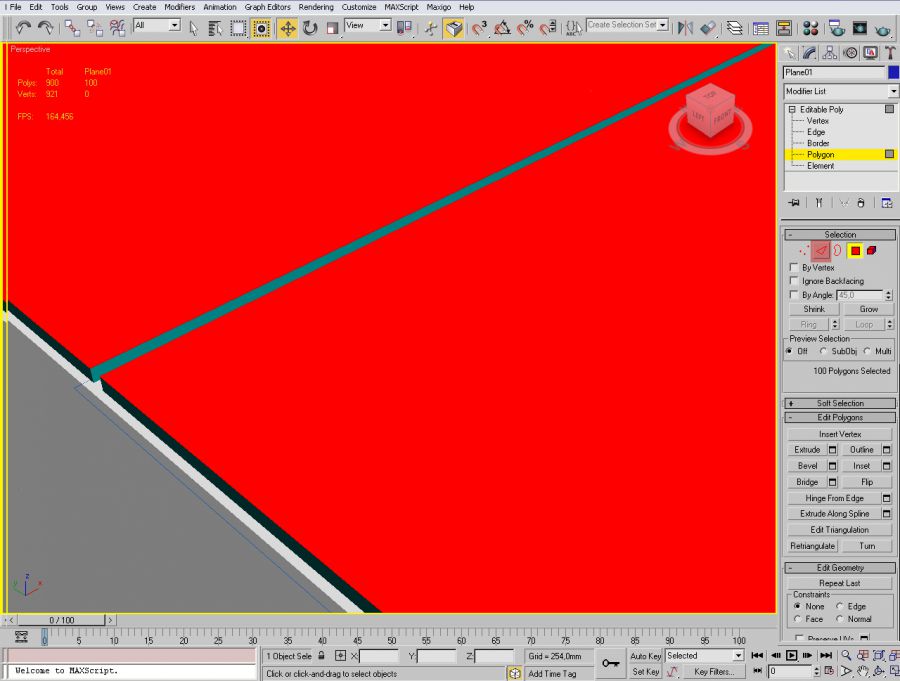
После чего мы увидим красным цветом выделенные грани наших полигнов плитки, нам нужно добавить к ним еще по одной боковой грани, для этого один раз щелкаем на клавишу Grow – которая позволит нам добавить еще одну грань.

Когда мы убедились что все нужные грани выбраны, теперь снимаем фаску, в режиме редактирование граней Edge нажимаем на инструмент фаски Сhamfer как показано на рисунке ниже, и снимаем фаску 1 мм.
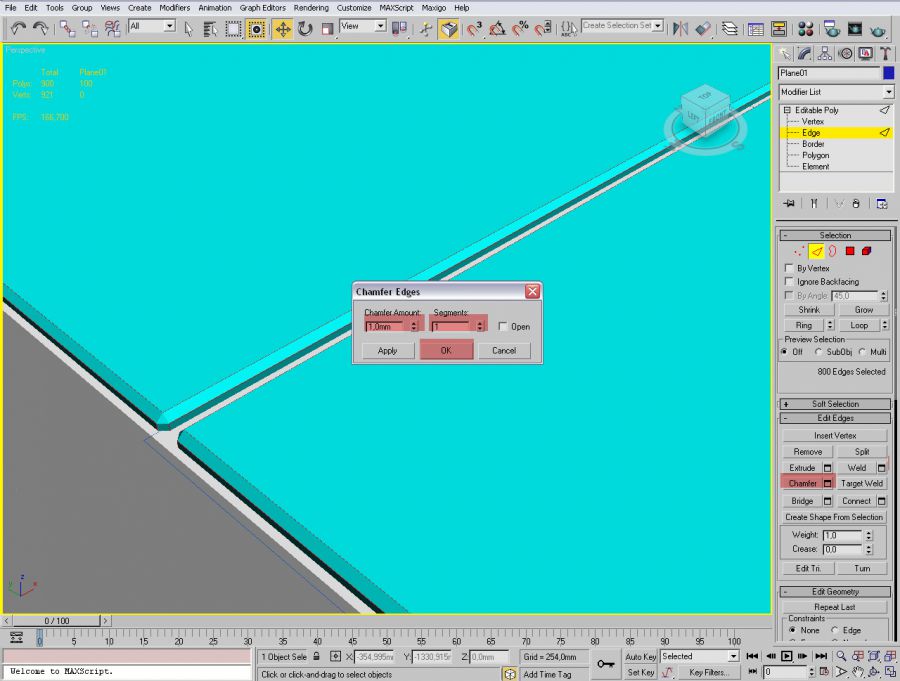
Вот в итоге мы получаем плитку, конечно в разных условиях параметры и размеры могут отличатся, но принцип останется таким же.
Читайте также:

