Как сделать наклонную стену в ревите
Добавил пользователь Владимир З. Обновлено: 11.09.2024
За это отвечает специальный параметр он так называется цепи если сейчас уберу галочку то каждый отрезок стены у .
В данном видео рассматриваются некоторые варианты создания стен с произвольным профилем поперечного сечения в .
Как сделать наклонную консоль в Revit Architecture. Видеоурок Спасибо за просмотр. Поддержи канал своей подпиской и .
В данном уроке мы рассмотрим: как создать стену не стандартной формы "Моделью в контексте", с созданием контура .
REVIT Как построить дом в REVIT? Выполняем чертеж дома по заданию REVIT. Малоэтажный коттедж. Как создать оси в .
В этом уроке мы начнем рассматривать семейство Витражи. Данный урок рассчитан на людей которые только начинают .
Единственное что не сказал на видео это то, что нужно размещать сплайны на рабочей плоскости. В противном же случае .
Собственно линии разрезки для этого и создаются рядом с инструментом схема разрезки стены у нас есть инструмент .
В этом видео уроки я научу тебя делать отверстия в формообразующих поверхностях, так же рассмотрим создания .

понедельник, 25 апреля 2016 г.
Рубрика "Спросите у Чубрика". Настройка стыковки стены и колонны в Revit
Решил я тут сделать новую рубрику. Авось приживется.
Побудил меня на это вопрос Павла Леонтьева из VK.
Вопрос:
. Смотрите какая ситуация имеется: есть сетка колонн 400х400, в качестве ограждающей конструкции хочется использовать многослойную стену (400 камень, 200 изоляция, 70 навесной фасад), которая по идее должна быть построена в два клика, после чего после объединения геометрии колонны должны вырезать в этой стене объем, который они заполняют. Раньше строил по честному - однослойную каменную стену от колонны до колонны, потом снаружи еще одну стену (изоляция+фасад) и склеивал их. Сейчас вот попробовал упростить решение, однако столкнулся с проблемой.
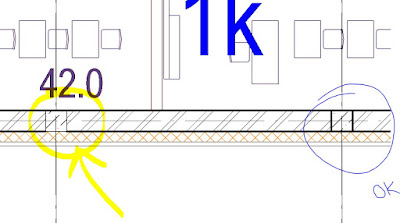
На скриншоте два места, слева - после объединения колонны со стеной, справа - без. В настройках стилях объектов стоит тонкая серая линия, для того, чтобы между слоями Изоляция и Фасад была тонкая общая линия. . В этом случае меня удовлетворяет отображение графики только в одной из ситуаций, то есть или послойная стена имеет все тонкие серые слои, но при этом общие ребра между колонной и стеной тоже тонкие (а должны быть толстые), или если переопределяю видимость общих ребер на толстую линию, я эту толстую линию вижу и на границе колонна-стена, а так же между всеми слоями многослойных стен.
Не пробовали подружить колонны и стены?
Ответ:
В семействе колонны добавить символические линии в категории "Несущие колонны" (Разрез) вот с такими настройками:
Как давно я искал практическое применение этому интересному инструменту, вот всем хороши Глобальные параметры, но именно применения на практике для них раньше не находил.
Появилась у меня задача поменять высоту типового этажа в проекте многоэтажных жилых домов. Думаю, сейчас я применю всю магию Параметризации Revit и подвинув уровни вверх (или поменяю значение через спецификацию) у меня всё автоматом обновится. Ведь все стены привязаны к вышележащему уровню с отступом, все отметки честно привязаны к модели.
Но меня ждал неприятный сюрприз, типовые этажи собраны в группы и когда я менял высоту одного этажа, получал такое предупреждение.

Вроде всё логично, у одного этажа меняется высота и группы становятся разными, и программа предлагает 2 варианта: Разгруппировать или сделать новую группу. Но мне то нужно чтоб всё осталось как было.
И тут я вспомнил про Глобальные параметры. Ведь они именно для этого и сделаны — Завязать значение разных элементов на одном Глобальном параметре и изменять всё сразу!
- На рабочем разрезе поставил размеры между уровнями
- Эти размеры связал с Глобальным параметром
- Закрепил нижний уровень чтоб он не сместился никуда.
Теперь можно поменять высоту типового этажа для всей модели за раз. И надо сказать этот метод отлично сработал, высота всех этажей изменилась, группы сохранились и программа не выдала ни одного предупреждения.
Так что не забывайте про Глобальные параметры, в отдельной ситуации они могут очень даже выручить!

Фасадный декор – это превосходная возможность сделать архитектуру здания оригинальной и неповторимой. Мы искренне восхищаемся мастерством зодчих, создавших настоящие шедевры архитектуры. И каждому понятно, что эти же здания без элементов архитектурного декора не представляли бы интереса в художественном плане.
Для создания фасадных элементов в Revit Architecture используется инструмент Архитектурный элемент – Выступающий профиль, который позволяет создавать фасадные элементы имеющие форму протяженного профиля. Непосредственно саму форму профиля мы можем создать как самостоятельный библиотечный элемент и загружать в проекты, в которых необходимо его использование.
Создание карниза, состоящего из протяженного профиля и повторяющихся элементов - более сложная задача (рис.1) и решение данной задачи мы и рассмотрим в рамках данной статьи.
Процесс создания данного фасадного элемента с помощью Revit Architecture можно разбить на несколько отдельных частей.
1. Создаем повторяющийся элемент, как отдельный библиотечный объект на основе шаблона Метрическая система, типовая модель.rft. В данном случае повторяющийся элемент представлен в форме куба, для его создания воспользуемся инструментом Объемная форма - Элемент выдавливания. Файл сохраняем с именем - Element.rfa.
2. Основную часть фасадного элемента создадим также как отдельный библиотечный элемент на основе шаблона Метрическая система, типовая модель на основе линий.rft. Семейство, созданное с помощью данного шаблона, создается на основе опорной плоскости и ограничено граничными опорными плоскостями. Обратите внимание, что на расстояние между граничными опорными плоскостями наложена метка “Длина”.
Протяженный профиль для данного фасадного элемента создадим как Объемную форму – Элемент сдвига. Края протяженного профиля необходимо зафиксировать по отношению к граничным опорным плоскостям. Наложение данных зависимостей при загрузке семейства в проект позволит редактировать его длину, используя “ручки”. Поскольку при создании семейства в Revit Architecture метка Длина определяет расстояние между граничными плоскостями, изменение длины профиля в проекте возможно также – путем редактирования параметра Длина в свойствах объекта.
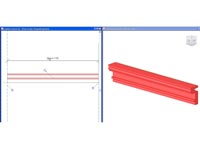
Рис.2 Протяженный профиль
3. Фасадный элемент, который нам необходимо получить представлять собой вложенное семейство. Чтобы загрузить повторяющийся элемент (созданный в п.1) в семейство протяженного профиля (созданное в п.2), используем команду Revit Architecture Файл – Загрузить из библиотеки – Загрузить семейство - Element.rfa.
На фасадном виде, используя команду “Компонент” размещаем дополнительный элемент относительно основного протяженного профиля и фиксируем его местоположение, используя замки
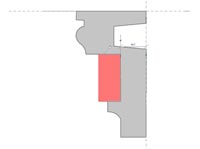
Рис.3 Полученный вложенный профиль
4. Следующим шагом необходимо разместить повторяющиеся элементы по длине протяженного профиля таким образом, чтобы они находились на одинаковом расстоянии друг относительно друга. Также необходимо наложить зависимости между повторяющимися элементами таким образом, чтобы при увеличении/уменьшении длины профиля соответственно увеличивалось/уменьшалось количество повторяющихся элементов.
Для размещения повторяющихся элементов по длине протяженного профиля на одинаковом расстоянии друг относительно друга, используем команду Revit Architecture “Массив”. Предварительно общую длину профиля необходимо отредактировать так, чтобы крайние повторяющиеся элементы можно было зафиксировать относительно граничных опорных плоскостей (рис.4).
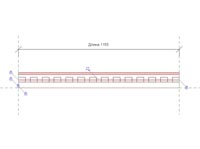
Рис.4 Размещение повторяющихся элементов по длине протяженного профиля
Расставляем размеры, соединяющие центры соседних повторяющихся элементов. Далее создаем метку, которую затем применим к данным расстояниям. Данная метка будет являться параметром семейства, имя метки - “Расстояние”. Данный параметр определяем в группу “Зависимости”, определяем его как параметр типа.
Полученную метку применяем к проставленным расстояниям. Выполнив данные операции, семейство должно выглядеть как на рис.5
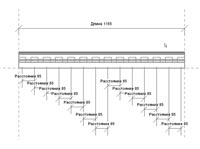
Рис.5 Применение меток к размерам
5. Для того чтобы количество повторяющихся элементов в создаваемом элементе зависело от длины самого элемента, необходимо создать еще одну метку, которую присвоим параметру количество элементов в массиве. Данная метка будет являться параметром семейства, имя метки - “Количество”. Данный параметр определяем в группу “Зависимости”, определяем его как параметр экземпляра.
Поскольку повторяющиеся элементы мы разместили при помощи команды Revit Architecture “Массив” с активной опцией “Группирование элементов”, при выделении одного из повторяющихся элементов на экране отображается количество элементов в массиве. Непосредственно на этот параметр мы и накладываем только что созданную метку.
Таким образом, с помощью Revit Architecture мы создали все необходимые метки, которые позволят управлять количеством повторяющихся элементов в семействе.
Последним действием нам необходимо ввести в семейство формулу, которая свяжет длину протяженного профиля с количеством повторяющихся элементов.
В окне “Типоразмеры в семействе” в группе “Зависимости” хранится три параметра, два из которых (“Количество” и “Расстояние”) мы только что создали, используя команду “Метка”.
Любой параметр в Revit Architecture мы можем определить, вводя необходимое числовое значение в столбец “Значение”, либо вводя формулу в столбец “Формула”, которая будет связывать несколько параметров между собой. Приоритет столбца “Формула” более высокий по отношению к столбцу “Значение”. Таким образом, введя для какого либо параметра формулу, поле “Значение” для данного параметра станет неактивным и будет автоматически пересчитано согласно введенной формуле.
Для того, чтобы количество повторяющихся объектов в семейство автоматически увеличивалось/уменьшалось в зависимости от изменения длины, необходимо напротив параметра “Количество” ввести формулу: “Длина / Расстояние”. Синтаксис написания формул хорошо представлен в справке к программе. Обратите внимание, что написание названий параметров в формуле должно полностью совпадать с названием данных параметров (точное совпадение всех заглавных и прописных букв).
После всех выполненных действий окно “Типоразмеры в семействе” должно выглядеть как на рис.6

Рис.6 Окно “Типоразмеры в семействе”
6. Перед тем, как загрузить семейство в проект, давайте определим повторяющиеся элементы таким образом, чтобы мы могли их видеть только при высоком уровне детализации. Для этого в Revit Architecture нужно настроить параметры видимости только для одного повторяющегося элемента.
При выделенном элементе на панели параметров выбираем команду “Видимость”. В появившемся окне “Параметры видимости элемента семейства” в группе уровни детализации оставляем активным только уровень “Высокий” (рис.7).

Рис.7. Окно “Параметры видимости элемента”
7. Загружаем полученное семейство в проект. Для вставки фасадного элемента используем команду “Компонент”.
На этом все! Фасадный элемент с повторяющимися элементами создан. И данный пример помог нам познакомиться с созданием вложенных семейств в Revit Architecture, с применением формул при создании семейств, созданием меток и наложением различных зависимостей.
Данные приемы работ также помогут Вам при создании различных семейств в Revit Architecture, ускорят и автоматизируют процесс проектирования. А значит, свежих идей и удачных решений!
Читайте также:

