Как сделать наклонную стену в архикаде
Добавил пользователь Alex Обновлено: 18.09.2024
Эта команда позволяет увеличить или уменьшить выделенные объекты ArchiCAD с помощью соответствующего диалогового окна Изменить размеры.
В диалоговом окне Изменить размеры вы можете изменить размеры толщины стен, текстовых элементов, библиотечных элементов и всех стрелок и маркеров.
- Выделите любым инструментом выборки объекты, размеры которых необходимо изменить и обратитесь к диалоговому окну Изменить размер.
- Выберите необходимые параметры и нажмите ОК.
- Щелкните в любом месте рабочего окна.
Важно
Команда Изменить размеры доступна, если выбран хотя бы один элемент.
Важно
Команда Изменить размеры доступна лишь в том случае, если вы работаете в окне плана этажа.
Помните, что эта команда используется для изменения размеров любого из выбранных элементов путем перемещения одной из конечных точек.
Команда "Разделить"
Используется для разделения стен, линий, перекрытий, скатных крыш и заштрихованных многоугольников вдоль линии разделения. Для этого поступите следующим образом:
- Выберите один или несколько элементов, которые необходимо разделить, и затем выберите в меню Редактор команду Разделить.
- Если вы хотите разделить выбранные элементы в точках пересечения с существующей прямой, дугой/ окружностью или контуром существующего элемента, щелкните на ней или нем курсором.
- Если разделение нужно осуществить по некоторой воображаемой прямой, просто проведите ее.
- При появлении курсора-глаза сделайте щелчок на одной из сторон линии или контура разделения, чтобы указать, какие из образованных сегментов элементов должны остаться выбранными.
Важно
Команда доступна, если выбран хотя бы один элемент. Работа этой команды не зависит от выбранного инструмента.
Команда "Базировать"
Используется для удлинения или укорочения ряда существующих стен, чтобы привести их к общей базе, определяемой существующей линией, контуром или воображаемой прямой.
Важно
Команда доступна, если выбран хотя бы один элемент. Ее работа не зависит от выбранного инструмента.
Как изменить фасадный профиль стены?
По умолчанию в Archicad высота стены задается для всей высоты объекта. Подрезая стену под скат крыши или с помощью команды Операции над объемными элементами (Solid Element Operations — SEO), контур стены можно изменять под свои задачи. В данной статье описывается один из способов управления фасадным профилем стены. Рекомендуется для начинающих пользователей Archicad.
-
Сначала выбираем стену, фасад которой планируем изменить, и переходим на ее фасадный вид (линия фасада должна быть параллельна стене).

Рис. 1. Переходим на фасадный вид стены


Рис. 3. Создаем новый профиль

Рис. 4. Сохраняем новый профиль для стен…
Рис. 5. …под именем Wall Side Contour-01

Рис. 7. Задаем новой стене созданный профиль
Рис. 8. Создаем новый слой
Рис. 9. Создаем вторую стену перпендикулярно первой
Рис. 10. Переходим в 3D и видим обе стены


Рис. 11. Создаем пересечение двух стен
Рис. 12. Операция над объемными позволяет добиться нужного результата
Рис. 13. Скрываем слой с профилем и наслаждаемся результатом
Создаем развертки стен в ArchiCAD
Познакомимся с ним поближе.
Как создать развертки стен в ArchiCAD
Предположим у вас есть начерченное помещение с дверями окнами и несколькими образцами мебели. Создадим ортогональные проекции стен этого помещения. Сейчас вы убедитесь, насколько это просто.
Полезная информация: Горячие клавиши в ArchiCAD

Щелкните в углу комнаты и повторным щелчком зафиксируйте прямоугольную область в противоположном углу. Таким образом создается развертка, включающая все стены помещения.
Вы увидите четыре прямых линии, которые удаляются или приближаются к стенам. Это линии сечения. Они определяют область помещения, в которую будут попадать объекты внутри комнаты. Щелкните в подходящем для вас месте.

У нас получился вот такой объект развертки со специальным маркером.

Сами же развертки теперь можно найти в навигаторе. При щелчке на них будут открывать окна с развертками.



Переместите линии-проекции развертки так, чтобы они не пересекали мебель, но так чтобы мебель попала в развертку (оказалась между стеной и линией проекции).




Также, как в разрезах и фасадах, на развертку можно нанести размеры.

Вот так выглядит процесс создания и редактирования разверток в Архикаде. Надеемся, этот урок был для вас полезным.

Мы рады, что смогли помочь Вам в решении проблемы.
Отблагодарите автора, поделитесь статьей в социальных сетях.

Опишите, что у вас не получилось. Наши специалисты постараются ответить максимально быстро.
Вместо того, чтобы постоянно настраивать вручную все параметры для вновь создаваемых элементов, вы можете сохранить эти параметры в качестве Избранных для их дальнейшего повторного использования. Позднее вы сможете экспортировать и импортировать как реквизиты, так и параметры избранного между проектами.
Вы можете применять избранные параметры к уже существующим элементам или же использовать их при создании новых элементов.
Доступ к избранным параметрам осуществляется через панель Избранного.
1 Отмените выбор всех элементов и воспользуйтесь командой Окно > Панели > Избранное.

2 По умолчанию вы можете увидеть некоторые преднастроенные избранные параметры. При активации какого-либо инструмента, в списке приводятся только связанные с ним параметры.
Предположим, что мы хотим воспользоваться Избранными параметрами, созданными в другом проекте. Нажмите на изображение стрелки, находящееся в правом верхнем углу панели, чтобы увидеть доступные опции. Щелкните мышью на элементе Загрузить избранное. Укажите файл Существующее избранное.prf.
Создание криволинейной стены
1 Переключитесь в Навигаторе на элемент Карты видов 1. 1-й этаж.
2 Откройте диалог Параметров Стены. Нажмите на расположенную сверху кнопку Избранное.
3 Выберите Наружная стена_02 и нажмите Применить. Обратите внимание на то, как изменились настройки в диалоге Параметров стены. Теперь это — однослойная каменная стена с наклоненной с одной стороны поверхностью. В качестве Строительного материала выберите Камень — Кладочный и нажмите OK.

4 В Информационном табло установите Прямолинейный геометрический вариант и расположение Линии привязки по Наружной поверхности. Давайте создадим прямолинейный сегмент на расстоянии двух метров от существующей стены, а затем отредактируем его. Для определения правильного положения воспользуемся Направляющими линиями.
5 Наведите курсор мыши на ребро верхней горизонтальной стены и задержите его до появления оранжевой точки. Нажмите мышью на этой точке и, не отпуская левой кнопки мыши, начните перетаскивать линию от стены вверх. Введите с клавиатуры в Табло слежения значение 2000. Нажмите клвишу Enter. Если Табло слежения не появилось, его показ можно включить при помощи кнопки Показать/Спрятать Табло слежения, находящейся в Стандартном Табло команд.

6 Повторите эту операцию, создав Направляющие линии по наружным поверхностям коротких стен, и сместив их внутрь здания на 500 мм.

7 Начертите стену между пересечениями направляющих линий, начав с ее левой точки.

8 Выберите получившуюся наклонную стену. Щелкните на ее правой вершине.
9 Выберите в появившейся Локальной панели команду Изменения размеров и начните перемещать вершину вниз.
Нажмите и удерживайте клавишу SHIFT, чтобы ограничить перемещение курсора только вертикальным направлением. Не отпуская клавишу SHIFT, введите с клавиатуры r 1000 для смещения вершины на 1 метр ниже ее исходного положения.

10 Теперь щелкните мышью на линии привязки стены и выберите в Локальной панели команду Криволинейное ребро. Переместите курсор выше и введите с клавиатуры в Табло слежения радиус 30 000. Нажмите клавишу ENTER.

Добавление дополнительных Наружных стен
1 Чтобы воспринять параметры какого-либо элемента и сделать их настройками по умолчанию, активируйте кнопку с изображением пипетки , находящуюся в Стандартном Табло команд. При этом курсор примет форму пипетки (можно также воспользоваться сочетанием ALT + Щелчок для активации этой функции). Теперь воспримите параметры существующей наружной стены.
2 Поместите курсор в форме пипетки на наружную стену, в результате чего она будет выделена цветом, а в Табло слежения будет приведена некоторая краткая информация о стене. Сделайте щелчок мышью на стене. Обратите внимание на то, что в Панели инструментов активировался инструмент Стена. Также она оказалась выбрана и в Информационном табло.
Пожалуйста, обратите внимание: В случае, если в одном и том же месте расположены несколько элементов, перекрывающих друг друга, переключаться между ними можно при помощи клавиши Tab. Удостоверьтесь в том, что курсор в форме пипетке наведен именно на наружную стену (она должна быть выделена цветом).
3 Откройте диалог параметров стены и настройте следующие параметры:
- Привязка Верха стены к 2. этажу (Собственный + 1)
- Смещение верха относительно этажа верхней привязки 0.
4 Начертите переднюю и заднюю стены тамбура, воспользовавшись направляющими линиями, отстоящими на 1800 мм от наружных поверхностей стен. Расположение Линии привязки установите по внутренней поверхности ядра. При этом левую стену вам надо будет строить сверху вниз, а правую — снизу вверх.
Примечание: Можно создать эти стены, указав расстояние от углов, и не прибегая к использованию направляющих линий. Для этого поместите курсор в левый угол, чтобы он принял форму указателя с галочкой, и введите с клавиатуры x 1800 +. При этом будет показано Табло слежения, а курсор будет перемещен на 1800 мм по оси X. Нажмите клавишу Enter, чтобы разместить первую вершину стены.
5 Для построения правой стены надо будет ввести с клавиатуры x 1800 —.
![]()

Настройка приоритетов слоев
Вы можете заметить, что некоторые слои многослойных конструкций пересекают каменную стену и не совсем корректно сопрягаются между собой. Это вызвано неправильной настройкой приоритетов пересечения Строительных материалов, назначенных слоям. Большее значение приоритета означает, что стена или слой стены, для которого указано это значение, будет пересекать слои, обладающие меньшим приоритетом. Значения приоритета задаются в диапазоне от 0 до 999.
Итак, для правильного отображения пересечения стен нам потребуется отредактировать их строительные материалы.
1 Выберите наружную стену и воспользуйтесь командой Параметры > Реквизиты элементов > Строительные материалы. Материалы, использованные в многослойной конструкции выбранного элемента, помечены в списке.
2 Выберите материал Блок кладочный — Керамический и проверьте значение установленного для него приоритета. Он равен 730. Это означает, что во избежание ненужных пересечений, каменная стена должна иметь такое же или большее значение приоритета.
3 Увеличьте значение приоритета материала Камень — Кладочный как минимум до 730.
Программа ArchiCAD, как я и раньше говорил, доступна и для простых, не имеющих строительного образования людей, желающих самим спроектировать свой дом. Конечно архитекторы, дизайнеры и конструкторы изучают эту программу довольно таки досконально. А для простых людей достаточно изучить и освоить стандартные инструменты и действия для построения домов в двухмерном и трёхмерном образе.
Это статья - третий урок, в котором мы рассмотрим стандартные инструменты, с помощью которых возможно спланировать и сконструировать загородный дом. Кроме того, после каждого этапа вычерчивания объекта вы можете просматривать фрагменты чертежа в 3D, в трёхмерном представлении. В архикаде инструмент стена - это главное средство проектирования. А как построить стены в архикаде вы узнаете из этой статьи. Здесь вы узнаете как сделать криволинейную стену в архикаде и как в архикаде настроить стены. Редактирование стен в архикаде производиться очень быстро и просто. Очень быстро подбираются аксессуары стен архикад.
Стандартные инструменты программы ArchiCAD делятся на несколько видов и групп. И эти виды:
- выбор,
- конструирование,
- документирование,
- разное.
В этих видах группируются инструменты и средства:
- Инструменты выбора и постредактирования компонентов прожекта - Указатель и Бегущая рамка.
- Инструменты 3D-имитирования (колонна, стена, крыша, балка, перекрытие, 3D сетка и др.)
- Инструменты 2D-черчения ( линии прямые, эллипсы, окружности, дуги, штриховки, тексты и надписи).
- Техсредства получения данных и образмеривания (инструменты создания зон; линейных, угловых и радиальных размеров; отметки уровня и высоты).
- Средства образования видов ( фасад/разрез, камера и пр.)
ВЫБОРКА ЭЛЕМЕНТОВ ПРОЕКТА
Панель стандартных инструментов, расположенная как правило с левой стороны интерфейса - это набор необходимых инструментальных ресурсов и средств.
Выбор с помощью указателя
Выбор элементов производиться курсором/указателем. Указатель в виде черной стрелки при приближении к вершине элемента превращается в курсор-галочку, а при приближении к ребру объекта в курсор-мерседес. При щелкании курсором на любой инструмент в панели инструментов - объект выбирается. И сразу в информационной панели возникают параметры выбранного элемента. Тоже произойдет если элемент обведёшь рамкой. Для упрощения и быстрого выбора, пользуются кнопкой в форме магнита , которую щёлкают внутри элемента.Выбирать сразу несколько элементов пользуются рамкой. Выбор элементов с помощью рамки имеет два разных принципа выполнения.
В информационной панельки всплывающей сразу после нажатия инструмента - Указатель, это первая пиктограмма , где приоткрытии появляются две пиктограммки.
Первая, это когда в сектор охвата попадает хотя бы одна специфическая точка элементов и тогда эти объекты выбираются.
Вторая, это когда выбирается тот элемент, у которого в сектор охвата попадают все специфические точки объекта.
Вторая пиктограмма , где появляются три пиктограммки выбора конфигурации рамок: многоугольная, прямоугольная и прямоугольная повернутая.
По умолчанию в Archicad высота стены задается для всей высоты объекта. Подрезая стену под скат крыши или с помощью команды Операции над объемными элементами (Solid Element Operations — SEO), контур стены можно изменять под свои задачи. В данной статье описывается один из способов управления фасадным профилем стены. Рекомендуется для начинающих пользователей Archicad.
-
Сначала выбираем стену, фасад которой планируем изменить, и переходим на ее фасадный вид (линия фасада должна быть параллельна стене).

Рис. 1. Переходим на фасадный вид стены


Рис. 3. Создаем новый профиль


Рис. 4. Сохраняем новый профиль для стен…

Рис. 5. …под именем Wall Side Contour-01


Рис. 7. Задаем новой стене созданный профиль

Рис. 8. Создаем новый слой

Рис. 9. Создаем вторую стену перпендикулярно первой

Рис. 10. Переходим в 3D и видим обе стены



Рис. 11. Создаем пересечение двух стен

Рис. 12. Операция над объемными позволяет добиться нужного результата

Рис. 13. Скрываем слой с профилем и наслаждаемся результатом
Давным-давно, когда я только начинал "баловаться" Архикадом , изучение этой программы я начал именно со стен - хорошее было время). Теперь вот решил передать опыт, накопленный за бессонные ночи вам). Поехали. Собственно чтобы построить стены в Архикаде, надо работать по стандартной схеме: выделяем инструмент "стена", производим необходимые настройки и "строим" стены. Предлагаю более подробно рассмотреть каждый из пунктов:
1) Я думаю с этим этапом вы справитесь без проблем - инструмент "стена" один из самых заметных и пропустить его очень трудно ) - (рис.1)
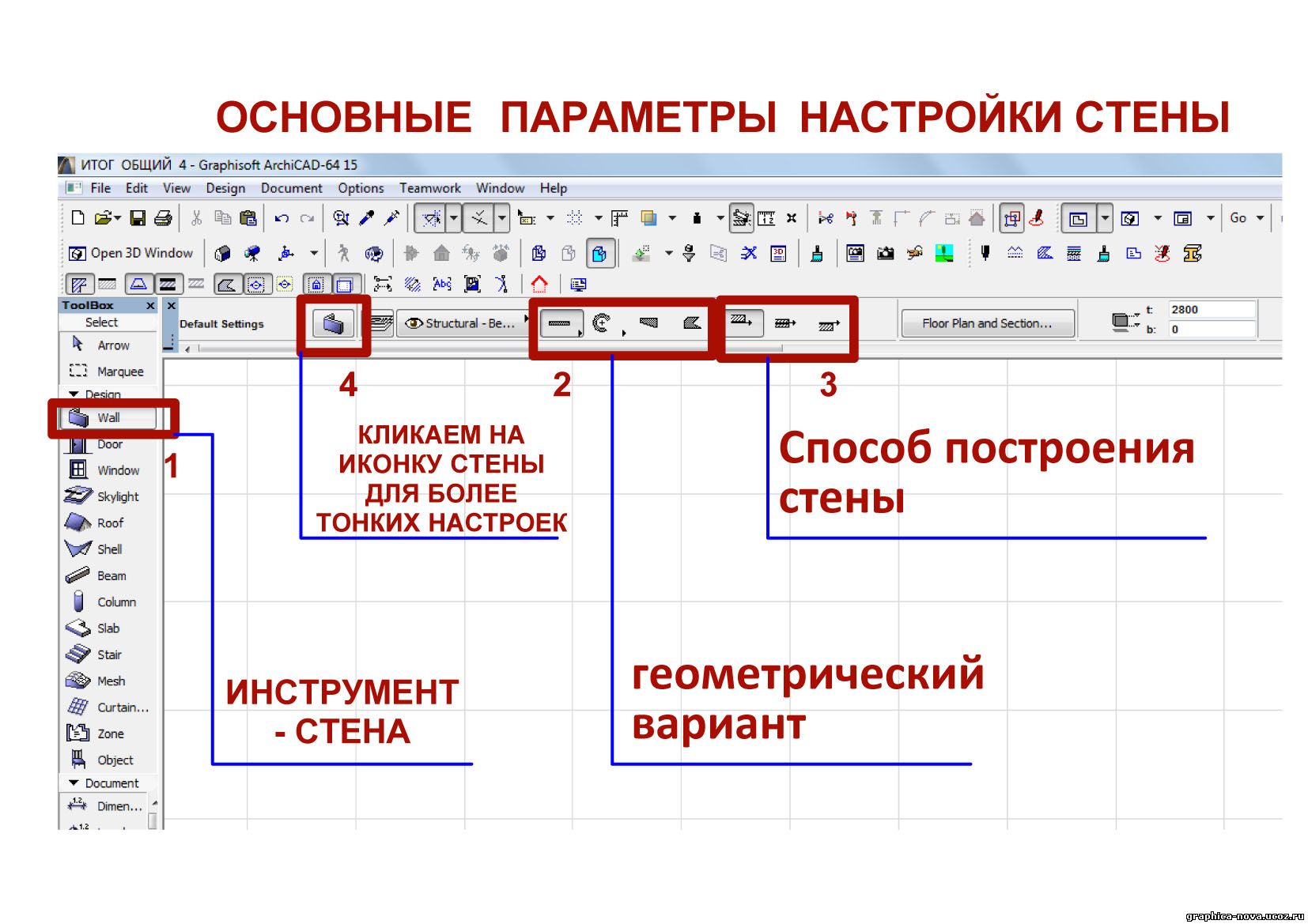
2) Для того, чтобы произвести настройки "стены", кликаем дважды по этому инструменту, либо заходим в панель информации. Мы будем работать напрямую из панели информации, поскольку она предоставляет больше возможностей для редактирования стен. Первое, что мы сделаем - это выберем геометрический вариант и способ построения будущей стены. (рис. 1)
рис.2

а) геометрический вариант (рис.1) имеет четыре разновидности стен:
- прямая стена (прямая имеет разновидности: отдельная, многосекционная - ломанная, прямоугольная, прямоугольная под наклоном);
- второй геометрический вариант стен - криволинейная (ее разновидности: по центру и двум точкам, по трем точкам, по касательным)
- третий вариант - трапецеидальная, стена имеет форму трапеции в плане.
Немного поэкспериментировав с этими настройками, вы быстро разберетесь, что к чему. Мы же идем дальше.
б) Способ построения стены(рис.1) Если вы знакомы с архитектурно - строительными чертежами, то знаете, что стены имеют определенную привязку к осям. Способ построения стены как раз отвечает за этот параметр, здесь вы можете придать стенам привязку стенам по центу оси, слева или справа.
Далее мы кликаем на иконке стены в панели информации (рис.1)и в выпадающем меню (рис.2) проводим более тонкие настройки нашей будущей стены. Рассмотрим эти настройки, идем сверху вниз:
в) вы задаете высоту будущей стены (рис.2), а также указываете опорные точки. Например, стена имеет высоту 3 метра, но опорные точки указывают на то, что нижний край стены расположен на уровне -1000 (на 1 метр ниже нулевой отметки), тогда верхний край стены расположен на отметке в +2000 (2 метра), соответственно общая высота - те же 3 метра.
г) Далее указываем толщину стены и привязку к оси(рис.2) (отступ края стены от оси на заданное расстояние).
д) Также мы можем указать сложность стены: прямая, наклонная, наклонная с двух сторон, сложная.
е) Следующее что мы сделаем - это проведем настройку того, как будущая стена будет отображаться на плане. То есть укажем тип заливки, тип контурной линии (цвет и толщину).
ж) Теперь нам остается назначить тот или иной материал стене (рис.2), для этого кликаем на одной из трех иконок панели "Модель". Материал можно назначить как сразу всем поверхностям стены (для этого жмем "связать покрытия"), или только одной из трех основных поверхностей (убираем выделение с кнопки "связать покрытия" - для этого еще раз кликаем по ней).
Также же вы можете выбрать особенный вариант стен (рис.3) - "сруб", далее указываем толщину бревна и выбираем одну из четырех форм бревен.

3) Все основные настройки мы провели, осталось только завершить третий этап нашей работы - построить стену.
Вам может показаться, что настраивать параметры стен в Архикаде - долго и муторно, на самом деле это занимает не более одной минуты - при условии, что вы четко знаете куда нажимать ). Но эта легкость приходит только с практикой. А чтобы практика вам давалась легко, вы должны быть теоретически подкованы: читать различные книги, посвященные Архикаду, смотреть видеоуроки, или же заходить ко мне на сайт и читать статьи - как вам такая ненавязчивая реклама.))
Читайте также:

