Как сделать многоуровневый потолок в архикаде
Добавил пользователь Alex Обновлено: 17.09.2024

Изначально я работал над планами квартиры в AutoCad , а затем экспортировал вычерченные в автокаде планы в 3dsMax, и строил по ним 3d модель. Но однажды судьба повернулась так, что мне пришлось столкнуться с ArchiCAD, и со временем, стало понятно, что в этой программе можно вычерчивать планы помещений одновременно с построением трёхмерной модели. Соответственно это значительно сократило время проектирования и работы над проектами.
С тех пор я использую в своей работе ArchiCAD , а для фотореалистичной визуализации интерьеров по-прежнему – 3dsMax+Vray.
В нашей школе дизайна интерьера, обучение построено на использовании ArchiCAD. Поэтому будет серия уроков посвящённых этой программе. Попробуйте мой метод работы – возможно, вам он также подойдёт.
Итак, ArchiCAD 15. Конечно эта программа профессиональная и у неё очень много возможностей. Однако для успешной работы с ней в области дизайна интерьера, достаточно освоить лишь несколько основных моментов.
Программа коммерческая и чтобы получить её официально, её необходимо купить. Также вы можете бесплатно скачать ознакомительную версию на официальном сайте ArchCAD с ограниченным сроком действия. Ну и конечно, разнообразные сайты-файлообменники, где можно бесплатно скачать любую версию ArchiCAD.
В этом уроке мы будет вычерчивать произвольную комнату. В дальнейшем, когда вы будете работать с конкретным помещением, вам для вычерчивания понадобятся исходные планы помещения, квартиры или дома. Для этого необходимо заранее подготовить обмерочные чертежи или план квартиры из технического паспорта.
Допустим, вы установили ArchCAD 15. Запускайте программу – кликая по иконке. В зависимости от версии, принцип работы программы не меняется, поэтому вы можете работать в любой версии, которую сможете установить. Я работаю в последней на сегодняшний момент версии - ArchCAD 15 Int.
Перед открытием рабочего окна программы появится окно приветствия, где у вас поинтересуется создать новый файл или открыть какой-либо существующий, так как у вас ещё нет существующих файлов – выбирайте создать новый (остальные настройки по умолчанию) и нажимаете Новый (New).

Через некоторое время перед вами откроется рабочее окно ArchiCAD. Теперь можно приступать непосредственно к черчению.

Как уже отмечалось ранее в нашем курсе, в строительстве все размеры принято вести в миллиметрах. В связи с этим в ArchiCAD все размеры также вводятся в миллиметрах в натуральную величину. Например, если высота стены 2,5 м, то в ArchiCAD размер будет обозначаться - 2500 мм.
1. Итак, начинаем со стен. Выбираем на панели инструментов, расположенной у левого края экрана – инструмент стена. Дважды кликаем по иконке и попадаем в настройки стены. Здесь мы задаём все необходимые нам размеры стены: высоту, толщину и расположение относительно оси, нажимаем кнопку ОК и переходим к непосредственному построению стены.

Переводим курсор в начало координат (чёрный крестик на экране) и ждём, когда курсор поменяет свой вид с небольшого крестика на знак галочки. Как только курсор изменил вид – кликаем на точке начала координат и перемещаем курсор вправо в направлении построения стены. Чтобы зафиксировать вычерчиваемую стену в горизонтальном (или вертикальном) положении, нажмите и удерживайте клавишу Shift на клавиатуре.

Чтобы задать стене фиксированный размер, необходимо не отпуская клавиши Shift нажать ещё клавишу R, в окне состояния размеров вводите требуемую величину стены в миллиметрах и нажимайте клавишу Enter.
Заданная стена появится на экране. Остальные стены вычерчиваете по аналогии. Каждой вновь создаваемой стеной привязывайтесь к предыдущей. Следите за привязкой к начерченным стенам (курсор должен меняться на знак галочки в узловых точках привязки).

2. Добавляем двери.
Следуем далее по списку, и добавим (вычертим) в наш план двери. Выбираем на панели инструментов – инструмент дверь. Дважды кликаем по кнопке – попадаем в настройки свойств дверей. Выбирайте подходящую дверь и её размеры и переходите к плану комнаты.

Наводите курсор на участок стены, где должна быть дверь. Когда курсор поменял свой вид на знак мерседеса, щёлкаете один раз на стене и ждёте, когда появится курсор в виде глаза. Этот знак означает сторону, в которую будет открываться дверь. Переводим курсор за пределы комнаты, чтобы дверь открылась наружу и щёлкаем на пустом поле экрана, чтобы завершить процесс создания (вычерчивания) двери.
Поздравляю, вы добавили дверь в комнату.

Как уже упоминалось ранее, ArchiCAD - профессиональная программа, и размеры всех элементов в ней стандартные. Это значительно облегчает процесс проектирования, потому что вам не придётся постоянно настраивать габариты элементов.
3. Добавляем окна
Теперь можно добавить окна в наше помещение. Создание (вычерчивание) окон происходит по аналогии с созданием дверей. Выбирайте инструмент окно, задавайте необходимые размеры.

От дверей, создание окна отличаются только параметром - высота подоконника. Задайте необходимую высоту подоконника или оставьте её по умолчанию, и вставляйте окна на плане на нужных участках стены. Вы должны разобраться самостоятельно. Помните, про ориентацию окна, которая задаётся, по аналогии с дверьми, при помощи курсора в виде значка глаза.
4. Добавляем пол и потолок в комнату
Чтобы вычертить (добавить) пол в комнату. Выбирайте на панели инструментов, инструмент Перекрытие. В его настройках также можно задать толщину, высоту расположения и т.д. В нашем уроке это не нужно, поэтому оставляем все настройки без изменения, нажимайте ОК, и переходите к плану. Курсором цепляемся за какой-нибудь внутренний угол комнаты, щёлкаем по нему и тянем будущее перекрытие в противоположный угол комнаты. Завершаем создание перекрытия, щёлкнув по необходимому углу комнаты. Перекрытие автоматически будет начерчено на плане.

Таким же образом создаётся потолок в комнате, с единственной разницей, что построение нужно вести на втором этаже комнаты.
Поздравляю, на этом моделирование комнаты закончено. Остаётся только образмерить комнату.
5. Вычисляем площадь комнаты
Когда вы вычертили помещение, останется его образмерить. В ArchiCAD это сделать очень просто. Выбирайте инструмент Зона на панели инструментов. В настройках этого инструмента ничего менять не нужно. Только задать имя комнаты в соответствующем поле:

Нажимаем кнопку ОК и переходим на план комнаты. Зажимаем клавишу пробел на клавиатуре и дважды щёлкаем внутри комнаты левой клавишей мыши. Вычисленная площадь и другие параметры комнаты появятся на плане комнаты в виде таблички.

При более тонкой настройке параметров можно задать точную информацию, которая должна будет выводиться в табличке параметров комнаты.
6. Образмериваем комнату

Когда вы, таким образом, пройдёте по всем необходимым элементам плана, сначала горизонтально расположенным, выводите курсор в свободное место и дважды щёлкайте, чтобы вывести линейку размеров. Тоже самое проделайте для вертикально расположенных элементов комнаты.
В итоге, после всех вышеперечисленных действий у вас должен получиться подобный этому план.

А теперь немного волшебства. Нажмите на клавиатуре клавишу F3, и вы получите 3d модель своей, только что вычерченной, комнаты.

В связи с этим, спешу вас поздравить, вы только что создали (вычертили) свой первый чертёж плана комнаты, а заодно и её 3d модель в программе ArchiCAD.
Конечно, такой план ещё далёк от совершенства, но и задача у него была, только познакомить вас с процессом черчения в программе ArchiCAD. Когда вы хорошо освоите основные принципы моделирования, рассмотренные в данном уроке, мы перейдём на более высокий уровень и научимся расставлять мебель и работать в 3d окне.
♥ Если вам понравилась эта статья, пожалуйста, нажмите кнопку вашей любимой социальной сети:
архикад как создать двухуровневые потолки и текстуру для стен

04:24

03:31

05:41

05:02

02:29
![Oliver Tree & Little Big - The Internet [Music Video]](https://i.ytimg.com/vi/5Og1N-BVSwg/0.jpg)
03:36

04:43
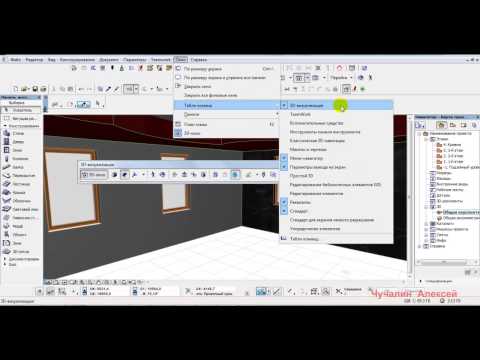
Зачем перекрытие делить на две части? Создаешь обычную плиту, отверстие чертишь не обычной линией, а полилинией, затем активным инструментом той же плиты с зажатым пробелом жмакаешь на эту полилинию - получается отверстие в цельной плите.
Здравствуйте.Как сделать систему армстронг в архикаде. Спасибо.
Алексей, зачем вы парите мозг нам всем - всё бы построили за 5 минут в перекрытии вместе с дырками и всё
Добрый день, Алексей. Как можно с вами связаться оооочень нужно!
настоящий коммерсант, полчаса объяснял и ничего не объяснил, ну разве, что про двухуровневые потолки.
Подборка лучших бесплатных и платных онлайн-курсов по ArchiCAD для начинающих с нуля и продвинутых.

- Длительность 2 месяца
- Онлайн в удобное время
- 2 уровня сложности
- Проект в портфолио
Кому подойдёт этот курс:
- Новичкам в дизайне интерьеров
Вы научитесь оформлять рабочую документацию и сможете создавать рабочие чертежи, даже если никогда не открывали Archicad. - Дизайнерам интерьеров и архитекторам
Вы систематизируете знания, освоите визуализацию в Archicad, сможете работать ещё быстрее и впечатлите заказчика или руководство. - Дизайнерам мебели и 3D-визуализаторам
Научитесь делать подробные чертежи, чтобы более качественно визуализировать интерьер и создавать мебель. Сможете перейти на новый уровень и брать больше заказов. - Тем, кто хочет построить дом
Научитесь быстро проектировать в программе, делать обмерные планы и чертежи. По ним вы построите уютный дом и создадите участок мечты.
Чему вы научитесь:
- Уверенно работать в программе
Освоите Archicad на профессиональном уровне. Сможете моделировать объекты и делать чертежи. - Использовать готовые библиотеки
Сможете пользоваться набором готовых элементов при проектировании и работать ещё быстрее. - Получать документацию проекта автоматически
Будете формировать документацию на основе 3D-модели Archicad — так вы сможете в разы увеличить производительность. - Визуализировать проект
Научитесь делать эффектный рендер проекта с помощью CineRender и впечатлять заказчиков. - Рассчитывать смету
Сможете автоматически вычислять площади и количество нужных для строительства материалов.
Программа
Вас ждёт насыщенная программа из онлайн-лекций и практических заданий.
24 тематических модуля, 128 онлайн-уроков
- Archicad с нуля
- Введение.
- 2D-черчение и инструменты разметки.
- Инструменты конструирования: линии, стены, двери, окна.
- Инструменты конструирования: балки, колонны, зоны, ограждения.
- Работа с объектами.
- Оформление чертежей.
- Инструменты редактирования и параметры отображения чертежей.
- Работа с каталогами и индексами проекта.
- Archicad PRO
- Конструктивные элементы. Создание заготовки домика (АР по БТИ).
- Обмерный план. Редактирование.
- Реквизиты: типы, иерархия, создание и редактирование.
- Создание отделки.
- Виды: слои, их комбинации и графзамена.
- Библиотечные элементы и сложный профиль. План мебели.
- Документирование. Развёртки.
- Работа с 3D: параметры и стили.
- Свойства и каталоги.
- Оформление листов. Публикация.
- Взаимодействие. Экспорт.
- Визуализация в Archicad: детальные настройки.
- Визуализация в Archicad: источники света и глобальное освещение.
- Визуализация в Archicad: покрытия и ретушировщики.

Graphisoft ArchiCAD – 20 видеоуроков
За курс вы не только с нуля освоите основные инструменты, но и изучите расширенные возможности ArchiCAD. Вы научитесь:
- Создавать чертежи планов, разрезов и развёрток интерьера
- Работать с библиотеками стандартных и импортированных элементов интерьера
- Оформлять проектную документацию
- Моделировать сложную геометрию
- Создавать собственные библиотечные элементы
- Организовывать работу в книге макетов
- Готовить альбом дизайн-проекта к печати
На время обучения ArchiCAD предоставляется бесплатно.
Программа обучения – Graphisoft ArchiCAD
На курсе преподаёт сертифицированный преподаватель ArchiCAD и практикующие архитекторы. Вы получите обширные знания, а также навыки, актуальные для проектной работы на рынке.
Уроки
Autodesk 3ds Max и Corona Renderer – 20 видеоуроков
Курс подойдёт как новичкам, так и тем, у кого уже есть базовые знания. Сразу после обучения вы сможете начать создавать свои первые интерьеры. Вы научитесь:
- Визуализировать модели помещения
- Добавлять источники света и работать с освещением
- Моделировать мебель и текстильные объекты
- Применять карты текстур для создания материалов
- Работать с библиотеками материалов и мебели
- Расставлять камеры и настраивать их
- Делать постобработку визуализации
На время обучения 3ds Max предоставляется бесплатно.
Программа обучения – Autodesk 3ds Max и Corona Renderer
Программа построена так, что вы постепенно будете переходить от простых тем к сложным и закреплять полученные знания на практике. Результатом станет визуализация интерьера на основе референсов.
На курсе преподают опытные архитекторы–преподаватели компьютерной графики. Вы получите обширные знания, а также навыки, актуальные для проектной работы.
Уроки
- Интерфейс 3ds Max
Настройка единиц измерения. Навигация во Viewport. Командная панель. Создание примитивных объектов. Панель навигации. Позиционирование и масштабирование объектов. Работа с координатами. Привязки. AutoGrid. Инструмент Align. Клавиатурные сокращения и их настройка. Переключатель режима клавиатурных сокращений. Предоставление студентам файла с настроенными Shortcuts. Система работы с файлами. - Spline-моделирование
Типы моделирования: Spline-моделирование, Poly-моделирование. Работа с Контурами. Виды Vertex. Правила склеивания точек в Shapes. Дефекты Shapes. Модификатор Extrude. Импорт чертежа из ArhiCad, AutoCAD. - Модификаторы для работы с линиями
Модификатор Bevel/Bevel Profile (создание модели постамента). Модификатор Lathe (создание модели чашки/светильника). Модификатор Sweep (создание модели плинтуса/ручки для чашки). Renderable spline (создание модели фермы). - Loft-моделирование
Инструмент Loft (создание модели ложки, отвертки, кристаллов для люстры). Система координат объекта. - Работа с иерархией объектов
Слои. Array. Создание копий и экземпляров объектов: Copy, Instance, Reference. Группировка объектов. Иерархия объекта. - Poly-моделирование
Editable Poly. Подуровни выделений. Инструменты и алгоритмы выделения. Инструменты моделирования. Инструмент Create Shape from Selection. Влияние модификатора на его элементы объекта Editable Poly (модификатор Mirror). Разбор инструмента Boolean (создание потолка с отверстиями для встроенных светильников). - Твердотельное моделирование
Editable Poly: инструменты моделирования (Chamfer, Bevel, Inset). Создание модели шкафа/стола. - Модификаторы для работы с полигональными объектами
Инструмент Shape Merge + Модификаторы Shell, Symmetry и Bend (создание цилиндрического узора). Работа с деревом модификаторов. Модификаторы FFD. Модификатор Shell + Slice + Cap Holes. Модификаторы Relax, Spherify, Push, Squeeze, Ripple, Taper, Twist, Lattice. Модификатор Wave, Stretch, Melt, Noise. Создание собственной вкладки модификаторов на командной панели (Command Panel). - Моделирование мягкой мебели
Создание модели кресла/дивана. Способы склеивания точек: Weld, Target Weld. Модификатор TurboSmooth. Правила работы с топологией объектов. Способ выделения By Angle/По углу. Smoothing Groups и Модификатор Smooth. Создание стёганной мебели. - Моделирование текстиля
Модификатор Cloth. Модификатор Hair. Инструмент Scatter. - Введение в визуализацию
Обзор механизмов визуализации (Mental ray, V-ray, Corona). Детальный разбор настроек Corona Renderer. Interactive Render. Установка источника света (солнце). Редактор материалов: создание базового материала (Corona Material). Редактор материалов: назначение единого материала всем объектам сцены (Override Material). Hide Selected/ Unhide (стекло в окнах). Freeze Selection / Unfreeze All. Визуализация с базовыми настройками (белый свет). - Освещение
Типы освещения. Настройка Corona Sun и Corona Sky. HDRi. Создание и настройка Corona Light. Применение материала CoronaLightMtl. Установка Light Mix. - Базовые материалы
Типы материалов (Standard, V-ray, Corona). Компактный режим редактора материалов / Compact Material Editor. Расширенный вид редактора материалов / Slate Material Editor. Присвоение материалов объектам. Инструмент Render Selected. Создание материалов краски и металла. Создание материалов стекла и жидкости. Создание материалов пластика и воска. - Применение карт текстур для создания материалов
Создание материала дерева, бетона и камня. Растровая карта текстуры. Отображение материала во viewport. Настройка Bitmap (Mapping). Каналы рельеф и смещение. Corona Bump Converter. Установка оптимизации Displacement. Карты нормалей. Создание бесшовных текстур и цветокоррекция в Adobe Photoshop. Изменение тона текстуры в Adobe Photoshop. Создание на основе Diffuse карт для других каналов материалов в Adobe Photoshop. Структурирование файлов текстур. Использование каталогов текстур. - Работа с текстурными координатами
Модификатор UVW map. Corona Triplanar Map. Corona Randomizer. Создание разверток текстур Unwrap. - Сложные многослойные материалы
Расширенный вид редактора материалов. Встроенные векторные текстуры: Checker, Falloff, Gradient, Gradient ramp, Speckle, Splat, Tiles. Blend materials (включая материалы тканей). Multi-Object materials. Редактирование текстуры в 3DS MAX (Output, Color Correction). - Настройки камеры
Обзор доступных камер. Навигация камеры. Выбор ракурса. Настройки камеры. Clipping plane. Исключение объектов из видимости камеры. Batch Render. - Использование скриптов и сторонних модификаторов
Модификатор Floor Generator. Multitexture. Скрипт Prune Scene для очистки сцены. Скрипт быстрого переключения режима привязок. Скрипт Collect Asset. Скрипт Corona Converter. - Работа с библиотеками материалов и мебели
Создание канала глубины изображения (Alfa). Создание канала ID. Создание канала материалов (Material ID). Визуализация канала освещения отдельного источника света (Lightmix). Постобработка в Adobe Photoshop. - Дополнительные каналы визуализации. Постобработка
Создание канала глубины изображения / Alfa. Создание канала ID. Создание канала материалов / Material ID. Визуализация канала освещения отдельного источника света. Постобработка в Adobe Photoshop.
После обучения вы получите удостоверение о повышении квалификации. Его можно прикрепить к портфолио и показать заказчику.
Читайте также:

