Как сделать foxit reader поверх всех окон
Добавил пользователь Валентин П. Обновлено: 18.09.2024
С помощью онлайн-сервисов Acrobat легко повернуть отдельную страницу в PDF. Загрузите файл и войдите в систему. Затем выберите одну страницу, которую хотите повернуть, и щелкните значок поворота по часовой стрелке или поворота против часовой стрелки.
Как сбросить настройки Foxit PhantomPDF?
Как включить Foxit Reader?
В открывшемся файле Word перейдите на вкладку Файл> Параметры> Надстройки. Посмотрите на неактивные надстройки приложений и отключенные надстройки приложений, проверьте, есть ли надстройка COM Foxit PDF Creator в списке под кем-либо из них. Если это так, переходите к следующему шагу. В противном случае вы можете не установить надстройки Foxit office.
Как удалить Foxit Reader?
Как изменить принтер по умолчанию в Foxit Reader?
Есть ли у Foxit Reader возможность печати в PDF?
Foxit Reader V9. 7.2 - последняя версия с включенным PDF-принтером Foxit Reader и PDF-принтером Foxit Reader. был удален в V10 уже поскольку все функции для создания файлов PDF в Foxit Reader отключены в Foxit Reader V10.
Какой лучший бесплатный PDF-принтер?
- Пишите в PDF.
- Сейда PDF редактор.
- Ходо.
- Foxit MobilePDF.
- CutePDF Writer.
- Принтер BullZip PDF.
- doPDF.
Как изменить программу просмотра PDF по умолчанию?
Как мне преобразовать в Foxit в Adobe?
Может ли Foxit открывать PDF?
Если PDF-файл встроен как Foxit PhantomPDF Document, встроенный объект попросит приложение Foxit PhantomPDF открыть его. Если PDF-файл встроен как Adobe Acrobat Document, встроенный объект попросит Adobe acrobat открыть его.
Как включить Foxit PDF в Excel?
Как запретить открытию Foxit в браузере?
Как скрыть текст в Foxit Reader?
Пользователи, которые часто работают с данными в формате PDF, время от времени сталкиваются с ситуацией, когда необходимо объединить в один файл содержимое нескольких документов. Но не каждый обладает информацией о том, как это выполнить на практике. В данной статье мы расскажем вам о том, как можно сделать из нескольких PDF один документ, используя Foxit Reader.
Варианты объединения файлов PDF с помощью ПО Foxit
Файлы с расширением PDF весьма специфические в использовании. Для чтения и редактирования подобных документов необходимо специальное программное обеспечение. Сам процесс правки содержимого весьма отличается от того, который используется в стандартных текстовых редакторах. Одним из наиболее распространенных действий с документами PDF является объединение нескольких файлов в один. Мы предлагаем вам ознакомиться с несколькими методами, которые позволят выполнить поставленную задачу.
Способ 1: Ручное объединение содержимого в Foxit Reader
Данный метод имеет как свои достоинства, так и недостатки. Немаловажным плюсом является то, что все описанные действия можно выполнить в бесплатной версии Foxit Reader. А вот к минусам можно отнести полностью ручное корректирование объединенного текста. То есть? вы можете объединить содержимое файлов, но шрифт, картинки, стиль и так далее вам придется воспроизводить по-новому. Давайте обо всем по порядку.



В результате в рабочей области программы будет три вкладки — одна пустая, и два документа, которые необходимо объединить. Это будет выглядеть приблизительно следующим образом.





В результате информация будет вставлена в виде специального комментария. Вы можете регулировать его положение, просто перетаскивая по документу. Нажав два раза на нем левой кнопкой мышки, вы запустите режим редактирования текста. Вам это понадобится для того, чтобы воспроизвести стиль источника (шрифт, размер, отступы, пробелы).

Если у вас возникнут сложности во время редактирования, советуем прочитать нашу статью.
На этом данный способ завершен. Если для вас он слишком сложный или в исходных файлах имеется графическая информация, мы предлагаем вам ознакомиться с более простым методом.
Способ 2: Использование Foxit PhantomPDF
Указанная в названии программа является универсальным редактором файлов PDF. Продукт так же, как и Reader разработан компанией Foxit. Основным недостатком Foxit PhantomPDF является тип распространения. Ее можно попробовать бесплатно лишь 14 дней, после чего вам придется купить полную версию данной программы. Тем не менее, с помощью Foxit PhantomPDF объединить несколько PDF файлов в один можно всего в несколько кликов. Причем не важно, насколько объемными будут исходные документы и каково будет их содержимое. Эта программа справится со всем. Вот как выглядит сам процесс на практике:



В результате справа появится кнопка с точно таким же названием, как и указанная строка. Нажимаем данную кнопку.

Появится выпадающее меню, которое позволит выбрать с компьютера несколько файлов или сразу целую папку документов PDF для объединения. Выбираем тот вариант, который необходим по ситуации.

После этого выставляете отметку напротив параметра, отмеченного на изображении ниже.



На этом данный метод подошел к концу, так как в результате мы получили желаемое.
Вот такими способами вы сможете объединить несколько PDF в один. Для этого вам понадобится лишь один из продуктов компании Foxit. Если понадобится совет или ответ на вопрос — пишите в комментарии. Будем рады помочь вам информацией. Напомним, что помимо указанного софта есть также аналоги, позволяющие открывать и редактировать данные в формате PDF.
Отблагодарите автора, поделитесь статьей в социальных сетях.

Скажем сразу, что текстовое содержание самого файла изменить у вас не получится, так как данное приложение изначально было предназначено исключительно для чтения. Данная программа позволяет заполнить исключительно те места, в которых нет текста. Но, в случае, когда документ содержит большое количество текста, то вы можете попросту его скопировать и вставить в какой-либо текстовый редактор, после чего уже заняться его редактированием.

После чего просто набираем нужный вам текст. Когда вы закончите набор, то далее вам будет представлено меню изменения текста, в котором вы можете указать шрифт, размер шрифта, цвет текста, его локацию и так далее.
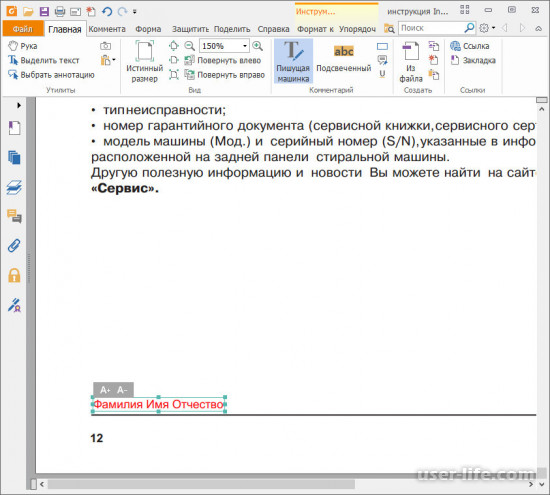
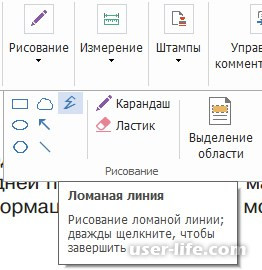
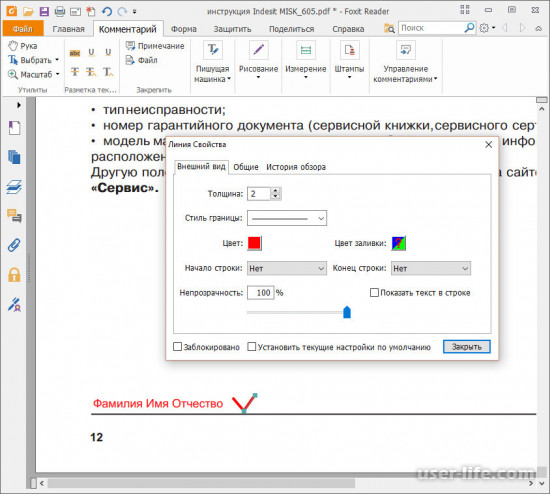
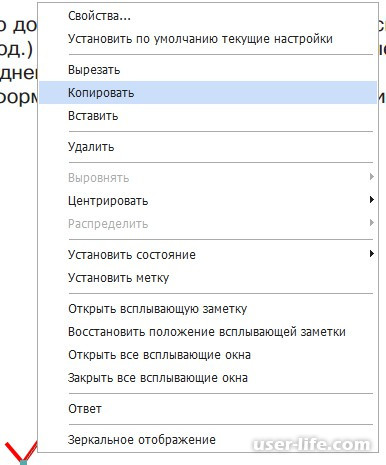
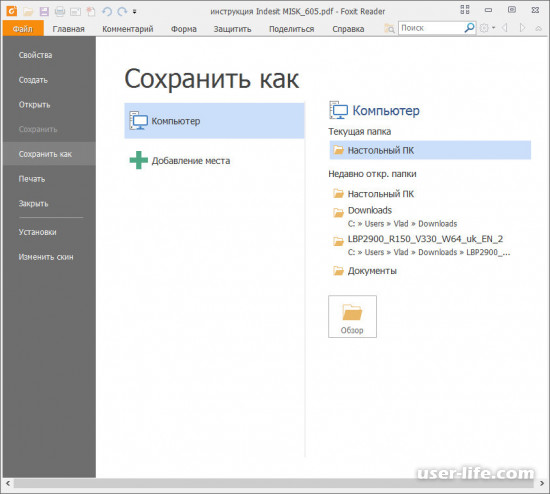
На этом всё. После этого уже изменённый документ будет сохранён в нужной вам папке. Теперь вы можете его напечатать или отослать с помощью электронной почты.

Переупорядочение PDF-документов
Панель страниц и вложений позволяет упорядочивать страницы и вложенные файлы путем простого перетаскивания их эскизов в пределах одного документа или из одного документа в другой.
Просмотр инструкции

Управление страницами PDF-документа
Позволяет удалять, добавлять, менять местами, выравнивать, обрезать, извлекать и разделять страницы PDF-документа.

Создание нового PDF-файла из уже существующих PDF-документов
Добавление, удаление или объединение страниц нескольких PDF-файлов с целью создания новых PDF-документов. Печать разделов/страниц PDF-документа непосредственно из выбранных закладок.

Сравнение PDF-документов
Выделение цветом различий между двумя PDF-документами для быстрого и легкого просмотра изменений.

Поиск PDF-документов по содержимому

Нумерация Бейтса
Добавление идентификационного кода к документам при сканировании или обработке.
Преимущества редактора PDF
Десять причин использовать редактор PDF
Выбор редактора PDF
Просмотрев это видео, вы с легкостью примете решение
Обзор PhantomPDF
Просмотр демонстрационного видео о продукте
Этот веб-сайт использует файлы cookie для предоставления вам удобного взаимодействия с веб-сайтом и оптимизации веб-сайта для соответствия нуждам наших посетителей. Используя этот веб-сайт вы автоматически соглашаетесь на использование файлов cookie и ваш IP-адрес. Подробные сведения об использовании файлов cookie на этом веб-сайте см. в нашей Политике конфиденциальности.
Foxit Reader — абсолютно бесплатная популярная программа для чтения PDF-файлов. Что за файлы такие, спросите Вы? Это формат в котором обычно распространяются в сети Интернет книги, журналы, руководства, самоучители… В отличие от обычных текстовых файлов, PDF поддерживает отображение иллюстраций, графиков и фотографий.

Ссылка на официальный сайт производителей просмотрщика pdf-файлов. Вирусов в инсталляторе нет. Работает программа на всех версиях операционной системы Windows, любой разрядности.
Кстати, рекомендую позже ознакомиться с другой PDF-читалкой — быстрой, лёгкой, бесплатной, полностью русскоязычной и менее требовательной к ресурсам системы.
Foxit Reader — установка и настройка
Сейчас установка и настройка программы немного отличается от скриншотов ниже, но каждый раз после обновления интерфейса программы авторами переписывать всю статью полностью нет возможности и желания — алгоритм действий всё-равно остаётся неизменным и похожим.
Кликаем на ярлыке и в открывшемся окне…
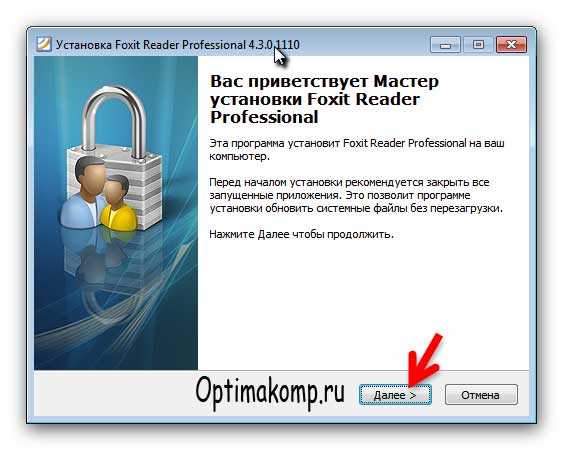
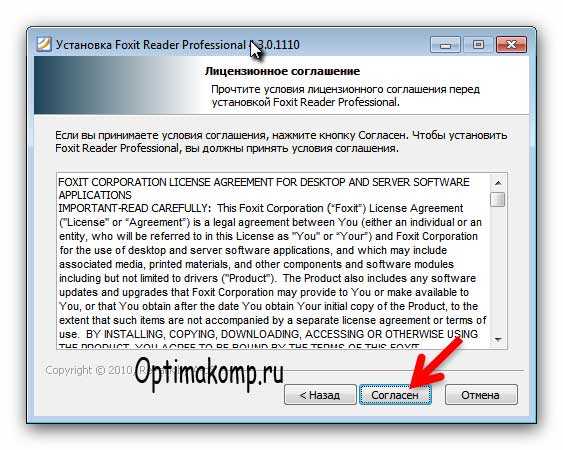
…соглашаемся с лицензией (Согласен)…
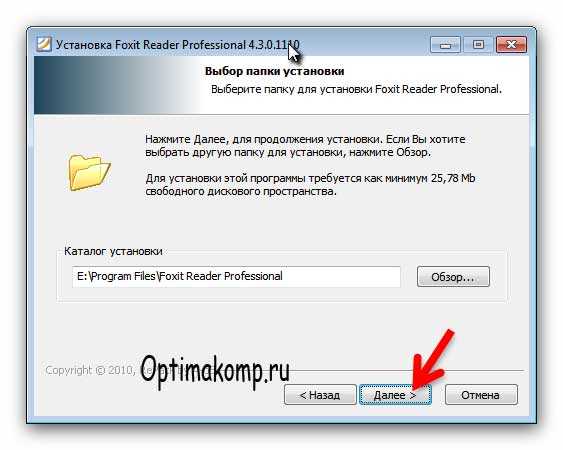
…ничего не меняя жмём (Далее)…
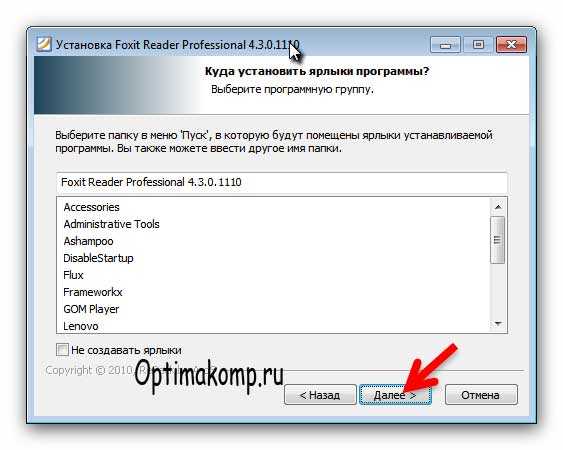
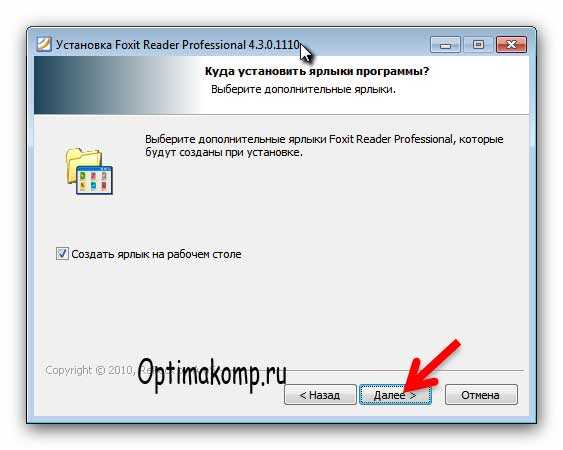
Хотите ярлык на рабочем столе — оставьте галочку (убираю — не люблю захламление стола) и (Далее)…
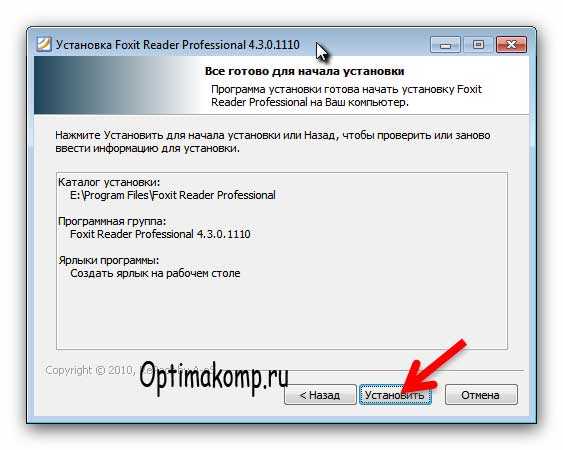
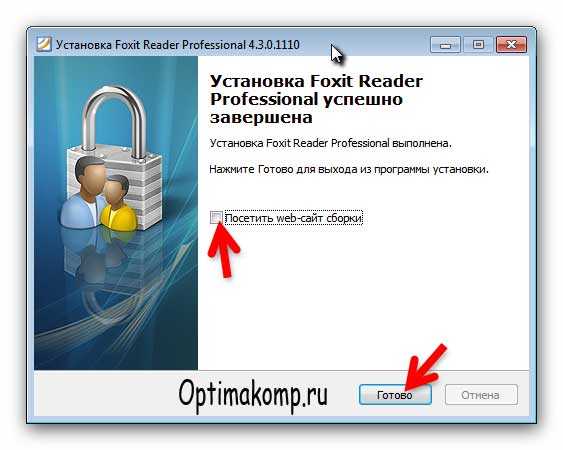
…после процесса установки убираем галочку и жмём (Готово).
Настройка Foxit Reader
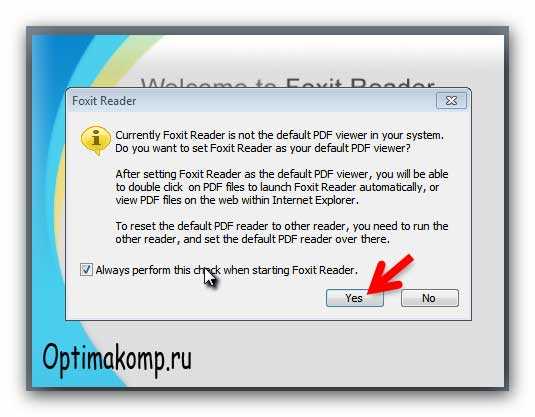
…жмём (Yes), галочку можно убрать, чтобы не появлялся этот запрос при открытии Foxit Reader…
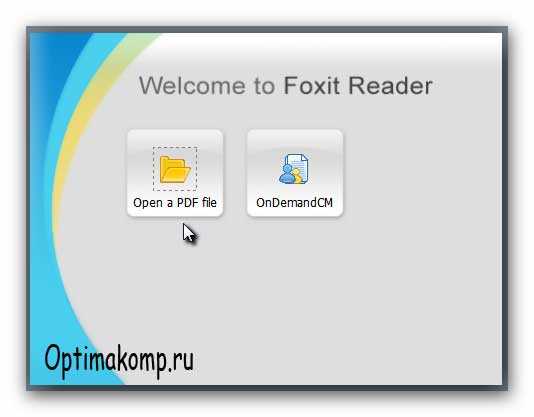
Не переживайте — сейчас включим русский язык. Жмём левую кнопку для открытия PDF-файла…
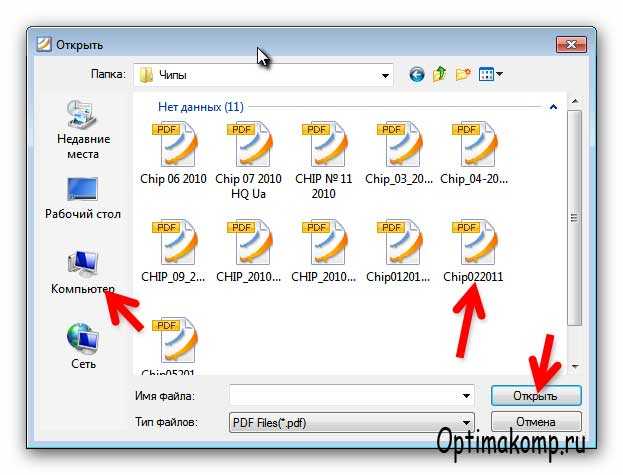
Жмём на (Компьютер) и выбираем папку, где лежит PDF-файл, допустим замечательный компьютерный журнал ЧИП, выбираем сам файл и кликаем на нём или жмём (Открыть)…
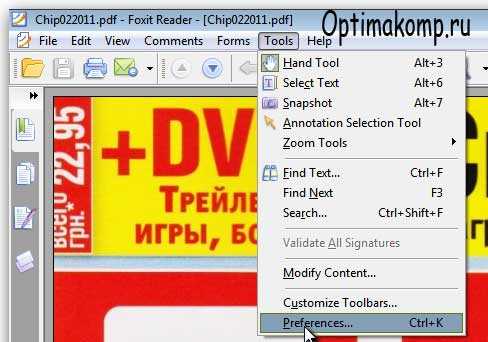
Открылся PDF-файл журнала. Сверху выбираем (Tools) и (Preferences)…
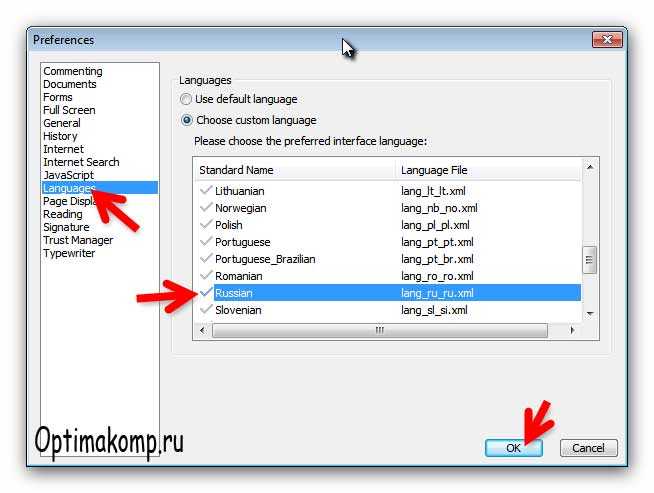
…и выбираем русский язык.

Я использую настройки по умолчанию и больше ничего не трогаю в программе.
Единственное, для более комфортного просмотра PDF-файла на весь экран, я нажимаю на клавиатуре F4, F8 и F9 — убирая этим лишние панели в окне, высвобождая пространство, чтоб ничего не отвлекало от чтения журнальчика.
Также убираю строку статуса, что внизу занимает место. Панели можно вернуть опять нажав эти клавиши. Крутим колёсико мышки и наслаждаемся чтением.
Такая вот бесплатная программа для чтения PDF-файлов Foxit Reader. До новых полезных компьютерных программ и интересных приложений для Андроид.
ПОЛЕЗНОЕ ВИДЕО
Существует множество различных приложений для чтения PDF-файлов. Для лучших из них характерна простота использования и наличие дополнительных функций. Таким качественным и бесплатным программным решением является Фоксит Ридер.

Открытие PDF-файлов
Программа способна открыть и отобразить ПДФ-документ в удобном для вас виде. Присутствует возможность изменить масштаб отображения, развернуть страницу, отобразить несколько страниц сразу.
Кроме этого, данный продукт позволяет включить автоматическую прокрутку страниц документа, что удобно при чтении.

Печать и сохранение PDF в текстовом формате
Вы без труда распечатаете ПДФ в Foxit Reader. При необходимости можете сохранить документ в текстовый файл с расширением .txt.

Конвертация в формат PDF
Фоксит Ридер позволяет конвертировать разные форматы файлов в ПДФ-документ. Для этого достаточно открыть требуемый файл в приложении.
Поддерживается огромное количество разных форматов: от классических документов Word и Excel до HTML-страниц и изображений.

К сожалению, программа не может распознавать текст, поэтому открытые изображения так и остаются изображениями, даже если это отсканированная страница книги. Для распознавания текста с изображений вам стоит воспользоваться другими решениями.
Добавление текста, штампов и комментариев
Программа позволяет добавить на страницы PDF документа собственные комментарии, текст, штампы и изображения. Также в Foxit Reader можно рисовать поверх страниц с помощью специальных инструментов для рисования, похожих на аналоги всем известного Paint.

Отображение информации о тексте
Вы можете посмотреть количество слов и символов в открытом ПДФ-файле.

Достоинства:
1. Логичное расположение элементов управления просмотром PDF, позволяющее разобраться в программе на лету;
2. Ряд дополнительных возможностей;
3. Распространяется бесплатно;
4. Поддерживает русский язык.
Недостатки:
1. Не хватает возможности распознавания текста и редактирования текста ПДФ-файла.
Бесплатная программа Фоксит Ридер – это хороший выбор для просмотра PDF. Большое количество настроек отображения документа позволит вывести документ в удобном виде как для домашнего чтения, так и для публичной презентации.

Редактирование PDF-документов
Из этой инструкции пользователи узнают о способе редактирования PDF-документов, как в текстовом редакторе.

Расширенное редактирование PDF-документов
Из этой инструкции пользователи узнают о способах расширенного редактирования документов со сложным макетом путем связывания и объединения блоков текста.

Сканирование и распознавание текста в PDF-файле
Из этой инструкции пользователи узнают о создании PDF-файлов из сканированных документов и о распознавании таких документов для получения текста, доступного для выделения, поиска и редактирования.

Оптимизация сканированных изображений
Из этой инструкции пользователи узнают, как сжимать PDF-документы, созданные из отсканированных изображений, и как их сделать доступными для поиска.

Экспорт PDF
Из этой инструкции пользователи узнают о преобразовании содержимого PDF-фалов в другие форматы путем экспорта PDF в Microsoft Word и другие форматы файлов.

Добавление примечаний к PDF-документам
Из этой инструкции пользователи узнают о совместной работе с другими пользователями путем добавления комментариев к PDF-документам с помощью мощных функций добавления примечаний и комментариев.

Общее рецензирование
Из этой инструкции пользователи узнают о том, как начать общее рецензирование и отслеживать этот процесс.

Упорядочение PDF-документов
Из этой инструкции пользователи узнают об упорядочении PDF-документов для изменения существующих PDF-файлов или создания новых из страниц существующих документов.

Подписать PDF
Из этой инструкции пользователи узнают о различных способах подписания PDF-документов с помощью программы PhantomPDF.

Создать PDF
Из этой инструкции пользователи узнают о наиболее популярных способах создания соответствующего стандартам PDF-документа путем преобразования других форматов файлов.

Скрытие контента в PDF
Из этой инструкции пользователи узнают, как скрывать конфиденциальную информацию.

Водные знаки и фоны
Из этой инструкции пользователи узнают, как без труда добавлять водные знаки или фоны в PDF-документы.

Верхние и нижние колонтитулы
Из этой инструкции пользователи узнают, как добавлять верхние и нижние колонтитулы в PDF-документы.

Интерактивные формы
Из этой инструкции пользователи узнают, как создавать заполняемые PDF-формы.

Защита паролем
Из этой инструкции пользователи узнают, как защитить PDF паролем.

Закладки и гиперссылки
Из этой инструкции пользователи узнают, как создавать закладки и гиперссылки в PDF-документах.

Мастер действий
Из этой инструкции пользователи узнают, как применить одинаковый набор задач к нескольким документам PDF с помощью мастера действий.

Облачные файлы
Из этой инструкции пользователи узнают, как получить доступ к облачным PDF-файлам, редактировать их и обмениваться ими с помощью Foxit PhantomPDF.

Инструменты специальных возможностей для работы с PDF-файлами
В этой инструкции описаны инструменты PhantomPDF, которые используются при создании PDF-документов для людей с ограниченными возможностями.

Из этой инструкции пользователи узнают способы добавления тегов в PDF-файлы вручную.

Специальные возможности для работы с PDF-файлами: упрощенное использование таблиц для людей с ограниченными возможностями
Из этой инструкции пользователи узнают способы упрощения работы с таблицами для людей с ограниченными возможностями.

Специальные возможности для работы с PDF-файлами: мастер действий
Из этой инструкции пользователи узнают, как с помощью Мастера действий быстро создавать PDF-документы для людей с ограниченными возможностями.

Специальные возможности для работы с PDF-файлами: упрощенное использование списков для людей с ограниченными возможностями
Из этой инструкции пользователи узнают, как в Foxit PhantomPDF можно упростить работу со списками для людей с ограниченными возможностями.

Отслеживание использования ConnectedDoc
В этом уроке показано, как получить сведения документа об использовании ConnectedDoc.

Общая работа с помощью подключенных обзоров
В этом уроке показано, как настроить и провести подключенные обзоры для улучшения качества документа.

Безопасность ConnectedDoc
В этом уроке показано, как защитить документы вне зависимости от их назначения.

Создание ConnectedDoc и новых версий
В этом уроке показано, как создавать ConnectedDoc и как регистрировать новые версии ConnectedDoc.

Экспорт PDF
Из этого видеоурока пользователи узнают о способе преобразования содержимого PDF-документов в другие форматы путем экспорта содержимого PDF-документов в файлы Microsoft Word и других форматов.

Редактирование PDF-документов
Из этого видеоурока пользователи узнают о том, как редактировать PDF-документы с помощью таких же возможностей, которые доступны в текстовых редакторах.

Объединение и подпись PDF-документов
Из этого видеоурока пользователи узнают о том, как переделывать PDF-документы для изменения существующих PDF-файлов или создавать новые PDF-документы из страниц существующих документов.

Преобразование PDF-документов
Из этой инструкции пользователи узнают, как преобразовывать файлы различных форматов (в том числе файлы Microsoft) в PDF.

Скрытие контента в PDF
Из этой инструкции пользователи узнают, как скрывать конфиденциальную информацию.

Добавление водных знаков и фонов
Из этой инструкции пользователи узнают, как использовать водные знаки и фоны.

Основы
Из этой инструкции пользователи узнают о базовом интерфейсе Foxit Studio Photo и навигации в программе.

Обрезка и изменение размера изображений
Из этой инструкции пользователи узнают, как преобразовывать изображения с помощью инструмента обрезки и как изменять размер фотографий.

Автоматическое улучшение

Добавление и создание текста
Из этой инструкции пользователи узнают, как создавать уникальные наложения текста на фотографиях с помощью обрезающей маски.

Удаление дефектов
Из этой инструкции пользователи узнают, как удалять и скрывать дефекты на фотографиях с помощью штампа клонирования.

Удаление фонов
Из этой инструкции пользователи узнают, как вырезать часть изображения и удалять фоны фотографий с помощью лассо и волшебной палочки.

Градационная кривая
Из этой инструкции пользователи узнают, как использовать градационную кривую, чтобы расширить свои возможности редактирования фотографий.

Цифровые композиции

Пакетная обработка
Из этой инструкции пользователи узнают, как автоматически применять одинаковые изменения к нескольким изображениям с помощью пакетной обработки фотографий.
Создание и комментирование PDF-документов
Из этого демонстрационного видео пользователи узнают, как создавать и комментировать PDF-документы с помощью мощных инструментов аннотирования Foxit PDF Reader Mobile.

Редактирование PDF-документов
Из этого демонстрационного видео пользователи узнают, как легко редактировать PDF-документы с помощью Foxit PDF Reader Mobile.

Упорядочение, подпись и защита PDF-файлов
В данном демонстрационном ролике объединены эти рабочие процессы и показано, как пользователи могут заполнять любые заявки с помощью Foxit PDF Reader Mobile.

Экспорт PDF
В этом демонстрационном видео показано, как экспортировать контент PDF с помощью Foxit PDF Reader Mobile
Этот веб-сайт использует файлы cookie для предоставления вам удобного взаимодействия с веб-сайтом и оптимизации веб-сайта для соответствия нуждам наших посетителей. Используя этот веб-сайт вы автоматически соглашаетесь на использование файлов cookie и ваш IP-адрес. Подробные сведения об использовании файлов cookie на этом веб-сайте см. в нашей Политике конфиденциальности.
Для выделения текста и копирования его в буфер обмена, используйте кнопку Text Selection Tool (Выделение текста) на горизонтальной панели инструментов после чего комбинацию Ctrl+C.
В таком случае, единственный способ получить текст из изображения — распознать его специальными программами, например ABBYY FineReader, CuneiForm.
Этот процесс не так прост как может показаться на первый взгляд и очень зависит от исходного качества изображения.
Читайте также:

