Как сделать фотографию тени на стене
Добавил пользователь Cypher Обновлено: 11.09.2024
Всем привет! Мы поговорим о том, как сделать тень в фотошопе.
Программа Adobe Photoshop имеет широкую гамму инструментов и функций, при помощи которых можно добавлять тени к объектам, мы рассмотрим два наиболее распространённых способа создания теней в фотошопе – при помощи Стилей слоя (Layer Style) и с помощью Выделения (Select).
Тень является неотъемлемой частью любой фотоманипуляции, логотипа и т.п. Без тени соединенные объекты выглядят нереалистично, как склеенная аппликация.
Несколько советов перед созданием тени
- Главное, что нужно запомнить новичку: в природе нет абсолютно черных теней, всегда присутствует какой-то дополнительный цвет, разбавляющий густоту черного.
- Учитывайте, что чем ближе тень к объекту, тем она насыщеннее, чем дальше – тем прозрачнее.
- Присмотритесь к окружающему вас миру, почаще обращайте внимание, каким образом объекты отбрасывают тень – это поможет вам избежать ошибок при создании своих коллажей.
Как сделать тень при помощи Стилей слоя (Layer Style)
![]()
Поместим (Файл-Поместить (File–Place)) на холст изображение с картиной, оно уже отделено от фона,
![]()
Левой кнопкой мыши тянем за уголки внутрь изображения для уменьшения картины, зажимаем при этом клавиши Shift и Alt чтобы сохранились пропорции картины и масштабирование происходило с центра:
![]()
При помощи инструмента Перемещение (Move tool), быстрая клавиша вызова инструмента V, перетаскиваем картину чуть выше:
![]()
![]()
На панели слоев делаем активным слой с картиной, кликаем по нему два раза левой кнопкой мыши – откроется окно с настройками Стилей слоя (Layer Style):
![]()
Ставим галочку у Стиля слоя Тень (Drop Shadow):
![]()
В этом окошке вы можете выбрать цвет, размер, размах (растушевку), угол (направление света), режим наложения (в основном лучше всего использовать режим Умножение (Multiply)), непрозрачностьтени. Пока окно не закрыто, вы можете самостоятельно двигать созданную тень мышкой, чтобы подобрать лучшее её расположение. Также в любой момент, вы можете снова сделать двойной щелчокмыши и внести изменения в настройки.
Для нашей картины я изменила угол к 90 градусам, потому что стена освещена сверху, изменила цвет с черного на темно-коричневый. Подробно рассмотреть настройки вы можете на скриншоте:
![]()
Вот как преобразился наш маленький коллаж после добавления тени:
![]()
Исчез эффект плоскости, и коллаж приобрел реалистичность.
Как сделать тень в фотошопе при помощи Выделения (Select)
Этот способ, несомненно, посложнее, но, уверенна, вы справитесь!
Создаем новый файл (Файл-Создать (File—New)) с такими параметрами:
![]()
Помешаем в новый документ изображение с девушкой (Файл-Поместить (File–Place)). Девушка уже отделена от фона, так что нам не придется её вырезать.
![]()
Как и в предыдущем шаге, масштабируем изображение до нужных нам размеров. Не забываем о клавишах Alt и Shift для сохранения пропорций и масштабирования с центра.
![]()
Переходим в панель слоев и с зажатой клавишей Ctrl кликаем по миниатюре слоя с девушкой, таким образом мы загрузим выделение этого слоя.
![]()
![]()
Создаем новый слой между фоновым белым слоем и слоем с девушкой, Слои-Новый-Слой (Layer—New—Layer) или клик по иконке создания нового слоя в панели слоев:
![]()
![]()
Переходим к Редактирование-Выполнить заливку (Edit—Fill), в окне выбора цвета выбираем темный цвет и заливаем им выделение. Для примера и хорошего контраста с белым фоном я залила черным, но, напоминаю, для реалистичности коллажа лучше не использовать чисто черный цвет.
Вот как на данный момент выглядит наша будущая тень:
![]()
Снимаем выделение (Ctrl + D), активируем инструмент Свободное трансформирование (Free Transform Tool), горячие клавиши для его вызова Ctrl + T, также перейти к нему можно через меню Редактирование-Свободное трансформирование (Edit- Free Transform Tool):
![]()
![]()
![]()
Как мы помним, тень у объекта имеет высокую насыщенность, по мере отдаления от объекта тень становится полупрозрачной. Для плавного снижения прозрачности тени будем использоватьинструмент Градиент (Gradient), горячая клавиша вызова инструмента – G.
![]()
Добавляем к слою с тенью маску слоя, кликаем на значок ее создания в панели слоев:
![]()
На клавиатуре нажимаем клавишу D, чтобы вернуть цвета переднего и заднего плана к установленным по умолчанию. После этого действия при выборе инструмента Градиент (Gradient) в качестве стиля градиента будет предложен стиль от черного к белому.
![]()
Именно он нам и нужен. Становимся на маску слоя с тенью и мышкой проводим градиент вдоль тени от ног девушки к ее голове, немного захватывая холст выше головы. Вот что получилось:
![]()
Поскольку черный цвет на маске слоя скрывает видимость изображения, а белый – восстанавливает, мы плавным переходом от черного к белому скрыли видимость тени, находящейся вдали от объекта.
Вот мы и узнали, как сделать тень в фотошопе. Надеемся, урок был для вас полезным. Творческих успехов!
Если вы нашли ошибку/опечатку, пожалуйста, выделите фрагмент текста и нажмите Ctrl+Enter.
Съемка теней – это фантастический способ создать более привлекательную уличную фотографию. Тени добавляют удивительный визуальный интерес и прекрасное чувство тайны. Но какой свет вам нужен для потрясающих теневых снимков? А как вы используете тени для создания мощных композиций? Читайте дальше, чтобы узнать, как снимать невероятные тени уличной фотографии с вашего iPhone.

1. Снимайте в солнечный день для впечатляющих теней уличной фотографии
Вы не всегда будете видеть тени на улице. Они появятся только при правильном освещении.
Итак, какой свет вам нужен для съемки теневых изображений?
Вам нужен яркий солнечный свет!
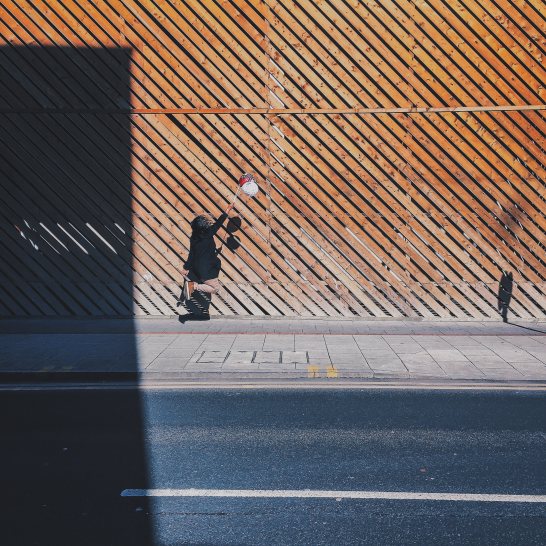
Вы не увидите сильных теней в облачный день. Это потому, что облака смягчают и рассеивают солнечный свет.
Так что для темных, определенных теней вам нужен яркий солнечный день.
Тем не менее, лучше избегать стрельбы в середине дня.
Когда солнце высоко в небе, свет очень резкий. И этот интенсивный, яркий свет может быть трудно снимать.
Камера iPhone производит намного лучшие фотографии, когда свет менее резкий.
Итак, когда идеальное время, чтобы запечатлеть тени уличной фотографии?
Лучшие времена – с раннего до середины утра и с позднего вечера до раннего вечера.
Когда солнце ниже в небе, качество света намного лучше.
Вы получите великолепные тени – но без резкого контраста, который вы получаете под полуденным солнцем.
Поэтому, когда у вас есть яркий солнечный свет утром или поздно днем, берите ваш iPhone и выслеживайте удивительные тени!
Обратите внимание, как тени людей, велосипедов, столбов и других городских элементов падают на стены и тротуары.
Как только вы начнете искать тени, вы увидите их вокруг себя … до тех пор, пока у вас есть яркий солнечный свет!
2. Снимайте в течение золотых часов для удивительных длинных теней
Золотые часы вокруг восхода и захода солнца прекрасно подходят для съемки теней.
Потому что, когда солнце низко в небе, угол света создает великолепные длинные тени.
Эти длинные тени добавляют захватывающий визуальный интерес к вашим уличным фотографиям.
На самом деле тени часто более интересны, чем реальный человек.
И вот еще одна веская причина снимать в золотые часы:
Ваша сцена будет залита прекрасным теплым светом.
Сочетание золотого света и длинных теней позволяет создавать впечатляющие уличные фотографии на iPhone.
Поэтому убедитесь, что вы идете снимать вокруг восхода и заката.
Результаты будут захватывающими!
3. Уменьшите экспозицию для темных и драматических теневых фотографий
Когда вы снимаете теневые снимки на вашем iPhone, вы хотите, чтобы тени казались темными.
Темные тени добавляют прекрасное ощущение драмы. И они помогают вам создавать красиво унылую уличную фотографию.
Контраст между темным и светлым также позволяет создавать потрясающие композиции, подобные приведенной ниже.
Но когда вы фотографируете тени, темная сцена может заставить камеру сделать изображение ярче.
Камера осветляет экспозицию, пытаясь запечатлеть много деталей в тени.
В результате вы теряете тьму в тени. И более яркие области сцены могут выглядеть переэкспонированными (слишком яркими).
Итак, как вы гарантируете, что ваша камера iPhone захватывает темные тени и правильно выставленные блики?
Вы просто настраиваете экспозицию в приложении iPhone Camera!
Начните с фиксации фокусировки и экспозиции на ярком участке сцены (желательно там, где, по вашему мнению, будет проходить человек).
Для этого нажмите и удерживайте экран, пока не увидите AE / AF Замок в желтом.
Желтое поле со значком солнца указывает точку фокусировки / экспозиции.
Установка фокуса / экспозиции на яркой части сцены говорит камере выставить для выделения. Другими словами, это гарантирует, что яркие области правильно выставлены с большим количеством цвета и деталей.
Тени теперь должны казаться довольно темными. Но вы можете затемнить экспозицию, проводя вниз по экрану.
В большинстве случаев вы, вероятно, захотите тени довольно темные, но с небольшим количеством деталей.
Для получения более четкого изображения вы можете уменьшить экспозицию еще больше, чтобы сделать тени чисто черными.
7 скрытых функций камеры iPhone
Как оказалось, самые важные функции камеры iPhone полностью скрыты от обычных пользователей iPhone. Вот почему мы создали это бесплатное видео, раскрывающее 7 скрытых функций камеры iPhone, которые должен использовать каждый фотограф. Нажмите здесь, чтобы посмотреть это видео.
4. Используйте направление света для управления положением теней
Когда вы снимаете тени для уличной фотографии, всегда помните о направлении света.
Положение солнца относительно вас и вашего объекта влияет на то, где появляются тени.
И вы можете использовать это для захвата теней в разных областях вашей фотографии.
Вы хотите, чтобы тень человека вырисовывалась на переднем плане вашей фотографии?
Тогда вам понадобится солнце позади вашего объекта. И вам нужно будет стрелять в направлении света.
Вы хотите запечатлеть тень человека на стене?
Тогда вам понадобится солнце позади вас, а свет будет падать на стену.
Когда солнце позади вас, будьте осторожны, чтобы не бросить свою собственную тень на сцену.
Возможно, вам придется изменить угол съемки или положение, чтобы убрать тень с фотографии.
Тем не менее, съемка собственной тени на стене или тротуаре – отличный способ сделать интересный автопортрет!
Если солнце освещает сцену слева, тень объекта появится справа. И наоборот.
Как вы можете видеть, направление света влияет на то, где на сцене появляются тени.
Как только вы осознаете это, вы можете предвидеть, где будут тени, когда человек входит в кадр.
И вы можете использовать это в своих интересах, чтобы захватывать привлекательные тени уличной фотографии!
5. Снимайте с высокой точки зрения, чтобы захватить тени на земле
Вы всегда снимаете свои фотографии с уровня земли?
Если это так, вы упускаете некоторые прекрасные возможности для невероятной теневой фотографии!
Я люблю находить перспективу для съемки теней уличной фотографии.
Эта техника позволяет вам больше акцентировать тени.
Человек становится менее заметным, когда вы снимаете сверху. Но тени на земле образуют интересные формы, которые действительно бросаются в глаза.
Съемка сверху особенно хорошо работает при восходе и заходе солнца. Когда солнце низко в небе, длинные тени выглядят эффектно сверху.
Высокая перспектива хорошо работает, когда вы хотите снимать на расстоянии. Тени становятся основным фокусом, поэтому вам не нужно беспокоиться о том, есть ли у человека интересные детали или особенности.
Когда я снимаю тени уличной фотографии, я обычно включаю одного человека в свою композицию. Слишком много людей и теней на сцене может создать запутанное изображение.
Однако, когда вы снимаете сверху, многие тени могут действительно работать хорошо.
Поэтому в следующий раз, когда вы снимаете уличные фотографии в золотой час, ищите более высокую точку зрения.
Попробуйте снимать с моста или с балкона, чтобы вы могли запечатлеть эти невероятные длинные тени сверху.
6. Используйте темные тени, чтобы создать объект
Знаете ли вы, что вы можете создавать яркие композиции, обрамляя ваш объект темными тенями?
Во-первых, вам нужно найти область света, которая окружена темными тенями.
Ищите мосты, арки или высокие здания, которые отбрасывают большие тени на землю или стену.
В идеале, вы хотите, чтобы яркая область имела некоторую текстуру или детали. Кирпичная стена, деревянная ограда, облупившаяся краска или граффити – все это хорошо работает.
Обычно это работает лучше всего, если вы стреляете с другой стороны дороги. Таким образом, вы можете получить много затененной области в вашем кадре.
Составьте свой снимок так, чтобы у вас был кусочек света, окруженный темными тенями с двух или более сторон.
Исследуйте различные углы и перспективы, пока не найдете композицию, которая работает.
Вы можете расположить светлую область в центре кадра, чтобы создать симметричную композицию.
Или используйте правило третей, чтобы расположить свет к одной стороне рамки.
Не бойтесь включать большие области тени в свою фотографию.
Эти темные, пустые области негативного пространства помогут привлечь внимание к вашему предмету.
Когда вы довольны композицией, нажмите и удерживайте, чтобы зафиксировать фокус на ярком участке.
При необходимости проведите пальцем вниз, чтобы затемнить экспозицию.
Теперь подождите, пока кто-нибудь войдет в освещенную часть сцены.
Ищите интересные функции, которые сделают ваш предмет более интересным.
Красочное пальто или сумка добавят цвета вашему образу. Шляпа или портфель может создать сильную форму, которая выделяется.
Когда вы будете готовы к съемке, нажмите и удерживайте кнопку спуска затвора, чтобы активировать режим серийной съемки.
Режим серийной съемки отлично подходит для фотографирования движущихся объектов. Это позволяет вам захватывать последовательность изображений, когда человек перемещается по кадру.
Затем вы можете выбрать лучший снимок, когда человек и его тень находятся в идеальном положении с открытым шагом.
7. Используйте тени, чтобы создать тайну в вашем iPhone Уличная фотография
Хотите снимать более привлекательную уличную фотографию на iPhone?
Вы хотите сделать фотографии, которые действительно захватывают воображение зрителя?
Простой способ сделать это – создать ощущение таинственности на ваших фотографиях.
Теневая фотография идеально подходит для создания загадок и интриг.
Темные тени таинственны, потому что они скрывают детали сцены.
И в фотографии, чем меньше вы видите, тем более привлекательным может быть изображение.
Mystery поможет вам рассказать больше интересных историй в вашей уличной фотографии. Это заставляет зрителя дольше останавливаться на изображении, пока он пытается понять, что происходит.
Итак, как вы можете использовать тени, чтобы создать загадку в вашей уличной фотографии iPhone?
Один из методов – частично скрыть объект в темных тенях.
Например, вы можете скрыть их лицо или часть его лица в тени. Или большая часть их тела находится в тени, когда на свету только рука или нога.
Поэкспериментируйте с тем, чтобы человек находился в разных позициях в тени.
Например, они могут выходить из тени или просто идти во тьму.
Вы также можете попытаться захватить только тень человека. Или просто ноги или ступни человека вместе с их тенью.
Это отличная техника, если вы новичок в уличной фотографии.
Может быть непросто навести камеру на чье-то лицо. Но менее навязчиво стрелять по земле, чтобы захватить только их тень.
Помните, чем меньше, тем лучше в фотографии. И тайна помогает вам рассказывать более интригующие истории.
Поэтому используйте тени, чтобы создавать более привлекательные и загадочные уличные фотографии.
8. Объедините силуэты и тени для чудесно уличной фотографии Moody
Темные тени идеально подходят для создания угрюмых, загадочных уличных фотографий.
Но вы можете сделать свои теневые рисунки еще более драматичными, добавив силуэт.
Сочетание тени и силуэта может быть невероятно мощным.
Так как же запечатлеть силуэты и тени на уличной фотографии iPhone?
Во-первых, вам нужно найти правильный вид света.
Яркий рассвет или закат идеален.
Но вы можете создать силуэт, когда у вас есть яркий свет или фон позади объекта.
Таким образом, вы можете стрелять в направлении света с солнцем позади вашего объекта.
Или вы можете использовать стену, дорогу или тротуар, ярко освещенные солнцем.
Нажмите и удерживайте экран iPhone, чтобы зафиксировать фокус и экспозицию в самой яркой области сцены.
Затем проведите пальцем вниз, чтобы уменьшить экспозицию. Вы хотите, чтобы тени выглядели очень темными, чтобы ваш объект выглядел как силуэт.
Комбинируя тени и силуэты, экспериментируйте с разными композициями.
Например, вы можете создать симметричную композицию с тенью человека на переднем плане.
Или вы можете использовать тени, чтобы создать силуэт объекта, проходящего через яркую область сцены.
Туннели, арки и мосты – отличные места для создания затененных рамок вокруг силуэта.
Вы даже можете создавать теневые и силуэтные фотографии в помещении, снимая в направлении окна.
Пока у вас есть яркий фон, вы можете стать действительно креативным с вашим силуэтом и теневой фотографией!
9. Отредактируйте свои фотографии, чтобы улучшить тени
Вы сделали теневую фотографию и были разочарованы результатами?
Даже если вы следовали советам в этом руководстве, ваши теневые фотографии могут не иметь эффекта.
Возможно, тени не выглядят достаточно темными. Возможно, изображение не имеет контраста или цвета не появляются.
Но не волнуйтесь! Вы можете легко решить эти проблемы с помощью приложения для редактирования фотографий.
Бесплатное приложение Snapseed идеально подходит для улучшения ваших теневых изображений.
Откройте свое фото в Snapseed, Нажмите инструментызатем выберите Tune Image,
Затем проведите пальцем вверх или вниз по экрану, чтобы получить доступ к инструментам настройки.
Чтобы настроить яркость ваших теней, выберите Тени,
Затем проведите пальцем влево по вашей фотографии, чтобы затемнить тени. Или проведите вправо, чтобы украсить их.
Чтобы настроить яркие области фотографии, проведите пальцем вверх или вниз и выберите Особенности,
Затем проведите пальцем влево или вправо, чтобы подсветка стала темнее или ярче.
Хотите сделать цвета более яркими?
Проведите пальцем вверх или вниз и выберите насыщение, Затем проведите пальцем вправо, чтобы сделать цвета более насыщенными.
Поэкспериментируйте с другими настройками, если хотите. Затем нажмите галочка внизу справа.
Snapseed также позволяет создавать черно-белые фотографии.
Тень и силуэтные фотографии особенно хорошо работают в черно-белом режиме.
Итак, если вы хотите создать черно-белую уличную фотографию, перейдите к Инструменты> Черно-белый,
Затем выберите черно-белый фильтр в нижней части экрана.
Чтобы настроить контраст, проведите пальцем вверх или вниз и выберите контрастировать, Проведите пальцем вправо, чтобы увеличить контраст.
Нажмите на галочку, когда вы довольны своим черно-белым редактированием.
Вы также можете использовать Tune Image инструмент для внесения дополнительных корректировок в тени, блики и т. д.
Сохраните отредактированное фото, перейдя в Экспорт> Сохранить копию,
Потратив несколько минут на редактирование своих теневых изображений, вы сможете существенно изменить окончательное изображение.
Редактирование может превратить обычную фотографию в потрясающий шедевр.
Так что не забывайте этот последний шаг!
При добавлении новых объектов на фотографию важно не забыть добавить и тени от них. Либо же тени можно добавить, чтобы оживить немного снимок. Добавлять тень нужно правильно. Она должна падать под тем же углом, что и остальные тени на фото. Но как сделать тень в Photoshop? В этой статье мы покажем на примерах, как сделать тень от объекта в Photoshop.
Начнём со случая, когда тень можно нарисовать кистью. Такой вариант подойдёт, если тени нужны рассеянные. Рассеянная тень — это тень, которая не имеет чёткой границы перехода из затемнённой части в осветлённую. Она не обязательно должна показывать полностью силуэт объекта.
Прежде, чем сделать тень от объекта, нужно внимательно продумать проекцию тени. Откроем снимок в Photoshop.

Судя по небу на этом фото, день был пасмурный. Тени от столбов и пеликанов практически не видны. Мысленно предположим, что солнце светит на пеликанов фронтально. Благодаря облакам тени будут очень рассеяны. Значит, можно не стараться прорисовывать чёткий силуэт. И пусть тени будут немного вытянутыми.


И просто рисуем на новом слое тени по своей задумке. Если где-то промазали и залезли на сам объект, можно будет убрать ластиком (клавиша E). Для удобства рисунок можно масштабировать с помощью клавиш Ctrl+ и Ctrl-. Можно прокрасить и теневую сторону деревянных столбов.


Вот так получилось.


Сохраните результат Shift+Ctrl+S, формат файла можно выбрать привычный — JPG.
Этот способ самый простой, особенно для тех, кто хорошо рисует.
Если же нам нужна резкая тень, то задача решается иным путем. Резкая тень — это тень, у которой явно заметна линия перехода из теневой области в осветлённую.


Пунктир виден по всему периметру изображения, значит нужно инвертировать, чтобы выделить лишь объект. Нажимаем Shift+Ctrl+I. Теперь переносим объект на новый слой: Ctrl+C — копируем, Ctrl+V — вставляем. Новый слой с объектом появится автоматически. Отключаем нижний слой, нажав на нём изображение глаза.




Нажимаем Ok и возвращаем видимость нижнего слоя (нажимаем на серый квадрат, где был до этого глаз).





Завершив трансформирование, нажимаем Enter. Непрозрачность слоя с тенью можно убрать до 50%. Для большей реалистичности можно размыть часть тени, уходящую в перспективу. Выбираем ластик клавишей E, на панели управления выбираем тип мазка с растушеванным краем и проходимся ластиком по краю тени.

Тени – очень важный аспект в любом коллаже. Это же касается и световых эффектов, если тени применяются правильно, то ваше изображение в итоге может получиться ошеломляющим. В этом уроке я покажу вам несколько способов создания реалистичных теней в Photoshop.
В первом шаге будет только теория, которая поможет вам понять, как работают света и тени, а в последующих шагах я покажу вам, как создавать тени.
Источник света и углы падения тени.
Прежде, чем начать что-то делать со своим изображением, вы должны решить, нужны вам тени или нет. Для ориентировки вам нужно для начала определить основной источник света.

Как видите, на оригинальном изображении источник света расположен сверху слева. На коллаже небо и облака также освещаются слева сверху. Вы всегда должны соблюдать направление света. Необходимо определять элементы на изображении, которые будут служить вам ориентиром для создания света и тени.
Ниже похожий случай. Но на этот раз источник света расположен с правой стороны и снова художник использовал в качестве направляющей блики на теле модели, когда создавал (а) коллаж.

Бывает и так, что мы не можем найти ориентир, который поможет нам определить положение основного источника света, но вам могут помочь существующие тени на изображении. Вот пример.

На оригинале изображения нет дорожного знака, я добавил его в Photoshop. Предположив, что у меня нет отправной точки, которая помогла бы мне решить, где расположен основной источник света (в данном случае, солнце), я создал тень дорожного знака, ориентируясь на тени от мужчины и девочки. Я создал ее под таким же углом и с такой же непрозрачностью. Если оригинальная тень, которую вы используете в качестве ориентира, размыта, вы можете применить к тени Размытие по Гауссу (Gaussian Blur) , чтобы сделать ее максимально похожей на оригинальную тень.

Это простая теория. Попросту говоря, вы должны определить источник света для того, чтобы знать, как создавать тени. В следующих шагах я покажу вам, как создать настоящие тени с нуля. Я покажу свою собственную методику, но вы можете адаптировать ее под себя. Существуют различные виды теней, поэтому, чтобы мне было проще объяснять, а вам понимать, я дам им разные названия.

Воссоздание такого типа теней в Photoshop не является сложной задачей, но требует некоторой практики. К примеру, я взял изображение, которое использовал для своего другого урока. Я отделил модель от ее прежнего фона и поместил ее на новый для создания коллажа. Как видите, выглядит немного туповато, очевидно, что не хватает теней, а модель выглядит, будто повисла в воздухе.


Способ, с помощью которого я создаю тени, которые вы видите на изображении ниже, таков: я беру Кисть (Brush) среднего размера (зависит от размера коллажа), устанавливаю ее Нажим (Flow) в районе 30%, а Непрозрачность (Opacity) кисти – в районе 25%. Затем я начинаю закрашивать края объекта в местах, где он соприкасается с поверхностью. Закрашиваю края, так сказать, изнутри. Посмотрите на изображение ниже для получения лучшего представления.


Мягкая тень
Этот тип тени, возможно, даже более важный, нежели соприкасающаяся тень, поскольку она более заметна и, если вы ее создадите правильно, возможно, вам и не понадобится соприкасающаяся тень, о которой мы говорили выше.
В данном случае вы можете быть чуточку свободнее, поскольку здесь не нужно быть слишком точным. Просто возьмите мягкую кисть, установите значение Жесткость (Hardness) в районе 20-45% и закрашивайте участки вокруг объекта, с которым вы работаете. Не забывайте про то, что чем дальше вы перемещаетесь от объекта, тем менее непрозрачной будет тень, поскольку она увядает.
Посмотрите на изображение ниже. Я нарисовал тени с помощью большой мягкой кисти с низким значением Непрозрачности (Opacity) (20% или около того). Как видите, невозможно четко определить фигуру девушки в тени, поскольку она слишком размыта, но определенно добавляет реалистичности к общей сцене. Также обратите внимание на то, как тень теряет интенсивность по мере отдаления от объекта. Это все было создано с помощью мыши, а не планшета.

Отбрасываемая тень
Если вы хотите создавать более реалистичные тени в Photoshop, тогда вам нужно использовать другую технику. Почти всегда в Photoshop есть несколько способов достижения одного и того же результата. Попросту говоря, эта техника заключается в использовании формы объекта для создания тени.
Способ 1
Один из способов сделать это – дублировать слой, затем уменьшить его Яркость (Lightness) до 0. Затем, поместите дублированный слой под слоем с оригиналом и переименуйте его в Shadow (Тень), если хотите.
Я уже сделал небольшой демо ролик о том, как создавать тени такого рода. Вы можете посмотреть его здесь. После этого, воспользуйтесь инструментом Искажение (Distort), чтобы скорректировать тень на свой вкус. Вы можете применить Размытие по Гауссу (Gaussian Blur), если захотите размыть тень, а также можете скорректировать Непрозрачность (Opacity) слоя.


Затем я применил немного Размытие по Гауссу (Gaussian Blur), уменьшил Непрозрачность (Opacity) слоя и использовал Маску слоя (Layer Mask) и Градиент (Gradient), чтобы сделать тень увядающей. Затем, с помощью Искажения (Distort) (Ctrl+T или меню Редактирование (Edit) – Трансформация (Transform) – Искажение (Distort)) я немного ее наклонил.


Способ 2
Второй способ достижения того же результата, что на изображении выше, заключается в использовании Стилей слоя (Layer Styles).Я полагаю, что он более легкий и более быстрый. Я покажу вам реально классный способ, который многие не знают.
Просто откройте окно Стилей слоя (Layer Styles) (в моем примере слой Tower (Башня)) и добавьте Тень (Drop Shadow). Наиболее важный параметр здесь – Размер (Size) тени. С помощью этого параметра вы контролируете степень размытия вашей тени.
Увеличьте Непрозрачность (Opacity) до 100%, поскольку потом вы сможете по желанию уменьшить ее с помощью слайдера Непрозрачности (Opacity) в палитре слоев. Я использовал высокое значение Смещения (Distance) в данном примере, таким образом, чтобы можно было видеть лучше создаваемую тень, но этот параметр не важен.

Теперь самое интересное. Вы можете превратить эту тень в отдельный слой. Кликните правой кнопкой мыши по названию эффекта тени для слоя в палитре слоев и выберите Создать слой (Create Layer).
Это действие создает новый слой с теми же настройками Режима смешивания (Blend Mode) и Непрозрачности (Opacity). Вы можете проделывать это с любым эффектом. После чего, Отразите (Flip) слой и при необходимости уменьшите его Непрозрачность (Opacity). Повторите действия для наклона тени, изложенные выше.

Думаю, того, что я рассказал о тенях, достаточно. Давайте теперь перейдем к освещению. Я покажу вам несколько способов, которыми пользуюсь для создания реалистичного света.
Падающий свет
Хочу показать вам, как я создавал световые эффекты, показанные на изображении ниже. Этот метод я использую в своем коллаже, над которым сейчас работаю. Я напишу целый урок по нему.

Создание такого рода световых эффектов в Photoshop не сложно, но если вы хотите получить реалистичный падающий свет, то вам придется немного подумать. Здесь очень важны режимы смешивания. Не бойтесь создавать каждый световой эффект на отдельном слое и для каждого из них применять собственный режим смешивания.
Первое, что я создал – источник света. Я взял достаточно большую мягкую кисть желтого цвета и нарисовал большую точку. Затем прошелся по всем режимам смешивания, чтобы понять, какой из них лучше всего мне подходит.
Помните, что режимы смешивания влияют на значения яркости. Если свет выглядит не так, как вы того желаете при любых режимах смешивания, попробуйте использовать более темный, менее насыщенный цвет. В данном примере я использовал темно-желтый цвет для создания свечения.

Затем я создал заключительное свечение, используя фильтр Блик (Lens Flare) в меню Фильтр (Filter) – Рендеринг (Rendering) – Блик (Lens Flare). Я создал квадратное выделение, залил его черным цветом на новом слое и добавил блик в центре этого черного квадрата. Затем изменил его цвет на желтый с помощью Корректирующего слоя (Adjustment Layer) Цветовой тон/ Насыщенность (Hue/ Saturation) и изменил режим смешивания слоя на Экран/Осветление (Screen), чтобы скрыть черные участки квадрата.

Когда источник света готов, необходимо воспроизвести падающий от него свет на других объектах, таких как земля или стены. Наиболее распространенный способ для этого – использование мягкой кисти и, в данном случае, желтого цвета.
Я нашел, что режимы смешивания Осветление Основы (Color Dodge), Яркий свет (Vivid Light) и Линейный осветлитель (Добавить) (Linear Dodge (Add)) лучше всего подходят для создания световых эффектов, но, как я уже сказал, это зависит от цветов и уровней яркости вашего фона. Реалистичность освещения зависит от того, где вы его расположите.

Как видите на изображении выше, добавление света на земле придает коллажу даже большей реалистичности. Он был сделан с помощью большой мягкой кисти желтого цвета и режима смешивания Осветление Основы (Color Dodge), затем я использовал инструмент Искажение (Distort) (Ctrl+T) и сжал его по горизонтали. Благодаря добавлению освещения на стене слева, оно стало еще более реалистичным. Поэтому, как я сказал выше, все зависит от того, где вы разместите освещение. Чтобы создать освещение на стене, я просто дублировал освещение земли и отразил его.


Освещение поверхности
Еще один способ создания различного вида освещения – использование Стилей слоя (Layer Styles). Эта техника используется, когда объект освещается сбоку или сзади.
Данная техника состоит из добавления Внутреннего свечения (Inner Shadow) и использования режима смешивания, который больше подходит в той или иной ситуации.
Использование одного и того же режима смешивания не всегда работает, вам придется подбирать его. Наша цель – воссоздание света на краях объекта.

Цвет освещения зависит от того, работаете ли вы над коллажем с дневным освещением или ночной сценой. Если вы используете режимы Осветление (Dodge) или Яркий свет (Vivid Light), то вам следует использовать темные цвета, поскольку эти режимы смешивания сделают их ярче. Вам придется пробовать и ошибаться много раз прежде, чем вы найдете подходящее значение яркости. Также не обязательно, чтобы эффект был очень заметным. Даже едва уловимый эффект изменит вид вашего объекта.
Я набросал иллюстрацию того, что только что объяснил. Это грубый вариант, но он нам подходит. Посмотрите на изображение ниже. Я применил к нему Внутреннюю тень (Inner Shadow) с настройками, представленными на изображении выше.

Вот еще один пример коллажа VinternnV с сайта deviantART.

Этот способ имеет свои недостатки. Когда мы применяем настройки Внутренней тени (Inner Shadow), то он часто создает эффект освещения на нежелательных участках.
Я обычно увеличиваю значение параметра Смещение (Distance) и изменяю Угол (Angle), чтобы подстроиться под направление источника света, но даже в этом случае вы можете получить нежелательные результаты. Увеличивая настройки Размера (Size), вы получаете более размытый эффект, но обычно достаточно только тонкой линии света для того, чтобы он смотрелся хорошо. Посмотрите на изображение ниже для наглядности. Я сделал эффект очень сильным, чтобы вы могли разглядеть его лучше.

Как видите на изображении выше, результатом применения Внутреннего свечения (Inner Shadow) для создания освещения стали некоторые нежелательные эффекты. В данном примере они не смотрятся ужасно, но представим, что я не хочу, чтобы на обведенном мной участке на изображении выше был такой эффект освещения.
Как же избавиться от этого, не затрагивая участки, которые у нас в порядке? Вы не можете воспользоваться ластиком, поскольку это Стиль слоя (Layer Style). Было время, когда я имел с этим большие трудности, но в итоге я нашел решение этой проблемы.
Решение заключается в преобразовании стиля (в данном случае Внутренняя тень (Inner Shadow) в отдельный слой, как я рассказывал ранее, когда мы говорили о тенях). Держу пари, не многие люди используют этот прием в Photoshop, но он реально полезен, например, когда вы хотите использовать эффект, который уже использовался. Например, если вы хотите использовать два разных эффекта тени.
Итак, чтобы расширить возможности эффектов слоя, кликните правой кнопкой мыши по нужному эффекту и выберите Создать слой (Create Layer). Этим действием вы автоматически создаете новую обтравочную маску (clipping mask) слоя с Непрозрачностью (Opacity) и режимом смешивания, которые вы остановили для этого стиля слоя. После этого, вы можете создать маску слоя и замаскировать нежелательные участки.

Глобальное освещение
Последний вид эффекта освещения – глобальное освещение, которое я создаю с помощью фильтра Эффект освещения (Lighting Effect). Я применяю данный фильтр почти во всех своих коллажах на заключительных шагах. Этот эффект сделают ваш коллаж на 99% лучше. Это разрушающий фильтр, иными словами, как только вы примените его, он тут же изменит ваше изображение, и этот эффект нельзя будет отменить. Вы можете найти этот световой фильтр в меню Фильтр (Filter) – Рендеринг (Render) – Эффекты освещения (Lighting Effects).

Но есть неразрушающий способ применения этого фильтра, если вы конвертируете слой в Смарт-объект (Smart Object). Вы можете конвертировать обычный слой в Смарт-объект (Smart Object) в палитре слоев. Кликните правой кнопкой мыши по слою и выберите Преобразовать в Смарт-объект (Smart object). Ниже вы можете увидеть несколько примеров эффекта глобального освещения.
Пример 1

Пример 2

Вот и все, что касается теней и освещения. Я надеюсь, вы что-то уяснили для себя. Это все для ваших экспериментов и вашей практики.
Читайте также:

