Как сделать два окна в архикаде
Обновлено: 04.07.2024
Многие пользователи Archicad знают, что создать пользовательский объект Archicad несложно. Зачастую для этого не нужны даже познания в GDL! Новый объект можно построить с помощью стандартных трехмерных элементов (стен, перекрытий, крыш и сохранить необходимую геометрию в библиотеке как GDL-объект. Полученный объект может впоследствии использоваться в других проектах.
Технология прекрасно работает при создании отдельно стоящих объектов (мебели, строительных конструкций но когда вы создаете подобным образом окна или двери, могут возникнуть сложности. Продемонстрируем это на примере.
В Archicad 9 появилась маленькая недокументированная возможность: если вы создадите проем окна или двери из перекрытия с ID ‘wallhole' (т.е. отверстие в стене), то Archicad аккуратно вырежет отверстие в точности по геометрии фигуры.
Давайте проверим. Сначала создадим модель окна (раму, фрамуги, переплеты, стеклянные заполнения из перекрытий в окне поэтажного плана. Затем создадим еще одно перекрытие, которое будет охватывать конфигурацию окна по всему периметру и по которому будет в дальнейшем вырезан проем в стене. Это перекрытие отличается от всех остальных только одним: его ID должен быть равным ‘wallhole'. Посмотрите на будущее окно в 3D.
Совет. Разместите перекрытие с ID ‘wallhole' на отдельном слое, а этому слою задайте каркасный режим визуализации. В этом случае очень хорошо видно расположение будущего окна относительно стены.

Сохраним модель из 3D-окна как библиотечный элемент, настроив для этого в диалоге Параметры 3D проекции (Визуализация → Параметры 3D проекции…) вид проекции (Вид сбоку) и позицию камеры. Нажимаем кнопку ОК и переходим в 3D-окно.

Чтобы сохранить модель как библиотечный элемент, выбираем при активном 3D-окне команду Файл → Объекты GDL → Сохранить 3D-модель как… Убедимся, что сохраняем объект как ‘Окно' или ‘Дверь'.

Получаем корректный оконный проем:

Точно таким же способом можно создать нишу в стене, только ID формирующего перекрытия должен быть равен ‘wallniche' (т.е. ниша в стене).
Продемонстрируем на простом примере: создадим арочную нишу с четырьмя альковами. Для этого на поэтажном плане создадим четыре перекрытия, учитывая, что плоскость x/y — это внешняя поверхность стены: поверхность, в которой будет создана ниша. Поэтому размещаем перекрытия выше уровня текущего этажа (см. рисунок разреза и 3D-вид). Не забываем создать еще одно перекрытие с ID ‘wallniche', которое охватывает геометрию нашей ниши.


Далее просто сохраняем 3D-модель ниши как библиотечный элемент — аналогично тому, как мы это делали для окна. Получаем корректную нишу:
Например, у нас есть некая исходная планировка, которая показана на Плане обмеров (1), мы хотим снести внутреннюю перегородку, значит это надо показать на Плане демонтажа (2), затем мы хотим снести ненужную и построить новую перегородку в другом месте и хотим показать это на Плане возведения (3) и в итоге хотим увидеть красивый План после перепланировки (4), на основе которого уже можно создавать все остальные планы дизайн-проекта.

Те, кто не знает как правильно это сделать, делают копии любым способом, и на одной копии окрашивают демонтируемую перегородку в другой цвет, на следующей копии убирают её и строят новую перегородку, которую тоже оформляют другим цветом, и на последней копии уже все стены оформляют одинаково. Но если Вы делаете так, значит Вы допускаете одну из трех типичных ошибок, описанных в статье Как НЕ НАДО работать в архикаде.
Она появилась только начиная с 15-ой версии архикада, поэтому многие, кто начал работать в архикаде до появления этой функции даже не имеют понятия о том, что есть такая полезная штука и делают всё по-старинке. Да ещё и других этому учат. Если Вы только начинаете работать в архикаде - сразу учитесь все вопросы, связанные с перепланировкой, решать с помощью функции Реконструкция. Если Вы уже давно работаете в архикаде - стоит ознакомиться с этой отличной возможностью и начинать работать правильно и эффективно.
Тут должна без ложной скромности сказать, что Вам повезло, что Вы познакомились со мной :) Потому что в интернете очень мало материалов на русском языке об этой функции. Цитирую одну из подписчиц моего канала: "Только у Вас мне удалось найти подробный урок работы с фильтром реконструкции" - после этих слов, я надеюсь, Вы окончательно поймете какая удача Вас настигла и с энтузиазмом возьметесь за то, чтоб разобраться с функцией Реконструкция. Итак:
Рассказ о принципах работы с функцией Реконструкия:
Подробнейший алгоритм формирования первых планов дизайн-проекта (обмеры-демонтаж-возведение-после перепланировки) с использованием функции Реконструкция:
рис.2
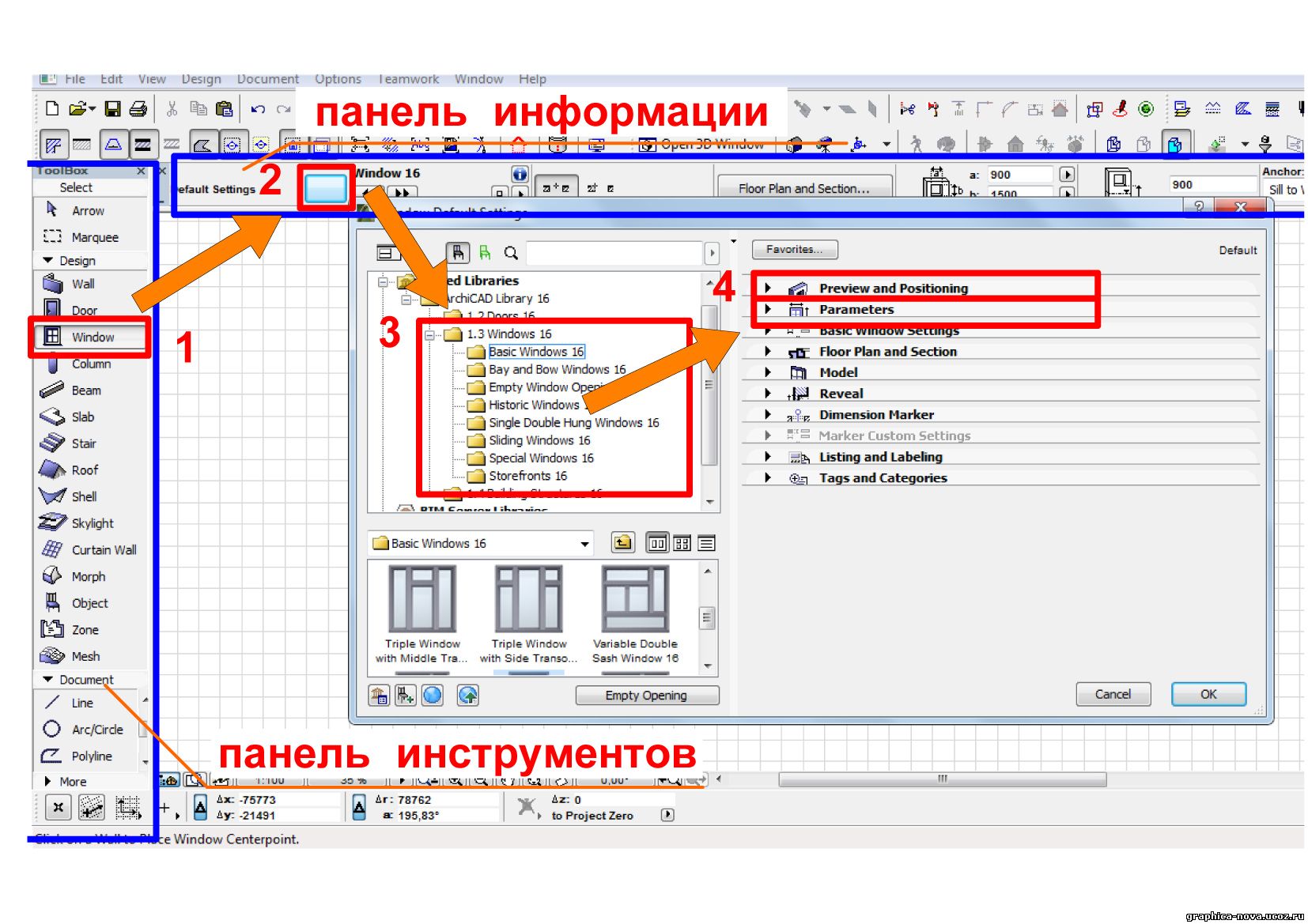
рис.3
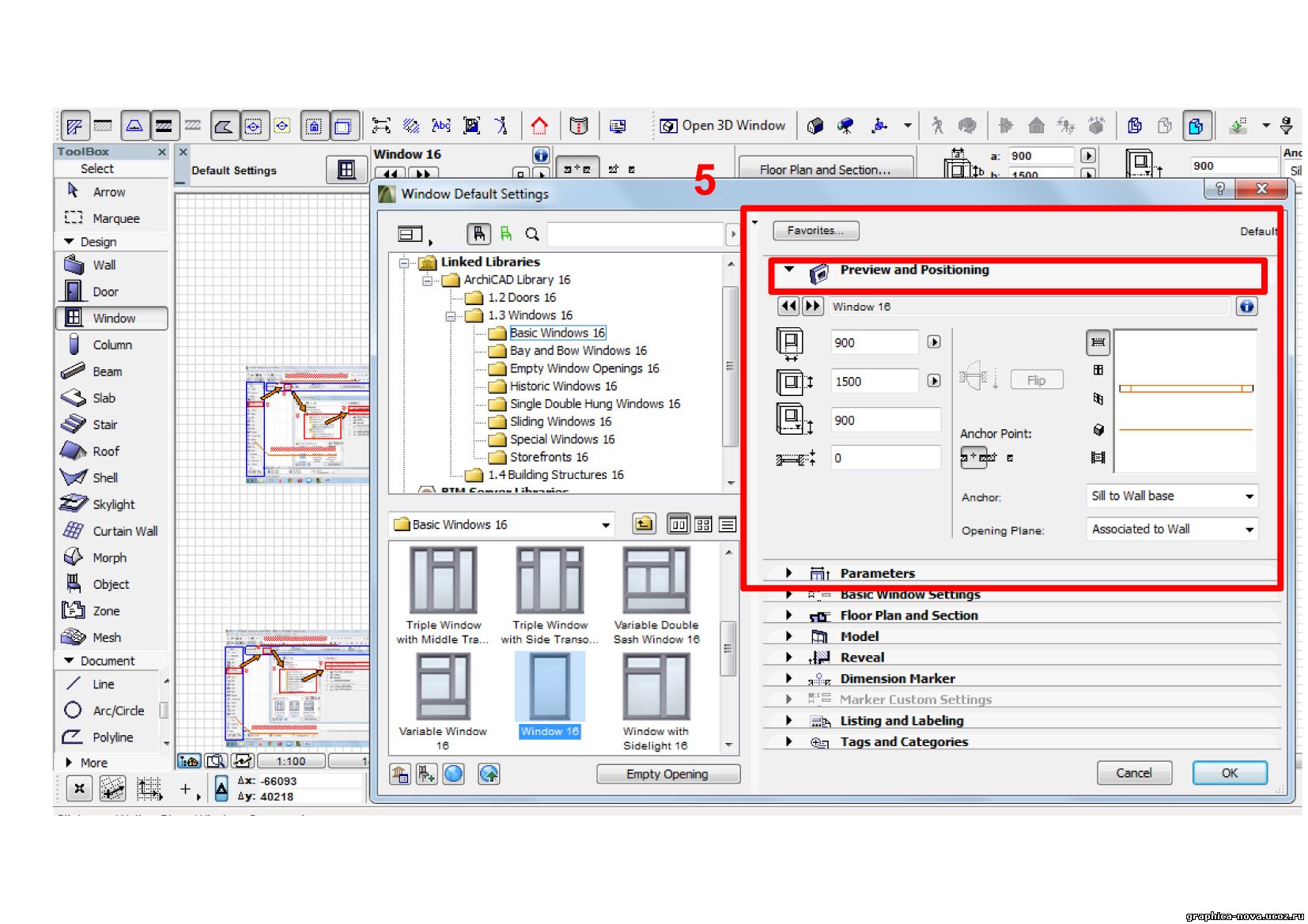
рис.4
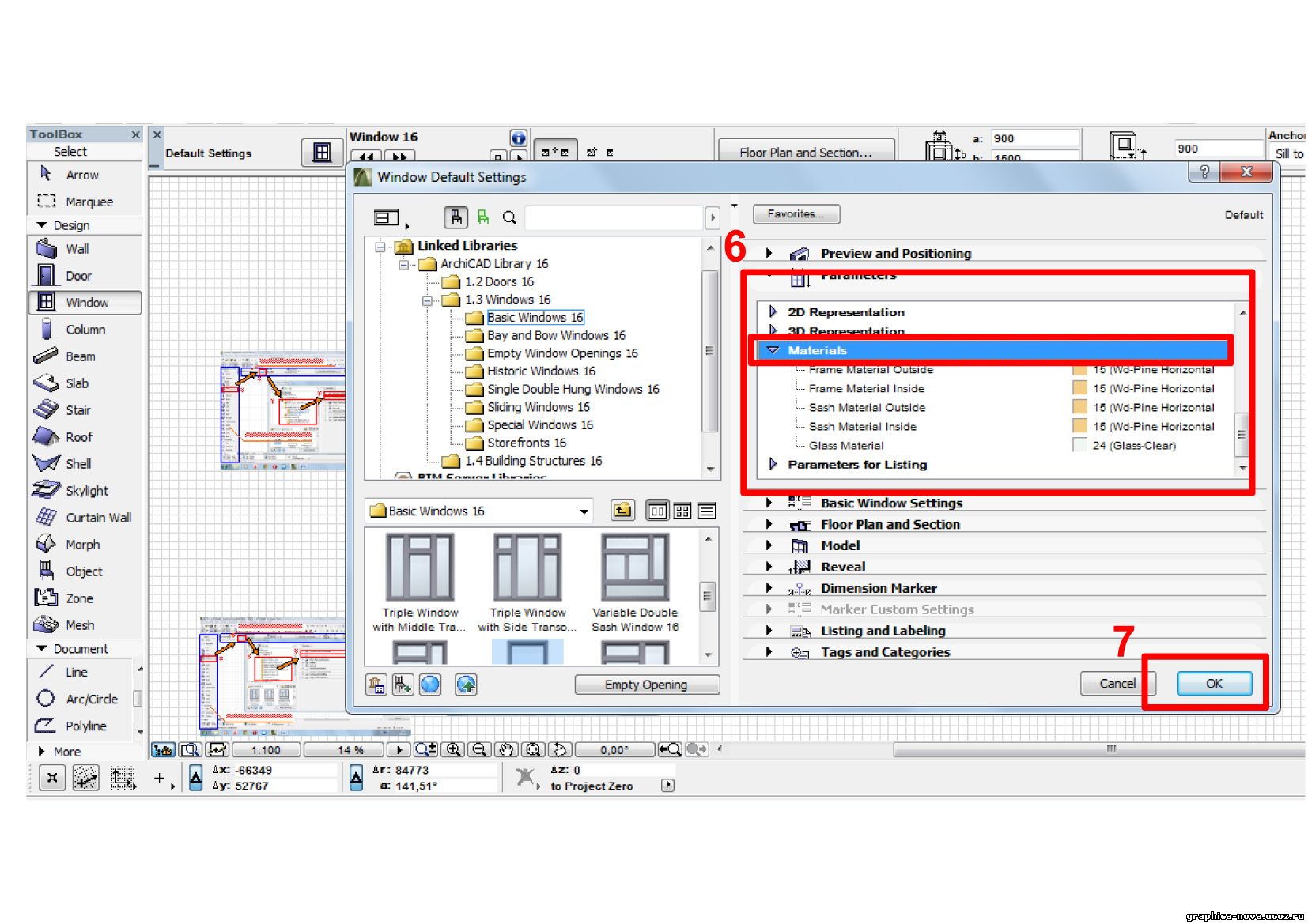
рис.5
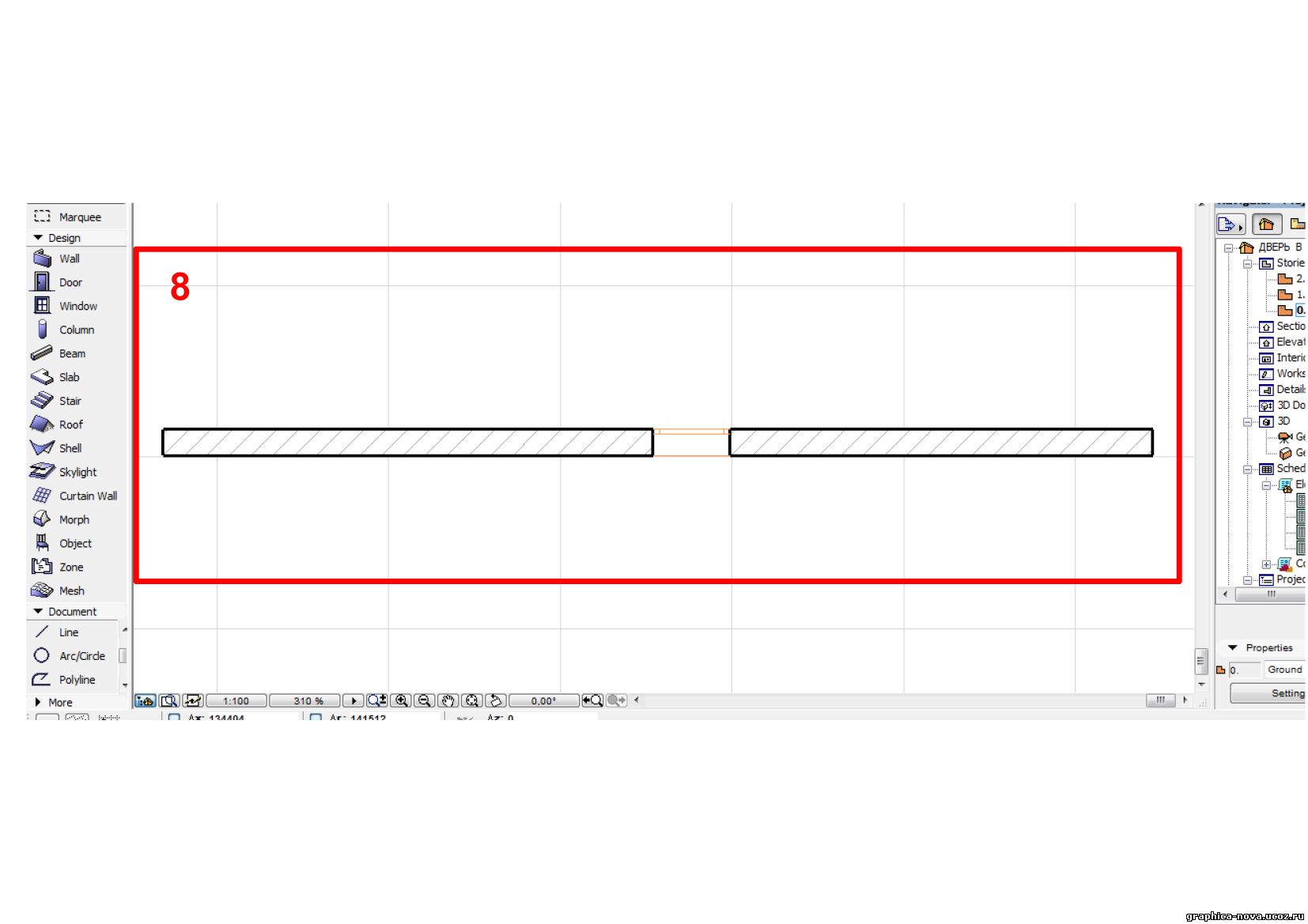
Итак, вкратце повторим, что же нужно выполнить, чтобы сделать окно в Архикаде: построить стену, затем кликнуть по инструменту окно и, зайдя в панель информации, провести необходимые настройки и кликнуть окей, после этого жмем в то место стены, где будет размещаться окно и еще раз кликаем – все окно в Архикаде готово !

Этот видео-урок, про то, как вставить окно в архикаде, является третьей частью урока по созданию обмерного плана квартиры в архикаде, который, в свою очередь входит в состав моего видео-курса по созданию дизайн-проекта квартиры в архикаде. В данном уроке я рассказываю только про то, как вставлять окно в архикаде, поэтому если вас интересует информация про то, как вычертить в архикаде стены, в которые вы собираетесь вставлять окна, приглашаю посмотреть предыдущий видео-урок курса, в котором я и черчу стены квартиры в архикаде. В курсе по созданию дизайн-проекта в архикаде я использую довольно простую планировку квартиры, поэтому в уроке не пойдёт речь о том, как чертить в архикаде угловые окна, эркеры и т.п. Это тема для других видео-уроков.
Как вставить окно в архикаде
Ниже я представляю список всех уроков серии по созданию обмерного плана квартиры в архикаде:
Читайте также:

