Как сделать два окна на экране
Добавил пользователь Евгений Кузнецов Обновлено: 05.10.2024
Частые обновления Windows содержат множество функций, которые улучшают вашу работу и производительность программного обеспечения. Возможно, вы не используете свой монитор Ultra HD или несколько мониторов без вашего ведома. В Windows 10 есть встроенная функция, позволяющая разделять экран для использования в нескольких окнах. В отличие от предыдущих версий Windows, вы можете разделить до четырех разделов окна. Вот процедура разделения экрана в Windows 10 с помощью встроенной функции многозадачности.
Связанный: Как делать скриншоты в Windows 10?
Когда полезно разделение экрана?
Ниже приведены некоторые из ситуаций, в которых можно использовать разделенный экран для повышения производительности и многозадачности.
- Работа с несколькими приложениями. Например, вы можете просматривать видео YouTube, печатая текст в документе Word на том же экране.
- Делайте заметки, чтобы учащиеся могли держать несколько окон на одном экране для быстрого переключения.
- Размещайте приложения на нескольких мониторах.
- Сравните документы бок о бок на одном экране.
5 способов использовать разделенный экран в Windows 10
Как обычно, Microsoft предлагает несколько способов разделить экран и расположить приложения.
- Разделить экран с помощью Snap
- Используйте быстрые клавиши
- Упорядочить окна из контекстного меню панели задач
- Измените размер приложений вручную
- Используйте сторонние инструменты
1. Разделение экрана в Windows 10 с помощью Snap
Snap Assistant помогает пользователям Windows 10 выполнять несколько задач одновременно на одном или нескольких экранах. Вы можете добавить на экран до четырех окон и избежать частой навигации по окнам. Вы также можете управлять несколькими экранами, чтобы улучшить работу с Windows 10.
Обратите внимание, что эта процедура применима только для пользователей Windows 10, а не для устройств с Windows 10X, которые изначально предназначены только для разделения экрана.
Включение функций Snap Assist в Windows 10
Выполните эту процедуру, чтобы опробовать многозадачность на Windows 10 с помощью функции Snap Assistant.
У функции привязки есть следующие параметры, и отметьте их все.
- Автоматически располагайте окна, перетаскивая их по сторонам или углам экрана.
- Когда я щелкаю окно, автоматически меняю его размер, чтобы заполнить доступное пространство.
- Когда я щелкаю окно, показываю, что я могу привязать рядом с ним.
- Когда я изменяю размер привязанного окна, одновременно меняю размер любого соседнего привязанного окна.
В большинстве случаев Window включает эти функции по умолчанию. Однако вы можете проверить и включить эти параметры, чтобы убедиться, что функции мгновенной помощи работают на вас. Если вы используете виртуальные рабочие столы, вы также можете включить их.
Использование функций Snap
После включения функций привязки вы можете использовать их при работе с несколькими приложениями.
- Откройте окна приложений, которые вы будете использовать.
- Вы можете работать как с двумя окнами на одном экране, так и с более чем двумя окнами.
- Чтобы работать с двумя окнами, перетащите одно окно приложения в сторону экрана.
- Точно так же переместите окно приложения в угол экрана для более чем двух окон.
- Вы заметите, что Windows покажет вам пустое место с другими открытыми приложениями.
- Прикрепите остальные окна приложений к тому положению, в котором вы хотите просматривать их на разделенном экране.
2. Используйте сочетания клавиш
Иногда перетаскивание окна может раздражать. В таком случае вы можете использовать следующие сочетания клавиш для использования функций Snap Assistant.
| Горячие клавиши | Функция привязки |
|---|---|
| Логотип Win + стрелка вправо | Переместить окно приложения в правую половину экрана |
| Логотип Win + стрелка влево | Переместить окно приложения в левую половину экрана |
| Логотип Win + стрелка влево + стрелка вверх | Привязать окна приложений к левому верхнему квадранту |
| Логотип Win + стрелка влево + стрелка вниз | Привязать окна приложений к нижнему левому квадранту |
| Логотип Win + стрелка вправо + стрелка вверх | Привязка окон приложений к верхнему правому квадранту |
| Логотип Win + стрелка вправо + стрелка вниз | Привязка окон приложений к нижнему правому квадранту |
| Логотип Win + стрелка вниз | Свернуть окно |
| Логотип Win + стрелка вверх | Развернуть окно |
3. Упорядочивание окон из контекстного меню панели задач
Другой вариант разделения экрана монитора — использование контекстного меню панели задач. Просто щелкните правой кнопкой мыши на панели задач и выберите один из вариантов разделения экрана для размещения открытых приложений.

Упорядочить окна из меню панели задач
Вам будет предложено выбрать следующие варианты:
- Каскадные окна
- Показать окна сложенными
- Показывать окна бок о бок
Хотя каскадирование и наложение не похожи на разделение, оно помогает быстро расположить приложения на экране. Отображение окон рядом автоматически упорядочит все открытые окна по размеру экрана. После использования одного из этих параметров вы можете щелкнуть правой кнопкой мыши на панели задач, чтобы выйти и вернуться к нормальному виду экрана.

Отменить каскадные окна
4. Изменение размера приложений вручную
Если вам не нравятся приведенные выше параметры, вы можете попробовать традиционный способ вручную расположить приложения для разделения экрана.
- Используйте кнопки свертывания или разворачивания в каждом окне приложения, чтобы изменить размер в соответствии с вашими потребностями.
- Переместите окно приложения и наведите указатель мыши на один из углов. Когда вы видите курсор изменения размера, удерживайте левую кнопку мыши и перетащите, чтобы изменить размер окна. Вы можете изменить размер нескольких окон приложения, чтобы заполнить экран.
Преимущество компоновки приложений вручную заключается в том, что вы можете регулировать размер различных приложений в соответствии с вашими потребностями в использовании экрана. Однако проблема в том, что окна будут иметь измененный размер при каждом открытии, и вам нужно вручную развернуть приложения, чтобы вернуться к нормальному виду.
5. Сторонние инструменты для разделения экрана в Windows 10
Помимо мгновенной помощи и встроенных опций разделения экрана Windows 10, доступно также стороннее программное обеспечение. Они могут быть бесплатными или платными, в зависимости от сборки и поддерживаемых функций. Они необходимы для разделения вашего проекта, игрового окна, камер видеонаблюдения и браузеров.
Приступите к разделению экрана настольного ПК в Windows 10 с помощью этих программ в зависимости от сложности и производительности, которые вам нужны.
5.1. AltDrag
AltDrag это бесплатный и простой инструмент для разделения экрана для пользователей Windows. Он работает как мгновенный помощник, но с дополнительными функциями. Перед использованием AltDrag необходимо отключить вспомогательную привязку. Вы можете столкнуться с проблемами при перемещении поднятых окон. Таким образом, вам нужно будет повысить AltDrag до прав администратора.

AltDrag
AltDrag поддерживает автоматическую привязку и может быть отключен в любое время с помощью клавиши пробела. Прокрутка Alt упрощает прокрутку других окон и регулирует прозрачность окон. Используя клавишу Shift + колесо прокрутки мыши, вы можете перемещать окна по горизонтали; функция, которой нет в аналогичном программном обеспечении. Поскольку это программное обеспечение с открытым исходным кодом, оно позволяет разработчикам вносить изменения для улучшения.
5.2. Разделенный экран затвора
Ищете простую, но интуитивно понятную программу для разделения экрана? Разделенный экран затвора доступен в бесплатной и профессиональной версиях с до 82 определяемыми пользователем типами разделения экрана. Он поддерживает несколько одновременных подключений экранов от размера рабочего стола до 8K Ultra HD. На всякий случай, если экран 1 не поддерживает два или более окон, вы можете перейти на правый экран.
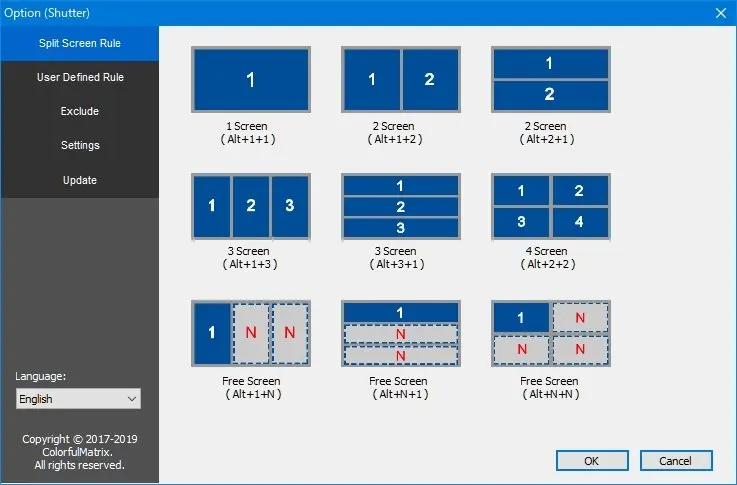
Разделенный экран затвора
Для настройки требуется всего лишь сочетание клавиш для настройки экрана и соответствующих окон. Когда вам нужно скрыть или восстановить окна, используйте последовательно Win + M или Win + Shift + M. Если вы переустанавливаете или используете другой компьютер, вам не нужно беспокоиться о ваших предустановленных правилах. Существует возможность резервного копирования для восстановления ваших настроек. Однако в бесплатной версии некоторые из этих функций могут быть ограничены.
5.3. AquaSnap
Доступно для личного и профессионального использования, AquaSnap позволяет разделить несколько окон для одного или нескольких мониторов. Похоже на помощь Windows 10, но с расширенными функциями для повышения производительности.

AquaSnap
При изменении размера параллельных окон нажмите клавишу Ctrl, чтобы изменить их размер одновременно. Для оптимального использования экрана он позволяет растягивать окна по вертикали или горизонтали, дважды щелкая по полю.
Кроме того, вы можете подвесить небольшие окна над остальными для эффективного мониторинга и производительности. Установите легко запоминающиеся горячие клавиши клавиатуры, чтобы упростить управление окнами. Несмотря на свои уникальные функции, легкий вес, простоту установки и доступность для Windows версии 10 и поддержки 64-разрядных версий.
5.4. WindowGrid
WindowGrid помогает настроить окна в соответствии с динамической сеткой по мере необходимости с помощью мыши. Перемещая окно, щелкните левой и правой кнопкой мыши одновременно и перетащите в нужное положение. Отпустите правый щелчок и переместите курсор в нужное положение и размер окна, затем отпустите левый щелчок.

WindowGrid
В отличие от других программ для разделения экрана, вы можете настроить размер наложения сетки, цвет и прозрачность для соответствующих окон. Программа портативна и проста в использовании на любом устройстве, которое вы предпочитаете. WindowGrid подходит для версий от Windows Vista до Windows 10. Благодаря автоматическому обновлению вы получаете новые версии по мере их выпуска.
5.5. Maxtor
Оптимизируйте свою функциональность полностью, используя Maxtor программное обеспечение, подходящее для ваших виртуальных рабочих столов на устройствах с Windows 10. Вы можете установить отдельные профили для каждого виртуального рабочего стола. Кроме того, вы можете разделить экран на несколько окон и перетаскивать их по мере необходимости.

Maxtor
Заключительные слова
Все перечисленные программы для разделения экрана подходят для Windows 10. Вы можете использовать эти функции, чтобы максимально эффективно использовать свои мониторы. Кроме того, вы можете повысить производительность, особенно если у вас большой монитор с высоким разрешением. Если функций Windows Snap по умолчанию недостаточно, попробуйте сторонние приложения, которые мы перечислили выше. Они различаются только функциями и стоимостью, как описано. Однако не забудьте проверить совместимость с вашим процессором для лучшей производительности.
Некоторые люди утверждают, что для продуктивной работы достаточно двух запущенных бок о бок приложений, а все остальные лучше минимизировать. В принципе с этим утверждением можно согласиться. Как вариант максимизирования производительности окна рабочего стола такой вариант достаточно неплох.
Скрытие и восстановление всех окон на рабочем столе.

Скрытая кнопка в правом углу панели задач.
Повторное нажатие на эту кнопку восстанавливает все окна на их прежние места. Эту функцию иногда называют режимом босса, потому что она дает возможность скрыть ваши посторонние окна от мимо проходящего босса в пару секунд.
Примечание. Некоторые ноутбуки поставляются с функцией, которая позволяет провести пальцами вниз по трекпаду (обычно четыре пальца), чтобы автоматически минимизировать все окна.
Минимизация и восстановление окон с помощью Shake.
Еще один способ минимизировать и восстановить все окна на экране, это встряхнуть мышь. Одно встряхивание минимизирует все; другое восстанавливает. Это функция полезна для многих, но для людей с проблемами мелкой моторики, может быть раздражающей. Включить или отключить ее вы можете в разделе специальных возможностей.
Фиксирование двух окон рядом.
Одна из самых полезных функций Windows – фиксирование окон. Она позволяет работать сразу в двух рядом расположенных на рабочем столе окнах, причем каждое окно займет ровно 50 процентов экрана. Делается это достаточно просто. Захватите нужное окно и перетащите его к левой или правой стороне экрана, в какой-то момент выбранное окно зафиксируется в половину экрана. Второй вариант – нажать клавишу "Windows + левую или правую клавишу управления курсором".
Эта функция полезна для многих сценариев, включая перемещение или копирование файлов из одного расположения в другое, сравнение двух документов рядом, или работа с двумя окнами браузера.

Фиксирование в Windows 8.1.
Просмотр миниатюр закрытых окон.
Другой чрезвычайно полезный способ расположить окна на рабочем столе – использовать находящиеся на панели задач их миниатюры.
Когда Вы перемещаете мышь на кнопку открытой программы в панели задач, появляется миниатюра этой программы.
Здесь можно выполнить несколько действий:

Миниатюры запущенных программ на панели задач.
Прикрепление программ на панели задач.

Закрепление программы на панели задач.
Подсказка. Можно выбрать сразу несколько программ и прикрепить на панели задач их все вместе, что несомненно сэкономит ваше время.
Прикрепленные на панели задач программы можно перетащить в нужном вам порядке. Разумней всего, прикрепить на панель задач постоянно используемые программы.
Увеличение производительности с помощью Jump Lists (списки переходов).
Jump Lists (списки переходов), являются отличным способом организации файлов, с которыми Вы работаете на регулярной основе или для текущего проекта. Jump Lists можно открыть на панели задач одним из двух способов:
- Коснуться и увеличить мышью или пальцем.
- Щелкнуть правой кнопкой мыши.
Списки переходов показывают файлы или места, которые были открыты в программе последний раз. По умолчанию, это - десять последний раз открытых документов.

Прикрепление файлов в Jump Lists.
Jump Lists обычно также обеспечивают быстрый доступ к определенным функциям программ, включая быстрые ссылки к определенным настройкам и средствам управления.
Заполняем пробелы — расширяем горизонты!
Для удобства работы бывает удобно открыть два окна рядом на компьютере так, чтобы они были расположены одновременно на одном экране.

(Кликните для увеличения). Два окна рядом: окно Проводника и окно Блокнота.
Два окна, открытые рядом на одном и том же компьютере, могут быть любыми:
- Проводник и Блокнот,
- Проводник и любой браузер,
- браузер и блокнот, .
Возможны и другие комбинации окон, по вашему усмотрению.
Действия с окнами, описанные в этой статье, работают одинаково во всех версиях Windows: десятке, семерке, восьмерке, а также в Windows XP и Vista.
В чем идея, чтобы открыть два окна рядом
Можно открыть одно окно и уменьшить его размеры так, чтобы оно занимало половину экрана. Затем открыть второе окно и похожим образом изменить его размеры и расположение.
В итоге должны получиться два окна, которые будут находиться на экране рядом и каждое из них будет занимать половину экрана или какую-то иную его часть.
Секрет средней кнопки в окне
Для изменения размера окна предназначена средняя кнопка. Она находится в верхнем правом углу окна. На приведенном скриншоте открыты два окна. Там в каждом окне обведена в красную рамку средняя кнопка.
Бывает так, что уменьшенное окно занимает почти весь экран. Тогда нажатия на средние кнопки в таких окнах может привести к тому, что экран будет как будто бы дергаться. Но при этом окно визуально как будто бы не будет уменьшаться.
В этой ситуации придется немножко потрудиться, чтобы изменить все-таки размеры такого капризного окна. Помогут два действия:
- Перемещение окна по экрану.
- Изменение границ окна.
Передвигаем окно по экрану
Уменьшенное окно можно перемещать по всему экрану.
Для этого следует подвести курсор мыши к шапке окна, а именно туда, где написано название окна.
Затем нажать на левую кнопку мыши и, не отпуская ее, переместить окно так, чтобы появилась граница окна. Окно останется в том месте, где Вы отпустите кнопку мыши.
Меняем размеры окна
Теперь подводим мышь к границе окна (верхней или нижней, либо левой или правой границе). Курсор мыши примет форму двунаправленной стрелки. В таком положении нажимаем на левую кнопку мыши и двигаем границу окна:
- влево или вправо для боковых границ окна,
- вверх или вниз для верхней или нижней границ.
Затем все описанные выше действия надо провести со вторым окном. Результатом таких усилий должна быть парочка окон, расположенных рядом на экране. Поначалу это может показаться сложным. Но при небольшой тренировке и упорстве с каждым разом такая процедура будет получаться быстрее.
Описание словами манипуляций с окнами, на мой взгляд, менее эффективно. Наверно, все-таки лучше один раз посмотреть в видео все действия, предложенные выше:
Как разделить экран в Windows 10 или что такое Snap Assist - системная функция прикрепления окон Windows 10

Итак, друзья, системная функция Snap Assist Windows 10. Если вы с ней ещё не знакомы, познакомьтесь – зацепите мышью любое окно и подведите к любой из боковых граней экрана. И увидите, как операционная система даст вам визуальную подсказку, что вы можете расположить окно в половину экрана, в ту половину экрана, к грани которой вы подвели окно.

Snap Assist существует не только в Windows 10, но также в более старших версиях Windows 8.1 и 7. Однако только в Windows 10 эта функция обустроена эффектом, когда при прикреплении окна к одной части экрана в другой части отображаются превьюшки активных окон. Всего лишь одним кликом, сделав его на нужной превьюшке, мы разместим окно в другой части экрана. И оперативно получим двухоконную компоновку экрана.

Разместить два приложения на экране в двухоконной компоновке можно ещё оперативнее. Просто крепим нужные два окна к нужным краям экрана с помощью горячих клавиш:
Клавиша Win и стрелка влево крепит окно к левому краю, а Win и стрелка вправо – соответственно, к правому краю. Snap Assist может работать не только с двухоконной компоновкой, но также с трёхоконной или четырёхоконной. Чтобы создать трёх- или четырёхоконную компоновку, прикрепляем первое окно к одному из краёв экрана. Далее жжём клавиши Win+↑, и окно свернётся на четверть экрана.

Подносим второе окно к нижней грани экрана и прикрепляем ко второй четверти экрана.


Если нужна четырёхоконная компоновка, кликаем третье окно и жмём те же клавиши Win+↑, чтобы окно свернулось на четверть экрана. И, наконец, подносим четвёртое окно к низу грани экрана, на оставшееся пустое место. И прикрепляем.

Трёх- и четырёхоконная компоновка предусматривают небольшое наложение свернувшихся в четверть экрана окон для максимально эффективного использования места. Если вам нужно свернувшееся в четверть экрана окно развернуть в половину экрана, можете либо перекрепить это окно, либо использовать клавиши Win+↓. На этом, друзья, возможности системной функции Windows 10 Snap Assist, увы, заканчиваются.
Утилита WindowGrid
Немногим более возможностей, чем Snap Assist, может предложить небольшая бесплатная утилита WindowGrid. Она реализует альтернативу Snap Assist по разделению экрана, при этом может предложить не только четырёхоконную компоновку экрана, но, по сути, компоновку с любым числом ячеек под окна. Если вы предпочитаете работать с четырёх- или шестиоконной компоновкой экрана, с реализацией разделения экрана этой утилитой вам будет работать проще. WindowGrid реализует сетку, появляющуюся при перетаскивании окон с определённой зажатой клавишей, и в этой сетке мы можем выбирать, куда поместить окно.


В большинстве случаев такая сетка не нужна, уменьшим её, например, до четырёхоконной компоновки, сделаем 2*2 и сохраним изменения. И также, друзья, обратите внимание на клавиши, с которыми взаимодействует утилита. Сетка будет отображаться, если мы левой клавишей мыши зацепим окно, будем его удерживать и нажмём одну из клавиш - пробела, левого Ctrl, правой или средней кнопок мыши.

При этом с помощью левого Ctrl и средней кнопки мыши мы сможем помещать окна в сугубо отведённые им ячейки. А при помощи пробела и правой кнопки мыши отдельные окна сможем расширить на две или более ячеек. Удерживаем окно и делаем раз нажатие пробела или правой кнопки мыши для активации сетки. Потом делаем второй раз нажатие пробела или правой кнопки мыши для активации расширения окна на несколько ячеек. И размещаем окно на нескольких ячейках сетки.

Программа FancyZones
И рассмотрим, друзья, ещё одну реализацию стороннего решения, предлагающего, как разделить экран в Windows 10 – с помощью бесплатной программы FancyZones. Она круче и системной функции Snap Assist, и утилиты WindowGrid. FancyZones - это программа-твикер, являющая собой винегрет из различных дополнительных возможностей Windows, в числе которых: экранный определитель кода цвета, переназначатель кнопок клавиатуры, твики для проводника, альтернативный системный поисковик, оконный менеджер. Последний, собственно, и реализует в операционной системе разделение экрана. Зажимаем и удерживаем окно, жмём клавишу Shift, видим сетку компоновки окон.

Бросаем окно в нужную область окно. Всё просто.


В редакторе макета можем выбрать любую из существующих компоновок, либо же создать свою, т.е. создать полностью свой макет.

Добавляем одно окно и корректируем его размер по ширине под экранную линейку.

Мы рассмотрели только бесплатные способы, как разделить экран в Windows 10. Для этой цели есть и платные сторонние программы, например, DisplayFusion или Actual Multiple Monitors. В плане разделения экрана они не предложат больших возможностей, чем FancyZones, но, возможно, вам приглянутся их иные функции.
И, наконец, отмечу, друзья, что у производителей мониторов может быть своя реализация эффективного распределения экранного пространства. Это могут быть опции прошивки монитора, а может быть софт по типу драйвера для Windows, устанавливающийся на официальном сайте производителя монитора. И такие реализации могут предусматривать не только разные компоновки окон, но также отображение в разных областях экрана разных источников видеосигнала. Но, конечно, такие возможности существуют в основном для дорогостоящих широкоформатных мониторов с большой диагональю (21:9, 32:9). Если у вас такой продвинутый монитор, зайдите на страничку его спецификаций на сайте производителя и посмотрите, какие в нём реализованы технологии. А если в обозримом будущем вы планируете приобретать продвинутый монитор, смотрите модели с поддержкой фирменного софта Samsung Easy Setting Box, Dell Display Manager, LG 4-Screen Split, Acer Display Widget. Ну и о самом софте предварительно поюзайте информацию в сети.
Читайте также:

