Как сделать чтобы word открывался в полном окне
Добавил пользователь Евгений Кузнецов Обновлено: 05.10.2024
Работать в нескольких окнах программы Word - это возможно. Что это за окна Word и как можно работать одновременно сразу в нескольких? Как переключаться из одного окна в другое и для чего это можно использовать?
Microsoft Word позволяет работать с несколькими документами одновременно. При этом каждый новый документ открывается в отдельном окне , а пользователь, работая в полноэкранном режиме, видит только последний открытый документ.
Как перейти из одного окна одного открытого документа к другому?
Если нужно перейти из одного открытого документа в другой, можно воспользоваться одним из следующих способов:
При нескольких одновременно открытых окон документов и переключиться от одного открытого документа к другому можно одним из трех способов.
2 способ: в окне любого из открытых документов используем сочетания клавиш Alt+Tab .
Примечание . При этом клавиша Alt удерживается, а нажатиями клавиши Tab осуществляется переход от одного ярлыка окна к другому. После выбора нужного ярлыка отпускаем обе клавиши, и нужное окно выходит на первый план.
С помощью сочетания клавиш Alt+Shift+Tab можно также перейти к предыдущему открытому окну.
Важно : При нажатии клавиш Alt+Tab или Alt+Shift+Tab в возникшем списке будут не только открытые документы Word, но и все остальные окна запущенных в данный момент программ.
3 способ: можно также использовать панель задач Windows, где отображены кнопки с названиями всех открытых в данный момент окон. Щелчком по нужной кнопке переходим к следующему открытому окну.
Как управлять окнами программы Word?
В Word кнопка закрытия документа совпадает с кнопкой закрытия окна программы. Если открыто несколько документов, то при закрытии одного из них, остальные остаются открытыми. При закрытии последнего документа с помощью этой кнопки окно программы также закрывается.
Кроме того, документ можно закрыть с помощью сочетания клавиш Ctrl+W или команды Закрыть меню кнопки Файл. При этом после закрытия последнего документа окно программы остается открытым.
Если на момент закрытия изменения в документе не были сохранены, то появится окно с вопросом, стоит ли сохранять изменения в документе.
Для подтверждения сохранения изменений нужно нажать кнопку Да, для отклонения — кнопку Нет. Чтобы вернуться к документу и продолжить работу с ним, щелкните на кнопке Отмена.
Важно : Если при закрытии документа проигнорировать запрос на сохранение документа, то несохраненные данные будут утеряны.
Как работать с двумя окнами документов одновременно?
Если необходимо одновременно работать с текстом в двух документах, можно расположить их окна рядом на экране монитора:
Чтобы выйти из режима документов, размещенных "Рядом", необходимо выполнить одно из следующих действий:
- нажать кнопку Рядом в меню кнопки Окно;
- нажать кнопку Развернуть, которая находится в верхней части окна, рядом с кнопкой закрытия.
Как работать с одним документом в двух окнах одновременно?
Для сопоставления текста одного большого документа удобнее всего разделить его окно на два экрана. При этом все изменения в одном окне синхронно происходят и в другом, так как окна по-прежнему отображают один и тот же документ.
3. На текстовом поле появится горизонтальная линия, прикрепленная к курсору мыши.
4. При переходе из одного окна в другое (щелкая левой кнопкой мыши) появятся отдельные вертикальные полосы прокрутки для самостоятельной работы в каждом окне.
Примечание . Прокручивая страницы в одном окне, можно изменять, копировать или вырезать текст, а затем вставлять его в другое окно того же документа, щелкая курсором мыши в нужном окне. Горизонтальную границу между окнами можно перемещать вверх или вниз по странице курсором в виде двусторонней стрелки, удерживая левую кнопку мыши.
Как создать еще одно окно документа?
Чтобы можно было работать с двумя и более версиями одного документа, можно создать новые окна уже открытого документа:
Тем пользователям, которые любят открывать некоторые свои программы или файлы на весь экран монитора будет неприятно, когда нужная программа открывается в обычном режиме. Им проходится каждый раз самому разворачивать программу на весь экран. Вроде бы это и мелочь, но при частой работе это очень раздражает. Следуйте инструкциям ниже, чтобы настроить любой ярлык открывать программу сразу на весь экран.
Настройке ярлыков для открытия окон в полноэкранном режиме



Чтобы прокручивать одновременно оба документа, в группе Окно на вкладке Вид нажмите кнопку Синхронная прокрутка .
Если кнопки Синхронная прокрутка нет, щелкните Окно на вкладке Вид и выберите команду Синхронная прокрутка.

Чтобы выйти из режима просмотра документов рядом, нажмите кнопку Рядом в группе Окно на вкладке Вид.
Если кнопки Рядом нет, щелкните Окно на вкладке Вид и выберите команду Рядом.
Дополнительные сведения
Сведения о сравнении исправления в нескольких документах см. в статье Сравнение документов.
Сведения о поиске различий в документах см. в статье Как сравнить два документа Word.

При работе с большими или похожими документами одновременно, если документы открыты как обычно, то есть в разных окнах, приходится постоянно переключаться между ними, листать и т.д. Это не совсем удобно. Для облегчения этой работы в Ворд есть возможность на одном экране одновременно открыть два разных или один и тот же документ и полноценно работать. Как это сделать?
Способ 1. Рядом
Включить отображение документа в двух окнах просто: сначала просто откройте нужные документы и далее на Ленте вкладка — Вид — Рядом.

(нажмите для увеличения)
Если открыто несколько окон, то программа спросит, какой именно документ открыть рядом:
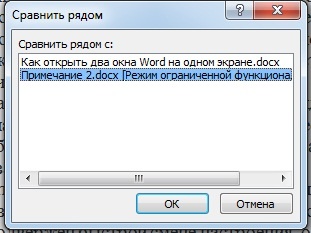
Так выглядит окно программы с двумя документами на экране:

По умолчанию оба документа прокручиваются (листаются) одновременно. Чтобы отключить синхронную прокрутку нажмите соответствующую кнопку Вид — Рядом — Синхронная прокрутка.

В обоих окнах можно работать как обычно, только лента из-за недостатка места сожмется.

Чтобы закрыть ненужное окно просто нажмите красный крестик, как это и делается обычно.
Обратите внимание! Открытие двух версий документа в двух окнах с синхронной прокруткой позволяют сравнить два документа Word вручную, но в Word есть функция автоматического сравнения двух документов с отображением всех сделанных изменений.
Способ 2. Упорядочивание
Также можно открыть несколько документов один над другим: Вид — Лента — Упорядочить все.
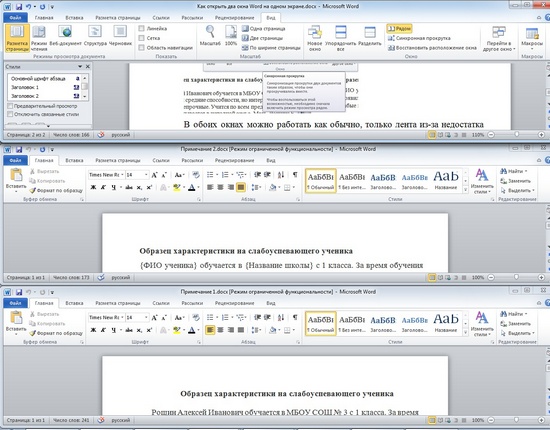
В этом случае каждое окно открыто в своей вкладке, но их размер и расположение изменены таким образом, что все окна отображаются на экране и не загораживают друг друга. То же самое можно сделать самому, перемещая окна и изменяя их размер.
Способ 3. Разделение окна
Бывает нужно отображать часть документа в окне постоянно, а со всем остальным документов работать, как обычно. Например, в верхней части окна может отображаться шапка таблицы, условные обозначения, рекомендации по работе с документом — эта часть всегда находится на экране и не прокручивается.
А ниже находится остальной документ, который можно прокручивать и редактировать.
Для этого нажмите: Вид — Разделить — появится линия разделения на документе, ее можно схватить левой кнопкой мыши и поставить на нужное место экрана.
Для отмены нажмите Вид — Снять разделение.
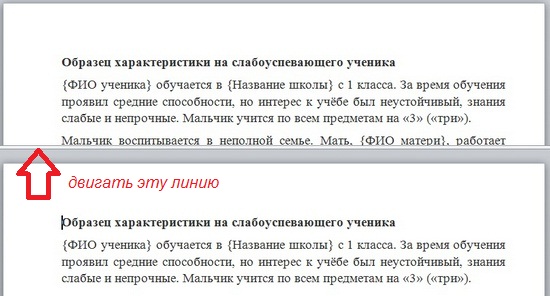
Таким образом, мы рассмотрели варианты, которые позволяют открыть на одном экране несколько окон и документов Ворд одновременно.
Спасибо за Вашу оценку. Если хотите, чтобы Ваше имя
стало известно автору, войдите на сайт как пользователь
и нажмите Спасибо еще раз. Ваше имя появится на этой стрнице.

Есть мнение?
Оставьте комментарий

Понравился материал?
Хотите прочитать позже?
Сохраните на своей стене и
поделитесь с друзьями
Вы можете разместить на своём сайте анонс статьи со ссылкой на её полный текст

Ошибка в тексте? Мы очень сожалеем,
что допустили ее. Пожалуйста, выделите ее
и нажмите на клавиатуре CTRL + ENTER.
Кстати, такая возможность есть
на всех страницах нашего сайта
| Презентация "Умножение и деление на 5" |

Хотите получать информацию о наиболее интересных материалах нашего сайта?
Подпишитесь на рассылку E-mail
Установите приложение на Android




Отправляя материал на сайт, автор безвозмездно, без требования авторского вознаграждения, передает редакции права на использование материалов в коммерческих или некоммерческих целях, в частности, право на воспроизведение, публичный показ, перевод и переработку произведения, доведение до всеобщего сведения — в соотв. с ГК РФ. (ст. 1270 и др.). См. также Правила публикации конкретного типа материала. Мнение редакции может не совпадать с точкой зрения авторов.
Для подтверждения подлинности выданных сайтом документов сделайте запрос в редакцию.
О работе с сайтом
Мы используем cookie.
Публикуя материалы на сайте (комментарии, статьи, разработки и др.), пользователи берут на себя всю ответственность за содержание материалов и разрешение любых спорных вопросов с третьми лицами.
При этом редакция сайта готова оказывать всяческую поддержку как в публикации, так и других вопросах.
Если вы обнаружили, что на нашем сайте незаконно используются материалы, сообщите администратору — материалы будут удалены.

Word должен помнить размер, положение и статус последнего использования приложения.
Итак, если при двойном щелчке документа Word открывает не полный экран, сделайте его максимально, а затем закройте Word .
При следующем открытии Word он должен помнить об этом и открывать максимизированный.
Если это не работает, попробуйте открыть Word из меню / рабочего стола, максимизируйте и затем закройте.
not by clicking the maximize button on the right top corner.
В противном случае, как я знаю, вы должны играть с кодами реестра, используя regeditor Windows.
1. Решение, но к сожалению для всех запускаемых окон в Windows, а не только папок, как вам было нужно. Параметр системного реестра:
HKEY_CURRENT_USER\Software\Microsoft\Windows\CurrentVersion\Explorer
dword: maximizeapps=1
Поскольку dword: maximizeapps=1 изначально у меня в реестре вообще не было, создал его, - фиг вам, папки маленькие…
И ещё был совет:
1) правой кнопкой на пустом месте, создать, ярлык
2) пишем там текст "explorer /e,C:\" (без кавычек, после запятой адрес нужной папки)
3) жмем правой кнопкой на полученном ярлыке свойства, там выбираем тип запуска "Развернутый на весь экран"
Так можете создать ярлыки для часто открываемых папок, другого способа насколько мне известно нет.
1. Мой компьютер -> Сервис -> Свойства папки
2. Общие -> Обзор папок.
Переключить на "Открывать папки в одном и том же окне"
3. Вид -> Дополнительные параметры.
Снять флажок "Помнить параметры отображения каждой папки"
Полноэкранный режим использовался в действительно старых версиях Microsoft Слово. Это позволило вам использовать весь экран вашего компьютера для просмотра документов. Однако в более новых версиях Word эта функция отсутствует, и вы не найдете возможности сделать Word полноэкранным.
Вопрос в том, действительно ли эта опция удалена и действительно ли нет возможности заставить Word работать в полноэкранном режиме на вашем компьютере?

К счастью, способ все еще есть. Несмотря на то, что эта опция была удалена из интерфейса Word, кажется, что эта функция все еще существует и позволяет использовать старую полноэкранную компоновку Word. Поскольку он скрыт от основных параметров, вам нужно будет найти способ включить его и добавить в меню, откуда вы можете легко получить к нему доступ.
На самом деле есть несколько способов активировать полноэкранный режим в новых версиях Microsoft Word.
Используйте сочетание клавиш для просмотра Word в полноэкранном режиме
Один из Самый быстрый и простой способ перевести последнюю версию Word в полноэкранный режим — использовать сочетание клавиш. Хотя этот параметр был удален из интерфейса, сочетание клавиш для него продолжает работать и выполняет именно ту задачу, которую он должен выполнять.

Пока вы просматриваете документ в обычном режиме и хотите сделать его полноэкранным, просто нажмите Alt + V одновременно на клавиатуре. Затем немедленно нажмите кнопку U на клавиатуре, и ваш документ займет весь экран.
In_content_1 all: [300×250]/dfp : [640×360] ->
Когда вы хотите вернуться в нормальный режим, нажмите клавишу Esc , и вы вернусь туда, где вы были.
Включить полноэкранный режим Word с панели быстрого доступа
Возможно, вы заметили, что есть небольшая панель инструментов в самом верху экрана Word. Она называется панелью быстрого доступа и, как следует из названия, позволяет быстро получить доступ к некоторым функциям Word на вашем компьютере.
Фактически вы можете использовать панель инструментов, чтобы развернуть Word в полноэкранном режиме. Есть команда, которую вы можете добавить на панель инструментов, которая затем при нажатии открывает ваш документ в полноэкранном режиме.
- Щелкните маленький значок со стрелкой вниз в быстром доступе панель инструментов, и на вашем экране откроется меню. В открывшемся меню выберите параметр с надписью Дополнительные команды .

- На следующем экране перечислены команды, которые вы можете добавить на панель инструментов, но не все команды по умолчанию. Чтобы отобразить все доступные команды, выберите Все команды в раскрывающемся меню Выбрать команды ..

- Когда все команды отображаются на экране; найдите команду с надписью Переключить полноэкранный режим . Щелкните по нему, чтобы выбрать его, а затем нажмите кнопку Добавить , чтобы добавить команду на панель инструментов.


- Теперь вы увидите новый значок на панели быстрого доступа. Щелкните значок, и текущий документ откроется в полноэкранном режиме.

- Если вы хотите выйти из полноэкранного режима, просто нажмите Esc на клавиатуре.
Значок полноэкранного режима останется на панели инструментов для всех ваших документов. Если вы когда-нибудь захотите удалить ее, вы можете сделать это, открыв панель, которую вы использовали для добавления команды, выбрав команду на правой панели и нажав Удалить .
Сделать Word в полноэкранном режиме с помощью режима чтения
Полноэкранный режим чтения Word может быть не совсем полноэкранным решением для ваших документов. но до некоторой степени это работает. Он скрывает многие панели инструментов форматирования и другие элементы с экрана, позволяя вам сосредоточиться на документе на экране.
Однако вы увидите некоторые из параметров вверху, которые могут ‘ не удаляются в этом режиме.
Чтобы получить доступ к режиму чтения в MS Word, щелкните меню View , пока ваш документ открыт, и выберите Режим чтения .

Чтобы вернитесь в нормальный режим, нажмите клавишу Esc на клавиатуре. Вы вернетесь к обычному экрану редактирования со всеми панелями инструментов на нем.
Создание настраиваемого сочетания клавиш для полноэкранного режима Word
Если вы не хотите использовать сочетание клавиш по умолчанию для полноэкранного режима Word и предпочитаете создать собственное, вы можете сделать это с помощью макроса в Word.
A Макрос — это набор действий, которые выполняются при запуске макроса. Однако вам не нужно много знать об этом, чтобы иметь возможность создать полноэкранный ярлык для Word.
- Откройте документ в MS Word, нажмите на На вкладке Просмотр вверху нажмите на значок со стрелкой вниз под Макросы и выберите Запись макроса .

- Введите любое значение в поле Имя макроса . Затем нажмите Клавиатура в разделе Назначить макрос для , чтобы вы могли назначить сочетание клавиш для своего макроса.

- После того, как вы нажмете на клавиатуру, вы увидите новое диалоговое окно коробка на вашем экране. Поместите курсор в поле Нажмите новую комбинацию клавиш и нажмите сочетание клавиш, которое вы хотите назначить для полноэкранного режима. Нажмите Assign , а затем Close , чтобы сохранить изменения.

- Нажмите Alt + V на клавиатуре. Затем щелкните значок со стрелкой вниз в параметре Макросы на панели инструментов и выберите Остановить запись .

- Щелкните Макросы вниз -стрелка снова и выберите Просмотр макросов .

- Выберите свой макрос в списке и нажмите кнопку Edit .

- Убедитесь, что ваш макрос содержит только следующий код. Вы можете скопировать и вставить следующий код в свой макрос, если хотите. Нажмите Ctrl + S , чтобы сохранить изменения.

С этого момента всякий раз, когда вы нажимаете произвольное сочетание клавиш в Word, он запускает ваш документ в полноэкранном режиме.
Режим отображения документа Word, созданного в PHP
Я хочу экспортировать страницу в файл .doc, но когда я открываю сгенерированный .doc он открывает в weblayout-view вместо print-view. Это уродливо и сбивает с толку. Есть ли способ установить его для просмотра для печати?
Читайте также:

