Как сделать чтобы вкладки не открывались в новом окне в edge
Добавил пользователь Евгений Кузнецов Обновлено: 18.09.2024

В данной статье показаны действия, с помощью которых можно запретить или разрешить отображение веб-содержимого на новой вкладке в браузере Microsoft Edge.
По умолчанию пользователи могут настраивать параметры отображения (вид) новой вкладки. При открытии новой вкладки могут отображаться лучшие сайты и лента, только лучшие сайты или пустая страница.
При необходимости можно использовать групповую политику "Разрешить отображение веб-содержимого на новой вкладке" которая позволяет включить или отключить веб-содержимое на странице новой вкладки в Microsoft Edge.
Отключение этой политики загружает пустую страницу новой вкладки и запрещает всем пользователям компьютера изменять её.
Чтобы включить или отключить отображение веб-содержимого на странице новой вкладки в браузере Microsoft Edge, необходимо войти в систему с правами администратора
На скриншотах ниже показан пример отключенного отображения веб-содержимого новой вкладки в браузере Microsoft Edge.


Как отключить (включить) отображение веб-содержимого новой вкладки используя редактор локальной групповой политики
Редактор локальной групповой политики доступен в Windows 10 редакций Pro, Enterprise, Education.

Чтобы отключить или включить отображение веб-содержимого на новой вкладке в браузере Edge, откройте редактор локальной групповой политики, для этого нажмите сочетание клавиш + R, в открывшемся окне Выполнить введите gpedit.msc и нажмите клавишу Enter ↵.

В открывшемся окне редактора локальной групповой политики, разверните следующие элементы списка:
Конфигурация компьютера ➯ Административные шаблоны ➯ Компоненты Windows ➯ Microsoft Edge
Далее, в правой части окна дважды щелкните левой кнопкой мыши по параметру политики с названием Разрешить отображение веб-содержимого на новой вкладке

В окне Разрешить отображение веб-содержимого на новой вкладке установите переключатель из положения Не задано в положение Отключено и нажмите кнопку OK.

Чтобы отменить изменения, и тем самым включить отображение веб-содержимого на новой вкладке в браузере Edge, в окне Разрешить отображение веб-содержимого на новой вкладке установите переключатель в положение Не задано и нажмите кнопку OK.

Если браузер Edge открыт, то закройте и снова откройте его чтобы применить изменения.
Как отключить (включить) отображение веб-содержимого новой вкладки используя файл реестра (reg-файл)
Данный способ также позволяет отключить или включить отображение веб-содержимого на новой вкладке в браузере Edge с помощью внесения изменений в системный реестр Windows
Прежде чем вносить какие-либо изменения в реестр, настоятельно рекомендуется создать точку восстановления системы или экспортировать тот раздел реестра, непосредственно в котором будут производиться изменения.
Все изменения производимые в редакторе реестра отображены ниже в листингах файлов реестра.
Чтобы запретить отображение веб-содержимого на новой вкладке, создайте и примените файл реестра следующего содержания:
Windows Registry Editor Version 5.00.
[HKEY_LOCAL_MACHINE\\SOFTWARE\\Policies\\Microsoft\\MicrosoftEdge\\ServiceUI].
"AllowWebContentOnNewTabPage"=dword:00000000
Чтобы разрешить отображение веб-содержимого на новой вкладке, создайте и примените файл реестра следующего содержания:
Windows Registry Editor Version 5.00.
[HKEY_LOCAL_MACHINE\\SOFTWARE\\Policies\\Microsoft\\MicrosoftEdge\\ServiceUI].
"AllowWebContentOnNewTabPage"=-
Привет! Столкнулся с проблемой после обновления Windows.
Несколько вкладок в одном окне.


Это не баг, а фича, инновационная


1997-й год. Родители продали акции Газпрома, полученные за ваучеры, и купили компьютер. По тем временам довольно хороший Pentium II - 233. Выбирали комплектующие всей семьёй по прайс листам: если тогда и были какие-то сайты, то смотреть все равно было не на чем.
Ехать за ним надо было в Москву, то есть история на весь день, включающая в себя автобус до электрички, электричку и метро.
И вот вечером они его привезли, а мать имеет новейший модный разъем ps/2, такой маленький и аккуратный. Клавиатура же имеет стандартный по тем временам разъем, и не лезет.
Это был великий облом. Но чу! На компьютере уже установлен нортон! И мы могли бы, работая только мышью, запустить Героев! К сожалению, они показывают черный экран.
На следующий день я истыкал мышью все, что возможно, и к вечеру обнаружил, что, если вставить ДИСК с героями, то они запускаются!
Мы несколько дней играли одной мышью, затем отец одолжил на работе на ночь подходящую клавиатуру и установил Windows 95, где, по сравнению с DOS, очень много можно мышью.
Я наслаждался примерно два часа, потом она зависла. Семь бед - один ресет! И вот передо мной надпись: "компьютер был неправильно перезагружен, НАЖМИТЕ ЛЮБУЮ КЛАВИШУ".
Ох и досталось мне тогда, хотя я не был виноват, что она зависла.
В итоге выяснилось, что минут через 5 она сама начинает грузиться дальше, хотя об этом нигде не написано.
Через две недели отец привез, наконец, правильный переходник, а зависать пару раз в день она перестала только года через два, когда сменили видеокарту s3 на ati.
По умолчанию Microsoft Edge открывает новую вкладку, когда вы запускаете ее заново. Однако вы можете захотеть изменить это по нескольким причинам. Если вы из тех людей, которым нравится продолжать с того места, на котором вы остановились, вы бы предпочли, чтобы браузер вместо этого открывал все ваши предыдущие вкладки.
К счастью, Microsoft Edge позволяет вам изменять параметры запуска, чтобы отображать последние вкладки при каждой загрузке. Это очень удобно, если вы всегда случайно закрываете свой браузер в самый неподходящий момент. Итак, давайте рассмотрим, как настроить Microsoft Edge, чтобы всегда открывать предыдущие вкладки.
Как всегда открывать Microsoft Edge с предыдущими вкладками
Вы можете быстро получить доступ к параметрам запуска Microsoft Edge из его меню настроек. Просто следуйте этим инструкциям, чтобы начать:
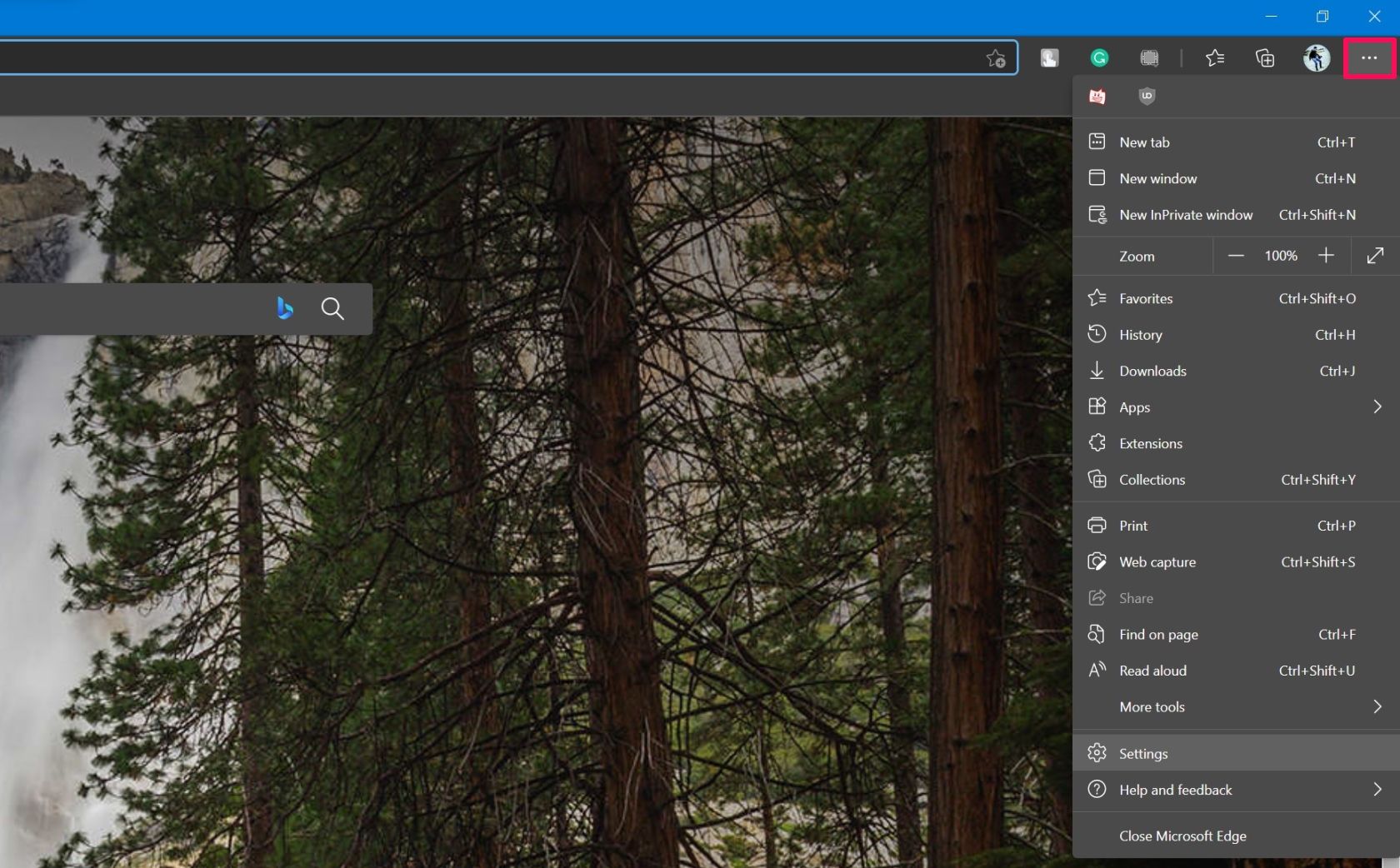
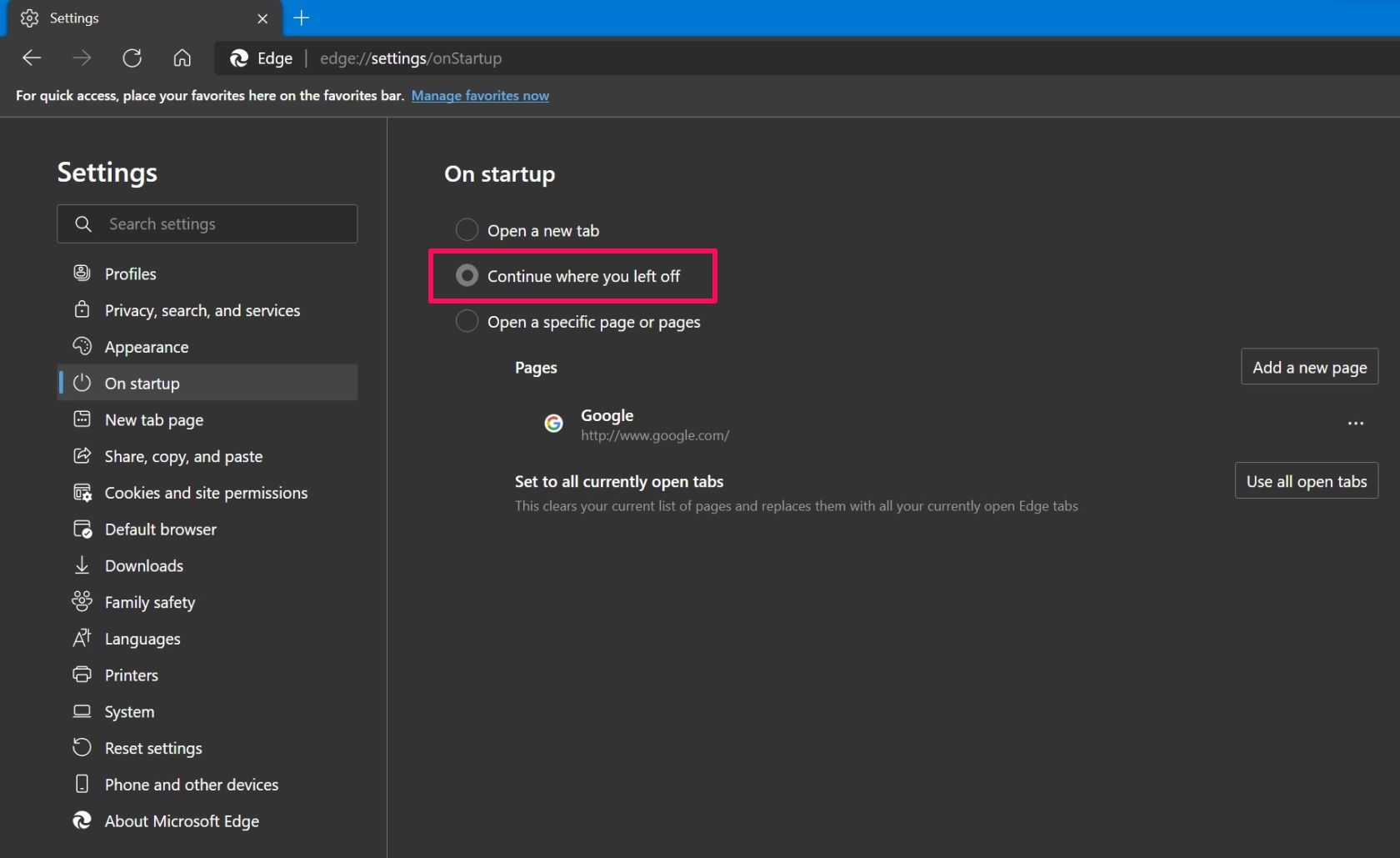
Теперь вы можете открыть пару вкладок, закрыть Edge, а затем перезапустить его, чтобы увидеть, открывает ли он все ваши предыдущие вкладки.
Как восстановить закрытые вкладки в Microsoft Edge
Хотя приведенные выше советы столь же полезны для неуклюжих людей, окно — не единственная жертва случайного закрытия. Иногда вы в конечном итоге неправильно щелкаете и закрываете открытую вкладку. Хорошая новость заключается в том, что вы можете снова открыть эту закрытую вкладку так же быстро, как вы ее закрыли.
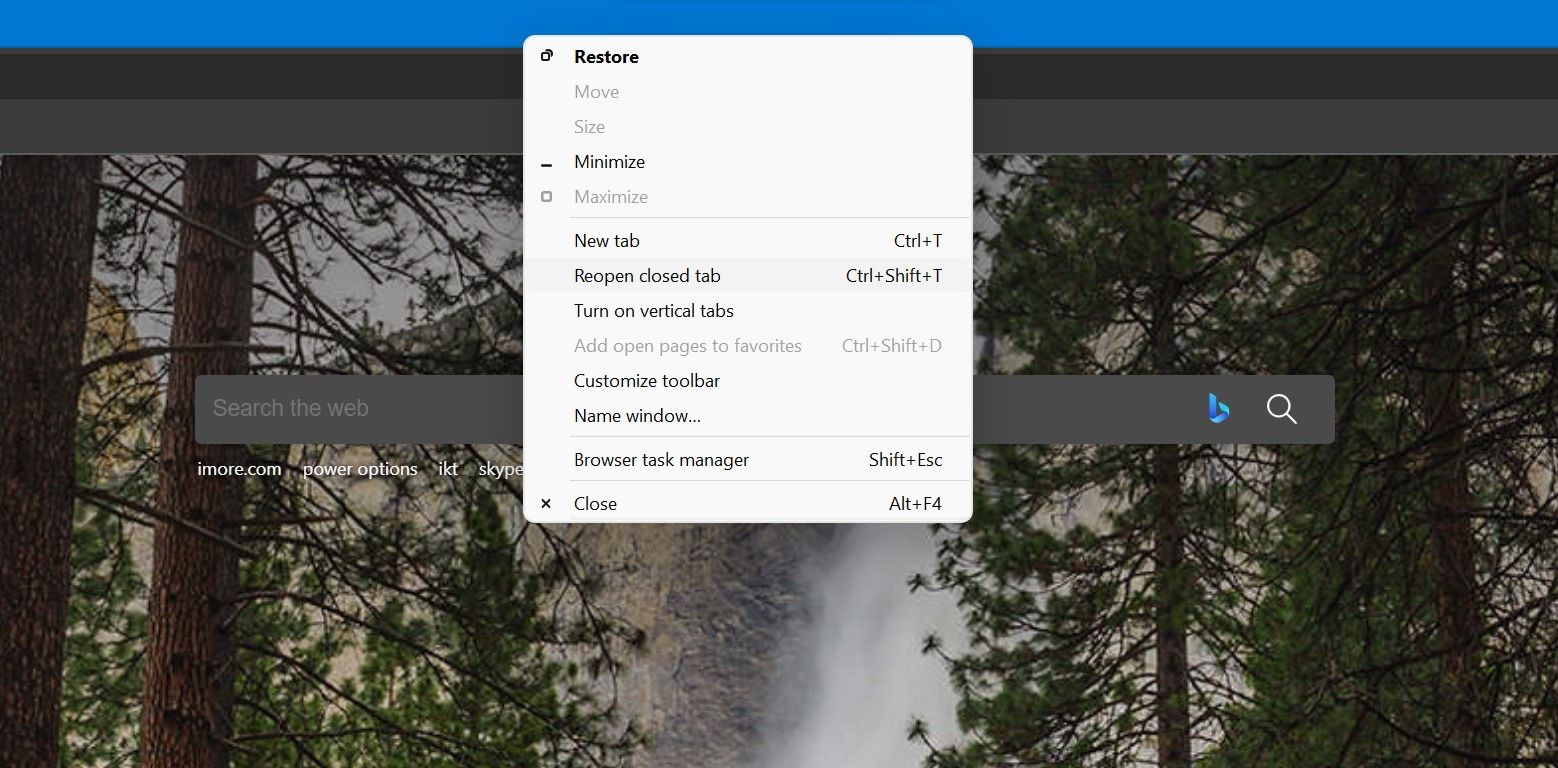
Выполнение вышеуказанного действия после открытия нового окна Edge снова откроет все ваши недавно закрытые вкладки сразу.
Связанный: Сочетания клавиш для ускорения рабочего процесса в любом браузере
Не теряйте снова вкладки Microsoft Edge
Поэтому, если вы используете другие браузеры, такие как Chrome или Firefox, вы можете быть уверены, что найдете аналогичные варианты для восстановления сеанса просмотра в течение нескольких секунд.
Как и в Chrome , в Microsoft Edge имеется меню быстрых динамических закладок, отображаемых в новой вкладке браузера. Edge обновляет их автоматически, добавляя в список быстрого меню те сайты, которые вы посещаете чаще всего. Также вы можете добавлять в меню собственные закладки и редактировать добавленные браузером, равно как и отключать их отображение. Нажмите в новой вкладке на значок шестеренки в правом верхнем углу.
Перейдите к настройке Custom.


Иконки со ссылками на добавленные веб-ресурсы будут скрыты до тех пор, пока вы или другой пользователь не включит их показ.
Однако вы можете пойти еще дальше, запретив другим пользователям изменение примененных вами настроек путем внесения небольших изменений в системный реестр.
Откройте редактор реестра командой regedit и разверните ветку HKLM\SOFTWARE\Policies\Microsoft\Edge . Кликнув правой кнопкой мыши по пустому пространству правой колонки, вызовите контекстное меню и выберите в нём опцию Создать -> Параметр DWORD (32-бит).

Назовите новый параметр NewTabPageQuickLinksEnabled.

Значение параметра не меняете, по умолчанию оно будет 0, пусть оно таким и остается.
Закройте редактор реестра и перезапустите Microsoft Edge, если он запущен.
Это действие не только скроет быстрые ссылки, но и сделает неактивными управляющие ими опции, так что никто не сможет ими воспользоваться.

Чтобы сделать настройки снова доступными и включить отображение быстрых ссылок, либо измените значение созданного параметра на 1, либо удалите сам параметр.
Читайте также:

