Как сделать чтобы powerpoint открывался в разных окнах
Добавил пользователь Skiper Обновлено: 05.10.2024
Первоначально PowerPoint предназначался для представления слайд-шоу PowerPoint в полноэкранном режиме с помощью проектора.
Но в настоящее время сфера применений презентаций значительно расширилась.
Например, презентации PowerPoint могут использоваться для показа на онлайн-вебинарах, записи скринкастов для публикации на YouTube, как форма обучения сотрудников с помощью TeamViewer и т.д.
Поэтому и возник вопрос: как сделать так, чтобы можно было работать с другими документами во время показа презентации ? Для этого достаточно запустить показ не на весь экран, а в маленьком окне.
Если вы хотите воспроизвести слайд-шоу в небольшом окне, а не в полноэкранном режиме, чтобы свободно совершать другие необходимые действия в Windows, то этот совет может быть для вас действительно полезен.
Настройка показа слайд-шоу PowerPoint для воспроизведения в изменяемом по размеру окне вместо полноэкранного режима
Рис. 1 (Кликните по картинке, чтобы посмотреть в полном размере)
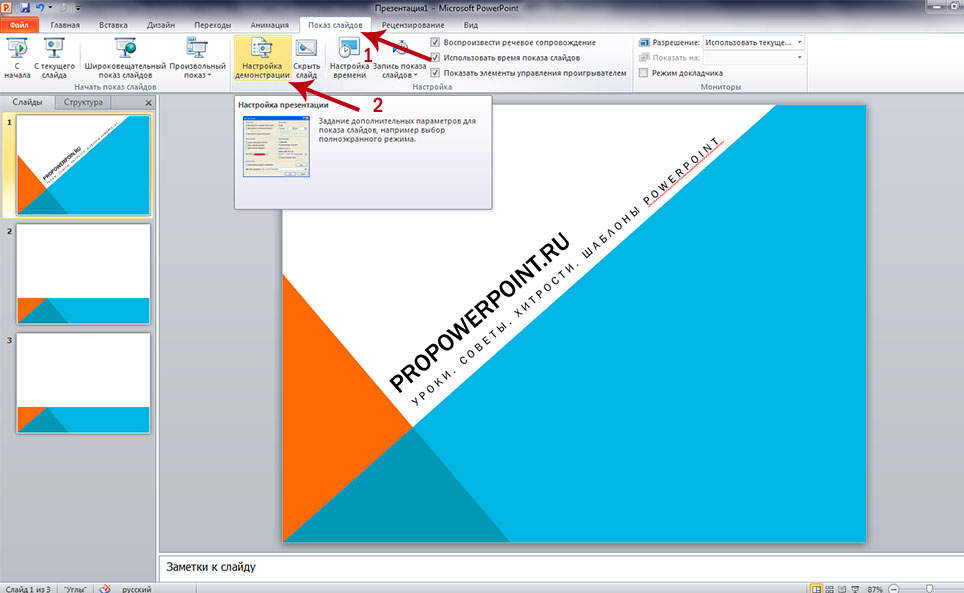
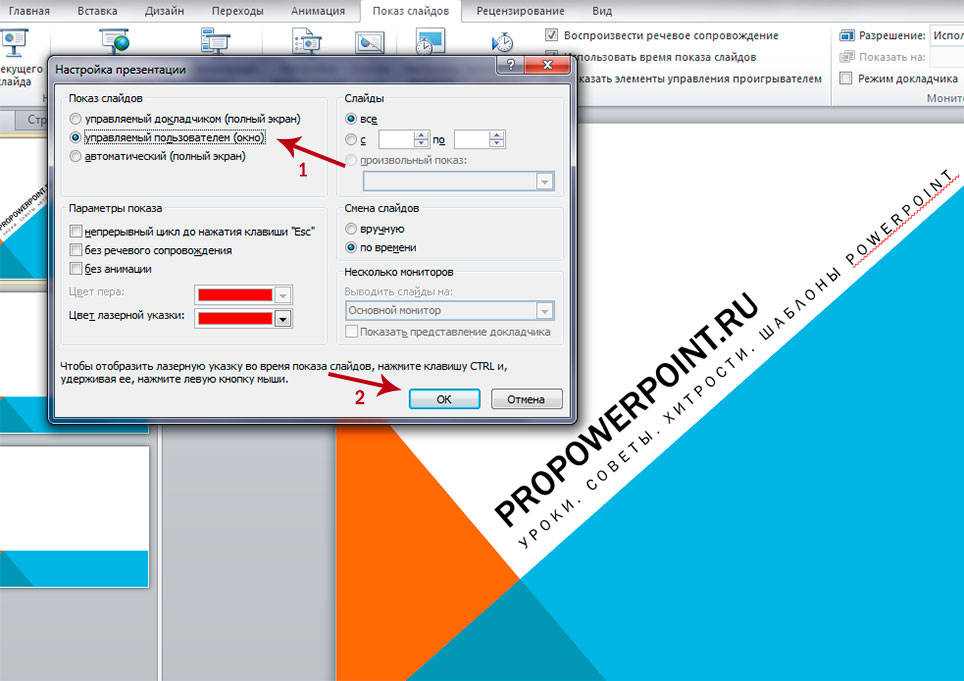
Теперь, каждый раз, когда вы запускаете свою презентацию, например, с помощью нажатия клавиши F5, вы увидите, что слайд-шоу открывается в обычном окне, а не в полноэкранном режиме. При этом вам видны и доступны другие открытые документы Windows.
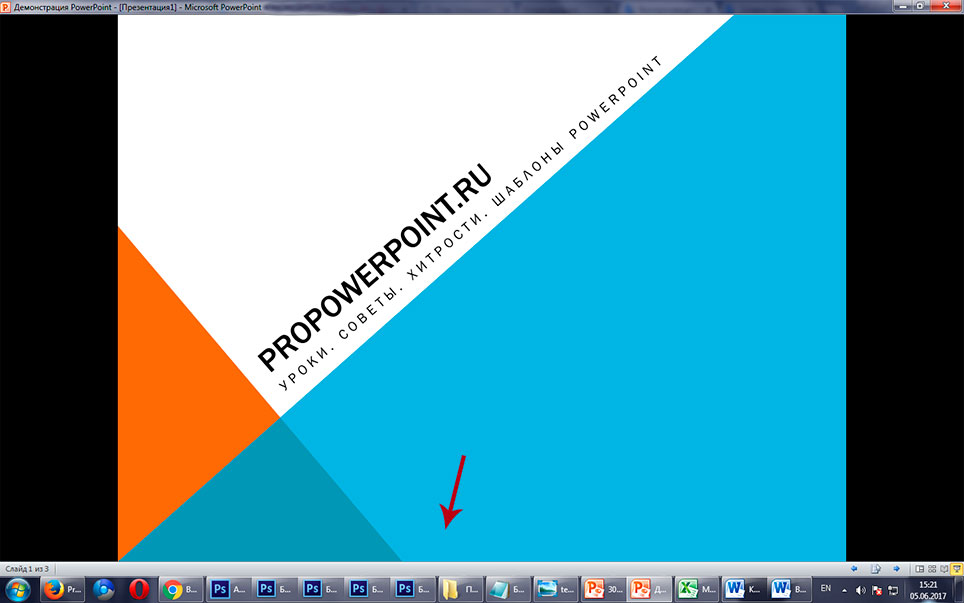
Вы можете использовать эту функцию для:
— Воспроизведения слайд-шоу на нескольких мониторах
— Записи скринкастов
— Онлайн-семинаров
— Совместной работы окна с презентацией и другими окнами одновременно.
это слайд-шоу открывается только в полноэкранном режиме. Я не могу найти никаких опций контекстного меню, которые переключат его в оконный режим.
обновление: Я открываю это .pptx-файл в виде вложения из документа Word. Открытие его таким образом, кажется, заставляет весь экран. Тем не менее, когда я щелкните правой кнопкой мыши вложение и выберите Изменить, он открывается в режиме фактического редактирования в самой PowerPoint. Кроме того, когда я сохраняю вложение и открываю его непосредственно с диска, он также открывается в режиме редактирования. Пока этого достаточно, но было бы неплохо переключить полноэкранную презентацию на оконную.
в ленте на Слайд-Шоу tab, есть кнопка Настройка Слайд-Шоу.

есть опция просматривается отдельным (окном).

для Office 2016 (OS X), это похоже на ответ, опубликованный ранее. Вы можете перейти на вкладку" слайд-шоу "- > "настройка слайд-шоу" - > на всплывающем окне, в разделе" Тип шоу", выберите" просмотрены отдельным (окно) " - > "ОК".
затем" Play from Current Slide " будет воспроизводить слайд в оконном режиме.
Столкнулся с необходимостью иметь перед собой две открытые в PowerPoint презентации. На рабочем месте два монитора. Однако PP открывает все файлы в одном окне. Существует ли способ одну презентацию открыть в одном окне на одном мониторе, а вторую - в другом окне на другом мониторе.
| Конфигурация компьютера | |
| Ноутбук/нетбук: Lenovo ThinkPad W530 24385AU (i7-3740QM 2.7GHz, 24GB RAM, Samsung 840 Pro 256GB + HDD 750GB) | |
| ОС: Windows 10 Pro x64 Release Preview | |
| Прочее: На пенсии: HP Pavilion dv7t (17.3'', i7-2630QM, HD 6770M 1Gb, 8Gb RAM) |
v12345, создайте еще одного пользователя с паролем, ПКМ с SHIFT'ом на исполняемом файле PP - Запуск от имени другого пользователя.
Работать в нескольких окнах программы Word - это возможно. Что это за окна Word и как можно работать одновременно сразу в нескольких? Как переключаться из одного окна в другое и для чего это можно использовать?
Microsoft Word позволяет работать с несколькими документами одновременно. При этом каждый новый документ открывается в отдельном окне , а пользователь, работая в полноэкранном режиме, видит только последний открытый документ.
Как перейти из одного окна одного открытого документа к другому?
Если нужно перейти из одного открытого документа в другой, можно воспользоваться одним из следующих способов:
При нескольких одновременно открытых окон документов и переключиться от одного открытого документа к другому можно одним из трех способов.
2 способ: в окне любого из открытых документов используем сочетания клавиш Alt+Tab .
Примечание . При этом клавиша Alt удерживается, а нажатиями клавиши Tab осуществляется переход от одного ярлыка окна к другому. После выбора нужного ярлыка отпускаем обе клавиши, и нужное окно выходит на первый план.
С помощью сочетания клавиш Alt+Shift+Tab можно также перейти к предыдущему открытому окну.
Важно : При нажатии клавиш Alt+Tab или Alt+Shift+Tab в возникшем списке будут не только открытые документы Word, но и все остальные окна запущенных в данный момент программ.
3 способ: можно также использовать панель задач Windows, где отображены кнопки с названиями всех открытых в данный момент окон. Щелчком по нужной кнопке переходим к следующему открытому окну.
Как управлять окнами программы Word?
В Word кнопка закрытия документа совпадает с кнопкой закрытия окна программы. Если открыто несколько документов, то при закрытии одного из них, остальные остаются открытыми. При закрытии последнего документа с помощью этой кнопки окно программы также закрывается.
Кроме того, документ можно закрыть с помощью сочетания клавиш Ctrl+W или команды Закрыть меню кнопки Файл. При этом после закрытия последнего документа окно программы остается открытым.
Если на момент закрытия изменения в документе не были сохранены, то появится окно с вопросом, стоит ли сохранять изменения в документе.
Для подтверждения сохранения изменений нужно нажать кнопку Да, для отклонения — кнопку Нет. Чтобы вернуться к документу и продолжить работу с ним, щелкните на кнопке Отмена.
Важно : Если при закрытии документа проигнорировать запрос на сохранение документа, то несохраненные данные будут утеряны.
Как работать с двумя окнами документов одновременно?
Если необходимо одновременно работать с текстом в двух документах, можно расположить их окна рядом на экране монитора:
Чтобы выйти из режима документов, размещенных "Рядом", необходимо выполнить одно из следующих действий:
- нажать кнопку Рядом в меню кнопки Окно;
- нажать кнопку Развернуть, которая находится в верхней части окна, рядом с кнопкой закрытия.
Как работать с одним документом в двух окнах одновременно?
Для сопоставления текста одного большого документа удобнее всего разделить его окно на два экрана. При этом все изменения в одном окне синхронно происходят и в другом, так как окна по-прежнему отображают один и тот же документ.
3. На текстовом поле появится горизонтальная линия, прикрепленная к курсору мыши.
4. При переходе из одного окна в другое (щелкая левой кнопкой мыши) появятся отдельные вертикальные полосы прокрутки для самостоятельной работы в каждом окне.
Примечание . Прокручивая страницы в одном окне, можно изменять, копировать или вырезать текст, а затем вставлять его в другое окно того же документа, щелкая курсором мыши в нужном окне. Горизонтальную границу между окнами можно перемещать вверх или вниз по странице курсором в виде двусторонней стрелки, удерживая левую кнопку мыши.
Как создать еще одно окно документа?
Чтобы можно было работать с двумя и более версиями одного документа, можно создать новые окна уже открытого документа:

Рассмотрим вариант, когда при переходе на заданный слайд идет поочередное появление текста, изображений и т.д. в автоматическом режиме , т.е. без использования триггеров. Посмотрите демку, чтобы понять, что именно имеется ввиду.
Теперь пробуем вместе:
1. Размещаем на слайде всё, что нужно в конечном итоге.
2. На верхней панели открываем "анимация"- "настройка анимации" и работаем в появившейся боковой панели справа. (рис.1)
3. Выделяем на слайде элемент, который должен появиться первым.
4. Задаем ему "появление" - "после предыдущего" и выбираем по желанию, как и с какой скоростью этот элемент должен появиться.
5. То же самое проделываем с остальными текстами или изображениями.
6. Если два элемента должны появиться одновременно, естественно, их выставляем в панели "настройка анимации" один за другим, но второму элементу задаем параметр "с предыдущим". (рис.2)


Если нужно замедлить автоматическое появление элементов одного за другим, т.е. разделить их небольшой паузой, делаем следующее:
1.Выделяем на правой боковой панели "настройка анимации" нужную строчку и щелкаем по ней правой кнопкой мышки.
2. В появившемся выпадающем меню находим строчку "время" и щелкаем по ней. (рис.3)
3. Далее напротив слова "задержка" выставляем нужное количество секунд. (рис.4)
4. Не забудьте при этом такую же задержку задать и элементу, который должен появиться одновременно с предыдущим, если таковой, конечно, имеется.
Читайте также:

