Как сделать чтобы окна плавно двигались по монитору
Добавил пользователь Morpheus Обновлено: 05.10.2024

Наверняка каждый из Вас, купив новый игровой ноутбук на дискретной видеокарте Nvidia RTX и встроенной Intel 630 (например, MSI GS75 9SE с RTX 2060) на базе операционной системы Windows 10, сталкивался с проблемой: при подключении внешнего монитора через HDMI изображение начинает фризить, подтормаживать, лагать, статтерить. Причем лаги, фризы, тормоза наблюдаются не только в играх, но и сама облочка (GUI) Windows 10 начинает тормозить. Интерфейс становится не отзывчивым. Возникает эффект статтергинга (stuttering – заикание, задержка, подвисание) картинки. Особенно ярко этот эффект проявляется при скроллинге в Google Chrome: содержимое веб страницы при прокрутке как-то непонятно подтормаживает.
У пользователя возникает ощущение, что как будто отключена Вертикальная Синхронизация (VSYNC). Принудительное включение в драйвере NVIDIA не помогает, переустановка драйвера на более новый – не помогает! Человек начинает злиться, раздражаться и думать: “как же так, отдав за игровой ноутбук более 100 тысяч рублей, я не могу комфортно работать на внешнем мониторе и играть в игры”.
Да, мало того, что тормозит не только сам интерфейс Windows 10 (при перетаскиваниии окна оно лагает, при вызове меню Пуск явно видны тормоза отрисовки пунктов меню и плиток), невозможно комфортно работать в других программах:
- просматривать веб-сайты,
- смотреть видео с Youtube,
- работать в графических редакторах (Adobe Photoshop, Adobe Illustrator)
Проблема фризинга (freezing) изображения при подключении внешнего монитора к ноутбуку на видеокарте Intel 630 носит массовый характер.
Также эта проблема с разрывом изображения наблюдается не только при работе в программах, но и во время игры: персонаж двигается так, как будто что-то подвисает, нет плавности картинки. Особенно сильно тормоза и дергание картинки на внешнем мониторе (или телевизоре) проявляются при игре в какой-нибудь динамический Roguelike (например, Blasphemous или Enter the Gungeon): задний фон при перемещении персонажа поддергивается и фризит (да и сам персонаж передвигается рывками), а принудительное включение вертикальной синхронизации не помогает. Проблема выражена не только в перечисленных играх, а вообще в любой игре (например, в Формула 1 F1 2019)!

Так в чем же причина External Monitor Stutter?
Единственная причина разрывов и тормозов изображения на внешнем мониторе: встроенная видеокарта Intel 630.
Эта статья поможет владельцам современных игровых ноутбуков на базе видеокарт Nvidia RTX и Intel 630 избавиться от проблемы зависания и поддергивания изображения при подключении внешнего монитора к ноутбуку.
Что НЕ ПОМОЖЕТ при борьбе с фризами изображения на внешнем мониторе, подключенном от ноутбука, построенном на технологии Nvidia Optimus и содержащем на борту видеокарты Nvidia RTX и Intel 630:
- включение вертикальной синхронизации
- установка обновлений Windows 10
- переустановка драйвера видеокарты Nvidia
- переустановка драйвера видеокарты Intel 630
Как убрать фризы изображения на внешнем мониторе, подключенном к Intel 630?
Решение проблемы на сегодняшний день (25.03.2020) пока единственно рабочее: нужно отключить видеокарту Intel 630 из Диспетчера устройств, и затем заново подключить!
Но каждый раз заходить в Диспетчер Устройств и принудительно отключать видеокарту Intel никто не захочет. Поэтому есть хороший батник (скрипт), который можно настроить, и затем запускать с помощью Ярлыка на Рабочем столе. Достаточно одного запуска скрипта, и проблема решится 100% (но, если переподключить монитор – проблема может возникнуть заново. Поэтому придется нажать на ярлык еще разочек).
Также проблему можно решить полной перезагрузкой ноутбука при подключенном внешнем мониторе. Но, согласитесь, это очень неудобно.

Эта статья думаю, подойдет для тех, кто работает с большим количеством окон. Особенно мешает функция увеличения окон на маленьких экранах.
Функция Snap – это встроенное автоматическое разделение экрана в Windows. Появилась и являлась одной из особенностей Aero Snap в Windows 7. Если перетащить окно к левому, правому или верхнему краю экрана, оно автоматически займет половину или полную площадь экрана монитора. Функция позволяет упростить работу с несколькими окнами, открывая на рабочем столе сразу несколько рабочих вкладок.
По роду деятельности, мне приходится иногда работать с большим количеством окон. Постоянно перетаскивать, увеличивать и уменьшать. Во многих случае происходит внеплановое увеличение окон, что начинает надоедать. Хотя я просто хотел поставить небольшое окно в угол экрана.
Особенно неудобно, лично для меня, когда я работаю на двух мониторах и при перетаскивании, окна пытаются занять всю площадь экрана, когда этого не нужно делать.
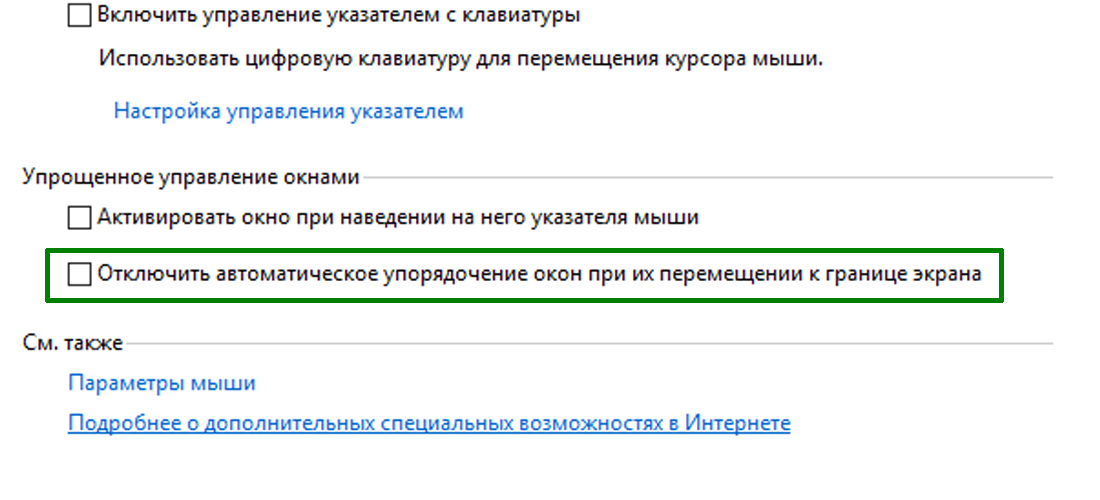
Готово. Больше окно не будут увеличиваться при перетаскивании их в угол экрана.
Всем удачи!
Возможно вам так же будет интересно:
Если я Вам помог - оставьте свой отзыв или поделитесь сайтом с друзьями в социальных сетях!

Если вы обнаружите, что ваша мышь не переключается на второй экран вашей установки с двумя мониторами, вы не единственный.
Эта проблема может быть чрезвычайно неприятной, особенно если это происходит внезапно.
Похоже, проблема возникает, когда мониторы вашей установки с двумя дисплеями имеют разный размер и одинаковые разрешения.
Хотя упомянутая выше идея верна, в некоторых случаях пользователи сообщают, что эта проблема возникает внезапно или после перезагрузки компьютера.
Пожалуйста, прочитайте дальше, чтобы узнать, что вы можете сделать с этой проблемой, и вернитесь к использованию вашего двойного монитора в обычном режиме.
Вот как можно решить проблему с помощью мыши, не переходя на второй экран
Измените настройки дисплея Windows 10

Из-за способа настройки разрешения в Windows 10 ваша ОС определяет мониторы, которые вы используете, как монитор 1 или монитор № 2.
Если ваш главный монитор имеет номер 2, а в настройках дисплея он отображается как номер 1, то мышь не будет отслеживать второй монитор, потому что Windows определяет его как слева, а не справа. Это относится к обоим случаям, и наоборот.
Чтобы устранить эту проблему, выполните следующие действия:
Вывод
Мы надеемся, что вы нашли это руководство полезным и простым для понимания. Пожалуйста, не стесняйтесь сообщить нам, если метод, представленный здесь, помог вам решить вашу проблему.
Вы можете сделать это, просто оставив комментарий в разделе, найденном под этой статьей.





По умолчанию изображение рабочего стола заполняет весь экран, оно не искажено, не обрезано по краям и соответствует ориентации дисплея. Однако в некоторых случаях картинка может оказаться искаженной или даже перевернутой. Причины такого поведения экрана могут быть разными, начиная от некорректно выставленных параметров и заканчивая аппаратными неполадками. Давайте посмотрим, что можно предпринять в такой ситуации, как вернуть экран в нормальный размер и восстановить его исходное положение.
Восстановление ориентации экрана
К изменению ориентации экрана чаще всего приводят неверные действия самого пользователя, реже это происходит вследствие ошибок в сторонних программах для управления настройками дисплея.
- Ctrl + Alt + ↑ — восстанавливает изначальное положение экрана.
- Ctrl + Alt + ↓ — переворачивает экран по вертикали.
- Ctrl + Alt + → — поворачивает картинку на 90° вправо.
- Ctrl + Alt + ← — поворачивает ее на 90° влево.

Настройки видеокарты




Что делать, если экран стал узким
Теперь разберем ситуацию, в которой сузился экран монитора. Посмотрим, как его вернуть назад. Как правило, сужение экрана и появление черных полос имеет место при неправильно выставленном разрешении. Неполадка также может быть вызвана отсутствием драйвера видеокарты, подключением к ПК второго дисплея или телевизора, некорректными настройками самого монитора.
Выставьте правильное разрешение
Обновите драйвер видеокарты
Рассматриваемая неполадка нередко возникает вследствие сбоя или некорректной инсталляции (при переустановке Windows) драйвера графической карты. В этом случае необходимо скачать драйвер с официального ресурса производителя вашей модели графической карты и установить его. Если вы затрудняетесь с выбором драйвера, воспользуйтесь специальным менеджером установки и обновления драйверов, умеющим определять оборудование, например, DriverPack Solution.

Наличие внешнего монитора или телевизора

Сбросьте конфигурацию монитора

Настройки системных шрифтов
Помимо изменения параметров экрана, в Windows доступна настройка системных шрифтов и некоторых графических элементов. Так, вы можете изменить гарнитуру и размер шрифта для отдельных элементов Проводника, а также поменять масштаб всех связанных между собою элементов. Как увеличить масштаб экрана на компьютере, будет показано ниже. Наиболее полный набор опций изменения графического окружения рабочего стола имеется в ныне устаревшей Windows 7. В Windows 8.1 и 10 возможности настройки окружения ограничены разработчиками, поэтому для изменения более недоступных через интерфейс параметров придется использовать сторонние утилиты.
Через настройки самой ОС


Изменение параметров шрифта в Windows 10



Почему изображение перевертывается
Сбой в работе драйверов или другого ПО. Встречается относительно редко, для установления точной причины сбоя проводится диагностика системных компонентов. Заражение системы вирусом также может привести к подобной неполадке. При подозрении на заражение выполняется полное сканирование антивирусной программой и/или откат системы к предыдущей точке восстановления. При неэффективности принятых мер (заражении множества файлов) выполняется полная переустановка системы.

Восстановление исходного масштаба экрана
Дополнительно рекомендуется обратить внимание на эти настройки. Используйте их при оптимизации параметров рабочего окружения системы.
Изменение разрешения

Горячие клавиши для масштабирования
Для увеличения или уменьшения значков предусмотрена комбинация Ctrl + + и Ctrl + - . Способ простой, но не слишком удобный, так как при этом невозможно задать свой собственный шаг.
А вот и более тонкий способ масштабирования. Чтобы изменить размер элементов, нужно прокрутить колесо манипулятора с зажатой Ctrl вверх или вниз. Изъяном данного приема является отсутствие фиксированного шага, из-за чего можно случайно пропустить нужный масштаб.


Общее масштабирование
Читайте также:

