Как сделать чтобы чертежи в автокаде открывались в одном окне
Добавил пользователь Валентин П. Обновлено: 05.10.2024
Вы также можете задать интересующий Вас вопрос по AutoCAD в коментариях к этой статье (в вопросе указывайте пожалуйста версию AutoCAD). Постараюсь обязательно ответить.
Итак - AutoCAD вопросы и ответы:
Как вставить обьект с исходными координатами в AutoCAD?
Для вставки обьекта из одного чертежа в другой, с исходными координатами. Открываем оба чертежа. Для отображения двух окон с чертежами рядом, выбираем команду в строке меню: Окно - Слева_направо или вводим в командную строку команду: Окно и выбираем соответствующую опцию.
Далее в исходном чертеже выделяем обьект, выбираем команду в строке меню: Правка - Копировать (горячие клавиши данной команды Ctrl+C).
Переходим в целевой чертёж, нажав левой кнопкой мышки в пространстве его окна. Вызываем команду в строке меню: Правка - Вставить_с_исходными_координатами.
Комады Вставить _с_исходными_координатами и Копировать, можно вызвать также и через контекстное меню, нажав правой кнопкой мышки в свободном пространстве чертежа и наведя указатель на пункт Буфер обмена.
Закрылась командная строка, как включить отображение командной строки в AutoCAD?
Включение или отключение отображения командной строки осуществляется с помощью сочетания клавиш Ctrl+9
Причём "девятку" следует нажимать не на дополнительном цифровом блоке (который справа), а на алфавитно-цифровом, там клавиши с цифрами расположены под функциональными клавишами.
Тоесть это клавиша с цифрой 9, которая при нажатой Shift используется для ввода знака (
Также доступ к отображению командной строки возможен через классическое меню: Меню - Сервис - Командная строка.
Как отключить (включить) отображение окна приветствия при запуске AutoCAD?
Чтобы отключить появления окна приветствия, которое появляется каждый раз при открытии программы AutoCAD: в этом окне, внизу слева, убираем галочку с пункта Show this window at start up (Показывать это окно при запуске).
Для включения окна приветствия: Меню - Справка - Экран_приветствия. В открывшемся окне возвращаем галочку. Экран приветствия можно также вызвать командой: _welcomescreen (нижнее подчёркивание вводить обязательно).
Также вызвав справку, например нажав клавишу F1, в окне Справки можно установить (убрать) данную галочку.
AutoCAD Architecture закрыты инструментальные палитры (Инструменты проектирования), как открыть?
Лента - вкладка Главная - панель Создание - нажимаем на значок Инструменты проектирования, под которым написано Сервис (слева первый).
Нажав на треугольник Сервис откроется список в котором можно выбрать не только палитру Инструменты проектирования, но и палитру Свойства, а также получить доступ к Библиотеке компонентов Autodesk.
Ну, а у кого создано классическое меню, то доступ ко всем палитрам: Меню - Сервис - Палитры - выбираем нужную палитру.
Исчезла лента в AutoCAD, как вернуть назад?
Если лента закрыта полностью, вводим в командную строку команду: Лента и жмём Enter. Или же в английском варианте программы команда _ribbon.
В классическом интерфейсе или при открытой строке меню, управлять отображением ленты можно через Меню - Сервис - Палитры - Лента.
Если же лента закрыта не полностью, а свёрнута до названий вкладок, панелей. То справа от названий вкладок ленты есть кнопка с двумя треугольниками. Нажимая на больший треугольник, мы раскрываем ленту полностью, или же при раскрытой сворачиваем до названий вкладок. Нажав на меньший, раскроется выпадающий список вариантов сворачивания ленты, выбираем нужный. При небольших размерах экрана, довольно удобно.
Также при команде - Очистить экран, убирается лента и кнопки режимов рисования. Данная команда вызывается нажатием на кнопку в самом нижнем правом углу окна AutoCAD или с помощью сочетаний клавиш Ctrl+0 (ноль должен нажиматься в алфавитно-цифровом блоке клавиатуры). Отменить Очистить_экран можно повторным нажатием соответствующей кнопки или повторным нажатием Ctrl+0.
Как в AutoCAD открыть несколько окон с чертежами?
Довольно часто приходиться работать сразу с несколькими чертежами, что-то копировать, вставлять или просто заглядывать из одного чертежа в другой. Для этого в AutoCAD есть возможность открыть сразу несколько чертежей расположив их: Каскадом, Сверху вниз или Слева направо. При этом какой бы вариант расположения Вы бы не выбрали, чертежи будут открыты, как бы в отдельных окнах, при общем интерфейсе программы. В них будут присутствовать все возможности манипуляции с окнами, заложенные в ОС Windows.
То есть внутри AutoCAD Вы сможете: раскрывать, сворачивать, закрывать окна с чертежами, используя соответствующие значки в правом верхнем углу каждого чертежа, а также регулировать размер и расположение оных, подведя указатель к краям окон.
Для этого открываем нужные чертежи, выбираем: Меню - Окно - Каскадом / Сверху_вниз / Слева_направо.
Пользователи работающие в ленточном интерфейсе, выбирают: вкладка Вид - панель Пользовательский_интерфейс - там рядом с кнопкой Переключить окна, вертикально располагаются три кнопочки: Каскадом / Сверху_вниз / Слева_направо.
Для работы через командную строку, вводим команду: окно - Enter - выбираем нужную опцию.
В тот момент работы, когда нужен только один чертёж, жмём сверху справа его окна значок развернуть. Тамже закрываем, уже ненужные на данный сеанс работы, окна с чертежами.
Также, для переключения между чертежами, довольно удобно использовать: Панель задач Windows.
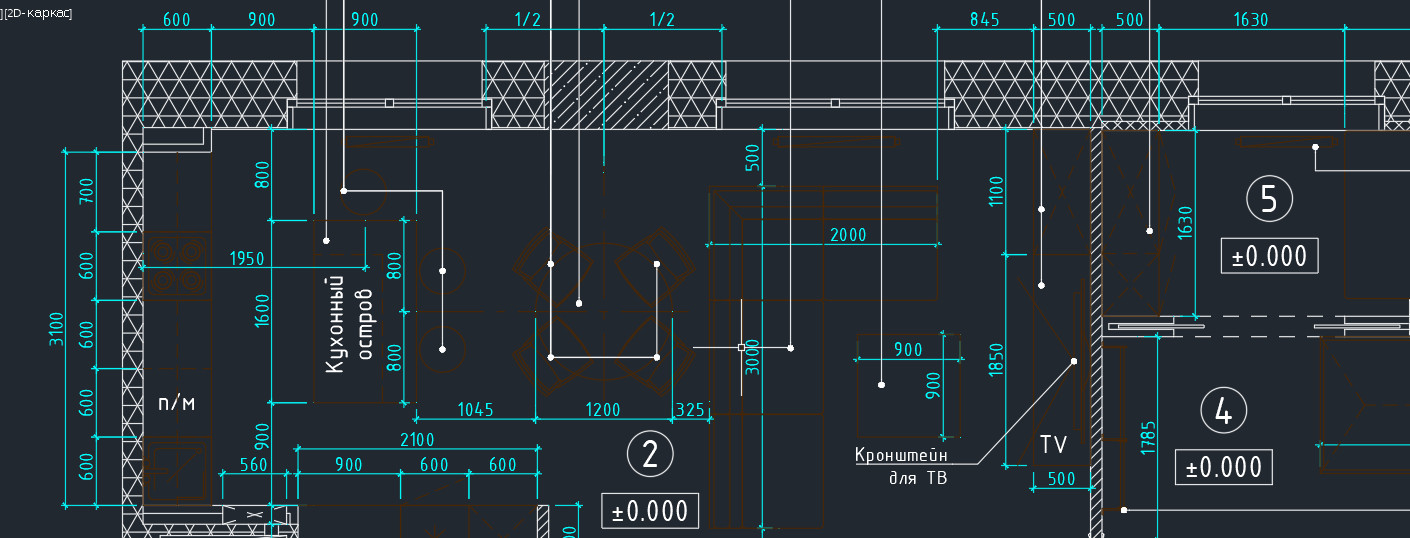
2014 версия программы от разработчиков Autodesk порадовала пользователей приятным нововведением: появились вкладки файлов AutoCAD. Закладки открытых документов позволили гораздо удобнее работать над проектами и ускорили переключение между файлами Автокада в формате*.dwg.

Вместе с этим многие пользователи сталкиваются с рядом вопросов:
2. Как включить вкладки в Автокаде?
3. Можно ли подключить панель вкладок AutoCAD для более ранних версий программы: 2007-2013?
Об этом поговорим в данной статье.
Вкладки AutoCAD: как их включить?
Также в командной строке можно прописать _FILETAB.
Если же требуется наоборот отключить эти закладки, чтобы расширить рабочее пространство, то используйте команду _FILETABCLOSE
Панель вкладок в Автокад: как с ней работать?
Помимо того, что у вас отображается сразу несколько рабочих документов, при нажатии правой кнопки мыши (ПКМ) по вкладке вам становятся доступны такие команды, как: создать, открыть, сохранить и т.д. (рис. 5)

Так, к примеру, чтобы создать вкладку Автокад 2016, можно просто щелкнуть на знак плюс возле активной закладки. У вас автоматически будет создан новый чертеж.

Как включить вкладки чертежей в Автокаде 2013 и ниже?
Такое дополнение интерфейса Автокад появилось сравнительно недавно, начиная с 2014 версии. Как быть, если у вас AutoCAD 2013 или же вообще 2007?
Для Автокада 2013 на оф. сайте Autodesk есть бесплатное приложение Drawing Tabs. Это дополнение актуально только для AutoCAD 2013.

Если у вас версия AutoCAD 2007-2013, то вам может пригодиться др. аналогичное приложение, разработанное Владимиром Даниловым: Drawing Tabs / Manager for ACAD 2007-2015. Это бесплатная утилита, которая позволяет добавить вкладки файлов Автокад в стандартный интерфейс программы.
Буквально пару слов о приложении Drawing Tabs / Manager for ACAD 2007-2015:
1. Актуальные версии программы Автокад 2007 -2015.
2. Совместимость с x86 и x64 для XP, Vista и Windows 7.
3. После установки появляется Диспетчер чертежей в нижней части окна редактирования AutoCAD. Вкладки присутствуют всякий раз, когда у вас есть чертеж, открытый в программе.
4. Для перехода от одного чертежа к другому, когда открыто несколько проектов, все, что вам нужно сделать - это выбрать соответствующую вкладку.
Инструкция по установке Drawing Tabs / Manager for ACAD 2007-2015
Если у вас запущен Автокад – закройте его. Скачайте файл DwgMan_2015.exe, затем запустите его. Ответьте на вопросы Мастера установки, после чего запустите Автокад. Система будет загружена, и на экране появится панель вкладок файлов AutoCAD.
Что-то последнее время на нескольких форумах и соцсетях увидел один и тот же вопрос: "Сворачиваю полноэкранный режим AutoCAD на панель задач (окно автокада было во весь экран). Разворачиваю обратно - после развертывания AutoCAD уже появляется в оконном режиме вместо полноэкранного." Что делать и как быть?
Проблема нередко возникает на Windows 7 и AutoCAD 2013-2015. При этом на WindowsXP все нормально (остальные сочетания - другие ОС, другие версии AutoCAD - могут вести себя похожим образом, но подтвержденной на 100% информации нет).
Вариантов решения несколько (все их можно найти, я просто собрал наиболее популярные решения здесь):
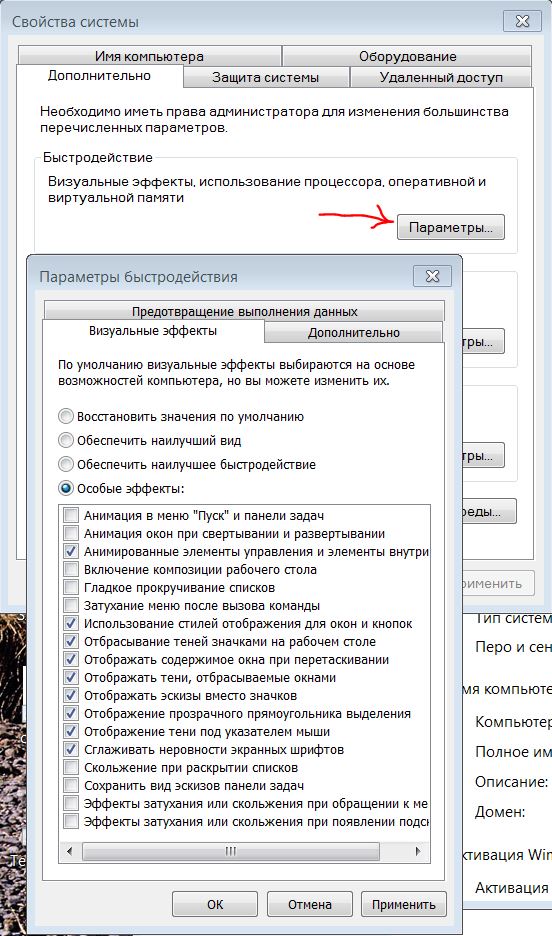
- Изменить значения системных переменных SDI и TASKBAR (за подробностями добро пожаловать в справку)
- Отключить поддержку Aero в Windows 7
- Либо отключить все "красивости" в Windows, как это было описано в цикле статей "Ускорение AutoCAD"
- Либо поменять настройки оформления Windows:
- Расширенный вариант - переключиться на "Классическую" тему Windows
Как правило, хотя бы один из этих вариантов срабатывает.
Похожее
Комментарии
Точно могу сказать, что на Windows 7 и 10 эта проблема есть с AutoCAD 2015 и 2016.
Правда, проблемы особой я в этом не вижу
Лично для меня тоже не вопрос еще разок жамкнуть на кнопочку но народ спрашивает, как видно
автокад 2016 что мне помогло:
параметры бытродействия - визуальные эффекты - отключаем "Отображение тени отбрасываемые окнмами"
Блок - это набор примитивов, сгруппированных в один элемент и работающих как единое целое. Объединение объектов в блоки облегчает повторное использование их как внутри одного чертежа, так и в других чертежах.


Как видите, блок - это не что иное, как сгруппированный набор примитивов, которые представляют собой единый цельный объект. Если его выделить и потянуть за ручки, то размеры объекта изменяться в реальном времени. Это, так называемое свойство динамики, а сам блок называется динамическим. Блоки могут состоять из объектов, изначально находившихся на различных слоях и имевших различные свойства.
Для создания определения блока в текущем чертеже необходимо:

4. Выбрать объекты, которые должны войти в блок. Ниже есть группа переключателей, которые определяют, что делать с выделенным набором объектов после объединения их в блок:
− Оставить - после создания блока объекты будут сохранены на чертеже в том виде, в котором они были до создания блока.
− Преобразовать в блок - после создания блока исходный набор объектов будет заменен на созданный блок. Эта установка используется по умолчанию и подходит для большинства случаев. Воспользуемся именное ей.
− Удалить - после создания блока исходные объекты будут удалены.

В результате, исходные объекты преобразуются в блок и будут выглядеть следующим образом:

Давайте рассмотрим очень важную особенность блоков. Представим ситуацию: с помощью блока создали элемент, вхождение которого на чертеже повторятся очень большое количество раз (например, окна на фасаде многоэтажного здания). После завершения проекта, по просьбе заказчика, возникла необходимость изменить внешний вид данного элемента.

Так вот, самым большим преимуществом блоков является то, что достаточно отредактировать только лишь одно определение блока (т.е. основное описание блока), и все остальные вхождения (элементы, которые присутствуют на чертеже) автоматически изменяться. В противном случае, пришлось бы редактировать каждый объект отдельно или вносить изменения для одного объекта и далее копировать его и заново вставлять.
Таким образом, можно коллективно управлять свойствами блоков. Блоки на чертеже - это всего лишь графические ссылки в область данных файла, где лежит само описание блока. Попадая в редактор мы переходим в описание блока, где можем его изменять.
Читайте также:

