Как сделать чистую установку mac os
Добавил пользователь Евгений Кузнецов Обновлено: 05.10.2024
Рано или поздно настаёт день, когда надо переустановить операционную систему Mac OS на ПК MacBook. Данная задача — не сложнее, чем переустановить Windows. Об этом и пойдёт речь.
Зачем и как переустанавливать операционную систему на Макбуке
Причины переустановки операционной системы MacOS на компьютере Mac таковы:
Какой бывает переустановка MacOS:
Например, при помощи MacAppStore можно обновить версию OS X Lion и OS X Mountain Lion на более новую — OS X Mavericks.
Порядок действий при продаже или передаче компьютера Mac другому пользователю следующий. О нём следует упомянуть особо.
Внимание! Прежде чем приступать к переустановке MacOS на ПК MacBook — потрудитесь сохранить все свои данные на внешнем носителе! Об этом вначале и пойдёт речь.
Резервное копирование данных с помощью Time Machine
Приложение Time Machine запускается из системных настроек MacOS в меню Apple. При подключении внешнего жёсткого диска появится соответствующее уведомление.
Если Time Machine не показывает выбор диска — сделайте следующее.
Скопировав все свои данные, можно приступать к переустановке MacOS.
Переустановка MacOS на Маке
Как переустановить Mac OS с установочной флешки
Предварительные действия следующие.
Поздравляем! Установочная флешка MacOS создана! Можно перезапускать MacBook. Подготовка к установке MacOS заключается в следующем.
Всё! Установка MacOS запущена. Операционная система MacOS установится автоматически — это займёт 30–100 минут в зависимости от производительности вашего MacBook. После неё ваш ПК сразу же будет готов к работе.
Как установить систему без форматирования внутреннего диска
Не со всякой предыдущей версией MacOS может сработать обновление до желаемой версии. Так, если на вашем MacBook работает версия MacOS Snow Leopard (10.6.8) и ваш MacBook заработает с версией MacOS Sierra, для начала обновитесь до версии MacOS X El Capitan.

Восстановление MacOS из резервной копии
Важно! Восстановить систему MacOS из резервной копии можно лишь на одном и том же MacBook. Попытки перенести таким образом вашу копию системы MacOS с данными на другой ПК бесполезны. Используйте другие методы.
Готово! Версия OS X El Capitan будет переустановлена.
Перенос копии операционки и ваших данных на другой MacBook
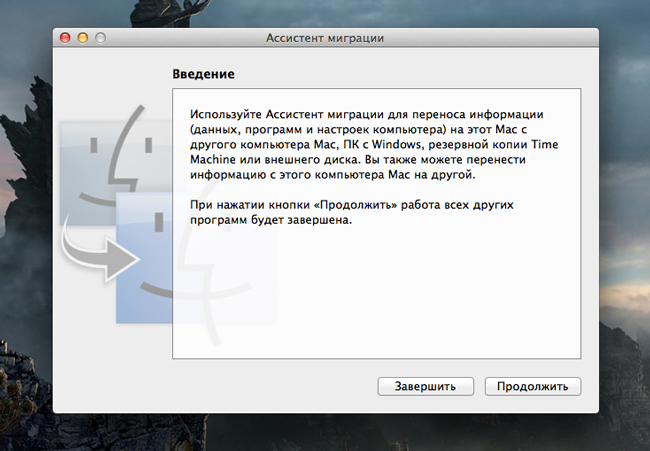
Приложение при работе требует закрытия всех остальных работающих программ.
Всё! Сеанс копирования запущен. Это может занять от 30 минут до двух часов — в зависимости от объёма данных и производительности обоих ПК Mac.
Проблемы, возникающие при переустановке MacOS
Видео по теме
Несмотря на то, что MacBook известен своей стабильностью, как и в других операционных системах, при работе с Mac OS могут возникнуть сбои. Перед тем как переустановить систему Мак ОС на Макбуке, следует определить, критичен ли сбой – возможно, спасет бэкап, который не повредит файлы операционной системы и сохранит личные данные. Если же возврат к точке восстановления не помог либо бэкап невозможно произвести, как и любую другую операционную систему, Mac OS можно переустановить.
Что нужно для переустановки

Без наличия Apple ID работать с устройствами на MacOS невозможно
Переустановка ОС на Макбуке – несложный процесс, с которым справится каждый пользователь персонального компьютера. В первую очередь для этой задачи понадобятся следующие инструменты:
- Непосредственно сам Mac, с активным подключением к сети.
- Доступ к интернету через другое устройство (в том числе чтобы использовать руководство по переустановки с этого сайта).
- Знать информацию о Макбуке и установленной версии Mac OS.
- В некоторых случаях необходима установочная флешка.

Знать логин и пароль от Apple ID нужно обязательно
Кроме обычной переустановки ОС, можно провести восстановление системы, перенос копии из другого макбука или обновление программного обеспечения. Всё это производится только с активным подключением к интернету и стабильным доступом к сети.
Как переустановить Mac os sierra с нуля
Самым простым способом переустановки является использование с этой целью стандартной утилиты MacOS.

При помощи служебных программ можно работать с OS любой версии
Для её запуска нужно знать определенные комбинации и использовать специальный порядок действий. Перед началом переустановки нужно быть готовым ввести данные Apple ID.
Итак, переустановка при помощи утилит Macintosh производится следующим образом:
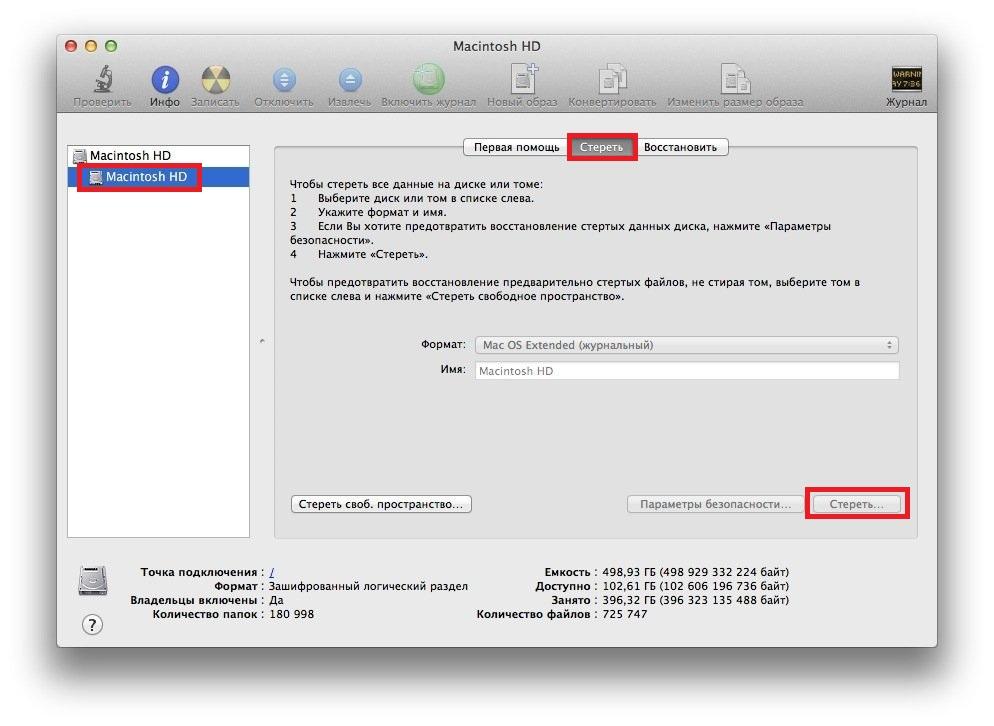
В дисковой утилите нужно выбрать диск и стереть с него данные
Как установить систему без форматирования внутреннего диска
Если нужно переустановить MacOS без удаления данных, то всё производится следующим образом:
После этого компьютер самостоятельно загрузит прошивку, перезагрузится и переустановит операционную систему, при этом все данные на внутреннем диске будут сохранены.
Как переустановить Mac os с установочной флешки

Установочную флешку можно создать для любой операционной системы
Установка операционной системы поверх предыдущей версии можно произвести не только при помощи стандартной утилиты, но и с использованием флешки. Для этого сначала нужно скачать MacOS и создать установочную флешку используя съемный носитель.
Делается это пошагово:


Для того чтобы начать установку, необходима перезагрузка ПК
Когда создание и копирование образа на установочной флешке MacOS будет закончена, можно начать установку операционной системы. Для этого не нужно вынимать установочную флешку, а требуется только перезагрузить компьютер:
Операционная система с загрузочной флешки устанавливается от получаса до двух часов. После завершения установки необходима будет провести финальную настройку.
Восстановление MacOS из резервной копии
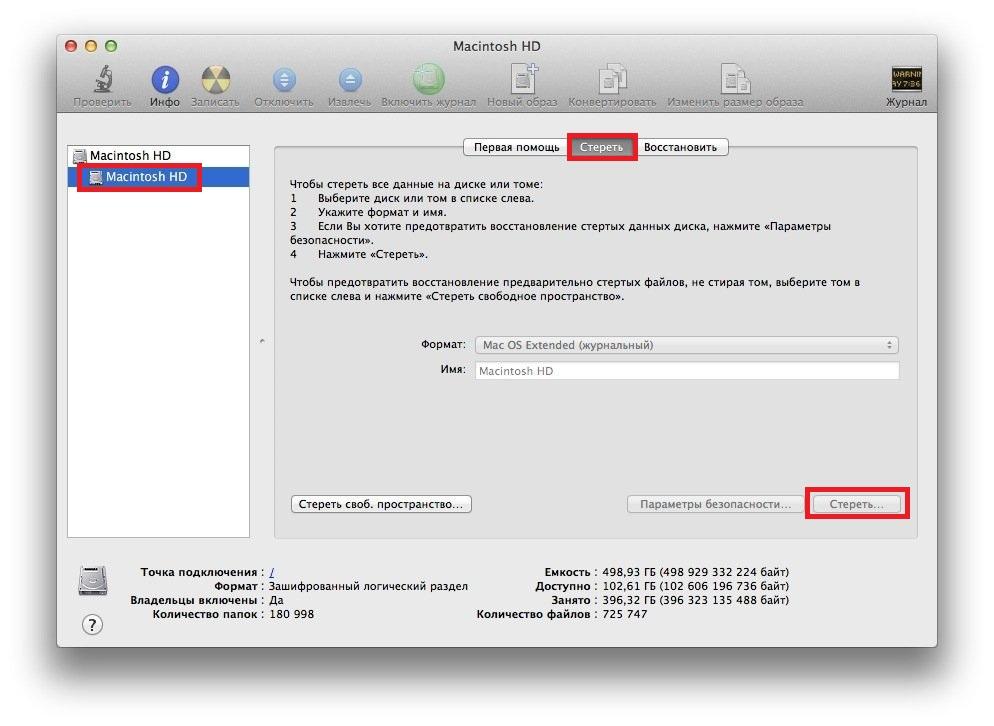
Time Machine – единственный способ хранить резервные копии macOS
Перенос копии операционки и ваших данных на другой MacBook
После того как все действия будут подтверждены нужно выбрать, какие именно данные будут перенесены. Если нужно сделать точную копию операционной системы и данных на другом Макбуке, то следует выбрать все пункты.

Можно перенести данные и настройки на другой макбук частично
Обычно перенос данных и приложений с одного на другой компьютер занимает не больше двух часов, но если данных немного, то вся операция может занять всего лишь полчаса.
Финальная настройка перед эксплуатацией
После восстановления, установки или переустановки понадобится провести начальную настройку операционной системы. Она позволит правильно настроить персональный компьютер и обеспечить удобство пользования. Меню начальных настроек функционала запускается автоматически, в нем нужно указать следующие данные:
- Регион расположения.
- Тип и язык клавиатуры.
- Настройки Wi-Fi подключения.
- Способ переноса данных со старого компьютера.
- Верификационные данные аккаунта Apple ID.
- Параметры будущей учетной записи.
Также нужно будет прочитать и подтвердить условия лицензионного соглашения компании Apple, при желании можно зарегистрировать данные ноутбука в офисе службы информационной поддержки.
Проблемы, возникающие при переустановке MacOS

Любую проблему с macOS можно решить проведя восстановление до предыдущей резервной копии ОС
Возникающие проблемы при работе с операционной системой X OS или других версиях macOS могут означать что комплектующие пришли в непригодность либо повреждены какие-либо сегменты персонального компьютера. Наиболее часто пользователи указывают на следующие ошибки:
- В Time Machine нет свежих резервных копий и не получается восстановить данные – это происходит по причине отключенного резервного копирования, чтобы была возможность восстановить операционную систему из хранилища, нужно включить автоматическое резервное копирование.
- Если постоянно возникает ошибка при попытке резервного копирования, переустановки, установки операционной системы при помощи Time Machine – может обозначать, что внешний носитель поврежден или непригоден для использования, в этом случае единственным решением проблемы является обращение в сервисный центр компании Apple.
- Ошибка обновления macOS – данная проблема возникает, если компания Apple больше не поддерживает MacBook и его обновление, в этом случае единственным выходом является довольствоваться установленной версией Macintosh.
- После обновления или установки новой версии OS компьютер начал работать медленней – это обозначает, что минимальные системные требования ОС превысили технические характеристики компьютера.
- Персональный компьютер начал зависать без обновлений и переустановок – появилась необходимость в замене внутреннего накопителя.
Могут возникать и другие проблемы при восстановлении, установке и переустановке операционной системы macOS. Все вопросы можно решить, обратившись в сервисный центр компании Apple, в основном не бесплатно.
Установка обновлений
Видеоинструкция
Произвести установку операционной системы macOS так же несложно, как и переустановить Windows. Если инструкция в данной статье не помогла, можно разобраться в этой ситуации при помощи видеоролика ниже.
Если статья, фотографии или видео о переустановке ОС на MacBook не помогли, то за помощью и советами можно обратиться в справочную службу сервисного центра компании Apple. Обычно помощь сотрудников обходится в определенную сумму, но бывают исключения. Чтобы не возникало сложностей в восстановлении системы, пользователю рекомендуется следить, чтобы работало резервное копирование в Time Machine.


Зачем делать чистую установку системы
Сразу стоит отметить, что процесс установки macOS с нуля приведет к полной потере всех пользовательских настроек, данных и приложений. Поэтому перед чистой установкой нужно обязательно сделать резервную копию.
Чистая установка системы может пригодиться в нескольких случаях:
- при продаже Mac. С помощью полной переустановки системы накопитель устройства будет гарантировано очищен от настроек и конфиденциальных данных.
- при возникновении проблем. За время использования компьютера в его памяти неизбежно накапливаются временные файлы, остатки удаленных приложений и т.д. Все это может приводить к возникновению сбоев. Причем различные утилиты для чистки компьютера не всегда могут удалить подобные файлы. Чистая установка системы позволит решить эту проблему.
- ускорение компьютера. На старых моделях Maс, на которых до этого система не переустанавливалась с момента покупки, чистая установка системы может не только решить проблему временных файлов, но и немного ускорить работу компьютера. Это проверенно на личном опыте.
Как выполнить чистую установку macOS Big Sur
- Создать резервную копию в Time Machine или использовать для этого любой другой подходящий инструмент.
- Выключить Mac.
- Включить компьютер, одновременно с этим зажав кнопки Command + Option (Alt) + R. Такая комбинация клавиш позволит загрузиться в Режиме восстановления.
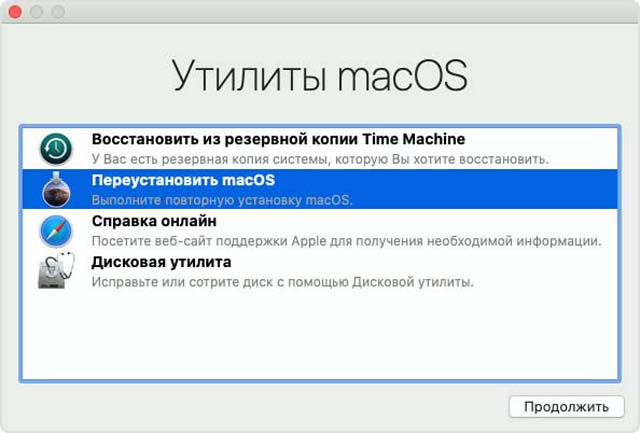
- В открывшемся окне перейти в раздел Дисковая утилита.
- Выбрать системный диск и отформатировать его с помощью кнопки Стереть. При этом все пользовательские данные, настройки и приложения будут потеряны.
- Вернуться в основное меню и выбрать пункт Переустановить macOS.
- Следуя подсказкам, произвести установку последней совместимой версии системы на отформатированный накопитель.
Стоит отметить, что процесс установки системы может занять достаточно много времени. После завершения установки и первой настройки можно будет восстановить данные из резервной копии Time Machine.
Начало установки или "Как установить macOS с флешки"
И так, загрузочный носитель подготовлен, можно приступать к установке.
- Перезагружаем Mac и при включении удерживаем клавишу "Option".
- После появления меню с выбором загрузки вставляем заранее подготовленную флешку и выбираем загрузку с нее. В нашем случае следует выбрать загрузку с "Install OS X Mavericks".
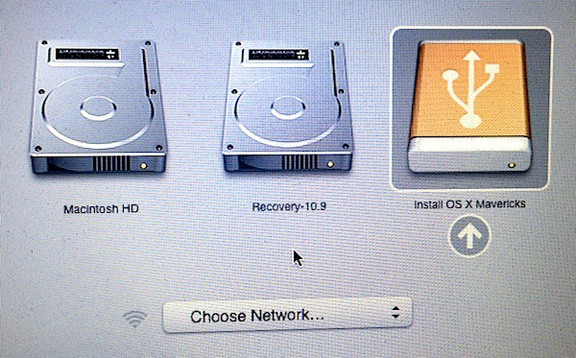
- По окончании загрузки появится меню выбора. Здесь переходим в Дисковую Утилиту (Disk Utility).
- Далее переходим на вкладку "стереть" и форматируем диск, на который хотим установить новую операционную систему. Имя диску можно задать любое, а формат и схема должны быть "Mac OS Extended (журналируемый)" и "Схема разделов GUID" соответственно.
- Чтобы запустить процесс, нажмите кнопку "Стереть" (но помните, запуская этот процесс, все данные на стираемом диске будут безвозвратно удалены).
- После стирания диска закройте дисковую утилиту и выберите "Переустановить OS X" ("Reinstall OS X").
- Следуйте дальнейшим инструкциям, выберите Ваш отформатированный диск как место установки ОС и нажмите "Продолжить" ("Continue").

Если вышеописанный метод не помог Вам переустановить macOS, обратитесь в Mac4U, профессионалы нашей компании установят Вашу систему и сохранят всю важную для Вас информацию.

Переустановка macOS (OS X) может выполняться по совершенно разным причинам (продажа компьютера, решение программных проблем или таковых с железом). В любом случае, это достаточно простой (особенно относительно компьютеров на базе Windows) процесс не требующий создания загрузочной флешки.
Существует три основных вида переустановки macOS — с полной очисткой данных (если вы, к примеру, будете продавать Mac), без удаления личных данных и восстановление из резервной копии.
- Оба вида установки требуют наличия активного интернет-соединения (операционная система напрямую скачивается с серверов Apple). Если такового нет, то потребуется создание загрузочной флешки на другом Mac или PC.
- Если вам важна сохранность данных не забудьте сделать резервную копию (если есть второй диск на Mac или внешний жёсткий диск воспользуйтесь утилитой Time Machine).
Переустановка macOS (OS X) с полным форматированием данных
Шаг 1 Выполните запуск macOS в режиме восстановления, для чего при включении или при перезагрузке компьютера удерживайте зажатыми клавиши Command (⌘) + R или Option (⎇) + Command (⌘) + R (если выполнить загрузку из раздела восстановления macOS не удастся, то благодаря этому сочетанию клавиш вы запустите восстановление macOS через Интернет) до тех пор, пока не появится логотип Apple на дисплее

Шаг 3 Из окна утилит выберите пункт Переустановить macOS или Переустановить OS X и нажмите кнопку Продолжить . Далее следуйте инструкции утилиты

Шаг 4 После скачивания и инсталляции macOS, компьютер перезагрузится и запустится ассистент настройки. Если компьютер идёт на продажу, то нажмите сочетание клавиш Command (⌘) + Q и выберите Выключить , чтобы новый пользователь настроил Mac по своим требованиям
Переустановка macOS (OS X) с сохранением личных данных
Восстановление macOS (OS X) через Time Machine
Если у вас имеется резервная копия macOS созданная при помощи утилиты Time Machine можно выполнить восстановление системы. Во время такого восстановления жесткий диск очищается и всё его содержимое заменяется данными свежей macOS и информацией с резервной копии Time Machine.
Для восстановления macOS через Time Machine выполните следующие действия:
Шаг 1 Произведите запуск macOS в режиме восстановления, для чего при включении или при перезагрузке компьютера удерживайте зажатыми клавиши Command (⌘) + R или Option (⎇) + Command (⌘) + R (если выполнить загрузку из раздела восстановления macOS не удастся, то благодаря этому сочетанию клавиш вы запустите восстановление macOS через Интернет) до тех пор, пока не появится логотип Apple на дисплее
Шаг 2 После завершения загрузки отобразится окно утилит (Служебные программы macOS / Улилиты OS X). Из окна утилит выберите пункт Восстановить из резервной копии Time Machine и нажмите кнопку Продолжить . Далее следуйте инструкции утилиты

Хотите получать больше полезной информации? Подписывайтесь на наши страницы в соц.сетях: Facebook, Twitter и Вконтакте, а также делитесь этой и другими статьями со своими друзьями
Читайте также:

