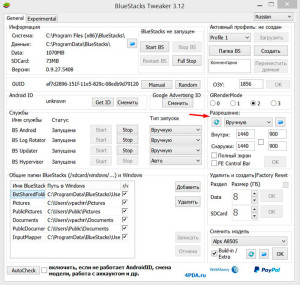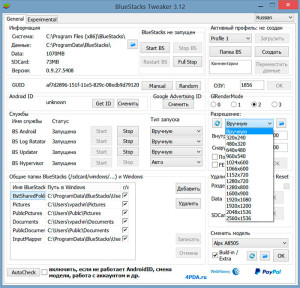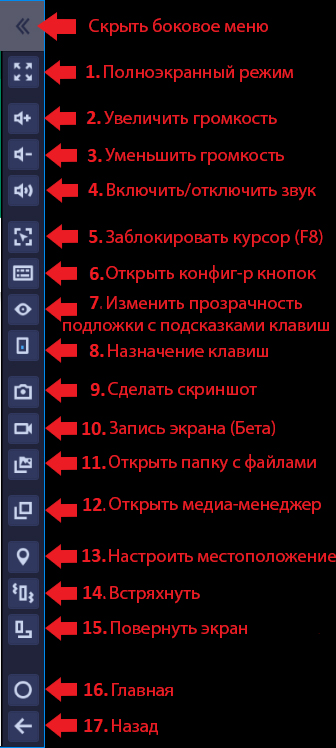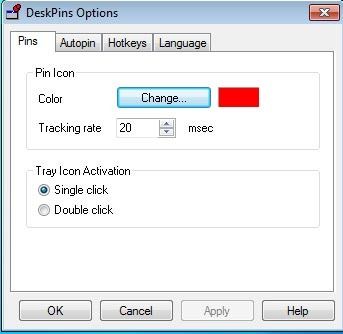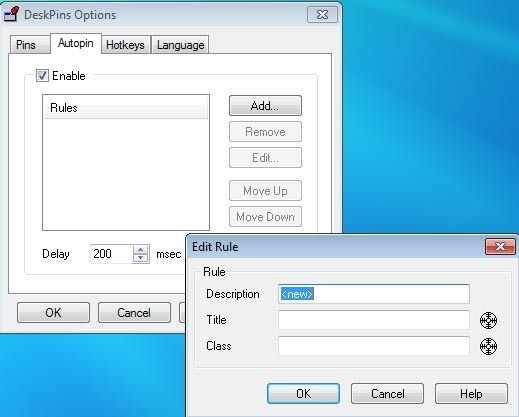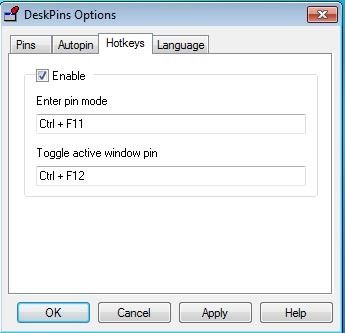Как сделать блюстакс поверх всех окон
Обновлено: 06.07.2024
BlueStacks App Player
Версия 5.5.100.1040
Последнее обновление программы в шапке: 18.01.2022

BlueStacks App Player - это специальная программа, использующая технологию под названием LayerCake, которая обеспечивает корректную среду для запуска ARM-приложений для ОС Android на компьютере с операционной системой Windows XP и выше.
Масштабы программы не так малы, как казалось бы с первого взгляда. После установки BlueStacks на ваш ПК с Windows вы можете прямо из программы загрузить необходимое Android-приложение, без необходимости использовать Android-смартфон. Выглядит BlueStacks довольно аккуратно и естественно вписывается в интерфейс Windows. Программа позволяет запустить Android-приложения в оконном или полноэкранном режиме , а разобраться с ним смогут почти все - оно переведено на 12 языков, в числе которых есть и русский.
Сравнение с другими эмуляторами




- Запускать Android приложения в полный экран и не только.
- Через облако загружать ваши приложения с телефона на Windows.
- В плеере предустановлено 16 приложений и можно поиграть в них, если нет телефона.
- Возможность устанавливать неограниченное количество приложений.
- Возможность играть в 3D игры (с кэшем).
- Возможно установить Домашний экран (Launcher) на замену стандартному и т.п.
- Синхронизация с вашим Android устройством, позволит вам звонить, отправлять смс, снимать фото и многое другое.
- Имеет множество настроек и установок системы Android (Хотя они немного урезаны)
- Умеет устанавливать приложения с компьютера одним нажатием на них
- adb connect *port* (пример adb connect 127.0.0.1) - подключение к устройству
- adb devices - подключенные устройства
- adb push - передать файл на устройство - локальный файл (тот, что на компьютере) - файл на устройстве
- adb pull [] - скачать файл с устройства
- adb shell - запустить команду на устройстве
- adb shell - перейти в командную оболочку устройства
- adb install program.apk - установить программу на устройстве
ˇ
Для запуска 3D игр необходима поддержка технологии виртуализации Intel® VT-x или AMD-V™ Проверить + Важное дополнение
Для установки BlueStacks необходима видеокарта с поддержкой OpenGL не ниже 2.0 Проверить
Для запуска BlueStacks необходимо около 1ГБ свободной оперативной памяти, иначе Вы рискуете получить "бесконечную загрузку".
Для оптимальной работы BlueStacks крайне желательно обновить драйверы видеокарты:
NVIDIA (WHQL - сертифицированные, стабильные драйверы. Beta - нестабильные, но возможна прибавка в скорости)
AMD RADEON (Загрузка драйверов - Категория компонентов: Desktop/Notebook Graphics)
INTEL (Семейство продукции: графические адаптеры)
- Размер ОЗУ: HKEY_LOCAL_MACHINE\SOFTWARE\BlueStacks\Guests\Android параметр Memory в десятичной системе (значения больше 879 игнорируются - в BlueStacks будет ~850МБ. Начиная с версии 0.9.17 можно ввести 1900. В BlueStacks будет ~1.8ГБ)
- Размер окна программы: HKEY_LOCAL_MACHINE\SOFTWARE\BlueStacks\Guests\Android\FrameBuffer\0 параметры Width и Height в десятичной системе
- Расположение SDCard: HKEY_LOCAL_MACHINE\SOFTWARE\BlueStacks\Guests\Android\BlockDevice\2 параметр Path - указать полный путь к SDCard с указанием имени файла
- Общие папки: HKEY_LOCAL_MACHINE\SOFTWARE\BlueStacks\Guests\Android\SharedFolder\ отредактировать параметр Path в любой из папок 0-5. Для добавления еще одной папки создать в SharedFolder раздел 6 и заполнить его по образцу разделов 0-5 с указанием нового пути
Соответствие папок BlueStacks и Windows 7- /sdcard/windows/BstSharedFolder - C:\ProgramData\BlueStacks\UserData\SharedFolder
- /sdcard/windows/Pictures - C:\Users\%username%\Pictures (Изображения)
- /sdcard/windows/PublicPictures - C:\Users\Public\Pictures (Общие изображения)
- /sdcard/windows/Documents - C:\Users\%username%\Documents (Документы)
- /sdcard/windows/PublicDocuments - C:\Users\Public\Documents (Общие документы)
- /sdcard/windows/InputMapper - C:\ProgramData\BlueStacks\UserData\InputMapper
Версии 0.9.24.4196 и 0.9.25.5401 и выше имеют встроенную возможность привязки клавиш клавиатуры к зонам экрана для управления в играх
Tincore Keymapper: Управление в играх с помощью компьютерной мышки и клавиатуры + Как установить конфиг + Установка и настройка конфига для WOT Blitz
Конфигурации для управления играми с клавиатуры
Как управлять игрой при помощи клавиатуры и мышки
Решение зумирования мышкой
Aurora - программа для создания конфигураций для управления играми с клавиатуры и джойстикаВопросы, ответы на которые есть в шапке, будут удаляться без обсуждения
При возникновении проблемы, постарайтесь максимально подробно описать ее (процессор, ОС, ОЗУ, видео, звук).
ˇ Обязательно прочитайте перед тем как задать вопросЕсли Вы задаете вопросы, связанные с:
- любой ошибкой при установке: не могу установить Bluestacks: ошибка хххх, rollback и прочее
- любой ошибкой при запуске: не запускается Bluestacks, выдает ошибку и прочее
- хочу запустить игру, но всё тормозит/чёрный экран/вылетает или тормозит звук
- и прочие подобные проблемы,
Пишите, пожалуйста, под спойлер характеристики компьютера (иконка +-ABC)Как поменять размер окна в Bluestacks Emulator ? Это не так и сложно. Рассмотрим несколько способов.
Самым простым вариантом является изменение разращения экрана с помощью Bluestacks Tweaker
![]()
![]()
Если использование .reg файлов ни к чему не привело, испытайте еще один метод, чтобы Bluestacks изменить размер окна, где понадобятся права админа: так можно совершить доступ к реестру.
Как поменять размер окна в Bluestacks Emulator ? Это не так и сложно. Рассмотрим несколько способов.
Самым простым вариантом является изменение разращения экрана с помощью Bluestacks Tweaker
![]()
![]()
Если использование .reg файлов ни к чему не привело, испытайте еще один метод, чтобы Bluestacks изменить размер окна, где понадобятся права админа: так можно совершить доступ к реестру.
![]()
Меняем размеры окна в Блюстакс вручную
Bluestacks Tweaker меняем размер окна в Эмуляторе
![]()
Цель статьи
В этой статье вы узнаете о возможностях новой боковой панели BlueStacks.
Получаемые преимущества
Новая боковая панель позволит легко управлять различными опциями. Например, вы сможете включить полноэкранный режим, отрегулировать громкость звука, заблокировать курсор, перейти в конфигуратор кнопок, сделать скриншот, начать запись с экрана и многое другое.
Затрагиваемые версии BlueStacks
Версия BlueStacks 4.120.0.1081 и выше.
Затрагиваемая аудитория
Все пользователи BlueStacks.
Затрагиваемые регионы
Инструкции
Каждая иконка на боковой панели соответствует определенному действию. Если вы наведете курсор мыши на иконку, то увидите подсказку с описанием, за что она отвечает.
Боковая панель находится в правой части экрана BlueStacks. Вы можете скрыть ее или отобразить с помощью иконки в виде двойной стрелки, которая находится в правом верхнем углу экрана. Ниже вы найдете описание всех иконок боковой панели.
![]()
![]()
1. Полноэкранный режим. Позволяет перейти в полноэкранный режим BlueStacks и по достоинству оценить удобство игрового процесса на широкоформатном мониторе.
![]()
2. Увеличить громкость. С помощью этой кнопки вы можете увеличить громкость звука в играх.
![]()
3. Уменьшить громкость. Эта кнопка позволяет уменьшить громкость звука в играх.
4. Включить/отключить звук. Клик по этой иконке отключает или включает звук.
5. Заблокировать курсор в игре. Позволяет ограничить движение курсора в пределах игрового поля. Чтобы разблокировать курсор, нажмите на кнопку F8.
6. Открыть конфигуратор кнопок. Кликнув по этой иконке, вы перейдете к настройкам игрового управления.
![]()
7. Изменить прозрачность подложки с подсказками клавиш. Нажмите на эту кнопку, чтобы открыть слайд, позволяющий регулировать прозрачность подсказок настроек управления. Ниже этого слайда вы можете видеть значок в виде глаза. Клик по нему скрывает подложку с подсказками.
![]()
8. Назначение клавиш. С помощью этой кнопки вы можете включать или выключать игровое управление.
9. Сделать скриншот. Позволяет сделать скриншот экрана BlueStacks, игры или приложения.
10. Запись экрана (Бета). Вы можете снять видео своего игрового процесса, сохранить его на компьютер и позже посмотреть. Функция работает и в полноэкранном режиме. Пожалуйста, перейдите по ссылке, чтобы узнать, как использовать функцию записи с экрана BlueStacks.
11. Открыть папку с медиафайлами. Ваши скриншоты и видеозаписи будут сохранены в специальную папку. Клик по этой иконке открывает данную папку.
12. Открыть менеджер окон. Позволяет перейти в менеджер окон, чтобы создавать дополнительные окна BlueStacks или управлять уже существующими. Пожалуйста, перейдите по ссылке, чтобы узнать обо всех возможностях режима мультиоконности на BlueStacks 4.
13. Настроить местоположение. Дает возможность изменить ваше местоположение. Пожалуйста, перейдите по этой ссылке, чтобы узнать, как использовать функцию местоположения на BlueStacks.
14. Встряхнуть. Вы можете использовать эту функцию в тех приложениях, в которых она нужна.
15: Повернуть экран BlueStacks. Эта функция позволяет изменить горизонтальную ориентацию приложения на портретную и наоборот. Пожалуйста, перейдите по ссылке, чтобы узнать, как изменить ориентацию приложения или игры.
16: Главная. Это кнопка перехода на главный экран BlueStacks, где находятся ярлыки всех установленных приложений.
![]()
Пожалуйста, посмотрите обучающее видео о новой боковой панели BlueStacks:
Мы ценим, что вы с нами. Надеемся, вам нравится опыт использования программы BlueStacks. По любым вопросам пишите нам на support (собака) bluestacks (точка) com . Большое спасибо!
Эмулятор Блюстакс является одним из лучших в настоящий момент. У него невысокие системные требования, удобный интерфейс и множество полезных функций. Но при первом запуске или в ходе игровой сессии пользователь может заметить различные неприятные нюансы: неправильный язык, другая ориентация экрана, подлагивания и т.д. Этого всего получится избежать, если выполнена настройка BlueStacks. Давайте разберемся с этим процессом.
Руководство
Для начала займемся подключением учетной записи Google к только что установленному эмулятору. Это нужно для его полноценного использования, возможности устанавливать приложения и т. д. Форма входа появится при первом же запуске, просто введите данные и подтвердите действие.
На вашу почту придет несколько писем от администрации, которая заботится о безопасности аккаунта. Блюстак регистрируется системой, как устройство Samsung Galaxy S8 или OnePlus 5.
![Письмо при входе в эмулятор BlueStacks]()
Настройка параметров системы
Ну что, перед нами рабочий стол эмулятора, и море задач-параметров, которые нужно подкорректировать под особенности системы и пользовательские требования. Попасть к ним получится, если кликнуть по выделенным кнопкам:
![Кнопка Настройки в меню эмулятора BlueStacks]()
Для удобства восприятия разобьем дальнейшее повествование на несколько логических блоков.
Экран
Эта вкладка в системных настройках отвечает за разрешение экрана и число DPI (пикселей на дюйм). Выбор предусмотренных значений зависит от мощности и производительности железа. К примеру, если у вас средние показатели оперативной памяти, видеопамяти и частоты центрального процессора, рекомендуем выставить разрешение 1280 х 720, а DPI на низкое (160). Для выбора того или иного значения достаточно кликнуть по нему ЛКМ и сохранить изменения. В определенных ситуациях понадобится перезагрузка эмулятора BlueStacks для настройки графики.
![Изменение параметров экрана в эмуляторе BlueStacks]()
Переходим к следующему пункту.
Движок
На этой вкладке настраивается такие параметры:
Для того чтобы поменять язык в Блюстакс, вам достаточно:
![Переход в настройки Android в эмуляторе BlueStacks]()
![Смена языка в настройках эмулятора BlueStacks]()
Автоматически меняется интерфейс сэмулированной среды и приложений.
Примечательно: Play Store при выборе английского языка, автоматически примет пользовательские изменения. Однако рекламные баннеры останутся на языке страны, к которой привязан Google-аккаунт.
Режимы работы и схемы управления
Для повторного вызова меню настроек управления нажмите на выделенную кнопку:
![Вызов элементов управления в эмуляторе BlueStacks]()
Смена ориентации
В последних версиях эмулятора данная функция реализована очень удобно, никаких сторонних приложений не нужно. Вызвать ее получится следующим образом:
- Откройте нужное приложение.
- В правом меню кликните на значок с тремя точками.
- В подменю нажмите на выделенный значок:
![Иконка для смены ориентации в эмуляторе BlueStacks]()
В будущем вы можете использовать комбинацию клавиш Ctrl + Shift + 4 в активном окне программы, чтобы перевернуть экран в BlueStacks.
Полноэкранный режим
Пользуйтесь этой клавишей, когда вам нужно сделать BlueStacks на весь экран, например, в ходе игровой сессии.
Выбор виртуального устройства
По умолчанию в качестве виртуального устройства эмулятора выбран Samsung Galaxy S8 или OnePlus 5, но вы можете его изменить. Делается это следующим образом:
-
Переходим в настройки программы, нажав на выделенные кнопки:
![Кнопка Настройки в меню эмулятора BlueStacks]()
![Выбор другого виртуального устройства в настройках BlueStacks]()
В настоящий момент это самый простой способ, как поменять устройство в BlueStacks
Скрытие курсора
Также пользователям интересно, можно ли убрать курсор мыши в BlueStacks. В шутерных играх он автоматически убирается, а если этого не произошло, то попробуйте полноэкранный режим (кнопка F11 ). Разумеется, в различных мессенджерах и аналогичных приложениях такой прием не сработает, ведь там курсор нужен. Он является заменой прикосновений к сенсорному экрану.
Итоги
Если вы ищите как разрешить наложение поверх других окон на вашем Android гаджете, смартфоне или планшете то данная инструкция будет полезна!
1) Заходим в настройки вашего устройства
2) Ищем и заходим в раздел Приложения
3) Теперь нажимаем в верху на против слова Приложения на шестеренку или на вертикальное троеточие.
4) В появившемся меню нажимаем на раздел Специальный доступ
5) В появившемся меню нажимаем на раздел Отображение поверх других приложении
6) Выбираем нужное приложение и меняем селектор да или нет.![]()
Если после этого ошибка не повторилась и вам удалось предоставить необходимые разрешения приложению, можно снова включить наложения в том же меню — часто это необходимое условие работы некоторых полезных приложений.
На смартфонах Samsung Galaxy наложения можно отключить, используя следующий путь:
Если вы не знаете, для каких приложений следует отключать наложения, можете сделать это для всего списка, а затем, когда проблема с установкой будет решена, вернуть параметры в исходное положение.
Картинка в картинке Windows 10
Режим картинка в картинке позволяет закрепить видео в браузере или видеоплеер поверх всех остальных окон. Очень удобно и не требует использования стороннего программного обеспечения. Хотя для закрепления любого активного окна можно воспользоваться небольшими утилитами. Всё зависит от режима использования.
- Проигрыватель Windows Media. Перейдите в параметры приложения выбрав Контекстное меню > Дополнительные возможности > Проигрыватель можно отметить Отображать проигрыватель поверх остальных окон. В сравнении с предыдущим вариантом тут можно полноценно настраивать размер окна путём простого перетаскивания.
- Диспетчер задач. Современный диспетчер получил множество улучшений. Сейчас без него совсем никуда. Чего только стоит раздел мониторинга производительности. Хотя всё неважно. Нас интересует возможность перейти в Параметры > Поверх остальных окон. Теперь в любом виде диспетчер будет отображаться поверх остальных программ.
- Кино и ТВ. В последних версиях операционной системы появилась возможность использования функции Воспроизвести в мини-режиме. Активируя которую окно автоматически уменьшается и отображается поверх всех приложений. Работает даже с играми. Да, можно играть и смотреть заранее скачанный фильм на одном мониторе.
- Браузер Opera. Сверху во встроенном проигрывателе браузера появляется иконка воспроизведения в режиме картинка в картинке. К сожалению, сейчас нельзя смотреть видео поверх игры. Стоит отметить, недавно представленный браузер Opera GX должен был получить такую возможность в ближайшие сроки. Это касается только просмотра видео.
Варианты конфигурации
Несмотря на то, что это простое и небольшое приложение, оно также поставляется с несколькими вариантами конфигурации, позволяющими настроить его поведение и внешний вид.
Прежде всего, если вы не любитель красного, то вы можете изменить цвет булавки на ваш любимый цвет в меню первой вкладки. Вы также можете изменить скорость отслеживания и использовать один или двойной щелчок для активации булавки в системном трее.
![]()
![]()
Для тех, кто предпочитает сочетания клавиш больше, чем нажатие мыши, также есть возможность настроить горячую клавишу для активации рабочих столов.
![]()
Pin me!
Это более функциональная программа, которая, однако даже не требует установки на компьютер и работает прямо из файла. Скачайте по кнопкам выше версию для свое разрядности Windows и запустите.
Кликнув на иконку можно настроить множество опций для каждого открытого окна по отдельности.
- Windows position. Позиция окна, в том числе и поверх всего.
- Windows transperency. Прозрачность — это очень удобно, если сделать какое-либо приложение поверх всех, а потом добавить ему немного прозрачности.
- Windows capture. Создание скриншота.
- Windows information. Подробнейшая информация о том или ином развёрнутом приложении.
![]()
Возможности программы PinMe!
AquaSnap
![]()
Из других функций AquaSnap можно отметить возможность привязывать окна друг к другу, одновременно их перетаскивать, растягивать до нужного размера в один клик и т. п. Кстати, у программы имеется русскоязычный интерфейс, так что вы не запутаетесь во многочисленных настройках.
Почему панель задач отображается поверх всех окон
![]()
По умолчанию панель закреплена, то есть она высвечивается как на Рабочем столе, так и при запуске программ (браузеры, текстовые редакторы и так далее). Многим людям подобное отображение кажется неудобным, из-за чего они хотят сделать так, чтобы интерфейс показывался только на главном экране.
Но есть и более серьезная проблема, когда панель отображается при просмотре видео. Это сбой в операционной системе, не дающий покоя миллионам пользователей.
![]()
А среди причин данной ошибки стоит выделить следующие факторы:
- активировано принудительное закрепление панели;
- сбой Рабочего стола;
- установка некорректной темы;
- лаги в работе анимаций;
- повреждение хранилища.
Как правило, проблема не решается банальным откреплением интерфейса, и он продолжает отображаться в сценариях, когда это не должно происходить. Для исправления ошибки необходимо обратиться к одному из предложенных методов, но не факт, что нижняя панель начнет отображаться правильно после изменения основных настроек. В некоторых случаях придется прибегнуть к сторонним утилитам или даже радикальным мерам.
![]()
![]()
Если у вас всё получилось, и видео запустилось в отдельном окне на рабочем столе или поверх других процессов и задач, которые вы выполняете, значит, всё было сделано правильно. Окно, которое вы видите, можно настроить, изменив его размер. Для этого просто воспользуйтесь жестом pinch-to-zoom, сводя или разводя пальцы в интерфейсе воспроизведения. Для изменения местоположение окна просто перетащите его пальцем вверх, вниз или в стороны. А чтобы вернуться в полноэкранный формат воспроизведения, нажмите на специальную иконку в правом верхнем углу окна с видео.
Что происходит? Все меняют иконки приложений в iOS 14, и вы тоже можете
Свободное общение и обсуждение материалов
Лонгриды для вас
![]()
Apple обновила приставку Apple TV, а вы и не заметили? Ничего страшного. Мы уже детально ее разобрали и можем сказать, стоит покупать Apple TV 2021 или нет.
![]()
Как сделать так, чтобы AirPods не выпадали из ушей? А правильно почистить их от грязи? Отобрали среди сотен топовые аксессуары для наушников Apple, которые помогут с этим (и не только).
![]()
Рассказываем, как и где можно смотреть презентацию Apple на открытии WWDC 2021, в том числе на русском языке. Нас ждет масса интересных новинок — от iOS 15 и macOS 12 до новых MacBook Pro с чипом M1X или даже M2!
Читайте также:
- /sdcard/windows/BstSharedFolder - C:\ProgramData\BlueStacks\UserData\SharedFolder