Как на айпаде сделать два активных окна
Добавил пользователь Владимир З. Обновлено: 11.09.2024
На iPad с iOS 11 или более поздней версии, вы можете использовать многозадачность для работы с двумя приложениями одновременно, отвечать на электронные письма, в то время как просмотр видео, переключение между приложениями с помощью жестов и многое другое.
Переключение между приложениями с помощью жестов
Использовать жесты многозадачности на iPad, чтобы быстро увидеть переключатель программ, переключиться на другое приложение или вернуться на домашний экран:
- См. Приложение переключатель: в iOS 12, проведите одним пальцем вверх от нижнего края экрана и удерживайте посреди экрана, пока приложение переключатель появляется. Вы также можете дважды нажмите кнопку Home, чтобы увидеть все открытые приложения. Проведите одним пальцем вправо, чтобы найти и открыть другое приложение.
- Переключатель приложений: при использовании приложения, проведите пальцем влево или вправо четырьмя или пятью пальцами, чтобы перейти к предыдущей программе. На iPad Pro с 11-дюймовым или iPad Pro с 12.9-дюймовый (3-го поколения), проведите вдоль нижнего края экрана, чтобы переключаться между ранее используемых приложений.
- Вернуться на главный экран: в iOS 12, при использовании приложения, проведите пальцем вверх от нижнего края экрана. Вы также можете стягиваются четырьмя или пятью пальцами на экране, чтобы вернуться на главный экран.

Используйте док-станцию для работы с большим количеством приложений одновременно
Док-станция позволяет мгновенно открытии и переключении приложений из любого приложения вы. Вы даже можете настроить окно с вашими любимыми приложениями. И справа, вы можете увидеть приложения, которые вы недавно использовали и приложения, открытые на вашем iPhone и Mac.
Вы можете найти док-станции в нижней части домашнего экрана. Увидеть на скамье подсудимых в то время как вы используете приложение, проведите пальцем вверх от нижнего края экрана, пока док появляется, а затем отпустите.
В списке виджетов с ваших любимых приложений, коснитесь и удерживайте приложение на начальном экране, затем сразу же перенесите его в окно.
Чтобы удалить приложение из дока, коснитесь и удерживайте приложение на левой стороне док-станции, то сразу же перетащить его.

Использовать два приложения одновременно
Откройте второе приложение с скользить
Используйте слайд, чтобы поработать над приложением, которое сползает в перед все открытые приложения, даже на двух открытых приложений в Сплите вид:
- Открыть приложение.
- Проведите пальцем вверх от нижней части экрана, чтобы открыть док.
- На док-станции, нажмите и удерживайте второе приложение, которое вы хотите открыть, а затем перетащите его на экран.
Если вы работаете с двумя приложениями в Сплите вид и хотите открыть для себя третье приложение в скользить, просто проведите вверх от нижней части экрана, чтобы открыть док. Затем перетащите приложение на верхней части приложения делителя.
Чтобы переместить приложение в слайд по нажмите и удерживайте , а затем перетащите его в левую или правую сторону экрана.
Вы также можете перемещать приложения, открытого в скольжение за пределы экрана и сдвиньте его обратно, когда вы хотите использовать его. Просто поместите палец на и перетащите приложение вправо и на экране. Когда вы хотите снова использовать приложение, проведите пальцем влево от правого края экрана.
Вы можете использовать слайд с планшета, для iPad (5-го поколения и выше), iPad Air и новее, iPad mini 2 и новее.
Использовать два приложения одновременно с разделением
С разделением, вы можете использовать два приложения одновременно. Например, вы можете просматривать фотографии при написании электронного письма. Или посмотреть на местоположение в картах, пока вы ищите идеи для отдыха в сафари.
Как использовать сплит вид:
- Открыть приложение.
- Проведите пальцем вверх от нижней части экрана, чтобы открыть док.
- На док-станции, нажмите и удерживайте второе приложение, которое вы хотите открыть, а затем перетащите его в док.
- Когда приложение открывает на слайде более, перетащить вниз.
Как настроить раздельный экран:
- Чтобы дать приложения равное место на экране, перетащите разделитель, к центру экрана.
- В свою очередь Сплит посмотреть в слайд старше, проведите вниз от верхней части приложения.
- Закрыть вид, перетащите разделитель на приложение, которое вы хотите закрыть.
Вы можете использовать комбинированный режим с iPad Pro, то для iPad (5-е поколение и новее), iPad Air 2 и новее, iPad mini 4 и позже.
Использование приложения во время просмотра видео картинка в картинке
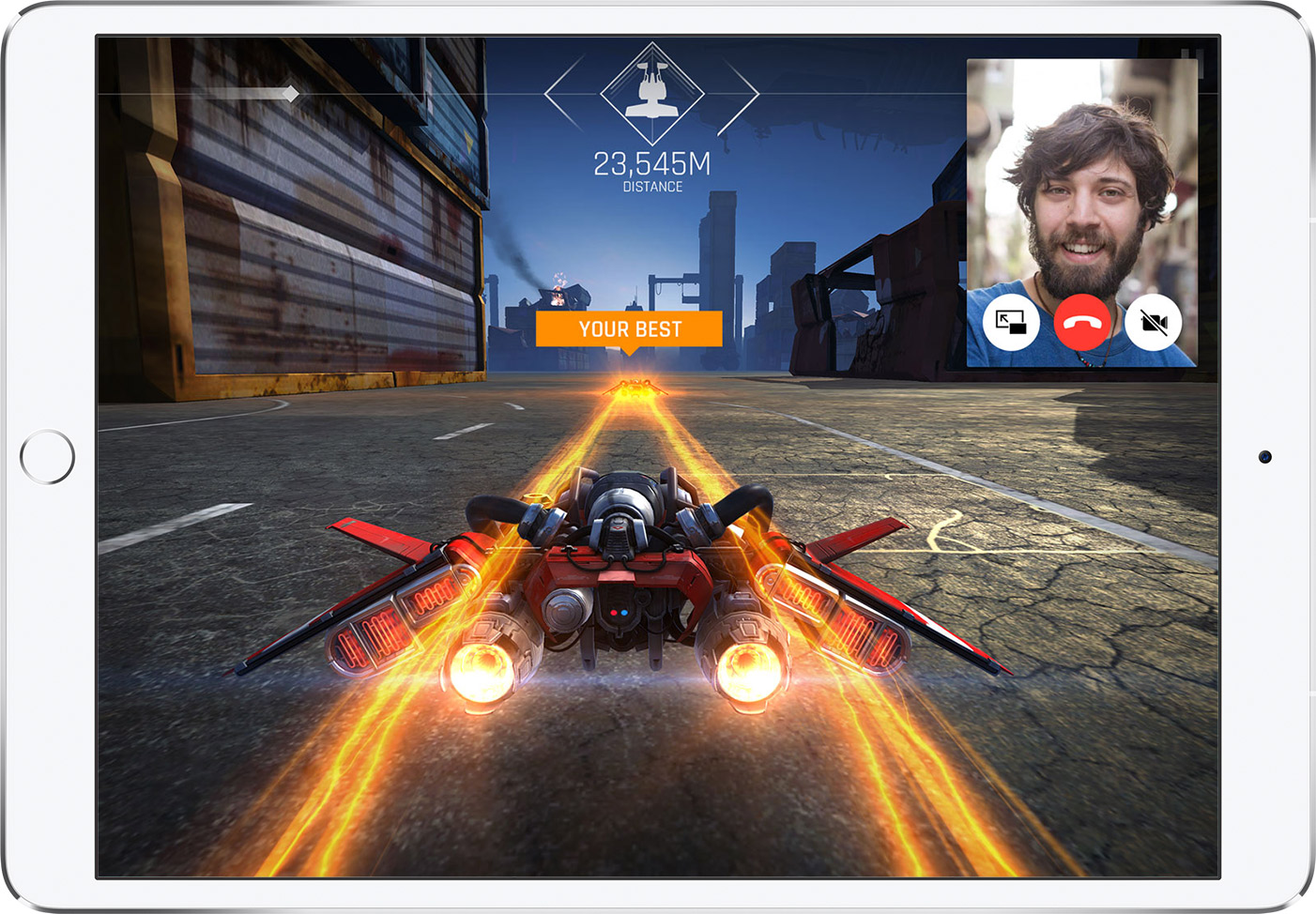
С картинка в картинке, вы можете делать вещи, как ответить на электронное письмо во время просмотра телепередачи. Если вы используете FaceTime или просмотра видео, нажмите и экрана видео масштабируется в углу вашего дисплея. Затем вы можете открыть второе приложение, и они будут продолжать играть.
Чтобы переместить видео, перетащите его в другой угол. Чтобы вернуть видео в полном экране, нажмите на левом углу видео. Вы также можете скрыть видео, перетащив его в левый или правый край экрана. Нажмите на значок стрелки, чтобы сделать видео снова.

Перетаскивание между приложениями
- Открыть два приложения в Сплит просмотреть или скользить по.
- Коснитесь и удерживайте объект, пока он не поднимает. Чтобы выбрать несколько элементов, нажмите и удерживайте элемент, перетащите его немного, и продолжайте удерживать ее, пока вы нажмете дополнительные элементы с другим пальцем. Значок показывает количество выбранных элементов. Чтобы перетащить текст, выберите текст, затем нажмите и удерживайте текст, пока он не поднимает.
- Перетащите его на другое приложение и бросить его.

Включите функции многозадачности или выключить
В свою очередь, функции многозадачности или выключить, перейдите в Настройки > Общие > многозадачность и док-станция, то вы можете сделать следующее:

Использовать Фоновое Обновление Приложений
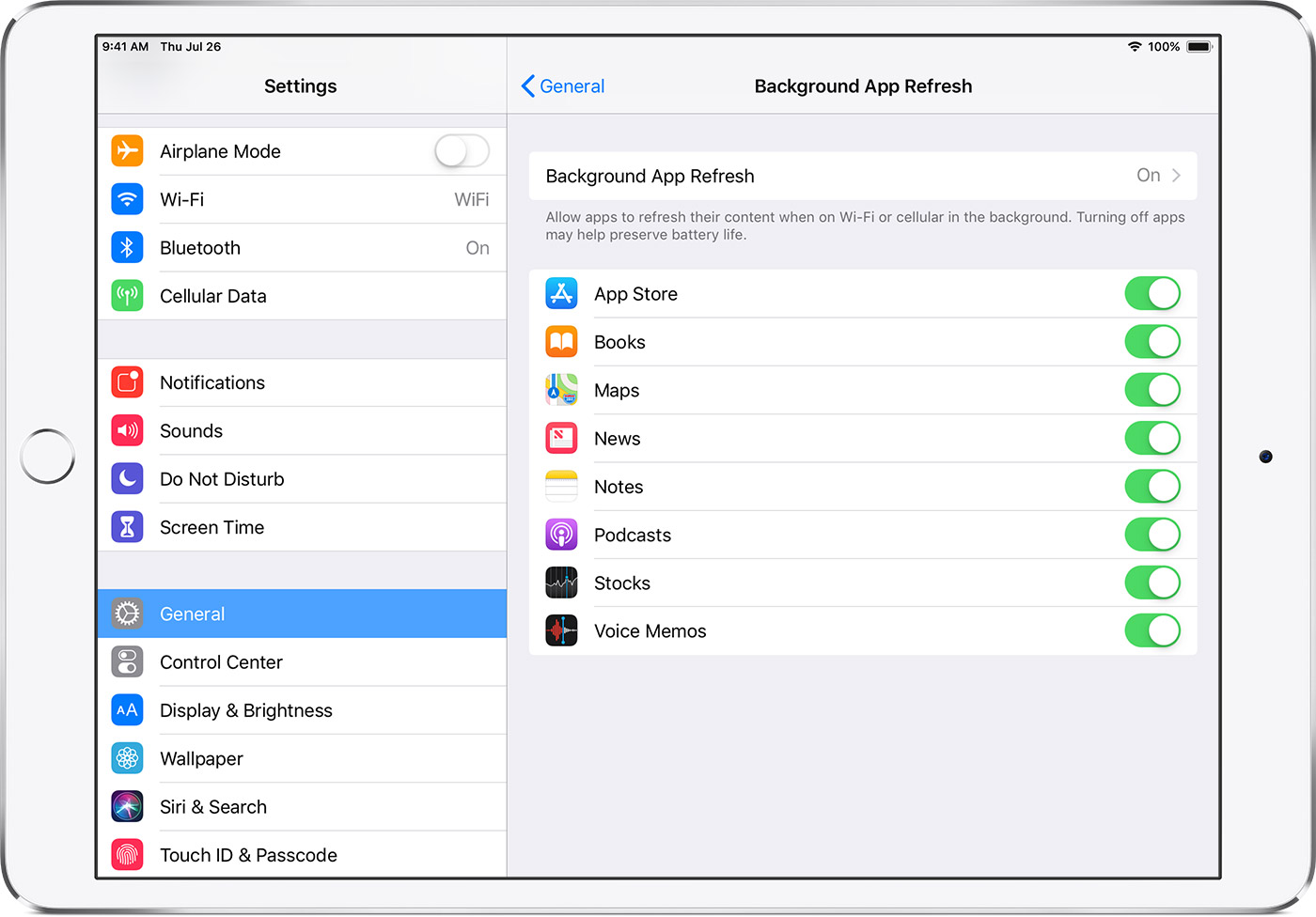
Если вы хотите приостановленные приложения, чтобы проверить наличие нового контента, зайдите в Настройки > Основные > фоновое обновление приложений и включите фоновое обновление приложений. Если вы закроете приложение, с помощью переключателя, он, возможно, не сможете выполнить или проверить новое содержание, прежде чем снова открыть его.
Работать в двух приложениях одновременно без нужды переключаться между экранами? Да, на гаджетах так можно! Сегодня поговорим о мультиоконных режимах, расскажем про Drag & Drop в FineScanner и TextGrabber, а напоследок о путешествиях во времени.
iPad-совет. Как работать с режимом многооконности
Многооконный режим, а именно функции Split View и Slide Over – одно из нововведений iOS 9, вышедшей в 2015 году. Функция работает на iPad. Благодаря этому режиму пользоваться функциями многозадачности на iPad стало легче и удобнее – любое дополнительное приложение можно открыть прямо из панели “Dock“. В режиме Split View оно появится вместе с уже открытым приложением на одном экране, это удобно, если нужно что-то скопировать/вставить или быстро посмотреть в браузере или бизнес-приложении. Есть несколько способов работать в таком режиме, расскажем о них:
Переключение между программами с помощью жестов
Первое и самое простое, что можно использовать – жесты.
- Вызов переключателя программ: смахните одним пальцем вверх от нижней части экрана или дважды нажмите кнопку “Домой“ для просмотра всех открытых программ. Смахните одним пальцем вправо, чтобы найти и открыть другую программу.
- Переключение между программами: во время работы в программе смахните влево или вправо четырьмя либо пятью пальцами, чтобы переключиться к предыдущей программе.
- Возврат на экран “Домой“: во время работы в программе сведите вместе четыре или пять пальцев на экране.
Панель “Dock“, что находится в нижней части экрана, использует режим “Slide Over“ и существенно упрощает одновременную работу с несколькими приложениями. Чтобы перейти в “Slide Over“, нужно перетащить иконку приложения с панели “Dock“ в любое место экрана. Таким образом можно работать с программой в режиме “Slide Over“ и смотреть фильм одновременно — и всё это на одном экране.
- Откройте программу.
- Проведите по экрану снизу вверх, чтобы открыть панель “Dock“.
- На панели “Dock“ нажмите и удерживайте второе приложение, которое нужно открыть, затем перетащите его в правую или левую часть экрана.
“Split View“ также легко настроить под себя. Вот как это делается:
- Чтобы разделить экран между двумя приложениями поровну, перетащите разделитель к центру экрана.
- Чтобы включить режим “Split View“ в режиме “Slide Over“, проведите по окну с открытым приложением сверху вниз.
- Чтобы выйти из режима “Split View“, перетащите разделитель вверх окна с приложением, которое нужно закрыть.
Если что-то осталось непонятным, более подробная инструкция от Apple есть здесь .
ABBYY-совет. Drag & Drop в FineScanner и TextGrabber
Коль речь зашла про iOS 11 и работе с несколькими окнами одновременно, расскажем вам, как перетаскивать файлы из FineScanner и TextGrabber и обратно на iPad. Drag & Drop в FineScanner позволяет быстро импортировать изображения и PDF-файлы и экспортировать готовые PDF или распознанные файлы в другие приложения на iPad. Небольшая инструкция :
- Нажмите на документ, который хотите добавить в FineScanner (например, фото документа из Галереи);
- Удерживая его, нажмите кнопку “Домой“;
- Перетащите файл на значок FineScanner и далее на список документов;
- Отпустите документ, приложение само откроет редактор, обрежет лишние края и добавит фильтр. Осталось нажать на “Сохранить“.
В TextGrabber можно импортировать и экспортировать тексты или картинки для распознавания. Расскажем поподробнее :
- Выберите документ для экспорта или импорта (например, фото из “Галереи“);
- Удерживая его, нажмите кнопку “Домой“;
- Выберите приложение, в которое вы хотите “сбросить“ документ;
- Перетащите файл на значок TextGrabber и далее на список документов;
- Отпустите документ.
Приложение недели. Timehop знает, что вы делали прошлым летом
Симпатичный динозаврик на жёлтой иконке с лёгкостью расскажет вам, в чьей компании, где и что вы ели в этот же день три или четыре года назад. Timehop — это карманная машина времени.
Timehop существует в трех видах: вебсайт, ежедневная рассылка фотографий, чекинов и текстов из прошлого и мобильное приложение с ежедневным пушем истории. Начать можно как с сайта, так и с приложения – конечный результат тот же. После установки приложения, подключите к нему все ваши соцсети (Facebook, Twitter, Instagram etc.) и просто наслаждайтесь. Динозаврик Эйб будет ежедневно присылать вам уведомления о прошлогодних и позапрошлогодних публикациях. Можно узнать много нового о себе 🙂
Хотите узнать, как использовать режим Split View в браузере Safari на iPad? Тогда данная статья для вас. Режим многозадачности вам пригодится не только в работе с приложениями и файлами, но и в Safari. Подробнее о Split View вы можете узнать в статье по ссылке .
Как разделить экран в Safari на iPad?
Если вы хотите разделить окно браузера на 2 половины для просмотра сразу двух сайтов, то есть два варианта, как это сделать:

Чтобы запустить два окна в браузере можно также:
При разделении экрана в Safari на iPad вы также можете открыть третью новую вкладку. Для этого просто нажмите двумя пальцами по ссылке, и страница появится в одном из окон. Также можно открывать несколько вкладок, между которыми можно будет дополнительно переключаться. Всё это поможет вам работать с ещё большим объёмом информации на одном экране iPad.
Если вы хотите открыть все вкладки в одном окне, то выйдете из режима Split View:

Режимы многозадачности на iPad помогут вам работать на планшете с ещё большей эффективностью. Открытие нескольких окон приложений, файловых документов, браузеров делает планшет более функциональным устройством. Используйте Split View и работайте на планшете ещё быстрее.
У вас есть MacВook или iMac? Специально для вас мы создали онлайн-марафон по настройке полезных сервисов на Mac: узнайте за 8 простых занятий, как быстро настроить Apple ID, iCloud и другие сервисы на Mac , обезопасить свои пользовательские данные, оптимизировать хранилище iCloud и пр.

Для переключения в режим Split View вы должны провести пальцем от правого края экрана и вызвать Slide Over — другую новую функцию, позволяющую просматривать запущенные приложения и работать с ними в небольшом виджете. Чтобы перевести приложение из Slide Over в режим Split View, нужно просто потянуть за границу окна и расширить ее до половины экрана.
Оба приложения будут закреплены на экране, и вы сможете работать с ними одновременно, как будто это единое приложение. Не нужно вызывать меню многозадачности, чтобы переключаться между программами, они не перезагружаются — вы получаете полностью бесшовный опыт использования.
Работа
Любой, кто использовал iPad для работы, знает, какой это болезненный опыт. Обычно выполнение каких-либо серьезных задач на планшете превращалось в бесконечное переключение между вкладками Safari, которые перезагружаются, когда не нужно, и между приложениями через меню многозадачности. Такие мучения сложно долго выдерживать, проще достать ноутбук или перейти к компьютеру.
Как бы странно это ни звучало, но такой подход увеличивает продуктивность. На компьютере у каждого из нас куча открытых окон, у некоторых даже несколько мониторов — и везде нужно наше внимание. На iPad все гораздо проще. Все, что вы видите, — это приложения, с которыми вы работаете и которые нужны вам в данный момент.
Развлечения
Допустим, вы хотите отредактировать праздничные фото, чтобы создать альбом. Со Split View можно одновременно открыть редактор и Safari с инструкцией или плеер с видеоуроком.
Управление приложениями
Используя Split View, можно быстро переключаться между программами жестом смахивания от края экрана или изменять их размер, потянув за границу окна.
В горизонтальном режиме можно отвести приложениям по половине экрана или отдать 3/4 пространства одному и четверть — другому. Что удивительно, Split View также работает и в вертикальной ориентации, правда, без возможности выбрать пропорции пространства для приложений.
Если возникнет необходимость переключить одно из приложений в полноэкранный режим, то это легко сделать жестом растягивания в нужную сторону.
Ограничения
В данный момент Split View не идеальна. Функция имеет ограничение и работает только со встроенными в iOS приложениями. Однако Apple открыла соответствующие API, которые позволят сторонним разработчикам добавить в свои приложения поддержку Split View.
Многие уже работают над этим, поэтому мы, вероятно, увидим больше приложений, поддерживающих Split View, уже в ближайшее время. С расширением базы таких приложений будущее продуктивной работы на iPad будет становиться лучше и лучше.
Вы легко сможете открывать YouTube рядом с Twitter, Evernote рядом с Chrome или Pages вместе с вашим банковским приложением. Такие комбинации делают iPad полезным инструментом для работы, который действительно сможет навсегда заменить ваш ноутбук.
Отказ от ПК
Еще на презентации первого iPad Apple представляла его как устройство эры пост-ПК — ультрапортативный гаджет, на котором можно делать все: от интернет-серфинга до монтажа видео и написания романов. Все эти возможности тормозило отсутствие истинной многозадачности. Переломным моментом в этом должна стать iOS 9.
Учитывая анонс iPad Pro и его скорое появление в продаже, все это обретает больше и больше смысла. С фирменной клавиатурой Smart Keyboard iPad становится почти ноутбуком. И это только начало!
Инженер-механик, хорошо разбираюсь в технике и технологиях. Более 10 лет пользуюсь Mac и iPhone, знаю всё об экосистеме и продуктах Apple. Не только пишу, но и умею и люблю работать руками. 3 года трудился автослесарем, машину чиню только сам. Спроектировал и с нуля построил дом своими руками, накопив по ходу немало опыта. Обожаю олдскульные видеоигры и комиксы, играю на гитаре.
Читайте также:

