Как быстро сделать развертку стен в автокаде
Добавил пользователь Владимир З. Обновлено: 17.09.2024
На примере плана гардеробной комнаты делаем развертку по стенам с прорисовкой корпусной мебели. Так же затрону тему масштаба чертежа и аннотации размеров, копирования части чертежа с другого файла и вывод на печать.
00:09 Копирование фрагмента чертежа AutoCad с одного файла в другой с помощью буфера обмена
00:51 Слои при вставке фрагмента чертежа с другого файла Autocad
02:02 Буквенное обозначение стен для развертки
02:44 Развертка стен
05:59 Проекция объекта на стены про развертке
08:57 Вывод файла AutoCad на печать
10:52 Масштаб объекта в AutoCad
11:45 Аннотативность размеров
Спасибо за просмотр. Подписывайтесь на мой канал.
Видео Учимся рисовать в AutoCad. Развёртка стен и вывод на печать канала Ремонт без посредников
После того, как определились с планировкой 1-го и 2-го этажа для будущего чертежа в AutoCAD следует создать необходимое количество слоев, которые, как было сказано ранее, предназначены для группировки однотипных объектов.
В нашем проекте для плана этажа будем создать следующие слои:
1. Координатные оси.
2. Наружные стены.
3. Внутренние стены.
7. Текстовые надписи.
8. Штриховка для пола.
9. Штриховка для стен.
Можете добавить другие слои на свое усмотрение.

Строим сетку осей
Однако не всегда обязательно вызывать данный диспетчер. Проще всего это сделать вызвав список слоев, где необходимо выбрать подходящий.


Итак, судя из приведенной выше картинки имеем следующую информацию:
| Расстояние между осями (мм) | |||
| По горизонтали | А-Б | Б-В | В-Г |
| По вертикали | 1-2 | 2-3 |

Появляется таблица, в которой необходимо указать расстояние между горизонтальными и вертикальными осями.

После того, как все данные внесены, нужно указать точку вставки на экране.


Вот, и все! Массив координатных осей создан в соответствии с ГОСТ. Можно двигаться дальше.
Чертим стены и перегородки

Можете также настроить прозрачность заблокированного слоя на свое усмотрение (например, сделать его ярче). Для этого нужно перейти в дополнительные инструменты работы со слоями и ползунком уменьшить состояния затенения, как показано на рис.

Сделаем двухслойную стену: наружная часть будет из кирпичной вкладки (120 мм), а внутренняя - газосиликатный блок (200 мм).

Ось будет проходить по центру несущей стены. Внутрь здания нужно отложить 100 мм и с наружи тоже 100 мм. Всего несущая стена, как мы определились ранее, будет 200 мм. Затем следует отложить 120 мм наружной стены.

1) Указать расстояние смещения - 100
2) Выбрать объект для смещения - мышкой выбираем ранее созданный контур из полилинии.
3) Указать точку, определяющую сторону смещения - щелкнуть ЛКМ внутри контура.
4) Завершите команду нажатием Enter или Esc.
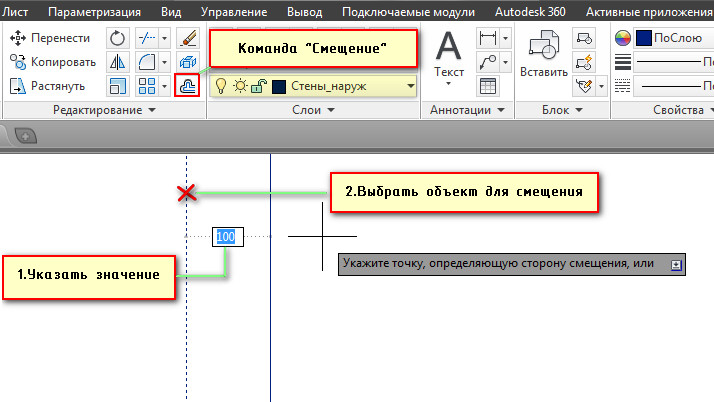
Повторяем данные действия, только на этот раз следует указать снаружи точку, определяющую сторону смещения. Получаем несущую стену шириной 200 мм.
Для того, чтобы создать кирпичную кладку, повторяем команду. Расстояние смещения следует задать 120 и выбрать уже вновь созданный контур (наружный).
В итоге, по всему контуру получается многослойная стена.

Создаем внутренние стены. Переключаемся на соответствующий слой. Однако, прежде нужно на исходной панировке определиться с размерами между внутренними стенами, чтобы не ошибиться.



Не забывайте, что доступ к командам можно получить не только на ленте-палитре, но также через командную строку. Причем можно вводить команду полностью, например, ПОЛИЛИНИЯ, а можно указать ее псевдонимы ПЛ.

После проделанных действий, появятся внутренние стены, как показано на рис.:
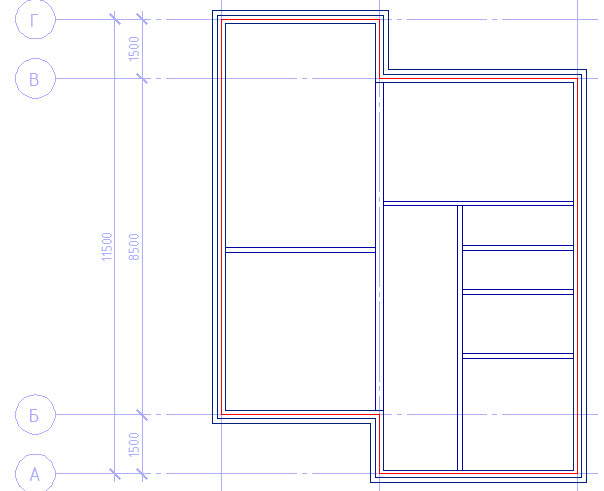
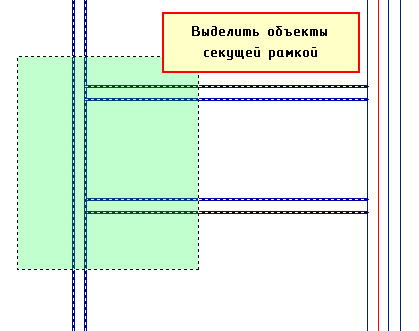
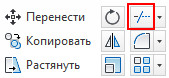
ЛКМ выбрать ненужные линии. Команда автоматически удалит их до пересечения с кромкой.
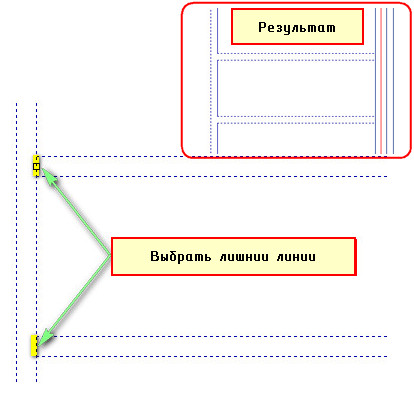
В результате, получится планировка следующего вида:
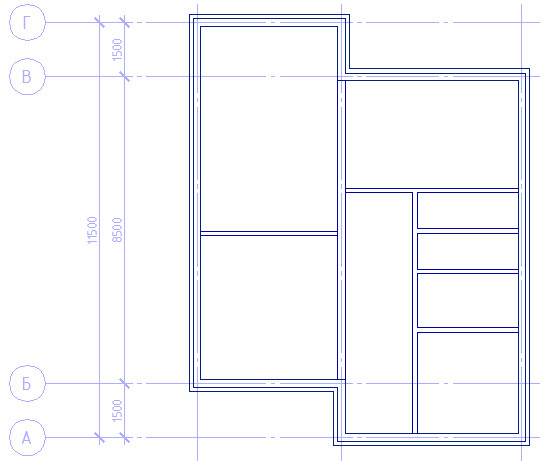
Задание:Аналогичным образом сделать планировку второго этажа.
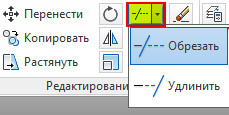
На данный момент я записал два основных видео, которые охватывают 95% всей базы по выполнению разреза здания в типовом домике (малоэтажное жилое строительство). И отвечает на вопрос- Как выполнить разрез здания в AUTOCAD?
С чего начать?
Чтобы было удобно выполнять разрез здания в AUTOCAD я использовал пошаговое моделирование с применением простого и понятного языка.
Другими словами делать чертежи в Автокад, это не самая сложная задача, т.к алгоритм программы достаточно прост и понятен. Во всяком случае используя 2Д моделирование.
И иногда приятнее посмотреть, чем читать
- Создал 2 необходимых для этого слоя (по факту использовал 3 основных, но об этом будет немного позже)
- Слой разрез 0.25 (толщина), линия непрерывная (continuos)
- Слой разрез 0.5 (толщина), линия непрерывная (continuos)
Имена слоёв можете использовать своё, главное не запутаться в обозначениях того чего делаете!
Прежде всего толщина линий подбирается в соответствии с масштабом аннотативности и в соответствии с элементом, который вы выполняете (всё есть в нормативно-технической документации)
Толстые линии (0.5) используются для построения всех разрезаемых элементов!
Вы должны запомнить, что всё что режется выполняется толстыми линиями с дальнейшим отображением штриховки.
Тонкая линия (0.25) используется для показания элементов, которые не попали в плоскость сечения (разреза).
Что дальше?
Дальше производиться копирование планов вашего здания и линии разреза
Разворачиваем планы и стыкуем оси, чтобы не было смещения!
Разворачиваем для удобства построения таким образом, чтобы линия разреза лежала в горизонтальной плоскости.
Далее:
Выбираем нужный слой в свойствах слоя.
При активных привязках строим линии связи (снизу вверх) в пустую область.
Зачем мы это делаем?
Мы плавно переносим по точкам все разрезаемые элементы - толстыми линиями (то что режется )
Другими словами, Тонкими линиями мы показываем, что мы увидим но не разрежем, согласно плоскости вида.
Зачем на пустое место?
В случае построения разреза задания- необходимо для выполнения отдельного плана разреза.
Как выполнить сам план разреза?
При переносе всех основных линий пересечения с плоскостностью сечений/разреза и зная в случае здания высоту этажа у нас получается граничное значение (коробка)в которую по этажам буем проецировать все основные элементы разреза
Выполняем построение по этажам, удаляя лишние линии. Не пытайтесь построить сразу все! Высока вероятность допущения ошибки.
Вся дополнительная информация располагается в двух видео уроках по построению разреза здания!
Если в первой части это первый этаж и подвал, то?
Что мы можем обнаружить во второй части видео?
- построение плана разреза второго этажа !
- построение плана кровли в разрезе!
В заключение хочу сказать, не забывайте, что эти видео направленны на публику, которая уже умеет работать в программе Autocad! Но, я не оставлю и тех, кто только учится!
Я создал два отдельных плейлиста направленных на обучение работы ! От и до в программе REVIT и AUTOCAD!
Загляни на канал и возможно найдёшь много полезного и интересного
Понравилась статья ? Поставь лайк!
Спасибо
На примере плана гардеробной комнаты делаем развертку по стенам с прорисовкой корпусной мебели. Так же затрону .
Оформление разверток - это головная боль любого дизайнера. Вы когда-нибудь сталкивались с проблемой размещения .
Покажу как сделать рендеры стен помещения без перспективы (развертки) с помощью стандартной камеры. И покажу как .
Официальный канал образовательного проекта AutoCAD-Просто.ру (Видео обучение AutoCAD), создателем которого .
В видео разбираем основные функции AutoCad. Рисуем замерочный план с обозначением оконных и дверных проемов.
Чтобы создать интерьер в Автокаде, первым делом нужно нарисовать план дома или нужных комнат. Конечно, делается .
Таким образом стены в Автокаде строятся гораздо быстрее и легче. Естественно, перед тем, как начинать строить стены в .
СОДЕРЖАНИЕ ВЫПУСКА: 00:00 Вступление 00:23 Развертка стен ванной комнаты 03:55 Изображение развертки .
Развертка призмы. Подробное построение развертки прямой призмы в Автокад (AutoCAD). Статья "[Начертательная .
В уроке разбираются следующие насущные темы: - как посчитать площадь в автокаде - Как увидеть площадь фигуры в .
Развертка цилиндра или как сделать развертку цилиндра. Исходный чертеж - фронтальная проекция взаимного .
Размеры в AutoCAD. Как поставить, изменить, масштабировать размеры в Автокад ▻Хочешь узнать больше про Автокад .
Копируем ее contra la contra отце переходим туда где носом развертка control в картинка вставилась перемещаемые так .

3d-модели Автокад можно делать двумя разными способами: либо используя стандартные примитивы, либо на основе 2d-объектов. Поговорим о первом способе. Не будем рассматривать каждый параметр той или иной команды. Для этого вы всегда сможете воспользоваться справкой AutoCAD (F1).
Автокад. 3д моделирование. Стандартные примитивы
Программа AutoCAD 3D насчитывает всего 7 стандартных примитивов. Несмотря на их немногочисленное количество, 3д-чертежи в Автокаде получаются на очень высоком уровне.

1) Первая и часто используемая команда – это Ящик (параллелепипед). Про неё детально рассказывалось в статье про важнейший аспект AutoCAD. 3d модели должны быть правильно ориентированы относительно осей X и Y (читать статью).

3) Конус. В основании конуса лежит окружность, а значит, все правила, рассмотренные для цилиндра и его основания – идентичные. Перед тем, как задать высоту конуса, выберите данный параметр и задайте значения радиуса. Пример усеченного конуса показан на рис.

4) Чтобы построить сферу в Автокаде, достаточно указать ее центральную точку и радиус (или диаметр). Проблем с данным примитивом у вас возникнуть не должно.

6) Клин по своей сути можно представить как отсеченную часть ящика. Отсюда и построение примитива очень схоже.
Особое внимание нужно уделить ориентации данного объекта. Тут существует некое правило, понять которое лучше всего получается на практике: клин будет поднят в ту сторону, где была указана первая точка.
Мой самоучитель AutoCAD 3D будет стремительно наполняться новым материалом каждую неделю. Обязательно следите за появлением новых статей. Если перед вами стоит цель научиться быстро и грамотно работать в программе, то вам непременно помогут мои видеоуроки 3d AutoCAD — как бесплатные, так и полный платный курс, который позволит за 6 дней научиться создавать реальные коммерческие проекты! (подробнее…)
Развертка цилиндра
Цель задания — построение разверток поверхностей с нанесением линии пересечения поверхностей.
Дано: Чертеж "Взаимное пересечение поверхностей цилиндра и полусферы".
Необходимо: Построить развертку цилиндра и обозначить на ней линию взаимного пересечения поверхностей цилиндра и полусферы.
Мы уже чертили развертку цилиндра, поэтому повторим изученный материал. Тем более исходный чертеж и метод построения исходного чертежа отличается, от предыдущего.

1 комментариев
Развертка части усеченного конуса
Необходимо: Построить развертку части усеченного конуса.
Достроим часть прямого усеченного конуса до полного прямого конуса, тем самым упростив построение развертки части усеченного конуса до развертки прямого конуса. Натуральные величины образующих найдем способом вращения.

Комментариев нет
Развертка пирамиды
Начнем изучение главы Развертка поверхностей геометрических тел и в этом видеоуроке разберем построение развертки пирамиды.
Необходимо:
Построить развертку пирамиды и нанести на ней линию их пересечения
Как построить развертку пирамиды

Комментариев нет
Начертательная геометрия развертка пирамиды
Дано:
Пересечение пирамиды и призмы
Натуральные величины ребер Развертка пирамиды часть 1
Необходимо:
Построить развертку пирамиды и показать и показать на развертке линию пересечения пирамиды с призмой.

Комментариев нет
Развертка прямой призмы
Дано:
Пересечение пирамиды и призмы
Необходимо:
Построить развертку прямой призмы и показать на ней линию пересечения призмы с пирамидой.
Построение развертки прямой призмы намного легче, чем развертка пирамиды.
Построение развертки призмы

Комментариев нет
Построение развертки конуса
Дано: Пересечение конуса и цилиндра.
Необходимо: Построить развертку конуса и нанести на ней линию их пересечения.
В этом видеоуроке построим развертку конуса. Построение развертки конуса не сложнее чем ранее рассмотренные развертки многогранников: Развертка пирамиды и Развертка призмы.

1 комментариев
Развертка цилиндра

Данные для построения развертки цилиндра
Дано: Пересечение конуса и цилиндра — две пересекающиеся поверхности — поверхность прямого конуса и цилиндра — линия их пересечения.
Необходимо: Сделать развертку цилиндра и нанести на ней линию их пересечения.
В предыдущем видеоуроке "Развертка конуса" мы построили приближенную развертку конуса, вписав в конус правильную 12 гранную пирамиду. Построение развертки цилиндра также сделаем приближенно, разделив основание цилиндра на 12 частей.

1 комментариев
Построение развертки усеченного конуса по начертательной геометрии
В предыдущих уроках мы произвели сечение конуса плоскостью частного положения, и нашли натуральную величину фигуры сечения способом совмещения. В этом видеоуроке мы рассмотрим построение развертки усеченного конуса.

Комментариев нет
Развертка конуса | AutoCAD
Выполним одно из простых, но часто используемых в черчении построений – построим развертку конуса (боковой поверхности). В Autocad есть средства, позволяющие быстро и точно решать подобные задачи.
1. Для начала вспомним школьный курс геометрии:
Развертка боковой поверхности прямого конуса – это сектор круга, радиус которого равен образующей конуса R, а длина дуги L=2αr, где r – радиус основания конуса. Угол α в градусах равен 360 * 2α r/2αR = 360r/R.
2. Пусть конус задан графически в виде треугольника (для твердотельного конуса построение также справедливо):
Построим его развертку. Вариантов такого построения очень много, мы же применим способ, который не требует сторонних расчетов и использует только инструменты Autocad. Сначала построим произвольную дугу с радиусом R. Для этого начертим окружность, используя образующую конуса в качестве радиуса:
Затем командой Обрезать (Trim) отсечем от нее любую часть, чтобы она превратилась в дугу. В качестве режущей кромки используем произвольную вспомогательную линию:
Затем линию удаляем, выделяем дугу и открываем окно свойств:
Если в окне свойств не хватает требуемых пунктов настроек, то нажимаем в окне параметров кнопку CUI (Адаптация)
В появившемся окне адаптации пользовательского интерфейса настраиваем отображение требуемых параметров, в нашем случае добавляем параметры Начальный угол (Start angle) и Конечный угол (End angle) и нажимаем Применить.
Изменяем Начальный угол (Start angle) – устанавливаем его в 0. Затем в окошке Конечный угол (End angle) нажимаем значок встроенного калькулятора:
Указываем на экране радиус основания конуса двумя точками (середина основания и нижняя вершина треугольника). Затем c клавиатуры вводим знак деления / и таким же образом указываем длину образующей конуса. В итоге в окне появляется выражение с параметрами вашего конуса:
Жмем Применить (Apply), и угол автоматически вычисляется и присваивается свойству Конечный угол (End angle):
3. Построим основание конуса, чтобы развертка стала полной, и проверим правильность построений. Строим окружность на основании треугольника, как на диаметре, и переносим ее так, чтобы она касалась наружной дуги развертки:
Вот готовая развертка:
Теперь, если по очереди выделить окружность-основание и дугу, можно в свойствах сравнить их длины. У окружности это свойство называется Длина окружности (Circumference), у дуги – Длина дуги (Arc length):
Если построения выполнены правильно, числа должны совпасть.
Как видим, строить развертку конуса (как и многих других геометрических тел) в Autocad гораздо проще, чем на бумаге.
Читайте также:

