Access как сделать форму в отдельном окне
Добавил пользователь Евгений Кузнецов Обновлено: 17.09.2024
Подобно другим объектам Access, формы обладают различными свойствами. Свойства формы отражаются на ее характеристиках, внешнем виде и возможностях. В частности, свойства формы можно использовать с целью предотвратить случайное удаление данных или, скажем, изменение фонового цвета формы с серого на светло-зеленый. В этом разделе представлено два метода настройки свойств формы. Для экономии времени можно воспользоваться функцией Автоформат, а для того чтобы контролировать каждый аспект создания формы, понадобится окно Свойства.
Функция Автоформат предоставляет удобный способ для изменения внешнего вида формы. Хотя это и простой в использовании инструмент, работа с формой должна осуществляться в режиме конструктора. В этой главе режим конструктора будет применяться повсеместно, однако соблюдайте разумную предосторожность. В указанном режиме можно изменить все свойства формы, включая те из них (вроде связей с данными в таблицах), которым модификация вовсе не требуется.
1. В окне Растения: база данных выберите ссылку Формы.
2. Выберите форму Каталоги.
3. Щелкните на кнопке Конструктор, расположенной на панели инструментов, чтобы открыть форму в режиме конструктора.
4. Выполните команду Формат>Автоформат или щелкните на кнопке Автоформат, расположенной на панели инструментов. Появится диалоговое окно Автоформат, показанное на рис. 13.1. Обратите внимание, что по умолчанию применяется формат Стандартный. Функция выбирает ранее использовавшийся формат, поэтому в следующий раз он может быть другим.
Рис. 13.1. Диалоговое окно Автоформат
5. В левом списке диалогового окна Автоформат указаны все доступные форматы. При щелчке на любом из них центральная область окна изменится: в ней будет показано, как форма должна выглядеть при выборе именно этого формата. Щелкните на формате Диффузный.
6. Щелкните на кнопке ОК.
7. Выберите команду Вид> Режим формы для просмотра формы с использованием автоформата (рис. 13.2).
Рис. 13.2. Всего несколько щелчков мышью позволили полностью изменить внешний вид формы
8. Сохраните форму, щелкнув на кнопке Сохранить, расположенной на панели инструментов. Изучив содержимое формы, закройте ее.
Использование автоформата влияет не на функции формы, а исключительно на ее внешний вид. В частности, меняются шрифт заголовков и текста, цвет элементов управления и их границы, а также фоновое изображение.
В диалоговом окне Автоформа можно выполнить еще две операции. Щелкнув на кнопке Параметры, вы сможете применить автоформатирование к шрифтам, цвету и границам. Щелчок на кнопке Настройка позволит вам изменить существующие автоформаты одним из следующих способов:
- путем создания нового автоформата на основе содержимого текущей формы;
- за счет обеспечения соответствия текущей форме (вместо изменения формы в соответствии с автоформатом);
- методом удаления автоформата.
Параметры автоформатов хранятся непосредственно в Access, а не в пользовательских базах данных. Следовательно, новый автоформат, созданный для одной базы данных, будет доступным и для всех других баз.
Как неоднократно подчеркивалось в предыдущих главах, свойства — это не что иное, как значения, описывающие определенные параметры объекта. Подобно другим объектам Access, формы обладают набором свойств, позволяющих управлять внешним видом и характеристиками формы. Для изменения свойств применяется окно Свойства. При этом некоторые из свойств можно изменить в обычном режиме формы. Делается это следующим образом.
1. Откройте форму Растения в обычном режиме просмотра. В форме будет отображена первая запись из таблицы Растения.
2. Выберите команду Вид>Свойства или щелкните на кнопке Свойства на панели инструментов (как обычно, Access предоставляет несколько способов выполнения одной задачи). Откроется окно Свойства (рис. 13.3), содержащее свойства выбранного элемента управления (в данном случае — текстового окна Имя). При нажатии клавиши окно Свойства будет открыто в режиме конструктора.
3. Щелкните два раза (не быстрым двойным щелчком) на серой области между элементами управления формы. Содержимое окна Свойства изменится — теперь будут отображены параметры самой формы.
4. Щелкните на вкладке Макет в окне Свойства.
5. Прокрутите список, найдите свойство Рисунок и щелкните на нем. Появится кнопка с изображением трех точек.
6. Щелкните на этой кнопке для открытия диалогового окна Выбор рисунка. Укажите корневой каталог Windows и выберите файл FeatherTexture.bmp. Щелкните на кнопке ОК.
7. Выберите свойство Мозаичное заполнение и укажите для него значение Да. На рис. 13.4 показано, какой вы должны получить результат.
8. Закройте окно Свойства и сохраните форму.
В отличие от окна Автоформа, окно Свойства можно использовать в любом режиме, будь-то режим конструктора или стандартный. Как было продемонстрировано в приведенном выше примере, изменения, внесенные в окне Свойства, мгновенно отражаются на внешнем виде формы (в обычном режиме). Они становятся постоянными только после сохранения формы.
Рис. 13.3. Просмотр окна Свойства
Рис. 13.4. Форма с новыми свойствами
Что еще можно сделать в окне Свойства? Да все, что угодно! Ну практически все. Чтобы убедиться в этом, достаточно прокрутить список свойств. Вы поразитесь их количеству, но, к счастью, большинство их них применять не придется.
Окно Свойства содержит пять вкладок, включающих в себя отдельные наборы параметров. Перечислим эти вкладки:
- Макет — свойства для управления внешним видом выбранного элемента;
- Данные — свойства для управления данными, отображаемыми выбранным элементом;
- События — свойства для управления кодом, который выполняется выбранным элементом;
- Другие — свойства, не относящиеся к трем указанным классам свойств;
- Все — все свойства выбранного элемента в одном большом списке.
Некоторые из наиболее полезных свойств формы представлены в табл. 13.1.
Таблица 13.1. Свойства формы доступа
Используя некоторые из этих свойств, продолжим настройку формы Каталоги.
1. Откройте форму Каталоги в режиме конструктора.
2. Если окно Свойства еще не открыто, нажмите комбинацию клавиш .
3. Перейдите на вкладку Макет.
4. Дважды щелкните на свойстве Разделительные линии и замените его значение Да значением Нет.
5. Укажите для параметра Кнопки перехода значение Нет.
6. Перейдите на вкладку Данные.
7. Укажите для свойства Разрешить удаление значение Нет.
8. Закройте окно Свойства.
9. В раскрывающемся списке Вид выберите опцию Режим формы. Появится форма, показанная на рис. 13.5. Обратите внимание, что разделительные линии и навигационная панель в ней отсутствуют.
Рис. 13.5. Измененная форма Каталоги
10. Щелкните на навигационной панели слева от одной из записей и нажмите клавишу . Раздастся звуковой сигнал, и в строке текущего состояния появится надпись о невозможности удаления записей в данной форме.
Цель изучения темы: освоить приёмы создания независимых форм, которыми должны воспользоваться пользователи базы данных, научиться вносить исправления в форы и редактировать их содержание в режиме Конструктор и в режиме Мастер.
10.1. Общее представление о формах

Рис. 116. Средства для работы с формами на панели Access

В зависимости от постановки задачи, разработчик выбирает вариант создания интерфейса пользователя для работы с данными базы. Самым быстрым способом создания форм – использование мастера форм , самостоятельное создание формы осуществляется с помощью Конструктора или в режиме Пустая форма. В этих случаях разработчик может использовать элементы управления (кнопки, текстовые окна и другие), подключать макросы или писать программные модули на VBA . При использовании различных вариантов построения формы, имеется возможность включать в неё поля из разных таблиц и запросов.
10.2. Использование Мастера форм
2. В открывшемся окне перенесите те поля в правое окно, которые потребуются канцелярии для работы (Рис. 117).

Рис. 117. Создание макета формы с помощью Мастера

3. На следующем шаге выберите форму (Рис. 118.) представления данных (попробуйте переключать названия видов), перейдя на следующий шаг, задайте имя форме, например, , которое отобразится в области переходов.
4. Запустите форму на исполнение, вы увидите, что сначала появится диалоговое окно, как в запросе, с просьбой ввести должность, а затем все данные будут переданы на форму (Рис. 119). На форме отображаются данные только одной записи, внизу находится окно навигатора, в котором указано количество отобранных записей и номер просматриваемой записи.

Рис. 119. Форма, созданная с помощью Мастера
Неудобством использования Мастера форм заключается в том, что все поля, которые были заданы для вывода, оформлены без участия разработчика. Следовательно, придётся входить в режим коррекции для доведения внешнего вида формы до того вида, который удовлетворяет разработчика. Безусловно, удобство использования Мастера заключается в скорости создания формы.

10.3. Редактирование формы, созданной в режиме Мастер
Форма, созданная в режиме Мастера, может быть видоизменена, это связано с тем, что разработчика или заказчика не удовлетворяют дизайн, размер шрифта, расположение отдельных элементов, отсутствие гиперссылок или кнопок для управления. Осуществить редактирования формы можно несколькими способами. Во-первых, на этапе разработки, во-вторых, в режиме Конструктора, в третьих в режиме макета. Рассмотрим вариант редактирования формы, созданной в разделе 10.2, в режиме макета.


Рис. 122. Отредактированный вариант формы
Мастер форм создаёт на форме наименования полей и содержимое этих поле, например, Фамилия – это наименование поля, Петров – это содержимое поля для записи под номером 4. Вероятно, совсем не обязательно иметь наименования полей, например, фотография не нуждается в заголовке. Удалять с формы элементы очень просто, выделите поле и нажмите на клавишу Delete . Обратите внимание, если на форме по элементу, с данными щёлкнуть правой кнопкой мыши, то в появившемся меню можно найти много полезных функций для редактирования этого элемента.
10.4. Разработка формы в режиме Конструктор

Рис. 123. Заготовка формы, открытая в режиме Конструктор
Структура формы представляет собой набор компонентов:
§ Заголовок формы – область в верхней части формы, в которой можно располагать информацию, не зависящую от содержания отображаемых записей, например название организации.
§ Область данных – центральная часть формы, на которую выводятся данные из таблиц или запросов, пояснительные тексты, элементы управления.
§ Примечание формы – область в нижней части формы, в которую можно ввести информацию в виде пояснений.

Каждая область является автономной, что даёт возможность задавать им собственный фон и формат представления данных. В том случае, если не требуется иметь на форме области заголовка и примечаний, то их можно удалить, и наоборот, если форма не содержит этих областей, их можно добавить. Для этого щёлкните правой кнопкой мыши по области данных на форме, а затем выберите в меню команду в строке

Технология создание формы с помощью Конструктора весьма разнообразна, поэтому, остановимся на нескольких моментах выбора источников записей для формы. На панели щёлкните по пиктограмме - Добавить поля, слева от формы появится список полей (Рис. 124).
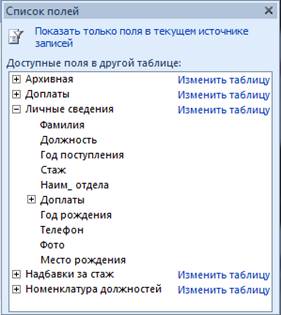
Рис. 124. Окно с доступным списком таблиц и полей для переноса на форму
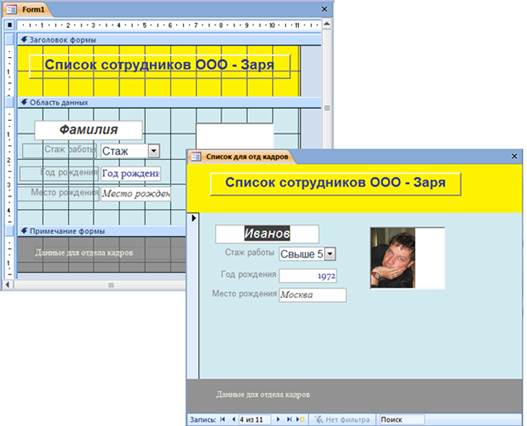
Рис. 125. Макет формы в Конструкторе и её отображение после запуска

Рис. 126. Инструменты на форме для пролистывания записей и осуществления поиска информации

10.5. Использование пустой формы
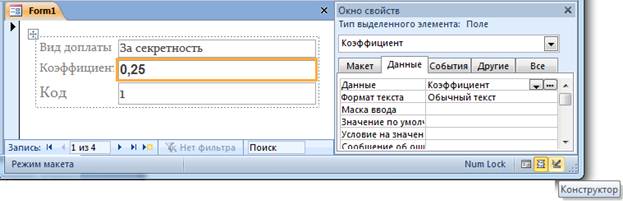
Рис. 128. Расположение полей из таблицы на пустой форме
Вопросы для самоконтроля
1. Какие задачи можно решить, используя типы запросов на изменение?
2. Как с помощью Мастера можно создать новую таблицу?
3. Можно ли для создания новой таблицы использовать данные из разных таблиц?
4. В чём смысл обновления записей в таблицах?
5. Для обновления записи в таблице при создании запроса обязательно вводить все поля обновляемой таблицы, или нет?
6. Как правильно удалять записи из таблиц?
7. Можно ли восстановить удалённую запись из таблицы, какими способами этого можно добиться?
Создание форм для вашей базы данных может сделать ввод данных намного более удобным. Когда вы создаете форму, вы можете создать ее таким образом, чтобы она работала с вашей базой данных и имела смысл для вас. На этом уроке вы узнаете, как создавать и изменять формы. Вы также узнаете, как использовать параметры формы, такие как элементы управления дизайном и свойства формы, чтобы убедиться, что ваша форма работает именно так, как вы этого хотите.
Создание форм
Access упрощает создание формы из любой таблицы в вашей базе данных. Любая форма, которую вы создаете из таблицы, позволит вам просматривать данные, которые уже есть в этой таблице, и добавлять новые данные . После того, как вы создали форму, вы также можете изменить ее, добавив дополнительные поля и элементы управления дизайном, такие как комбинированные поля.
Чтобы создать форму:
О подформах

Однако подформы не всегда бесполезны. В зависимости от содержимого и источника вашей формы вы можете обнаружить, что подформат содержит полезную информацию, как в приведенном ниже примере. В нашей форме заказов подформат содержит имя, количество и цену каждого элемента, содержащегося в этом порядке, что является всей полезной информацией.

Добавление дополнительных полей в форму
Когда вы используете команду Form в существующей таблице, все поля из этой таблицы включены в эту форму. Однако, если позже вы добавите дополнительные поля в эту таблицу, эти поля автоматически не появятся в существующих формах. В подобных ситуациях вы можете добавить дополнительные поля в форму.
Чтобы добавить поле в форму:
Если вы хотите добавить поле из той же таблицы, которую вы использовали для создания формы, дважды щелкните имя нужного поля.

Чтобы добавить поле из другой таблицы:

Добавление элементов управления дизайном
Элементы управления дизайном устанавливают ограничения для полей в ваших формах. Это поможет вам лучше контролировать, как данные вводятся в ваши формы, что, в свою очередь, помогает поддерживать целостность вашей базы данных.
Комбинированные поля
Выпадающий элемент является выпадающим списком, который можно использовать в форме вместо поля. Комбинированные поля ограничивают информацию, которую могут вводить пользователи, заставляя их выбирать только те параметры, которые вы указали.
Чтобы создать поле со списком:
Если вы хотите включить раскрывающийся список с длинным списком параметров и не хотите вводить их все, создайте поле со списком и выберите первый вариант в мастере со списком, я хочу получить значения из другой таблицы или запроса. Это позволит вам создать раскрывающийся список из поля таблицы.

Настройка параметров формы в Листе свойств
Лист свойств - это панель, содержащая подробную информацию о вашей форме и каждом ее компоненте. Из листа свойств вы можете вносить изменения в каждую часть своей формы, как с точки зрения функции, так и внешнего вида. Лучший способ ознакомиться с Листом свойств - открыть его и выбрать различные варианты. При выборе опции Access будет отображать краткое описание этой опции на нижней левой границы окна программы.

Изменение настроек формы
В Листе свойств слишком много вариантов, чтобы подробно обсудить их все. Мы рассмотрим два полезных здесь: скрытие полей и установление полей с датами для автоматического заполнения текущей даты . Практика этих процедур должна дать вам представление о том, как работать с другими настройками свойств.
Чтобы скрыть поле:
Чтобы задать автоматическое заполнение поля текущей датой:
Допустим есть простая таблица со списком книг.

Создадим форму для работы с ней.
Процесс создания формы подробно рассматривать не будем, так как в данном примере форма создаётся при помощи мастера с дизайном и функционалом по умолчанию.

Добавим кнопку закрытия приложения.




Создание многостраничной формы со вкладками
А теперь рассмотрим процедуру создания многостраничной формы с набором вкладок:
Рис. 9.40. Форма с набором вкладок в режиме Конструктора
- Если окно Свойства (Properties) в данный момент открыто, то оно показывает свойства элемента управления Набор вкладок (Tab Control). Однако наборы свойств существуют и отдельно для каждой страницы. Чтобы их просмотреть, щелкните по ярлыку любой вкладки. Теперь в окне свойств отображаются свойства соответствующей страницы (рис. 9.40).
- Измените заголовок первой страницы, введя в ячейку свойства Подпись (Caption) слово Клиенты. Для второй страницы введите значение Квартальные обороты. Обратите внимание, как ширина вкладки автоматически меняется в зависимости от длины текста заголовка.
- В окне свойств формы установите свойство Источник записей (Record Source). В качестве источника записей укажите таблицу "Клиенты" (Customers). Свойству Полосы прокрутки (Scroll Bars) присвойте значение Отсутствуют (Neither), свойству Область выделения (Record Selectors) — значение Нет (No). В поле свойства Подпись (Caption) введите название формы, например Сведения о клиентах. Закройте окно свойств.
- Раскройте первую вкладку — Клиенты. Теперь на свободное поле страницы можно размещать другие элементы управления точно так же, как обычно в форме. Разместите на ней элементы управления, присоединенные к полям таблицы "Клиенты" (Customers). Например, с помощью окна Список полей (Filed List).
- Раскройте вторую вкладку — Квартальные обороты. Перенесите на нес форму "Подчиненная для квартальных оборотов" (Quarterly Orders Subform) из окна базы данных с помощью мыши. Эта форма станет подчиненной формой в создаваемой нами форме. Настройте размеры элемента управления Подчиненная форма/отчет (Subform/Subreport) таким образом, чтобы поместилась вся необходимая информация.
- Форма готова. Сохраните ее с именем "Сведения о клиентах".
Откройте созданную форму в режиме Формы. Вы должны получить результат, похожий на тот, что представлен на рис. 9.41 и 9.42.
Рис. 9.41. Вкладка Клиенты формы "Сведения о клиентах"
Рис. 9.42. Вкладка Квартальные обороты формы "Сведения о клиентах"
Читайте также:

