3d max как сделать потолок звездное небо
Добавил пользователь Дмитрий К. Обновлено: 18.09.2024
Существует множество способов отделки потолков. Все зависит от назначения помещения и его стилистики. Можно просто покрасить потолок, но гораздо интереснее использовать обширную площадь потолка, чтобы подчеркнуть стилевое решение интерьера, зонировать пространство или сделать удобную подсветку. В данном видео показано одно из занятий в школе 3D-дизайна. Вы увидите, как преподаватель вместе с учениками моделирует сложный элемент - потолок в 3Д Макс с карнизной подсветкой. Данное видео будет полезно начинающим и продвинутым пользователям. Для того, чтобы сделать потолок в 3Д Макс, необходимо иметь план потолка, а лучше всего помещения. Сложный потолок с функциональной точки зрения поможет скрыть архитектурные несовершенства, а также позволит разместить системы освещения и вентиляции. На наших курсах в Школе 3Д дизайна вы научитесь моделировать сложный потолок в 3Д Макс, а также подбирать для него отделочные материалы и декоративные элементы, которые подходят по стилю к проектируемому помещению. Кроме того узнаете как оборудовать потолочный плинтус закарнизной подсветкой. Подробнее узнать об обучении на курсах 3Д дизайна можно тут.
Существует множество способов отделки потолков. Все зависит от назначения помещения и его стилистики. Можно просто покрасить потолок, но гораздо интереснее использовать обширную площадь потолка, чтобы подчеркнуть стилевое решение интерьера, зонировать пространство или сделать удобную подсветку.
В данном видео показано одно из занятий в школе 3D-дизайна. Вы увидите, как преподаватель вместе с учениками моделирует сложный элемент - потолок в 3Д Макс с карнизной подсветкой. Данное видео будет полезно начинающим и продвинутым пользователям. Для того, чтобы сделать потолок в 3Д Макс, необходимо иметь план потолка, а лучше всего помещения. Сложный потолок с функциональной точки зрения поможет скрыть архитектурные несовершенства, а также позволит разместить системы освещения и вентиляции.
На наших курсах в Школе 3Д дизайна вы научитесь моделировать сложный потолок в 3Д Макс, а также подбирать для него отделочные материалы и декоративные элементы, которые подходят по стилю к проектируемому помещению. Кроме того узнаете как оборудовать потолочный плинтус закарнизной подсветкой.
Подробнее узнать об обучении на курсах 3Д дизайна можно тут.

Приветствуем читателей нашего сайта. Представляем вашему вниманию статью — уроки освещения в 3ds max. Конечно, данную тему нельзя отнести полностью к профильным, но так как наш сайт посвящен электрике и свету, мы решили: а почему бы и нет — ведь свет, он и есть свет, где бы он ни был.
К тому же, данная тема наверняка заинтересует многих людей, желающих разобраться с этой весьма непростой программой.
Стандартные источники света
Приступая к прочтению данного материала, мы уже предполагаем, что вы начали изучать основные принципы работы в 3D максе, и у вас не вызовут затруднения такие операции, как создание объектов, перемещение их по сцене, и прочие основы. В противном случае, боимся, что материал вам покажется сложным для освоения.
Но, как и всегда, мы попытаемся подать тему максимально просто. Перед вами небольшая фото инструкция по работе — так вы наверняка без проблем сможете сделать все своими руками.
Создаём рабочую сцену
Итак, запускаем программу. Если у вас её ещё нет, то вы можете приобрести её тремя способами:
Мы же будем работать с программой версии 2012 года. Конечно, она уже немногим устарела, но основные принципы остались неизменными до сих пор.
Для начала, давайте создадим простенькую сцену, с которой мы и будем работать на протяжении всего урока.

Вызываем панель примитивов — для этого кликните по соответствующей кнопке в командной панели, расположенной в правой части экрана.
Теперь давайте создадим в рабочем поле плоскость (Plane). На фото выше, красным выделены все кнопки, которые потребуется нажать для выполнения описываемой операции. Так же мы будем поступать и на всех остальных изображениях, чтобы вы могли лучше ориентироваться в сухом тексте.

Далее, нам потребуется установить в центре сцены какие-нибудь фигуры, которые мы и будем освещать в дальнейшем. Вы можете использовать абсолютно любые свои модели, а мы установим два примитива, чтобы упростить сцену.
На открывшейся панели поочередно выбираем и устанавливаем куб (Box), и цилиндр (Cylinder), придавая им совершенно произвольные пропорции и размеры. Чтобы наши фигуры контрастировали на фоне друг друга, давайте изменим их цвета.

В выделенной, прямоугольной области отображается тип выделенного вами объекта — тут вы можете убедиться, что выделили нужный объект. Чуть выше находится окошко, в котором можно задать его имя.
Аналогичным способом, меняем цвет куба на красный. В результате, мы получаем два контрастирующих ярких цвета, что позволит лучше наблюдать за тем, что происходит на сцене во время настройки освещения.
Создаем источник освещения

Теперь пришло время создать наш первый источник освещения. Для этого, на командной панели перейдите во вкладку Create (Создать). Затем нажмите на подменю Lights (Свет), и вы увидите перед собой панель создания освещения.
Самое первое выпадающее меню позволяет определить тип устанавливаемого осветителя. Их в программе всего три:
- Standart (Стандартный) — самый простой и менее реалистичный свет, создаваемый программой. Именно его мы и изучим в первую очередь;
- Photometric (Фотометрический) — более реалистичный свет, для создания живых сцен;
- VRay — это профессиональный инструмент, которого мы не будем касаться в данном уроке.
Совет! Рекомендуем изучение VRay, лишь после освоения всех основных принципов работы в программе.
Типы осветителей
Выбираем стандартное освещение, и перед нами открывается панель всех доступных осветителей и их основные настройки.

Сейчас нас интересуют первые два осветителя Target Spot (нацеленный светильник) и Free Spot (свободный светильник). Оба они имеют форму конуса, и отличаются лишь тем, что первый имеет цель, на которую будет направлено освещение, а второй — нет.
- Выбираем Target Spot, и устанавливаем его на сцене. Для этого зажмите левую клавишу мыши, и вытяните конус нужной длины
- Далее, при помощи стрелок осей координат, меняем его местоположение в пространстве.
- При этом угол направления света всегда будет падать в сторону указанной цели.
При необходимости цель освещения можно передвинуть на новое место.

Как видите, после установки осветителя над сценой, у нас появилось какое-то подобие освещения, и даже появились тени. То есть, сцена стала более реалистичной. Но то, что вы видите сейчас, не совсем соответствует конечному результату.
Чтобы его увидеть, нужно визуализировать сцену, или, как говорят моделлеры — отрендерить. Для выполнения рендера, воспользуемся сочетанием горячих клавиш. По умолчанию, они назначены в программе, как Shift+Q.

Как можно увидеть на фото выше. После нажатия указанных клавиш, открывается отдельное окошко, в котором отображается наша сцена, но уже в визуализированном формате. То есть, мы видим, как падает наш свет. Он отображается в виде четкого круга, со слегка размытыми краями.
Удаляем Target Spot, и создаем Free Spot.

Данный источник света не имеет кубика, и по умолчанию направлен вниз. Чтобы осветить сцену, просто расположите его над плоскостью. Free Spot даст ровно такое же освещение, как и предыдущий источник.
Снова удаляем свет, устанавливаем новый, но теперь уже Target Direction (Целевое направление).

Новый источник света, в отличие от предыдущих, имеет форму цилиндра. Так же как и Target Spot, он имеет кубик для указания цели освещения. Как вы, наверное, догадались Free Direction (Свободное направление), нацеливаться не может и светит, как и Free Spot вниз.
И последний тип осветителя, которого мы коснемся в данном разделе, называется Omni. Обозначает он точечное всенаправленное освещение, которое не имеет ограничений в виде зон.
Форма источника света важна для правильного освещения сцены, к тому же каждый параметр можно предварительно настроить, о чем мы и поговорим в следующей главе.
Настройки света
Настраивать мы будем источник освещения типа Target Direct. Для того чтобы перейти к меню настроек, выделите источник и перейдите во вкладку Modify, как это было показано ранее.

В открывшемся меню, можно увидеть множество строк, справа от которых стоят плюсики. Это означает, что перед вами название выпадающего меню, которое можно открыть или закрыть просто, кликнув по нему.
Настроек очень много, поэтому мы пробежимся лишь по самым основным. Остальное вы можете просмотреть самостоятельно, наблюдая за тем, как меняется свет.
Но давайте обо всем по порядку:
- Первая вкладка называется General Parameters (Основные настройки);
- Здесь можно изменить тип осветителя, выбрав нужный из выпадающего списка;
- Убирая, или устанавливая галочку напротив пункта On, мы включаем или выключаем свет;
- Галочка Targeted определяет нацеленный наш источник, или нет;
- В подпункте Shadows мы можем включать отображение теней, и выполнять их тонкую настройку.
Следующая вкладка Intensity\Color\Attenuation (Интенсивность\Цвет\Затухание) является одной из самых важных, так как в ней находятся очень интересные настройки.

Разбираем все по очереди:
- Первый пункт Multiplier (Множитель) — определяет мощность нашего света. Увеличивая этот параметр, мы заставляем светить источник ярче, то есть делаем его насыщеннее, и наоборот, уменьшая — приглушаем.
- По соседству расположен белый квадратик. Нажав на него, мы откроем панель, в которой сможем изменить цветовую температуру света.
- Следующий пункт называется Decay (Распад) — позволяет ограничить распространение света, а точнее, выставить преграду, которая станет приглушать свет после себя. Чтобы увидеть процесс в действии, установите галочку напротив Show (Показать), смените тип на Inverse (Обратный), и добавьте параметр Start.
Совет! По сути, данная функция напоминает действие рассеивателя, делая свет более мягким и приглушенным.

Чтобы увидеть эффект от данного пункта, вам также потребуется визуализировать сцену.
- Далее идут параметры Near Attenuation и Far Attenuation, которые ограничивают распространение света в пространстве сцены.
- Если мы активируем первый параметр, путем установки галочки в пункте Use (Использовать) и Show, то увидим два ограничителя, которыми мы определяем зону, где свет будет попадать на объекты.
- Пригодится для использования, в случаях, когда какие-то из объектов сцены не должны освещаться.
Давайте посмотрим, что будет, если вынести ограничители за пределы наших примитивов.

Второй параметр работает аналогично первому, но лишь с той разницей, что затемняет с обратной стороны — то есть, удаленной от источника света.

Следующий пункт настроек — это Directional Parameters, который содержит в себе очень интересные настройки.
- Первое, что можно сделать — это изменить форму источника, сделав её прямоугольной. Для этого нужно отметить пункт Rectangle (Прямоугольник).
- Hotspot\Beam (луч) — параметр регулирующий размер основного луча. Меняя значения в окошке, вы увидите как изменяется радиус внутреннего круга источника света.
- Falloff\Field (поле) — аналогично предыдущему параметру, меняет размер внешнего круга.
На практике данные настройки позволяют создать плавное затухание света от центра к краям.

На этом, обзор основных настроек мы, пожалуй, закончим, так как более глубокое изучение остальных параметров новичкам на данном этапе будет бесполезно.
Фотометрические источники света
Теперь давайте попробуем создать более насыщенный и реалистичный свет на нашей сцене. Для этого мы используем фотометрические осветители.
Типы осветителей
Данные источники света бывают двух видов: Target Light (Нацеленный свет) и Free Light (Ненаправленный свет). Как вы уже знаете, разница между ними заключается в наличии цели. Данные источники не имеют какой-либо формы, так как имитируют естественный свет, который не ограничен в пространстве ничем.

Как вы уже могли заметить, внешнее отображение подобного источника света в программе отличается от стандартного. Он показан как сетчатый шар, связанный линией с кубиком, который и есть цель освещения.
Так же, как и в случае со стандартными источниками, его можно свободно перемещать и настраивать удобным способом. Вот как теперь стали выглядеть фигуры после рендера.

Для большей реалистичности, мы включили у объектов параметр тени. Как это сделать, можно узнать, вернувшись к описанию основных настроек.
Настройки фотометрического света
Как и прочие источники освещения в 3Ds Max, фотометрические обладают своими настройками. Какие-то из них ничем не отличаются от уже описанных выше, а какие-то уникальны. Давайте их и разберем.

Первый пункт настроек, который нас интересует — это Template (Шаблон). Здесь можно выбрать вид освещения нашей лампы, и сделать её, например, галогенной или флуоресцентной, и сразу установить её мощность в Ваттах.
Параметр Intensity\Color\Attenuation позволяет менять не только цветовую температуру, но и задать мощность освещения, выставляя значения в наиболее удобных для пользователя единицах (например в Люменах).

Чем выше значения данных параметров, тем ярче и мощнее становится наш свет. Далее рассмотрим пункт Shadow Parameters (Параметры тени).

Он состоит из следующих параметров:
- Пункт Color отвечает за цвет теней, так что при желании, вы можете сделать их даже желтыми.
- Density (Плотность) — отвечает за прозрачность теней. Если увеличить данный параметр, то тень станет очень четкой. Если же приблизить значение к нулю, то она станет еле заметной.
- Значения ниже нуля приведут к тому, что тень исчезнет вовсе.
Далее идет пункт Shadow Map Param (Карта теней). Нас интересует две строки:
- Size (Размер) — также регулирует насыщенность тени;
- 2 Sided Shadows — делает тени двусторонними.
На этом мы закончим наш 3ds max урок освещения. Мы разобрали его основные типы, а также их параметры.
Данные знания позволят вам начать работу со светом, и делать свои первые творения более реалистичными. Дополнительно советуем вам узнать, как правильно расставлять освещение на сцене. Для этого поищите в сети видео соответствующей тематики.

Всем привет:) Сделал на днях Звездное небо из оптоволокна на потолок Hyundai Accent, решил поделиться, может кому нибуть пригодится данная тема по необычному светодиодному тюнингу салона авто)
Ну вернемся к изготовлению, для этого нам понадобится совсем немного инструментов:

находим в нете картинку участка реального звездного неба с созвездиями, переворачиваем зеркально
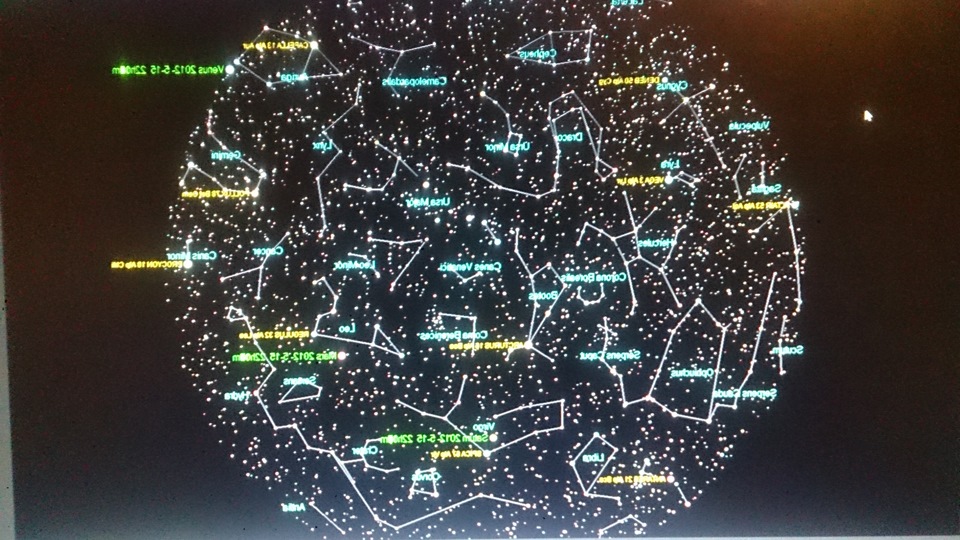
переносим точки созвездий на оборотную сторону именно "бумажного" к удивлению потолка

с помощью термоклея крепим проектор

ну а дальнейшие действия в комментариях думаю не нуждаются, все просто)), находим нужную точку созвездия, скрепкой протыкаем потолок насквозь, вставляем оптоволоконные нити, в каждое отверстие, когда все нити одного пучка, выходящего с проектора вставлены, прихватываем каждую термоклеем, далее вставляем во второй канал проектора следующий пучек нитей и повторяем.


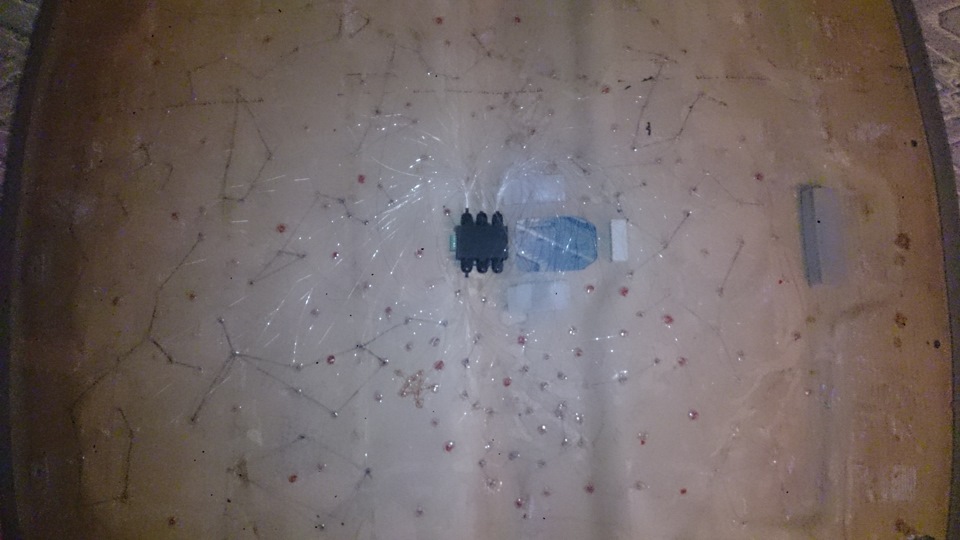
У меня получилось задействовать 4 канала, 2 канала (пучки оптоволокна по 75 нитей) выступают в роли созвездий, 2 (пучка оптоволокна по 35 нитей) размещены хаотично.
В завершающем этапе изготовления переворачиваем потолок лицевой частью и откусываем кусачками под корень все выступающие нити оптоволокна, в итоге получаем потолок, ничем не отличающийся от первоначального состояния, тонких отверстий не видно, оптоволокна тоже, на ощупь потолок гладкий.
на всю работу ушел один вечер, осталось скрепить все серым строительным скотчем (очень хорошо липнет) и установить на машину :)
но теперь несколько фоток проверки результата (все белым цветом) и пару видео (там уже есть цветные эффекты)

Как сделать звездное небо на потолке

Чтобы добиться некоторого сходства с сиянием звезд, оформителю приходится использовать несколько приемов:
- Материал отделки – обои, изображение, отделочные панели. Используется самый разный материал и технологии, с помощью которых можно создать изображение ночного небосвода.
- Освещение – собственно сияние создают осветительные приборы либо светоотражающие элементы. Первый вариант требует куда больше затрат и времени, но зато является универсальным и независимым. Во втором случае требуется какой-либо дополнительный источник света.
Роспись звезд на потолке
Этот элемент оформления, по сути, является обязательным. Различают способы, с помощью которых можно получить изображение звездного неба.
Обычная роспись – для отделки используют водорастворимые, как правило, акриловые краски. Варианты декора могут быть разными: потолок можно незатейливо окрасить темно-синим цветом, а в качестве звезд установить точечные светильники. Однако такой подход используется редко. Куда популярней вариант, когда изображение воспроизводит реальный фотоснимок галактики или приближенное к нему художественное изображение.


Роспись светящимися красками – для изображения ночного небосвода используют обычные матовые краски, а вот для россыпи звезд – люминесцентные. Такой вариант очень экономен, так как позволяет обойтись без установки осветительных приборов. Различают несколько вариантов:

Звездный потолок на панелях с фотопечатью
Панель представляет собой плоский диск из алюминия или ПВХ-пластика. С помощью фотопечати или аэрозольным методом на диски наносится изображение звездного неба, иногда фотографическое. За панелью на базовом потолке закрепляют светодиодные светильники, которые подсвечивают материал, создавая звездное сияние.

Диск выполняет роль потолочного светильника и его монтируют по тому же принципу. При желании такими панелями можно покрыть всю потолочную поверхность, но на деле так поступают редко. Куда интересней смотрится центральный диск с изображением космоса в окружении потолка второго уровня.
Звездный потолок из флуоресцентных наклеек
Если художественных талантов для росписи потолка недостаточно, а стикеры кажутся неудовлетворительными, можно прибегнуть к другому способу: оклейке обоями. Для этих целей выпускают специальные виды, на основе плотной бумаги или флизелина или другого нетканого материала.
Различают 2 варианта потолка со звездами:
- рулонные – отличаются от обычных только рисунком, наклеивают такие обои обычным порядком, следя лишь за совмещением рисунка, изображение звездного неба после оклейки занимает весь потолок;
- сюжетные – представляют собой фрагменты разных размеров, содержащих целостное изображение, как правило, галактики, имитацию снимка телескопа, кометы и прочего.
Нередко сюжетные обои создают 3Д-эффект.

Если устанавливать подсветку не входит в планы оформителя потолка, то для оклейки предпочтительнее неоновые обои. Изготавливают их так: на материал основы наносят первичный рисунок обычными красками, затем контуры светящихся элементов покрывают порошком. Последний и создает звездное сияние.

Различают 2 варианта светящихся обоев:
- люминофорные – краски днем почти незаметны и накапливают энергию, ночью изображения звезд светятся и заменяют собой ночное освещение, цвет излучения варьируется от оранжевого до зелено-голубого;
- флуоресцентные – днем обеспечивают объемное изображение, ночью – светящееся звездное небо.
Важно! В отличие от люминофорных обоев, флуоресцентные необходимо беречь от действия солнечных лучей.
Фотообои отличаются от обычных только изображением. Здесь отделка воспроизводит точное изображение звездного неба, Луны, далеких галактик, туманности, полученное с помощью телескопа. Фотообои могут быть матовыми и служить фоном для установки подсветки, а могут включать элементы, нарисованные флуоресцентными или люминофорными красками.

Различают 2 основных метода: установка точечных светильников на гипсокартонном потолке или монтаж оптоволоконной системы.


Такое решение имеет массу преимуществ:
Недостатком оптоволоконной системы выступает только кропотливость и длительность монтажа.
Преимущества у такого варианта следующие:

Не менее популярен вариант, когда звездное небо служит фоном, а крупным объектом выступает изображение планеты или кометы.

Очень эффектно фотографическое изображение планеты, настоящий снимок туманности, далекой галактики.

При меньшей площади вместо точного снимка используют художественно обработанный: как правило, он ярче и включает больше красок.

Изображение галактики, планеты и кометы может быть схематичным.

Важно! Выбор зависит не только от предпочтений владельца, но и стилистической концепции. Чересчур красочное изображение галактики не подходит для спальни арт-деко, например.
- подготовка базового потолка;
- монтаж каркаса для гипсокартонного потолка;
- подготовка отделки и установка оптоволоконной системы;
- обшивка каркаса отделочным материалом.
Необходимые инструменты и материалы
Для нанесения изображения может использоваться готовый шаблон.
Как сделать звездный потолок своими руками: инструкция
Важно! При установке оптоволоконных нитей не допускаются слишком сильные изгибы. Например, если диаметр нити составляет 1 мм, то максимальный радиус ее изгиба достигает 10 мм.
Заключение
Читайте также:

