Как сделать звук на xp
Добавил пользователь Владимир З. Обновлено: 04.10.2024
Часто пользователи компьютеров, ноутбуков и планшетов, работающих на операционной системе Windows, сталкиваются с проблемой пропавшего звука. Однако, не все умеют корректно обозначить проблему. Поэтому предлагаю вначале статьи определиться с терминологией.
Если же звук действительно пропал и компьютер его совершенно не воспроизводит, то читаем дальнейшую инструкцию на этой странице:
Проверяем уровень громкости. Перво-наперво нужно обратить внимание на значок громкости в панели задач Windows. Если он присутствует, то не обозначен ли он красным перечёркнутым кружочком? Такой значок означает что звук отключен. Щёлкаем по нему левой клавишей мышки, а затем на кнопку с изображением динамика, чтобы включить звук.
Если звук включен, то обратите внимание на ползунок уровня громкости, установите его в среднее положение или чуть выше среднего.
Проверяем физическое подключение динамиков. Часто бывает так, что звука нет из-за банальной причины — колонки или наушники не включены. Убедитесь, что шнур питания вставлен в розетку, а аудио-кабель устройства в соответствующее гнездо системного блока. Проверьте также, что колонки включены.





Диспетчер устройств. Переходим в Панель управления/Диспетчер устройств (другой способ: Компьютер/Свойства/Диспетчер устройств).


Откройте свойства каждого из них и убедитесь, что устройства работает нормально. Если какое-либо устройство отключено, то включите его.




Обновляем драйвер устройства. Вначале нам нужно понять, какое именно устройство отвечает за звук, его производителя и модель. Диспетчер устройств Windows не всегда корректно отображает эти сведения, поэтому рекомендую воспользоваться любой программой для диагностики оборудования, например Everest или Piriform Speccy.

Программа Speccy выдаёт информацию о звуковой плате. Подобное описание устройство свидетельствует о том, что звук встроен в материнскую (системную) плату и драйвер нужно искать по её модели (см. картинку ниже).

Тестируем оборудование. Если все предыдущие пункты выполнены, все настроено корректно и правильно, но звука всё-равно нет, то есть вероятность, что неисправны колонки. Чтобы проверить эту версию, нужно отключить и обесточить подключённые к ПК колонки и подключить другие, заведомо рабочие. Можно вместо колонок подключить наушники или попросить у друзей на время другие колонки. Для ноутбука этот способ не подойдёт, так как там встроенный динамик. Однако, можно попробовать подключить наушники. Если звук появился — значит проблема в колонках, если нет, то идём дальше, к следующим пунктам инструкции.
Проверяем систему на наличие вирусов. Надеюсь, что у Вас установлен антивирус? Если нет, то срочно установите хотя бы бесплатный Avast или пробную версию любого платного антивируса. Обновите его до самой свежей версии, при этом нужно обновлять как саму программу, так и антивирусную базу. Отключите интернет и запустите полное сканирование системы.
Настраиваем звук в BIOS. Нажмите на перезагрузку Windows и нажимайте клавишу Del (Delete), пока не откроется окно параметров BIOS. Этот способ пригоден для большинства ПК, в ноутбуках часто вместо Del используются клавиши F2 и F12 (могут быть и другие, в зависимости от производителя ноутбука). В некоторых версиях BIOS есть возможность на аппаратном уровне отключать и включать аудио-устройство, интерфейс может так же отличаться, пример на картинке. Звуковое устройство должно иметь параметр Enable.

Пример настройки параметров звука в BIOS. У разных производителей и в разных версиях визуальное отображение этих настроек может отличаться. Уточняйте настройки для вашей версии на сайте производителя.
Профилактика. Звука может не быть по техническим причинам. Например, из-за запыления системного блока или корпуса ноутбука и, как следствие перегрева плат, быстрого окисления контактов, коротких замыканий в цепях и прочих неприятностей. Чтобы исключить эту причину, сделайте полную профилактику системного блока или ноутбука.
- визуальный осмотр конденсаторов — вздутые конденсаторы подлежат замене
- надёжность крепления разъёмов на платах — вытащите все шлейфы и штекеры из всех разъёмов, продуйте или пропылесосьте их, почистите контакты на платах ластиком и плотно, до упора вставьте обратно
- замерьте показатели напряжения блока питания мультиметром, при существенных отклонениях от номинальных значений блок питания подлежит более детальной диагностике в сервисной службе
- если у вас звуковая карта (плата) является отдельным устройством, а не встроена в материнскую, то имеет смысл её извлечь и попробовать запустить компьютер без неё, подключив динамики к гнезду аудио-выхода материнской платы. Так же можно попросить у друга заведомо рабочую звуковую карту и подключить её вместо своей.
Все перечисленные способы восстановления звука можно применять в любом порядке. Однако в данной инструкции они расположены по сложности выполнения и по степени распространённости. Если ни один из описанных методов не помог, то следует нести Ваш компьютер в мастерскую или сервисный центр для проведения полной и качественной диагностики всего оборудования. Вероятнее всего в Вашем ПК или ноутбуке (у которого пропал звук) сгорела одна из плат или микросхем и потребуется перепайка некоторых элементов. Самостоятельно заниматься таким ремонтом в домашних условиях, не имея опыта, чревато окончательным выходом из строя всего компьютера, поэтому доверьте ремонт профессионалам.

Причин, почему на ПК, с установленной системой Windows XP отсутствует звук, может быть несколько. Условно их можно разделить на программные и аппаратные.
- Отсутствует звуковой драйвер.
- Заражение компьютера вирусами.
- Неполадки аппаратной части.

Windows XP довольно устаревшая система, а, соответственно, при установке она не содержит большинства универсальных драйверов как современные ОС. И очень частая ситуация, когда при первом включении XP обнаруживается что отсутствует звук. В таком случае нужно установить необходимое ПО с диска, который был в комплектации компьютера при покупке. А если такого диска нет, тогда скачать звуковой драйвер нужно в сети. Для большинства звуковых адаптеров подходит драйвер Realtek HD Audio.
Нет звука из-за вирусного заражения
В некоторых случаях, когда на компьютере под управлением Windows XP в какой-то момент пропадает звук, это может быть следствием вирусного заражения. Вредоносный код, попадая в систему, старается принести как можно больше проблем и в первую очередь страдают драйверы устройств. В этом случае необходимо провести сканирование компьютера на предмет обнаружения вредоносного ПО, вылечить компьютер, а затем приступать к установке драйверов. К слову, родной антивирус может быть заражен и не увидеть нарушителей, поэтому рекомендовано проводить сканирование так называемыми облачными сканерами.

- Идём на сайт производителя материнской платы компьютера и качаем нужный драйвер. После, его нужно установить.
Почему нет звука на компьютере Виндовс XP
Иногда случается, что звук пропадает из-за аппаратных неисправностей.
- Неисправность звукового адаптера.
- Засорён разъём звуковой карты.
- Неисправны колонки или сабвуфер.
Если у вас пропал звук на компьютере, то это конечно очень плохо, нужно как можно скорее разобраться почему так произошло и решить быстренько эту проблему.
Причины внезапного отсутствия звука могут быть очень разные, это могут быть вообще что угодно поэтому мы рассмотрим 10 самых популярных причин. Они подойдут практически под любой виндовс, от xp до 10, включая windows 7 и 8.
Я вас сразу попрошу, пожалуйста не торопитесь, прежде чем писать в комментариях мол, что делать, у меня нет звука на компьютере, вообще нечего не помогает. Сперва рассмотрите и проработайте все 10 шагов, я уверен на 99 процентов, что дьявол кроется в одном из расписанных причин.
Что делать если пропал звук
Начнем как обычно с более простого, закончим сложным.
1. Регуляторы громкости
Обратите внимание на значок громкости в области уведомлений и нажмите по нему.

значок громкости в области уведомлений
Естественно ползунок громкости должен стоять как минимум на середине. Убедитесь что он не в самом внизу.

Ну если иконка громкости имеет вот такой запрещающим значком, то означает это что звук в системе полностью отключен.

Нажмите по нему и звук снова появиться.
Далее нажмите по значку громкости правой кнопки мыши и перейдите по пункту открыть микшер громкости.

Здесь у нас тоже должно быть все включено.

Микшер громкости
Если вдруг какой-то из ползунков в самом низу, то переместить его как минимум на середину и тогда звук с колонок появится.
Не забудьте проверить звук на колонках, убедитесь что, в них не вставлены наушники, если они там, то само с собой нужно их вытащить.
2. Устройства воспроизведения
И так продолжаем искать ответ на вопрос, Почему пропал звук на компьютере.
Нужно зайти в те устройства, которые отличаются и проверить.
Жмем значок громкости и переходим в Устройства воспроизведения.

В открывшейся программе находим в списках устройств свои динамики и проверяем, чтобы там стояла зелёная галочка.

Если не дай Бог её нет, то нужно нажать по устройству правой кнопкой мыши и выбрать пункт Использовать по умолчания.


Бывает ещё что здесь вообще нет наших динамиков, они не отображается, в таком случае нужно нажать по-пустому месту и выбрать Показать отключенные устройства. Динамики после этого отобразятся и их можно будет включить как я уже писал выше, а потом сделать по умолчанию.
3. Проверьте звуковую карту
Нужно быть уверенным что звуковая карта включена, если в колонках звука по-прежнему нет, то этот момент тоже надо проверить.
-
Нажмите по ярлыку компьютера правой кнопкой мыши и откройте свойства.




Возможно она уже была включена, а может вообще её здесь нет, случаи бывают разные, если у вас звуковая карта не отображается, но есть раздел другие устройства например, аудиоустройства на шине, а рядом желтый восклицательный знак.

Это означает что драйвер слетел и её нужно заново установить. Об этом я расскажу в следующем пункте.
4. Проверьте драйвера на звук (Важно!)
Если вы вдруг определили, что звук у вас на компьютере пропал по причине отсутствия драйвера, то вам нужно естественно его заново установить.
Но для тех у кого этот драйвер есть, я всё равно советую установить, так как скорее всего предыдущая версия уже устарела и она обновиться более свежим.
- Для начала определимся какой драйвер на нужно скачать.
- Давайте вернемся в диспетчер устройств и нажмем два раза по звуковой карте.
- Перейдите на вкладку сведения, найдите раздел свойства и выберите пункт из списка ИД оборудования и появится несколько значений нам для начала понадобится первое. Скопируйте его.
- Далее идем на сайт devid.info, в строку поиска вбиваем данное значение и нажимаем Искать.
- Этот сайт подберет для нас наиболее подходящий драйвер и нам останется скачать самую последнюю версию под свою операционную систему.
- После скачивания драйвера, запускаем установочный файл если он имеется.
- Если драйвер был скачен в каком-то другом формате, то он устанавливается немножко по-другому нужно через диспетчер задач, на вкладки Драйвер нажать Обновить.
- После этого выполните поиск драйверов с помощью встроенной программы.
- Нажимаем обзор и указываем путь где лежит драйвер. Нажимаем далее.
- Установка будет выполнена, по окончанию версия драйвера обновиться.
Но установка драйвера на звук — это ещё не все.
Для тех у кого стоит звуковая карта Realtek, а она стоит почти у всех, я рекомендую установить вспомогательную программу.
Она называется RealtekHigh Defender Audio Driver. Она очень помогает при работе со звуком. Если допустим пропал звук на компьютере, то опять же после установки Realtek High Defender Audio, проблема с большой вероятностью может решиться.


Установка проходит в два этапа, сначала программа копирует нужные файлы и предупреждает что компьютер будет перезагружен, а после перезагрузки драйвер полноценно продолжает свою установку.

По завершению установки компьютер опять нужно будет перезапустить, чтобы все изменения вступили в силу.

В итоге мы увидим рядом с регулятором громкости новый значок, это маленькая колонка который говорит о том что программа уже работает.

Её можно запустить и даже можно выполнять некоторые настройки но об этом этом в следующей статье.

5. Подключение к компьютеру
Если звук до сих пор не заработал, то вот вам ещё одна причина, время от времени встречающаяся. Вот его способ решения.
Разверните системный блок и проверьте чтобы кабель от колонок, полностью был вставлен в соответствующий разъем.

Почти всегда он подсвечен зелёным цветом, это разъем для колонок. Проверьте чтобы кабель был плотно вставлен в этот разъем. И вообще для перестраховки я советую вам её снова вытащить и снова вставить.

6. Служба Windows Audio
Иногда бывает что звук пропадает из-за сбоя службы. Давайте проверим что там всё в порядке.

- Чтобы быстро открыть службы, нажмите горячие клавиши Windows + R.
- В строку введите команду services.msc .
- В службах нужно найти Windows Audio, опускаемся чуть-чуть ниже находим и смотрим, чтобы в пункте состояние, эта служба работала.


7. Проверка колонок
Конечно вы уже 100 проверяли, крутили регуляторы громкости на колонках, но я не могу пропустить этот пункт, так как бывает что где-то проводок отошёл, колонки забыли вставить. Или допустим наушники сломались и тому подобное. И пользователь сразу бросается в панику, что делать, нет звука, что же произошло.
Подключите колонки, в которых пропал звук, к другому компьютеру или ноутбуку. Так будет гораздо надежнее, если проделайте эту процедуру, то вы на 100% будет уверены, что ваши колонки не сломались, это уже будет намного проще. Тоже самое касается и наушников, если звука там тоже нету.
8. Настройка звука в BIOS
Этот шаг для тех кто недавно производил какие-то изменения в Bios. Если вы в Bios, что то поменяли, то есть вероятность что вы случайно отключили функцию, которая отвечает за звук.

- Перезагрузите компьютер и зайдите в BIOS.
- Обычно на вкладе Advanced нужно найти пункт High Deffinition Audio, где звук должен быть в режиме Enabled, если вдруг Disabled, то меняем. После этого сохраняем изменения с помощью клавиши F10.
9. Вирусы
Если у вас засел какой-то жесткий вирус, то это 100% что это он навредил нашему компьютеру.
Нужно все вредоносные программы удалить. Ну конечно из-за вирусов редко пропадает звук, но это тоже случается, поэтому этот шаг тоже нужно проработать
10. Восстановление системы или переустановка Windows.
Если у вас внезапно пропал звук на компьютере или ноутбуке, и вы даже знаете в какой день это произошло или после какой операции, то можно вернуть все на свои места выполнив откат системы.
Есть такая Крутая фишка, как восстановление системы. Ниже инструкция, как можно запустить.
А в самых печальных случаях, когда восстановление системы не помогло или вообще была отключена, тогда вам может помощь переустановка Windows. Это мне кажется самая последняя попытка вернуть звук на компьютере
Ничего не помогло
Надеюсь вы тщательно проработали все 10 шагов, прежде чем добрались до этого момента.
Ну если вы вдруг вы сразу решили посмотреть этот момент, что делать, если ничего не помогает, то настоятельно рекомендую проверить звуковую карту, службу аудио, установить драйвер или обновить его, восстановить систему и тому подобное. Уже после прочитать далее.
Но если вы всё это проделали, и вам ничего не помогает, то остается только отнести компьютер мастеру и пусть он у вас посмотрит. Скорее всего у вас сломалась звуковая карта и нужно будет её заменить.

В любом случае, прошу вас написать в комментариях, как вам удалось решить проблему со звуком на своём компьютере. Желаю вам удачи.
Наверное, каждому пользователю не приятно, если вдруг компьютер перестает правильно функционировать. Особенно, когда не работает звук на Windows XP или более новых редакциях. Что самое интересное, причин может быть множество, начиная от простых программных сбоев, и заканчивая проблемами с материнской платой. Я постараюсь рассказать о всех возможных вариантах исправления неисправности.
Содержание статьи
Подключение ( к содержанию ↑ )
Как бы это смешно не было, одной из самых частых причин, почему не работает звук на компьютере, является неправильное соединение. К каждому оборудованию обязательно должна идти в комплекте инструкция по установке. Лучше лишний раз проверить. В большинстве случаев колонки подключаются к сети 220В, а в компьютере на задней или передней панели к соответствующему входу зеленого цвета.

Иногда встречаются более сложные системы. Именно с ними возникают проблемы. Там задействованы все порты, которые связаны со звуком.
Если же вы уверены, что все соединено правильно, стоит обратить внимание на другие возможные причины.
Драйвера ( к содержанию ↑ )
Не менее часто встречаемым основанием являются проблемы, связанные с драйвером. Особенно такое наблюдается если на компьютере предусмотрена отдельная карта, отвечающая за аудио.
Это можно проверить несколькими шагами:
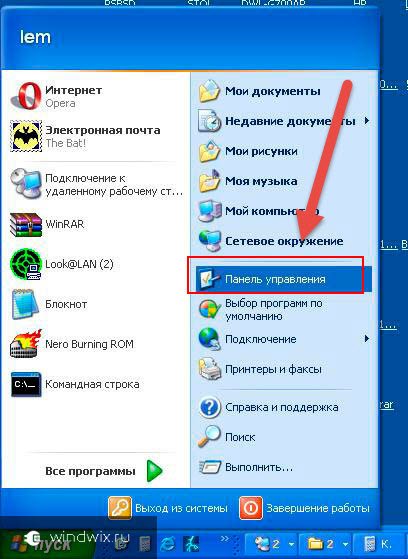

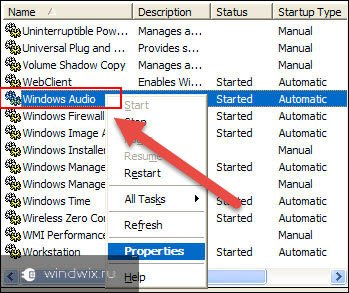
Нас интересует ее состояние, работает или нет.
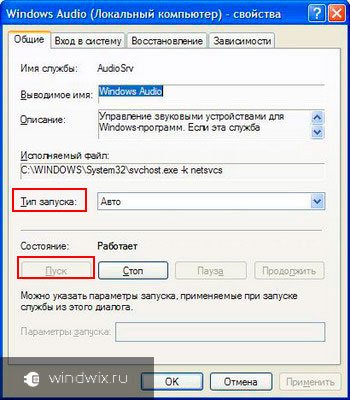
Закрываем окно и перезагружаемся.
Теперь нам нужно проверить само оборудование:

Производители звуковых карт свою продукцию обычно комплектуют диском с нужным программным обеспечением. Если же подобного у вас нет, пробуем найти в Интернете.
Realtek ( к содержанию ↑ )

Sound Max ( к содержанию ↑ )
Когда все прошлые варианты не помогли, пробуем найти и установить стороннее программное обеспечение Sound Max 1988B Audio. Оно считается универсальным и подходит для различных карт. Обычно этот вариант выручает, когда уже нервы начинают понемногу сдавать.

Нетипичный производитель ( к содержанию ↑ )
Если же и прошлый вариант не выручил, решаем проблему стандартным подходом. Для этого:


Выделяем ее и копируем. Теперь переходим в любой удобный браузер и вставляем информацию. Ищем.
После выдачи страниц, пытаемся определить производителя устройства и, если это возможно – модель.
Отправляемся на официальный сайт к разработчику и скачиваем нужное ПО.
Запускаем файл, выполняем все по инструкции, перезагружаемся. В этом случае все точно должно работать.
Если же драйвера установлены, нужно обратить внимание на дополнительные программы.
Кодеки ( к содержанию ↑ )
Многие пользователи после переустановки системы или того же драйвера, часто забывают заново настроить кодек.

Самым распространенным сегодня является K-Lite Codec Pack, найти который можно в сети Интернет. Его нужно просто скачать и установить. Лучше после этого перезагрузиться. Все должно работать. Но что делать, если и это не помогло?
Редко, но все же бывают случаи, когда по каким-то причинам звуковая карта выключена на аппаратном уровне.
BIOS ( к содержанию ↑ )
Чтобы включить воспроизведение аудио на своем устройстве, нужно правильно выставить настройки БИОСа, а точнее включить в этом разделе соответствующий компонент.
После этого необходимо разыскать подходящее меню. Тут могут возникнуть трудности, ведь каждый производитель устанавливает свой порядок и названия пунктов. Так, например, в системе от American Megatrends пользователи найдут необходимую строку в Advanced, в подразделе Onboard Devices Configuration.
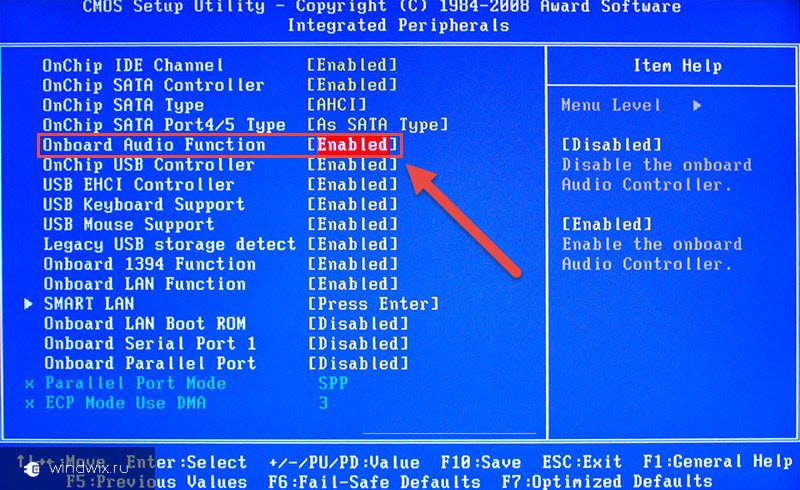
Если производитель Award, стоит поискать в Integrated Peripherals. Опция должна называться HD Audio. На старых же материнских платах пункт может иметь название AC97.
В любом случае нужно найти подходящую строку и включить ее. После этого достаточно сохраниться и перезагрузить устройство.
Включение звукового оборудования в BIOS является редкой причиной отсутствия воспроизведения музыки. Но в некоторых случаях все же встречается.
Что ж, можно увидеть, что причин отсутствия звука на персональном компьютере или ноутбуке может быть много. Начиная от простого подключения, и заканчивая включением в БИОСе. Несмотря на это чаще всего неполадки связаны именно с отсутствием драйвера. Установите его и наслаждайтесь музыкой.
Если же все вышеперечисленное не поможет, возможно, стоит задуматься о переустановке операционной системы, так как причина может быть связана с другими компонентами Windows и оборудования.
Надеюсь, эта статья поможет решить вам проблему. Подписывайтесь и рассказывайте о моем блоге друзьям, чтобы и они могли быстро расправляться с любыми сложностями, которые появляются у них при работе с ПК.
Читайте также:

